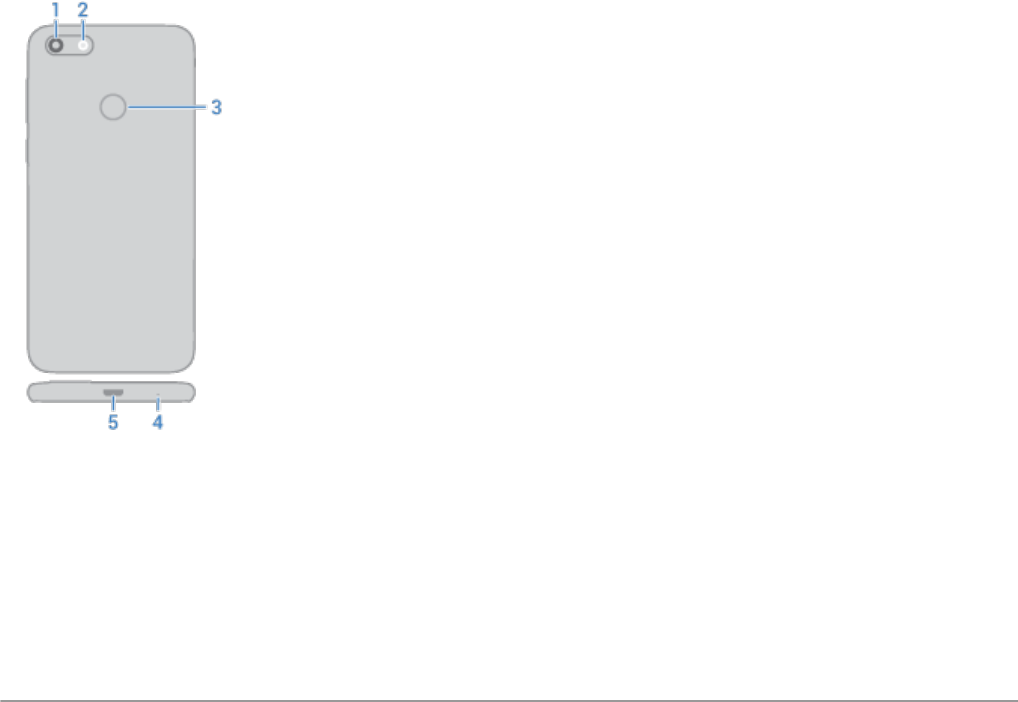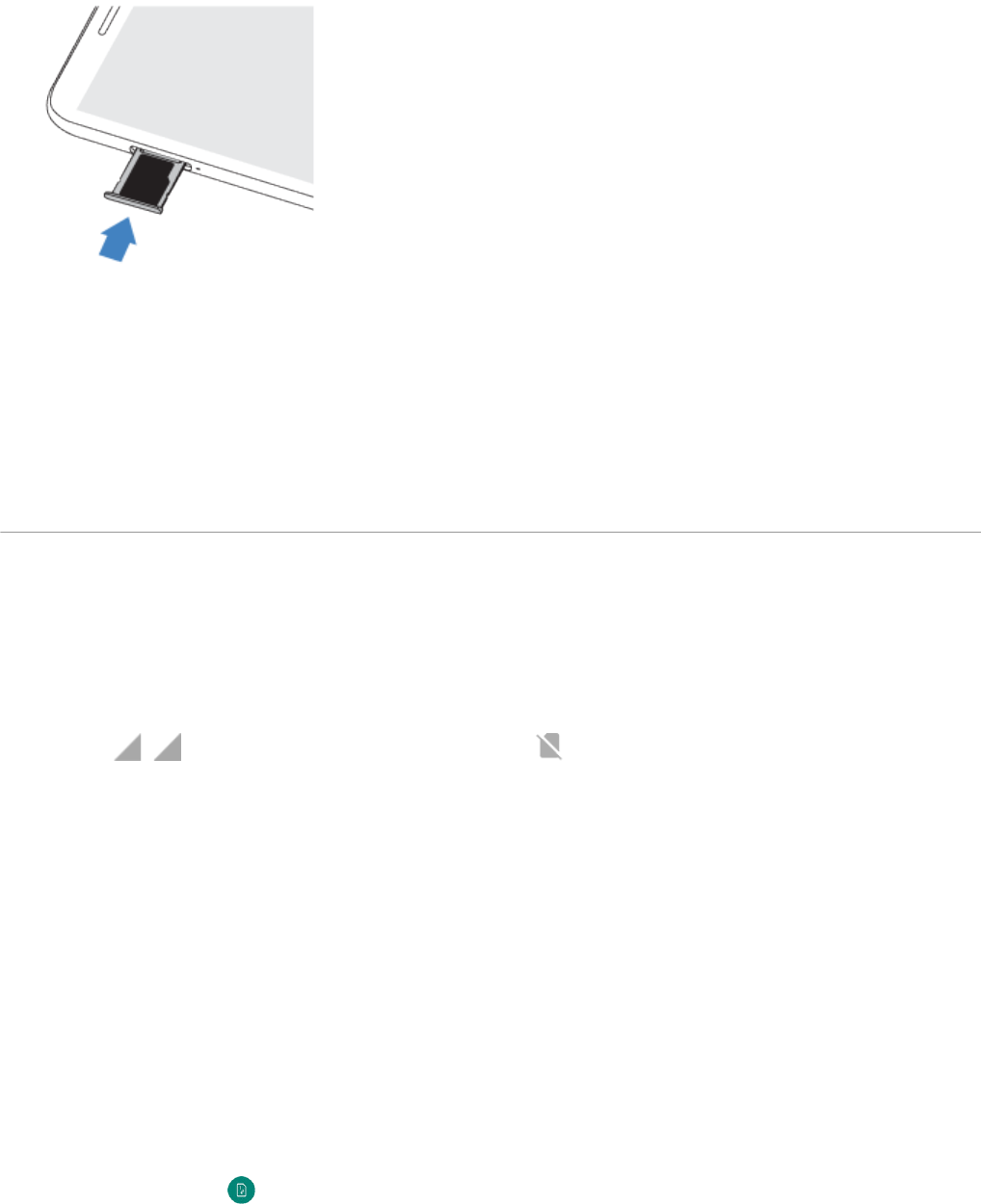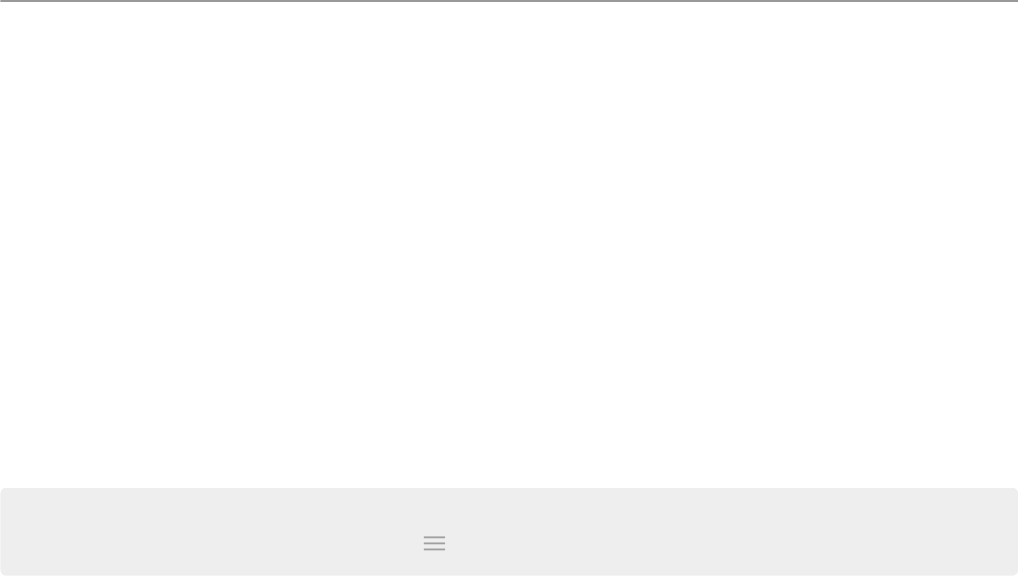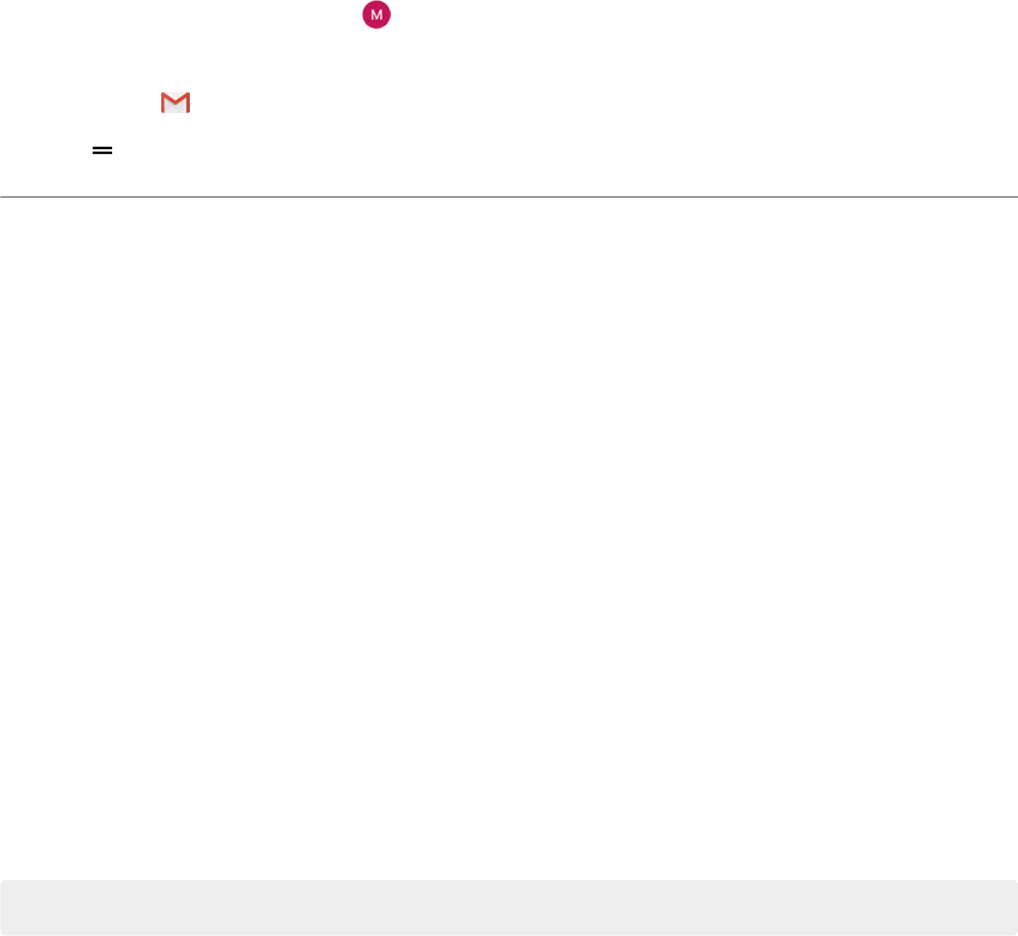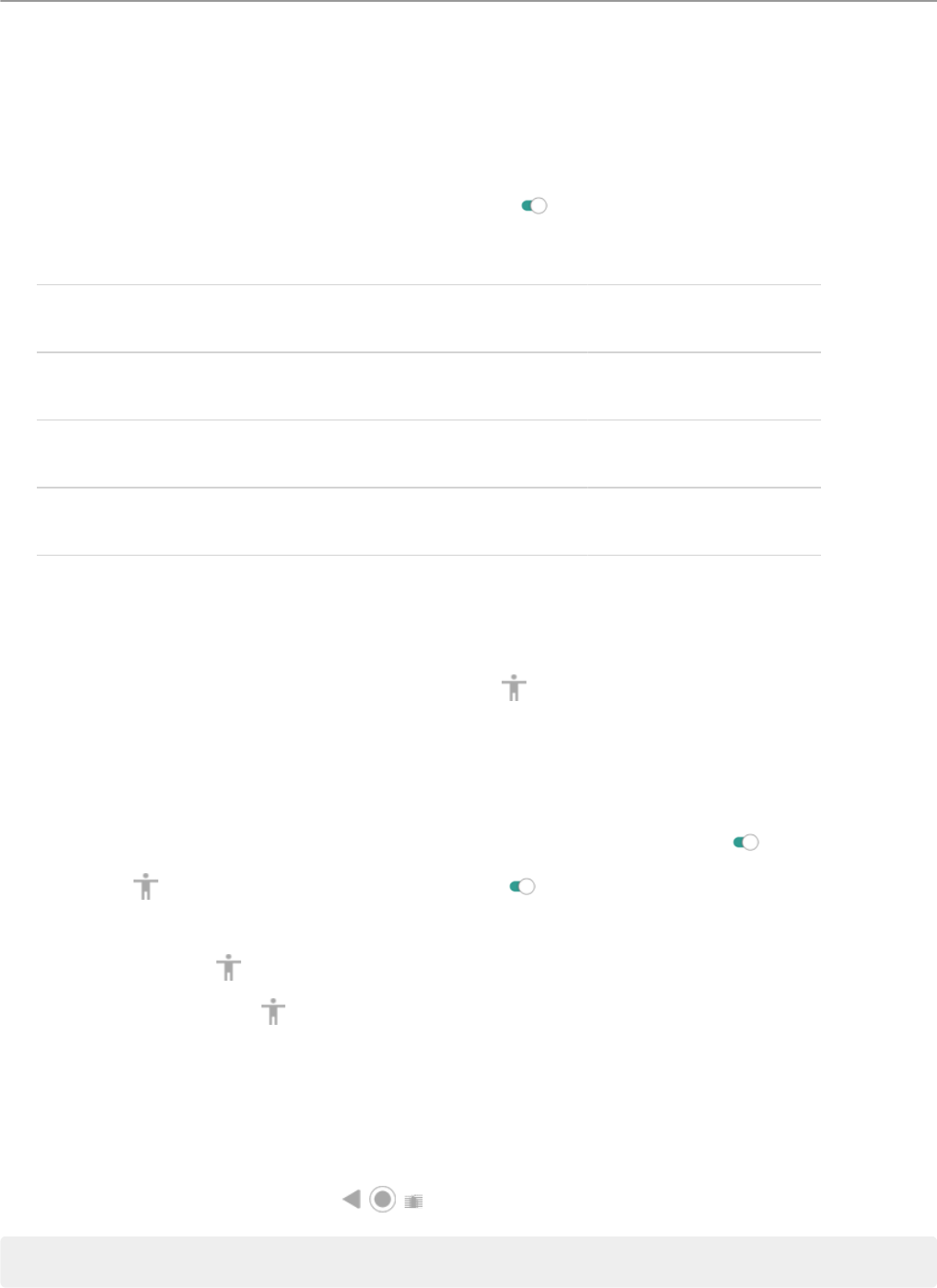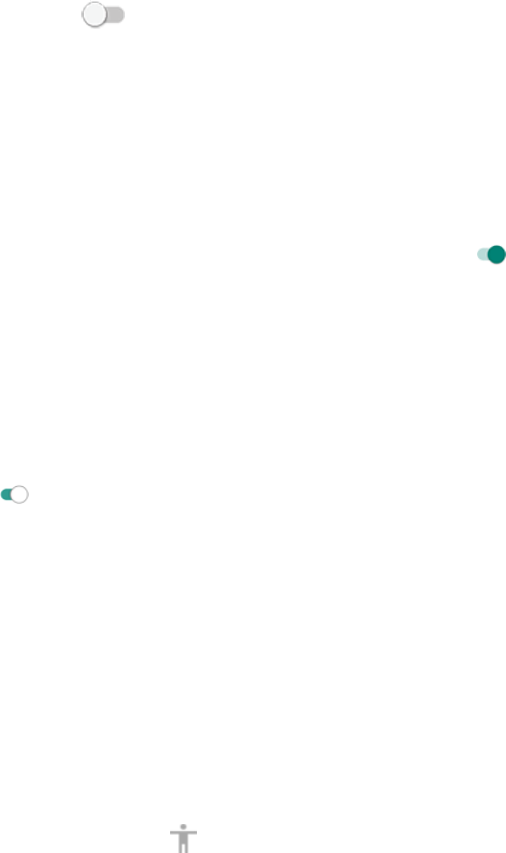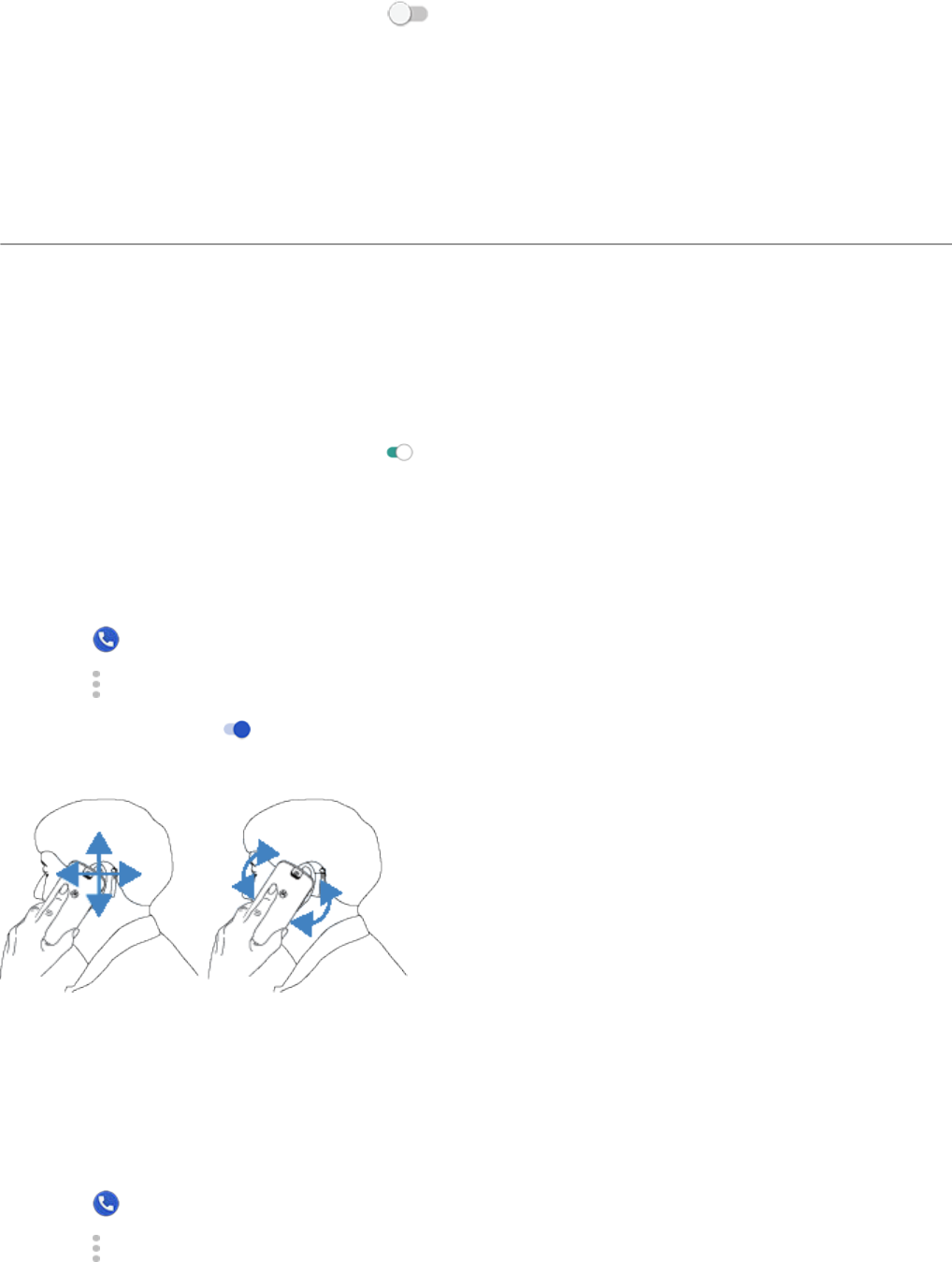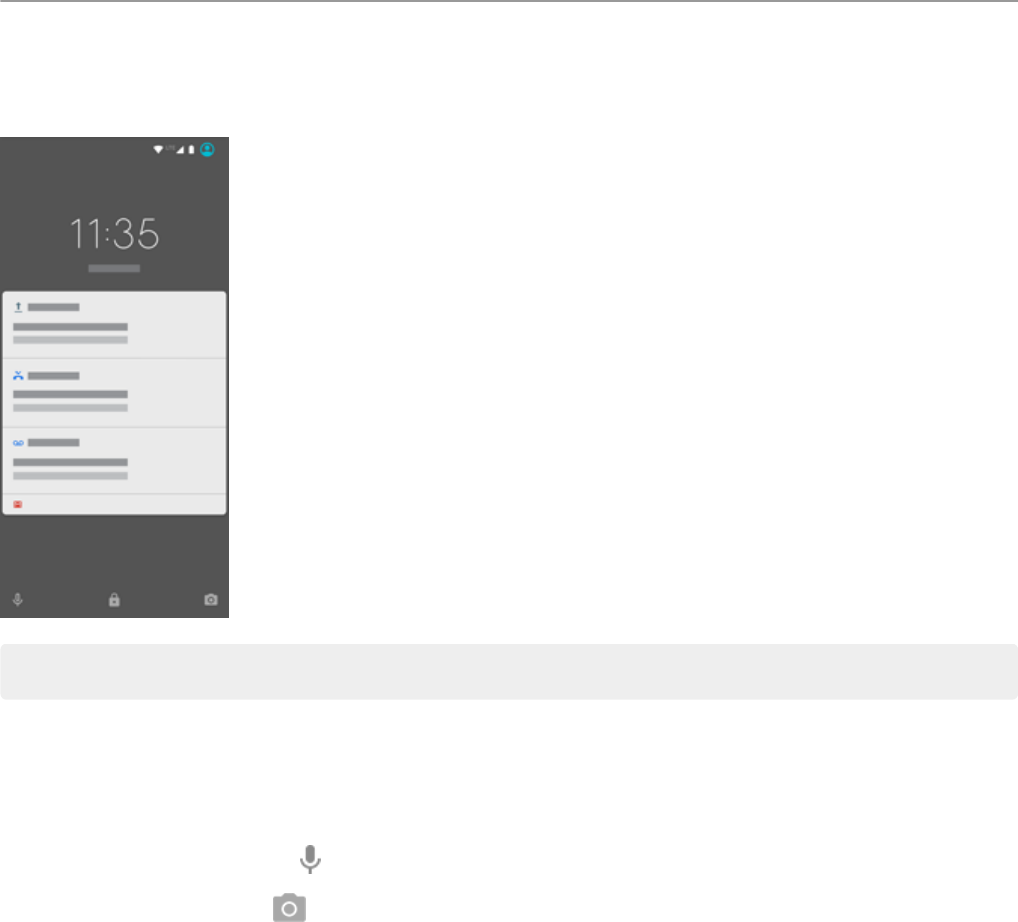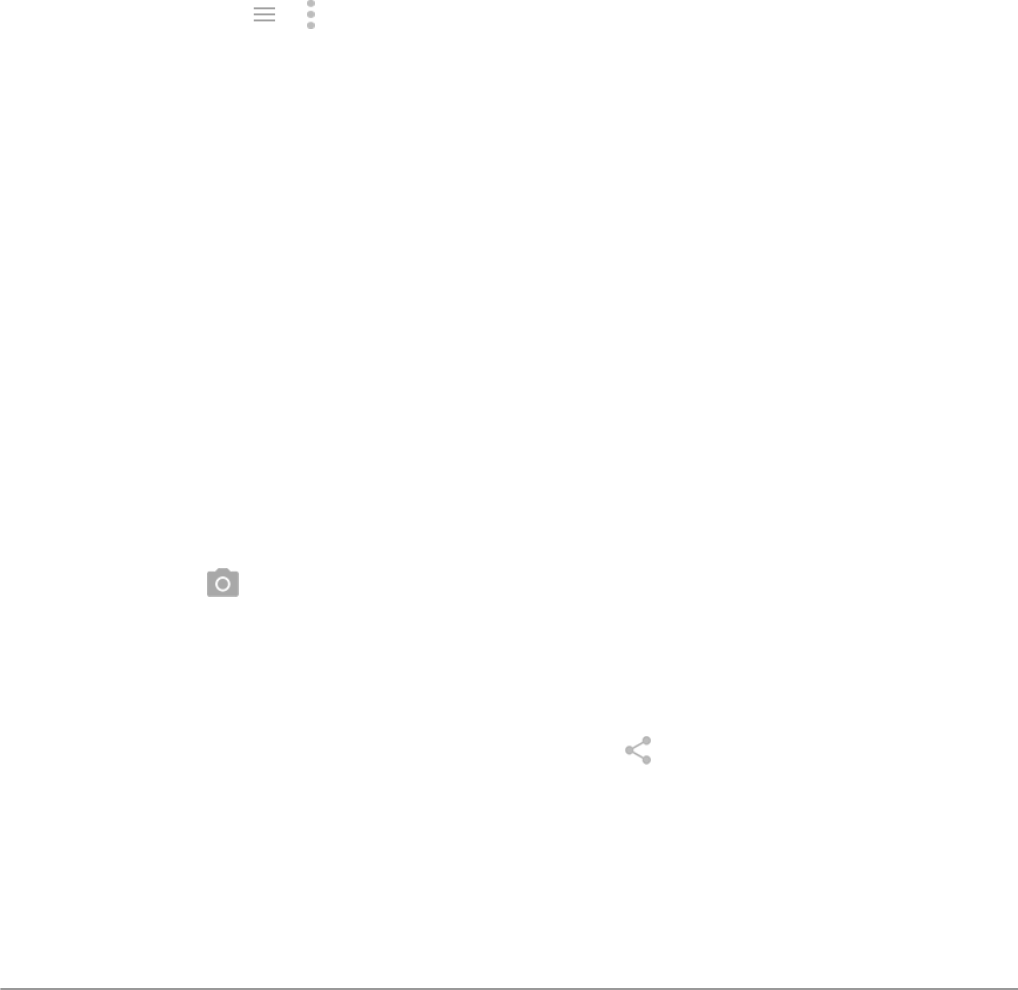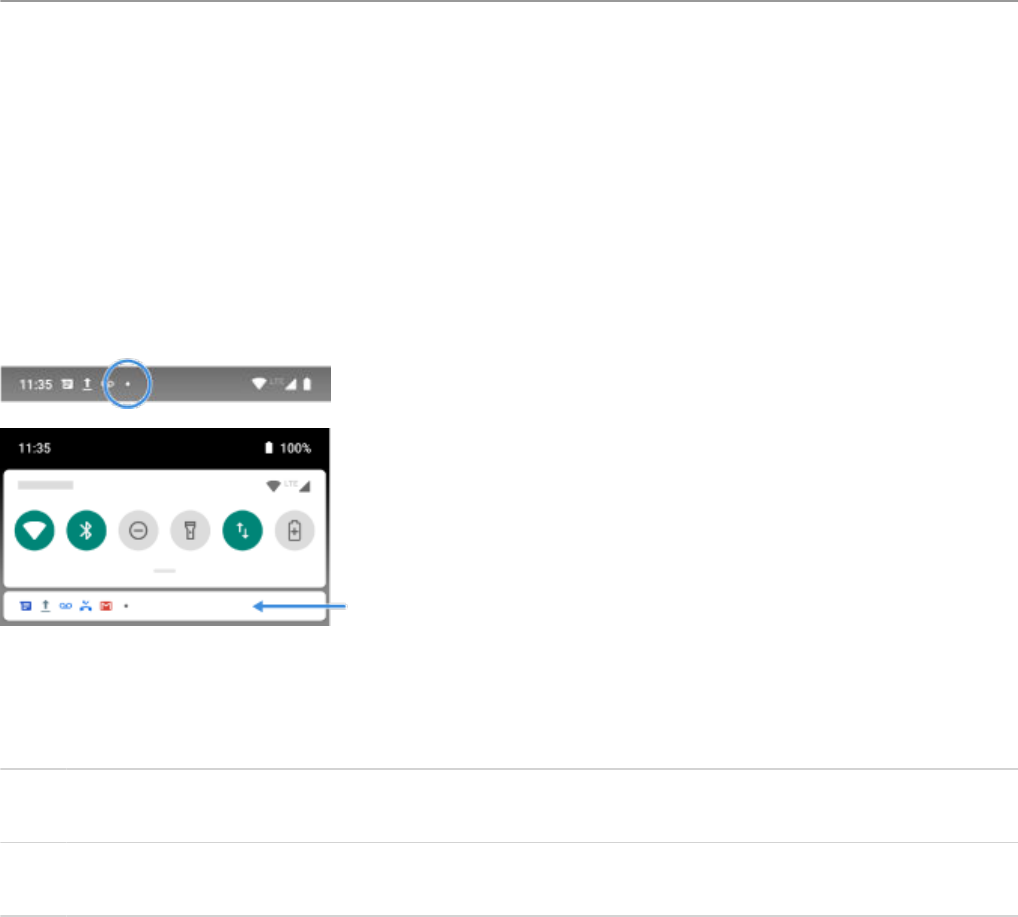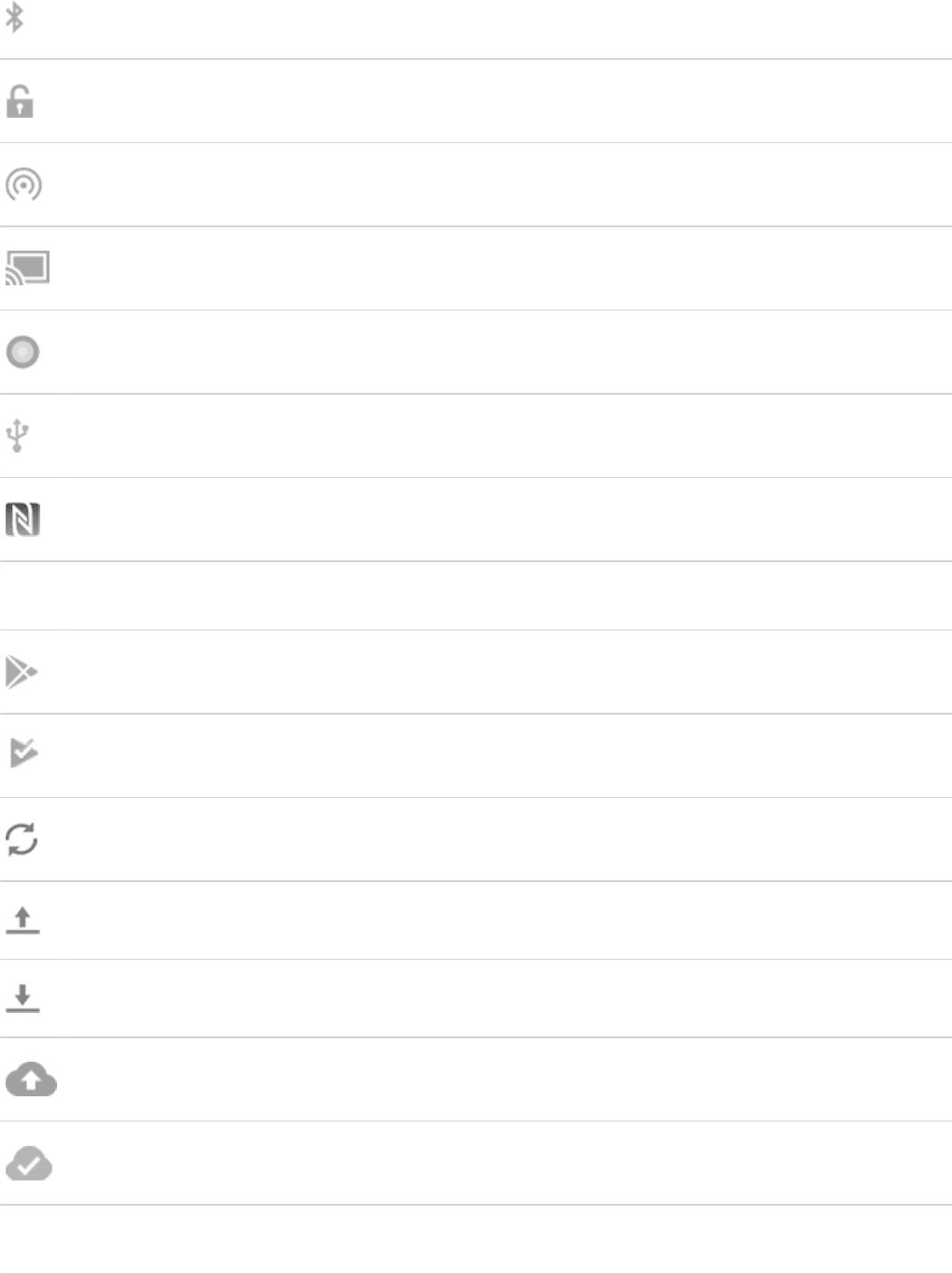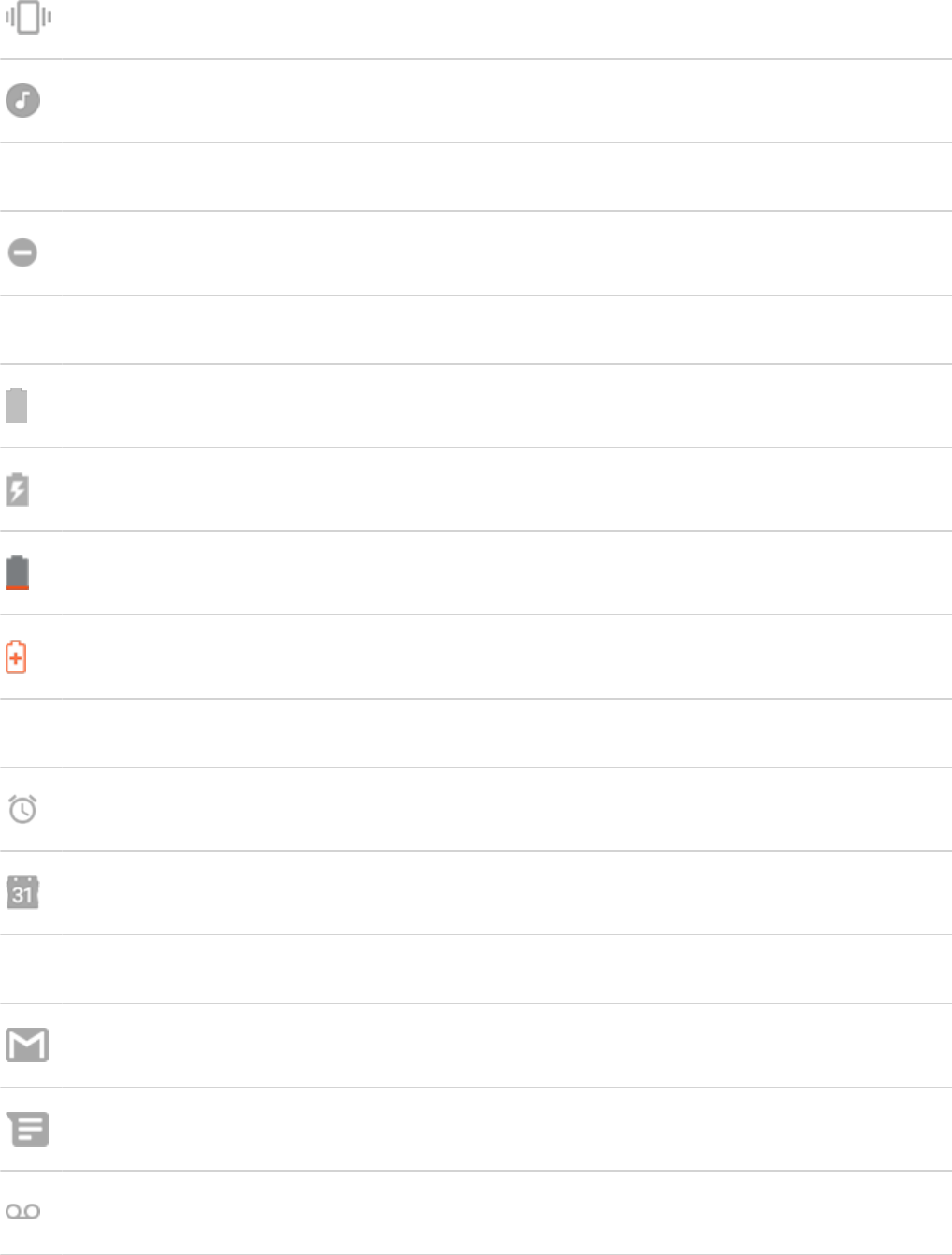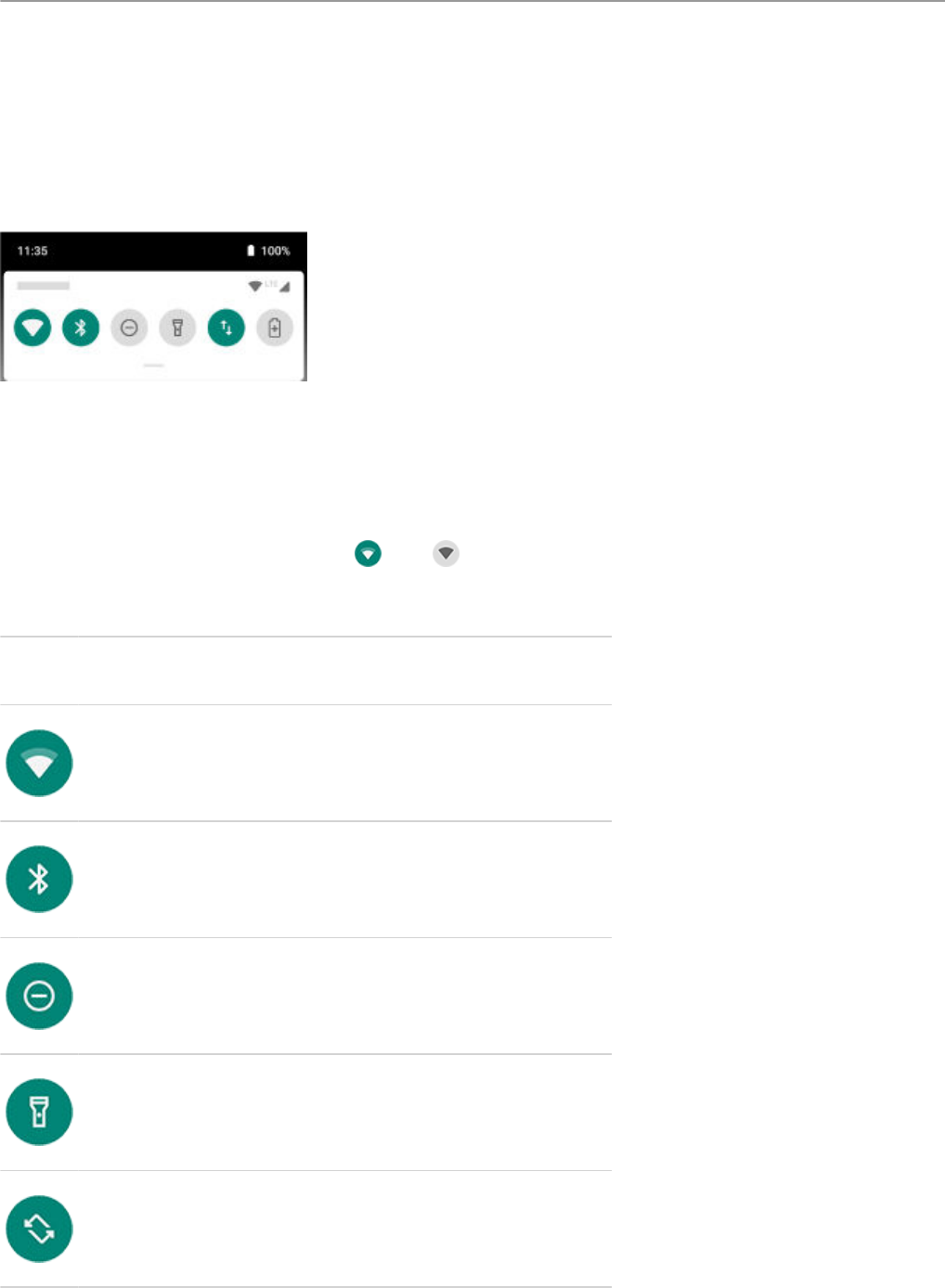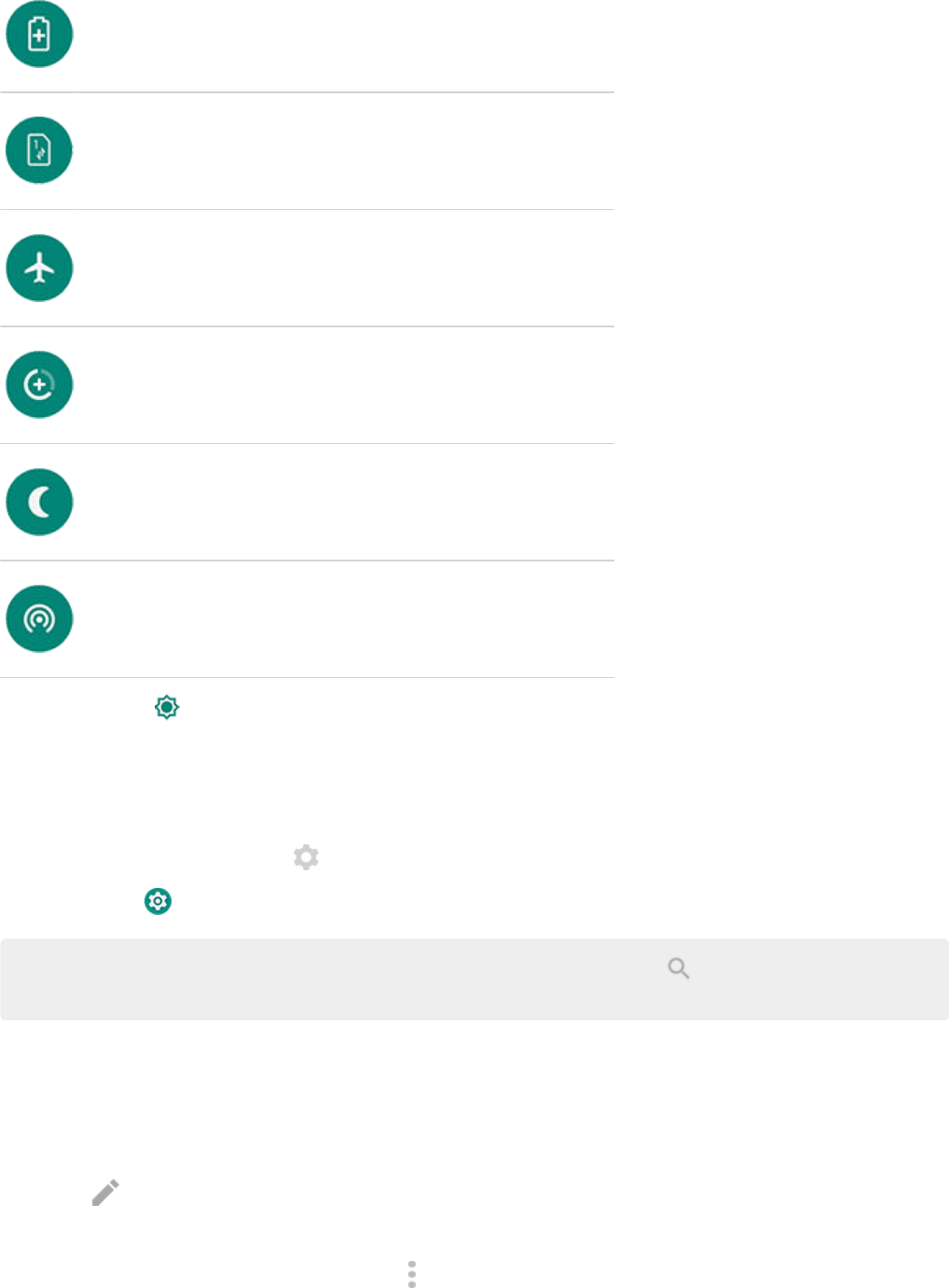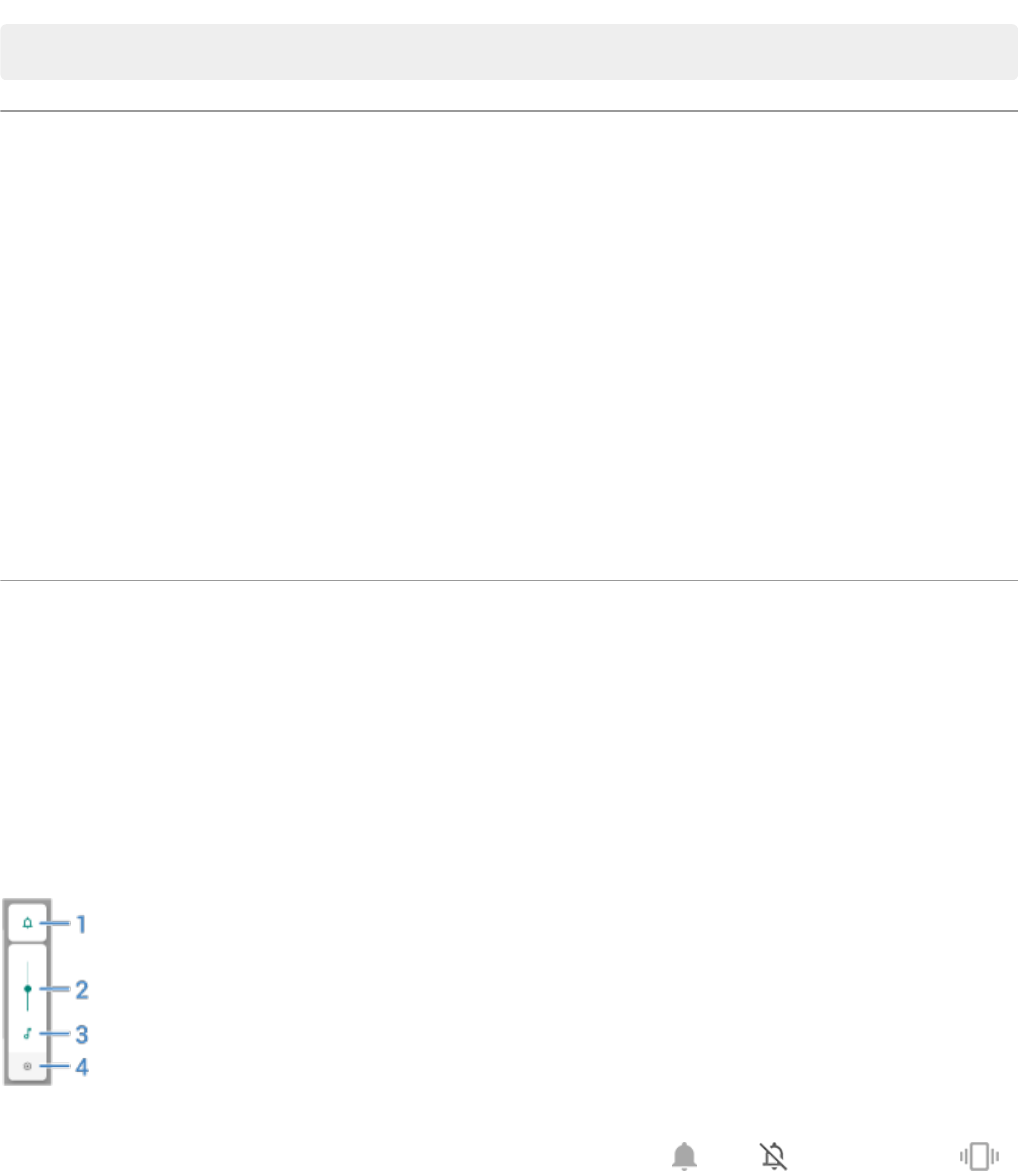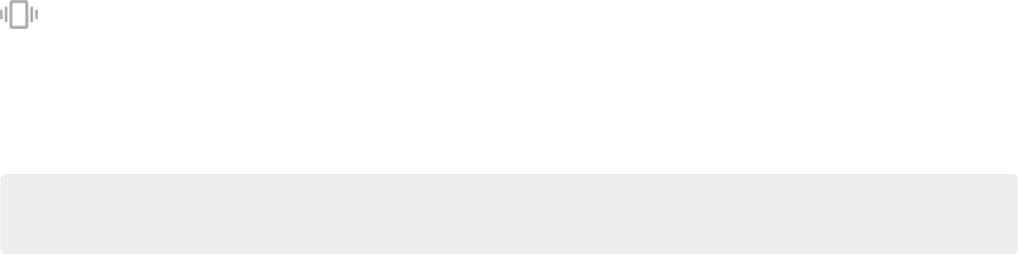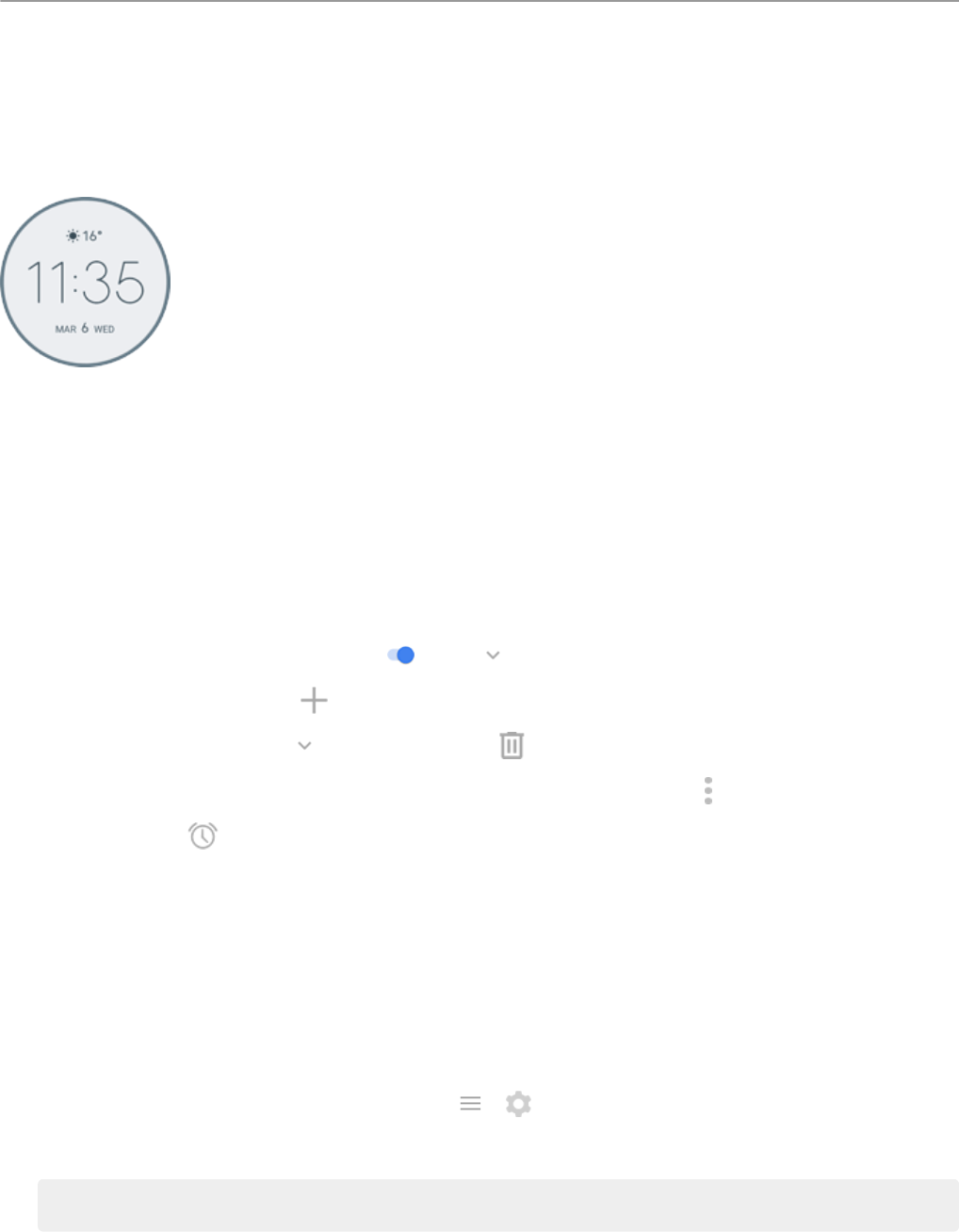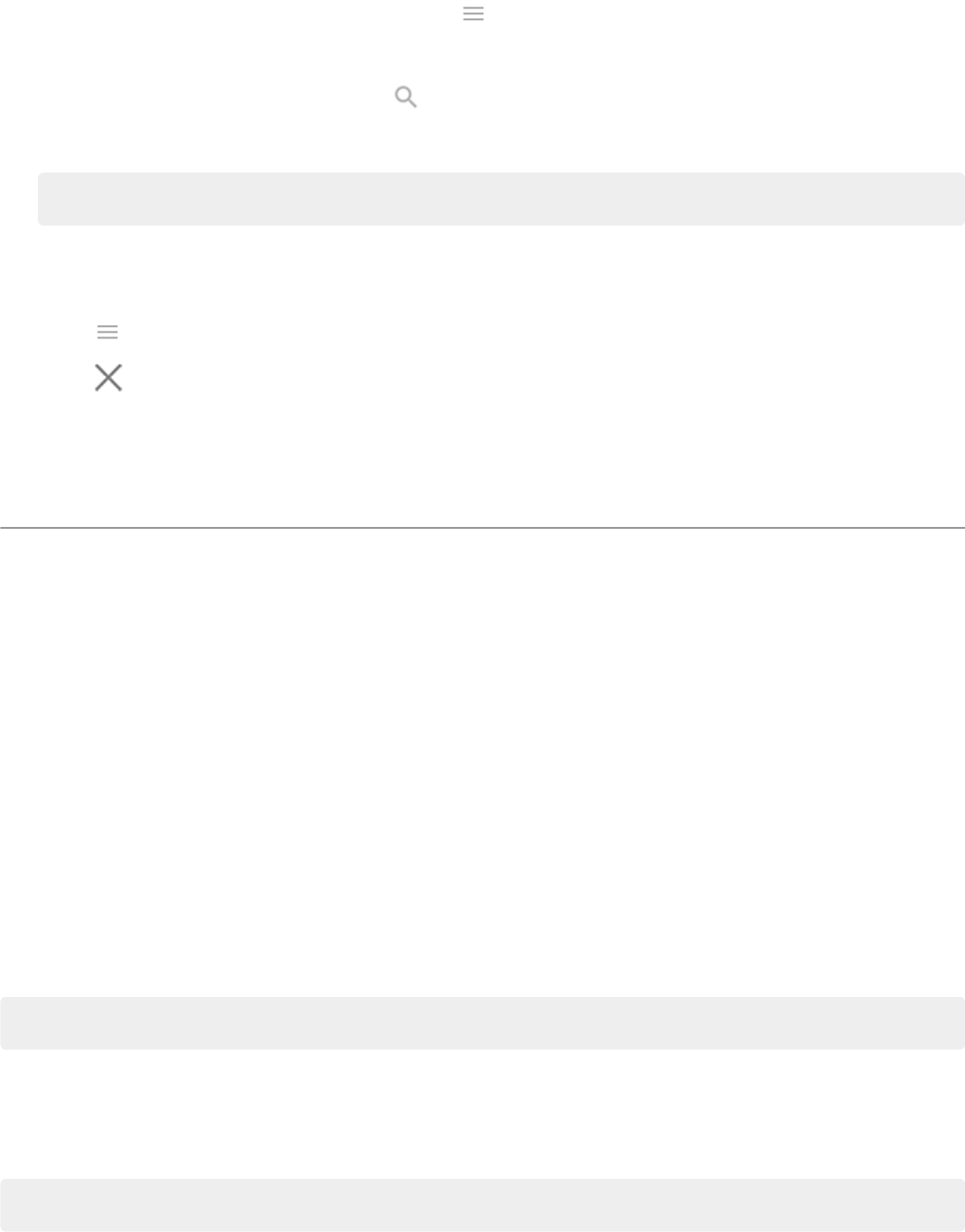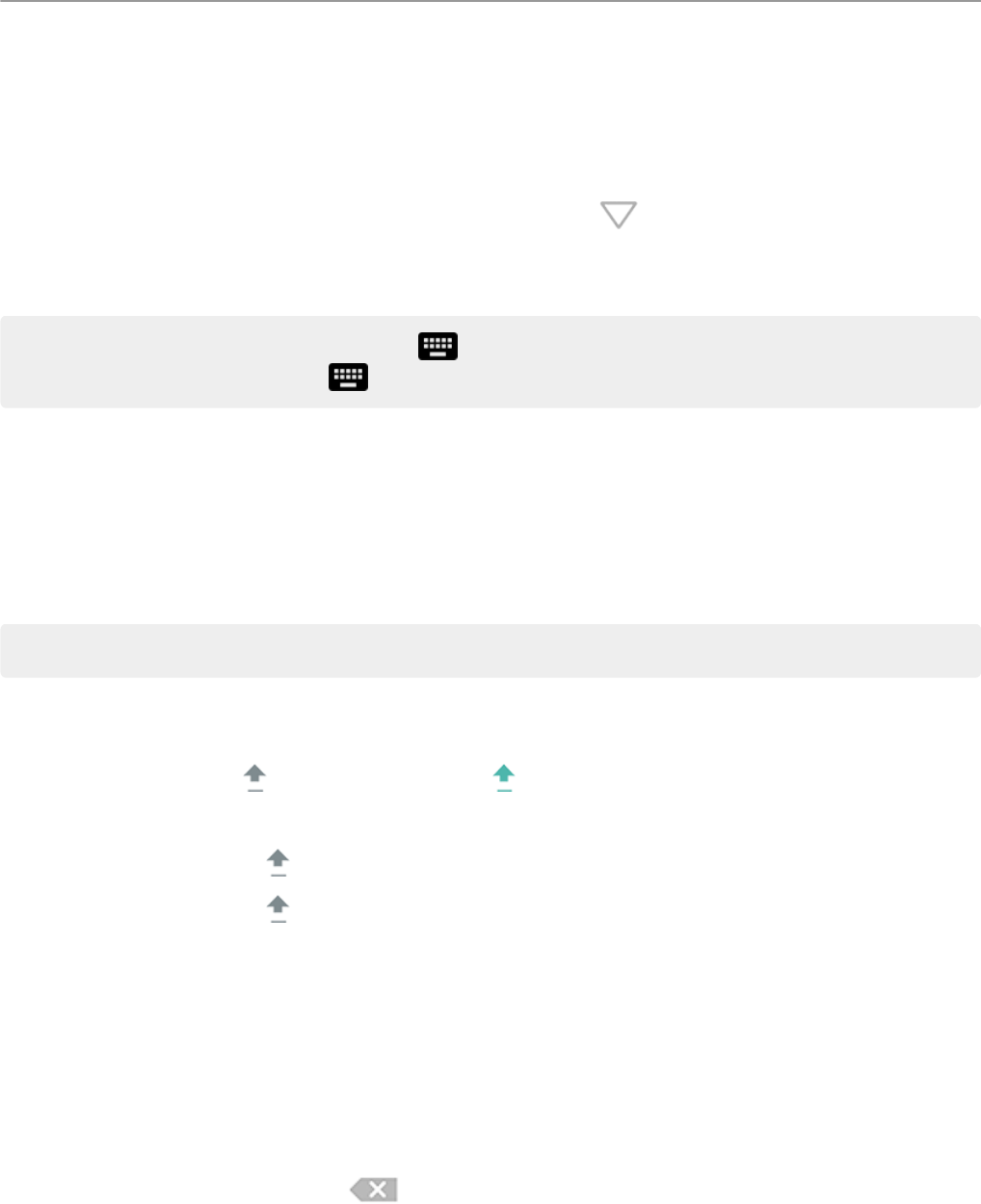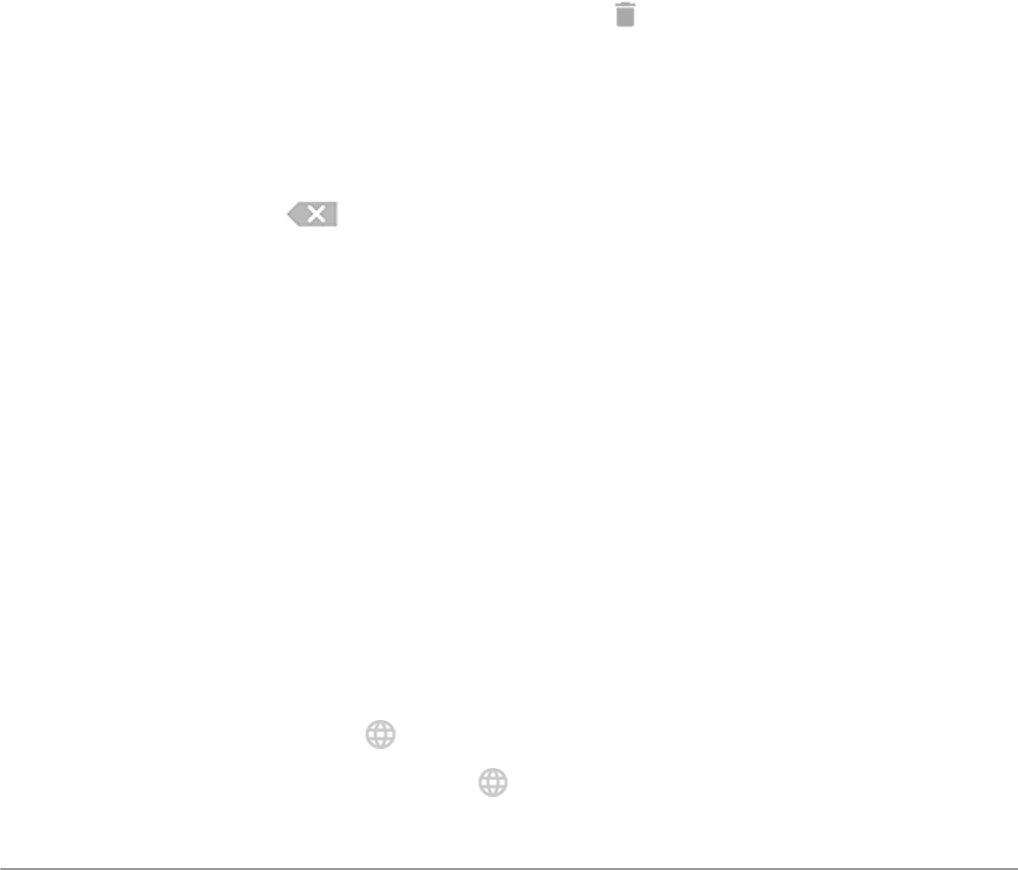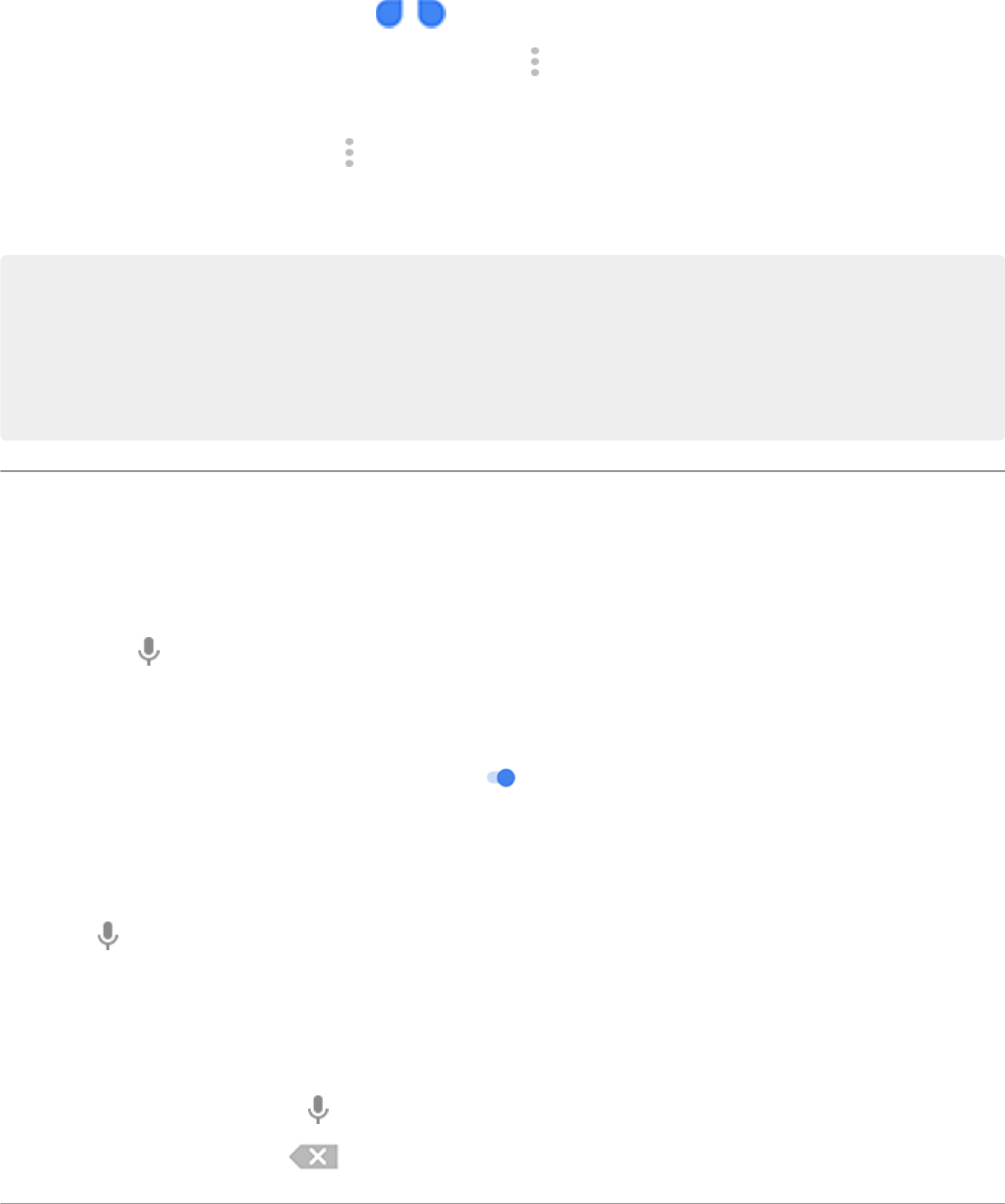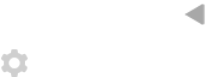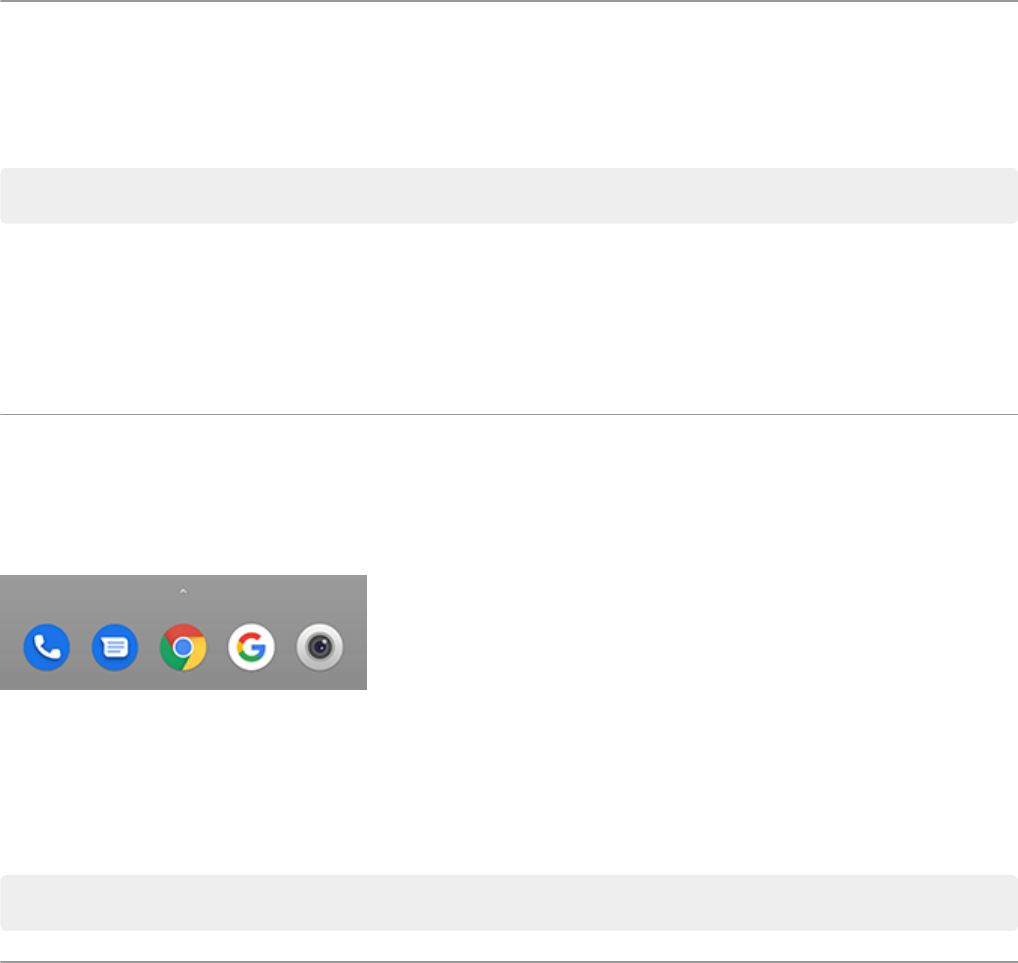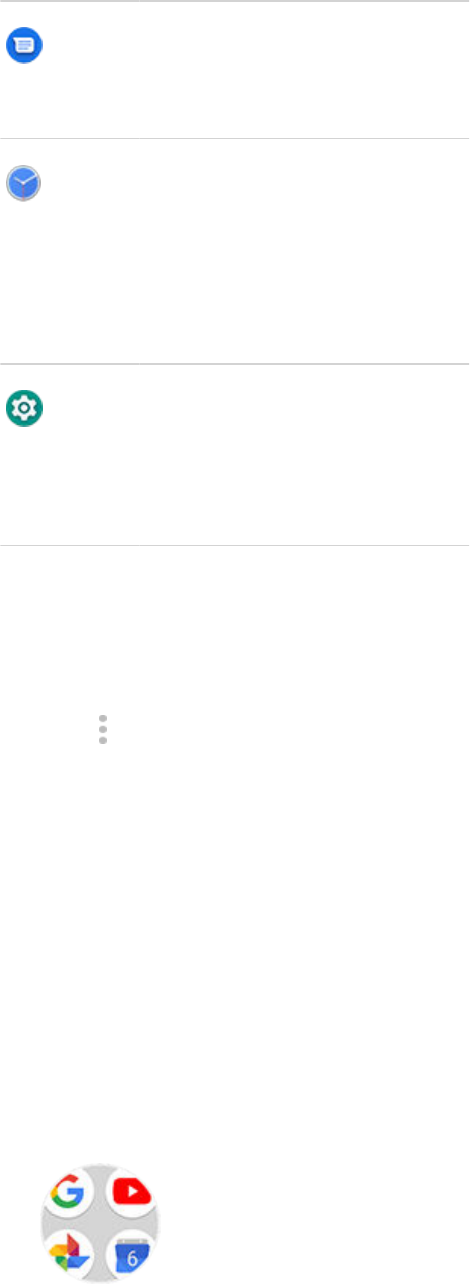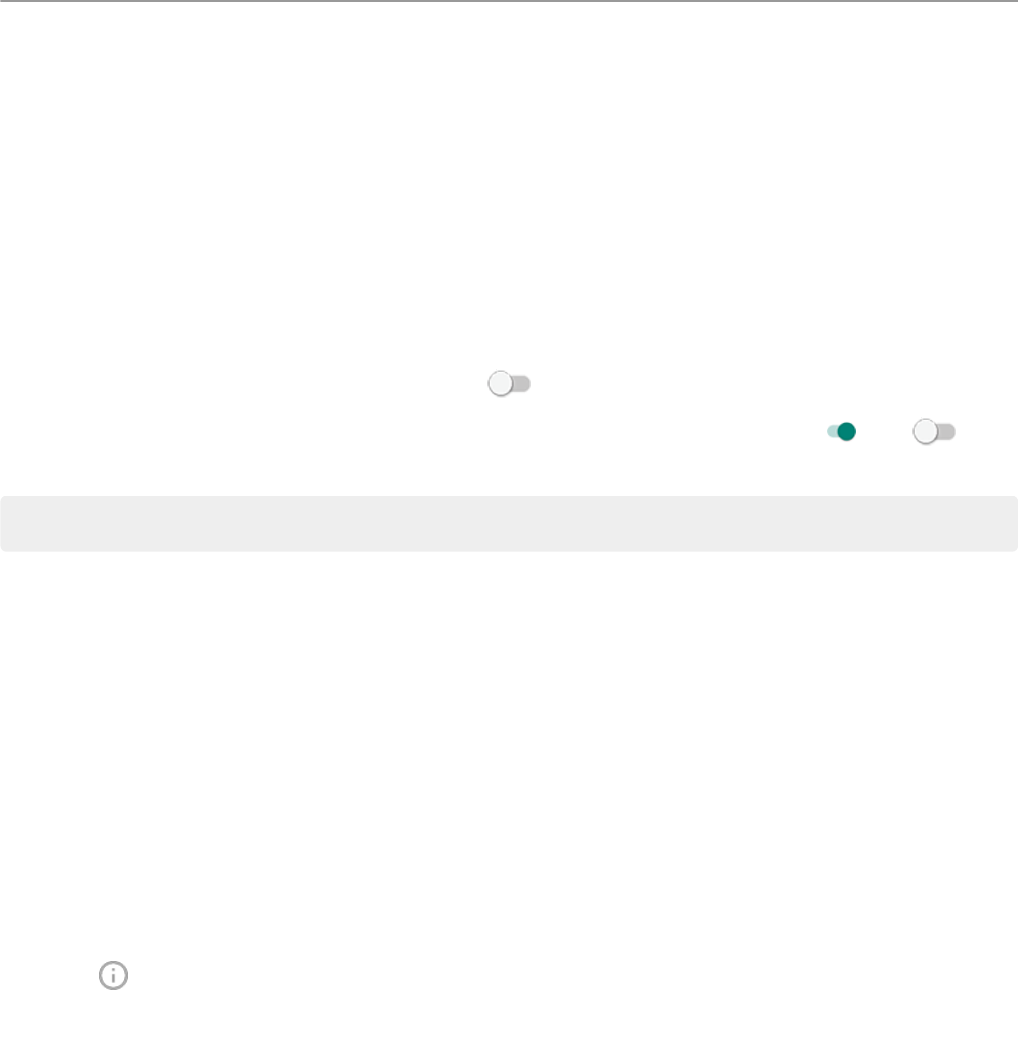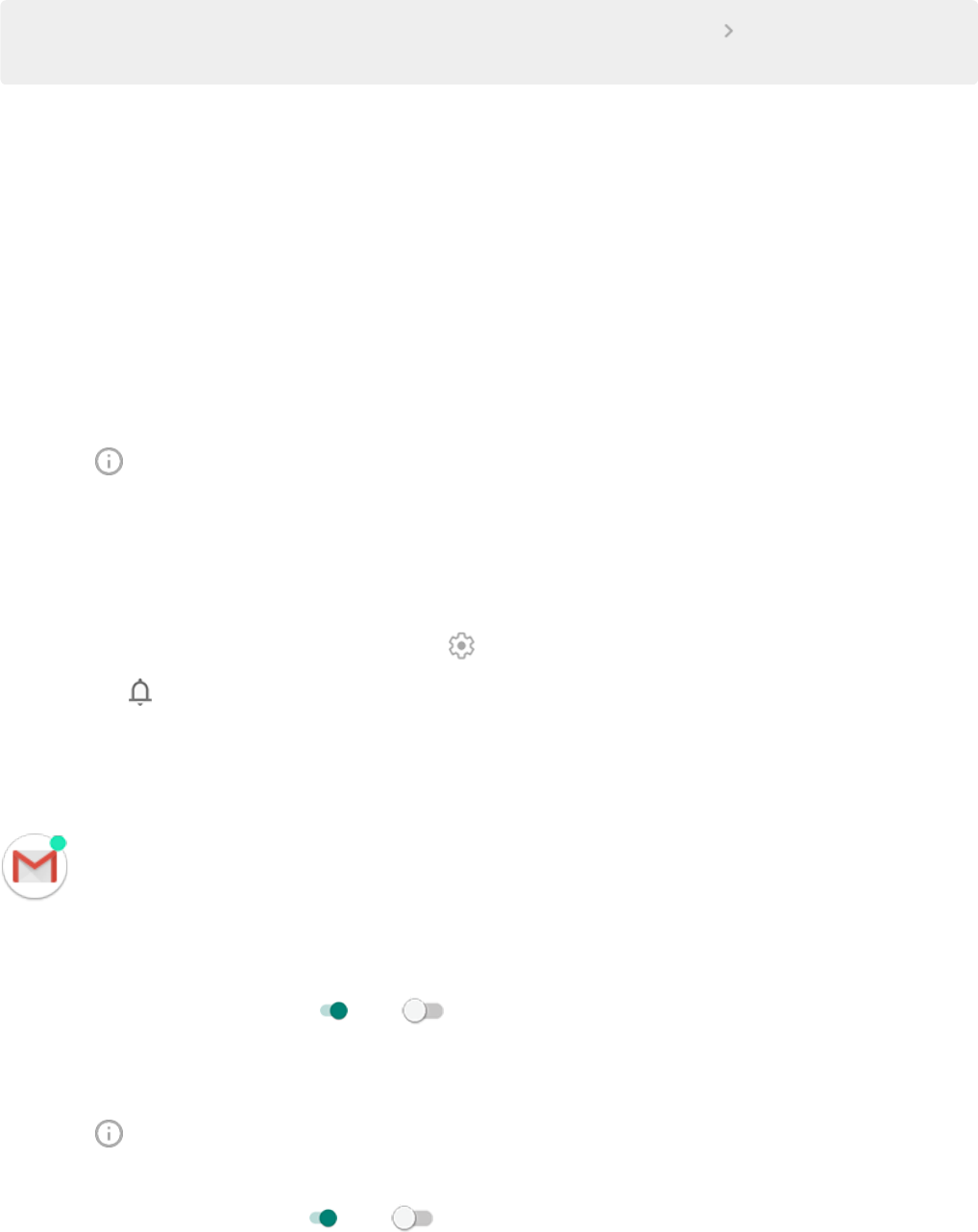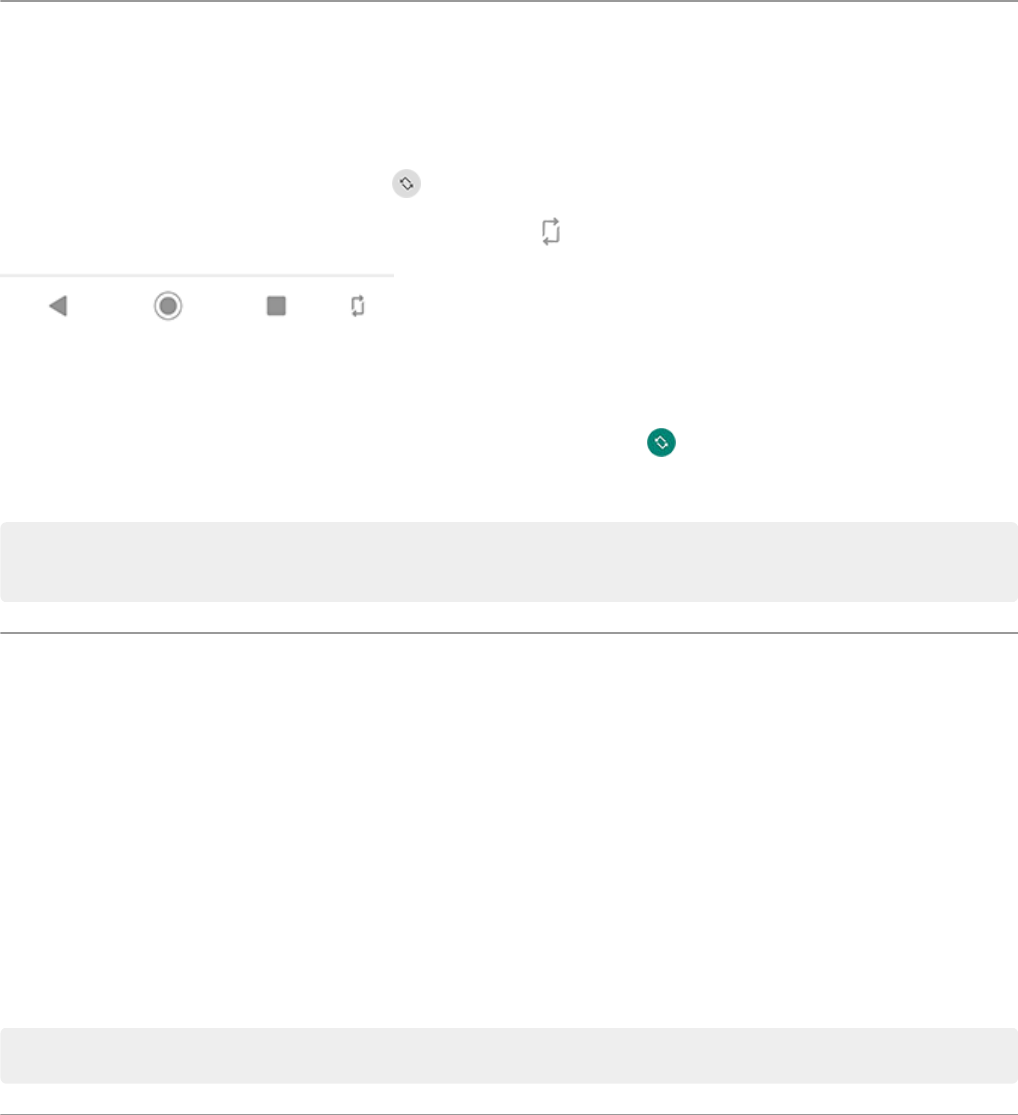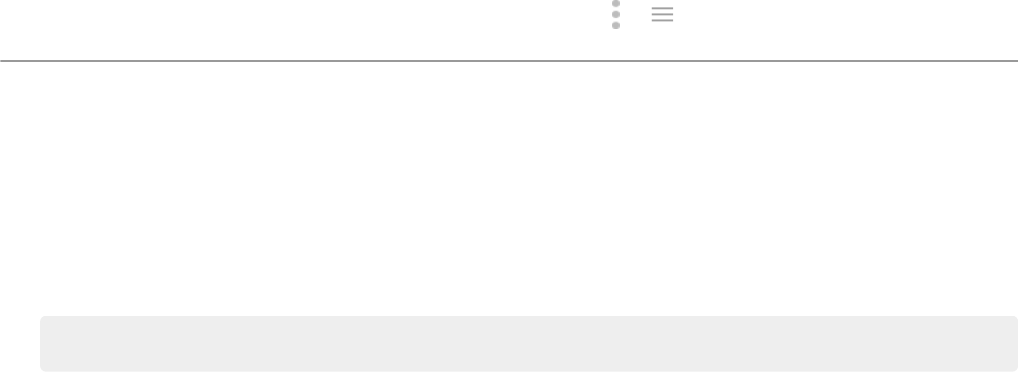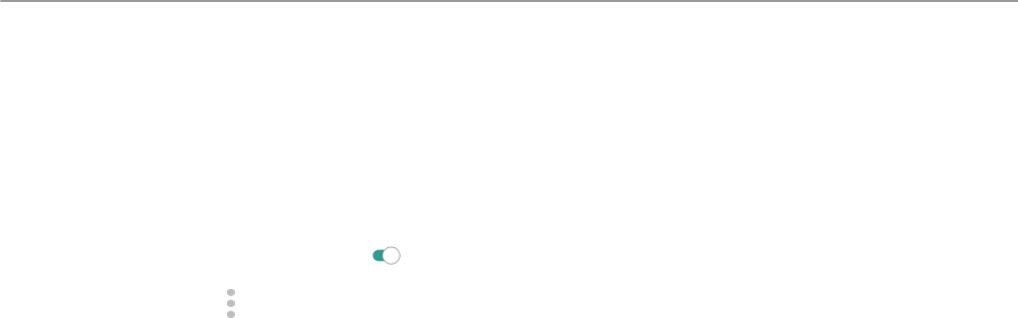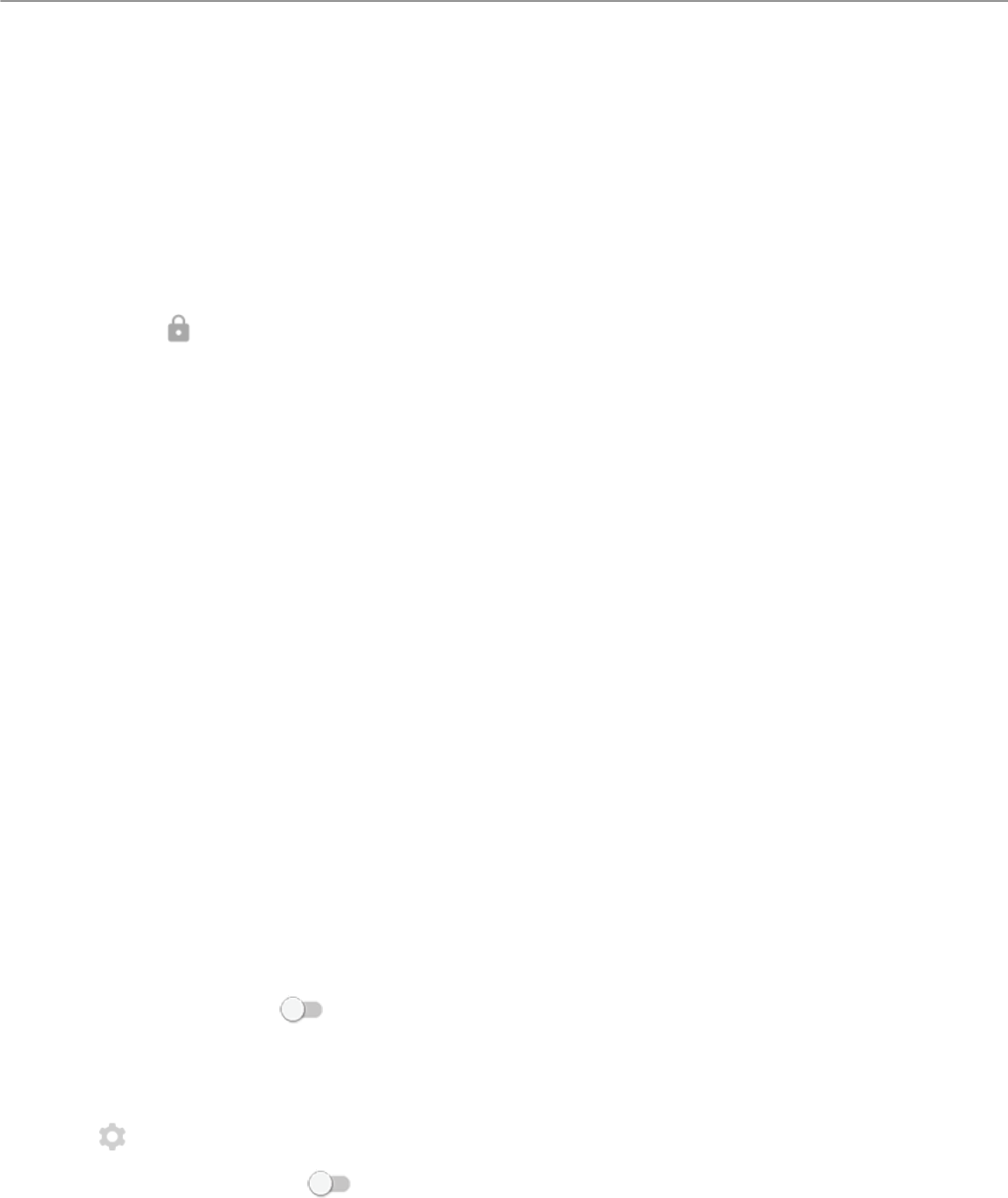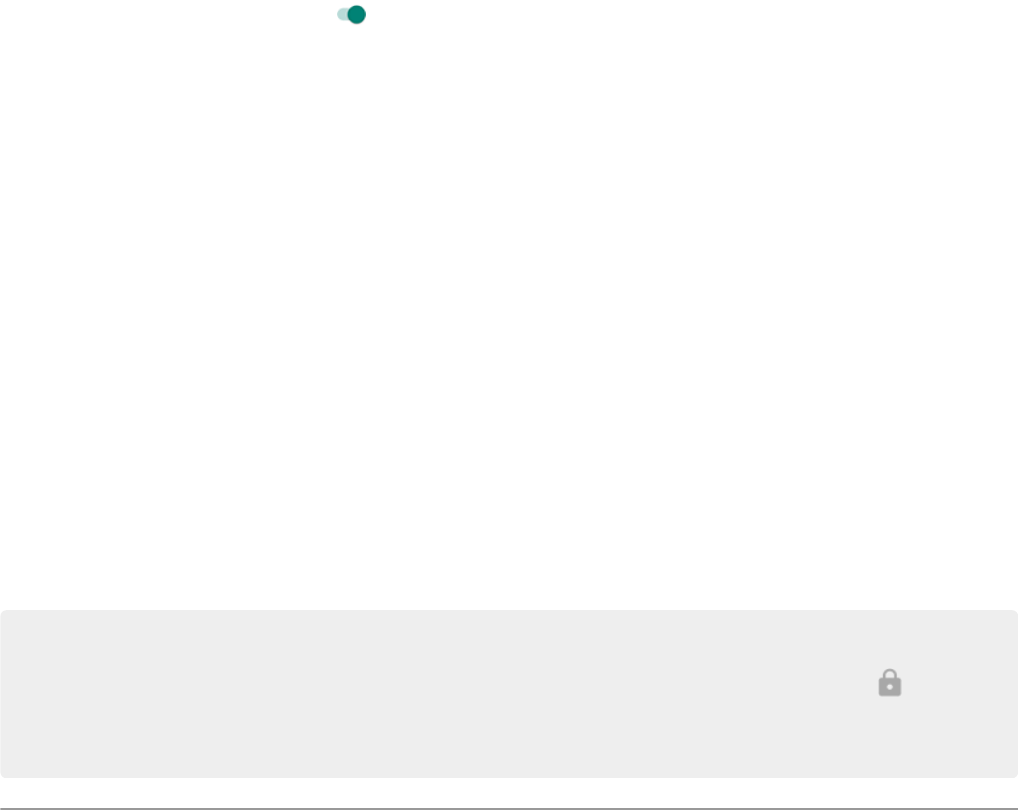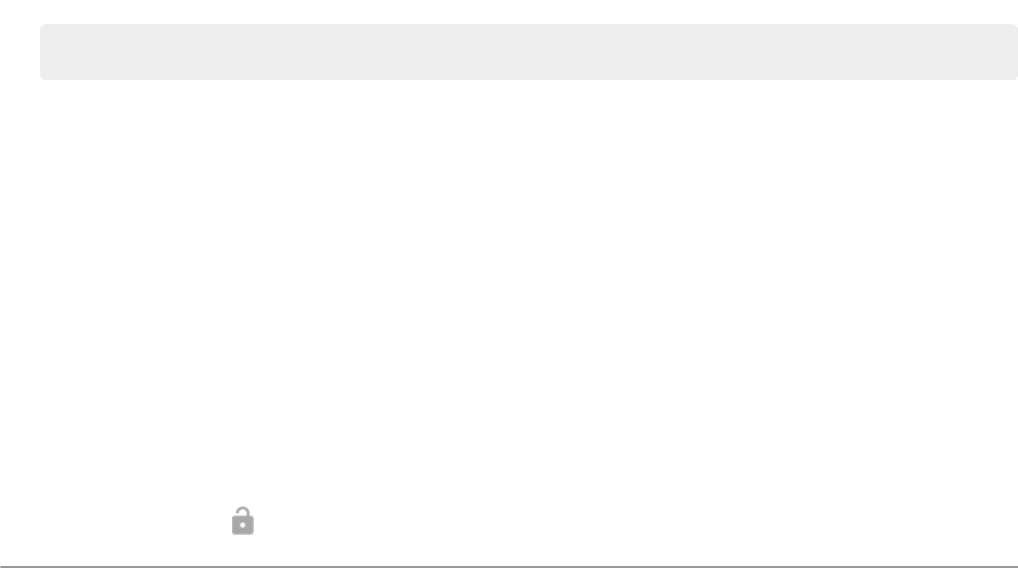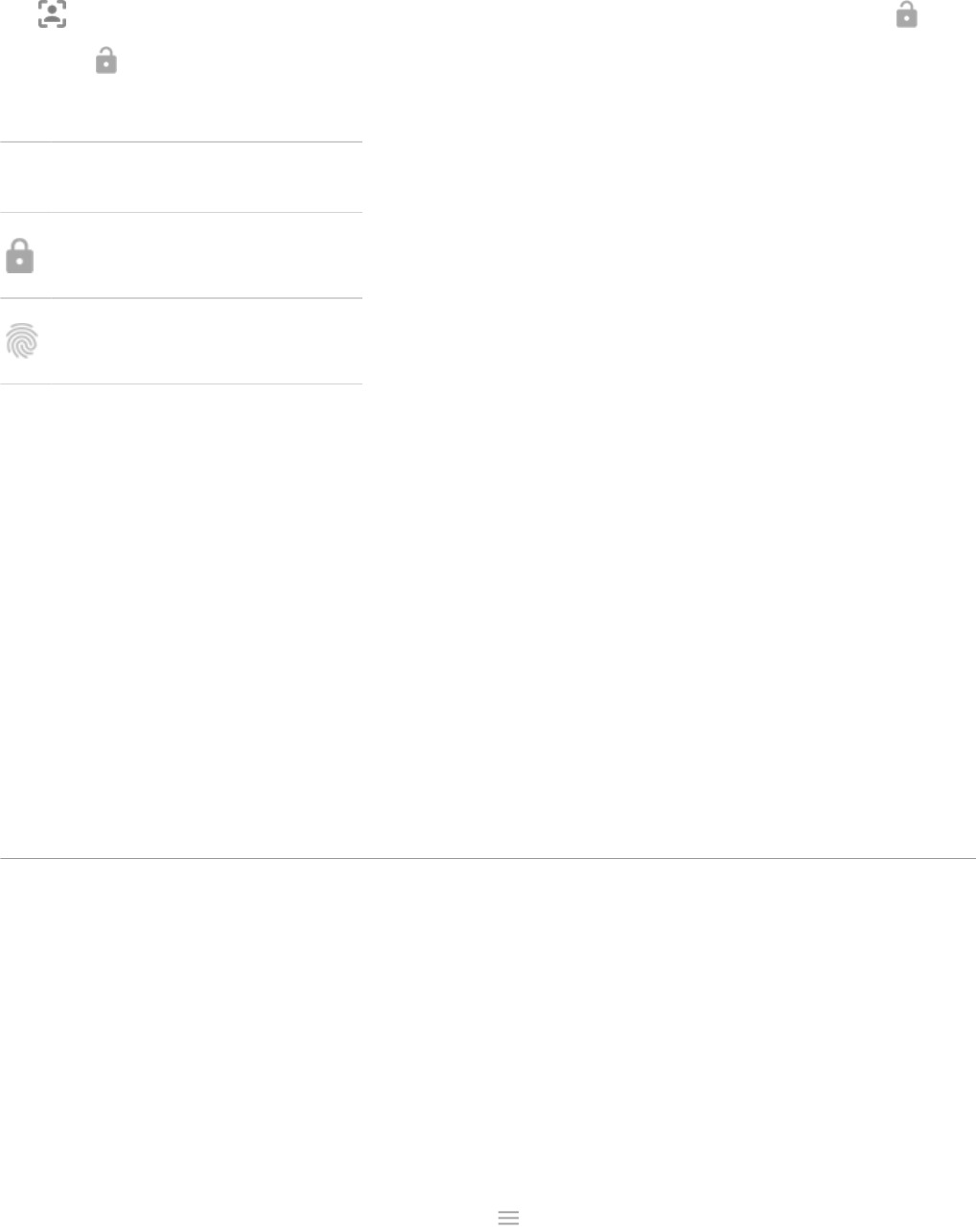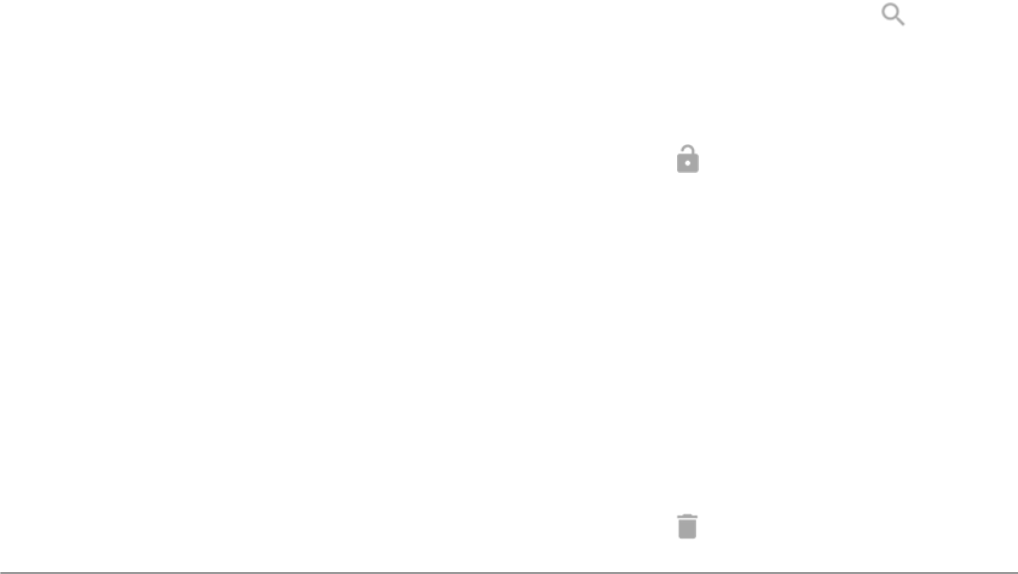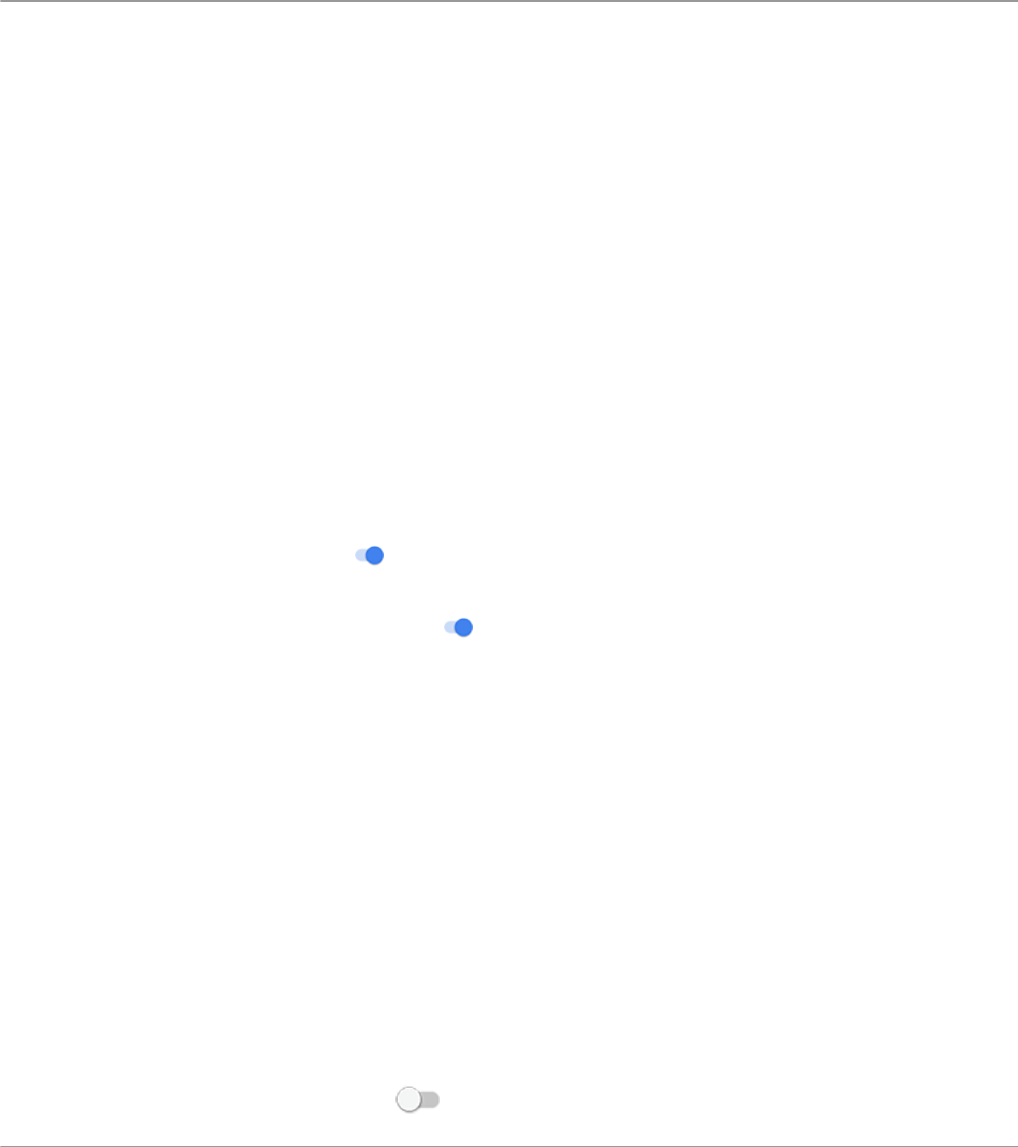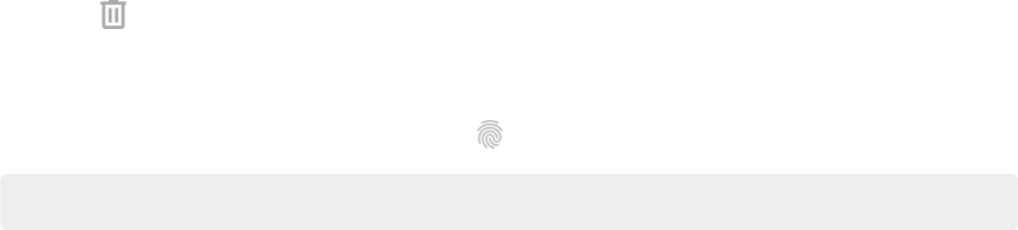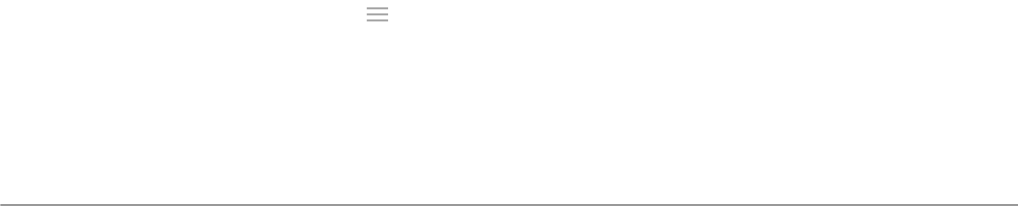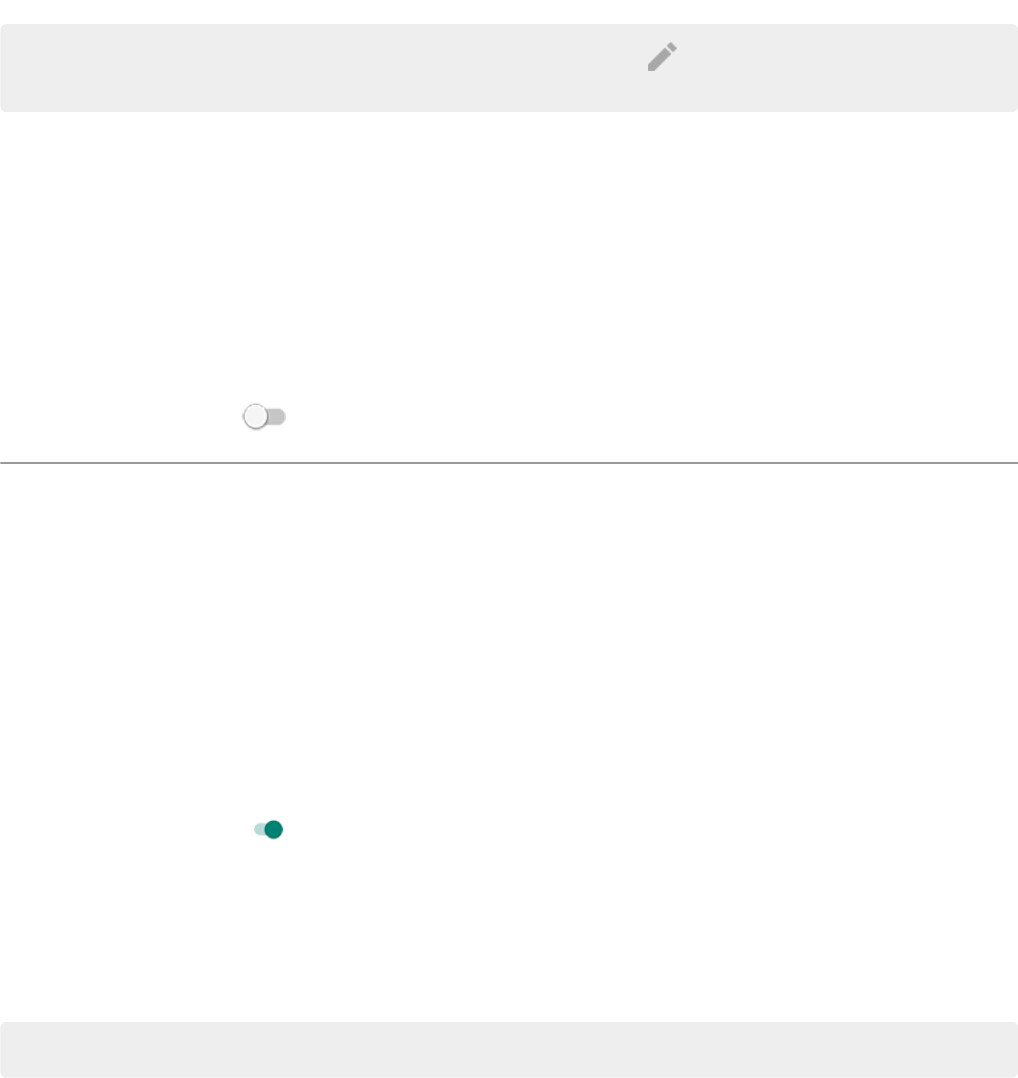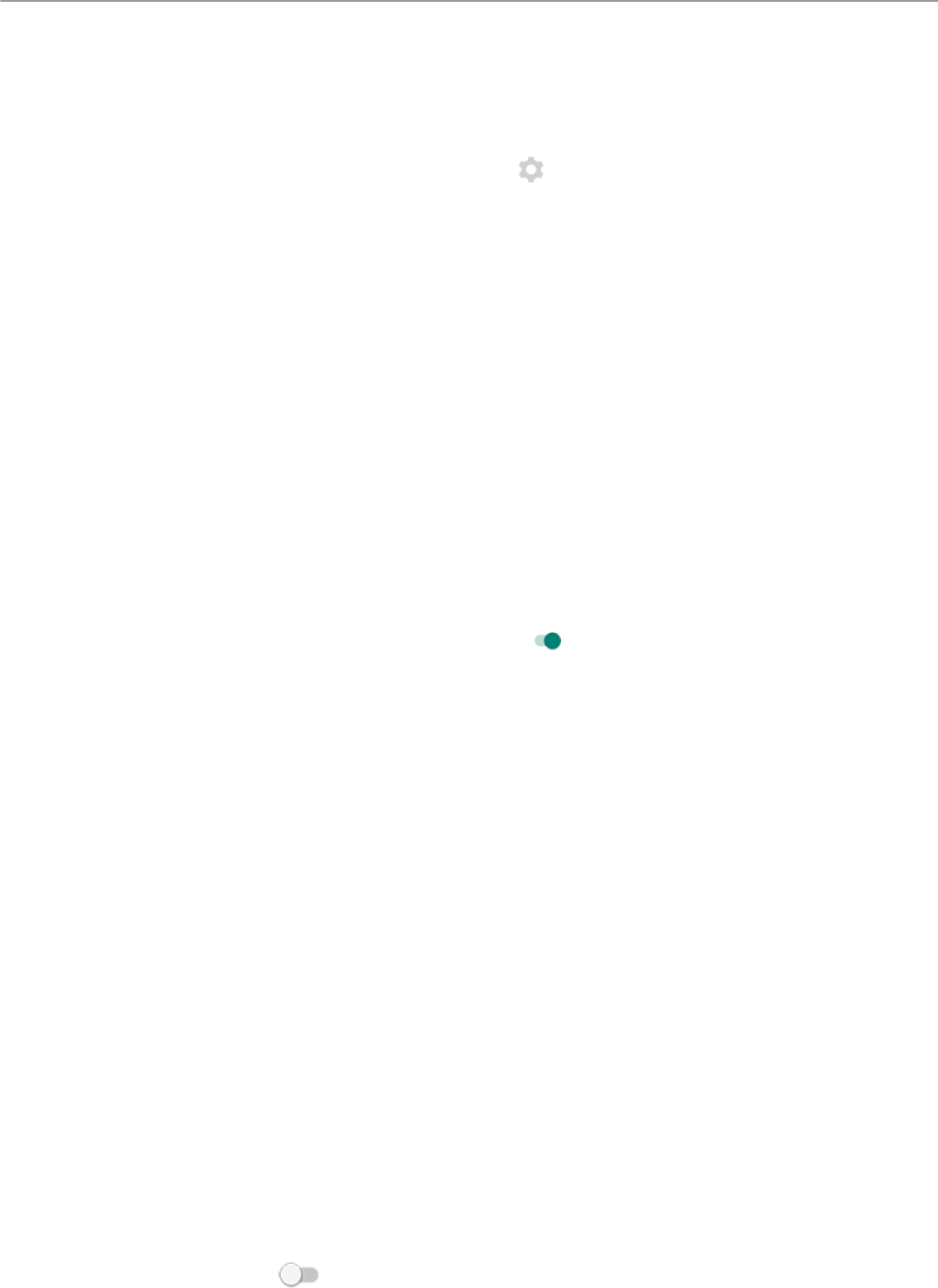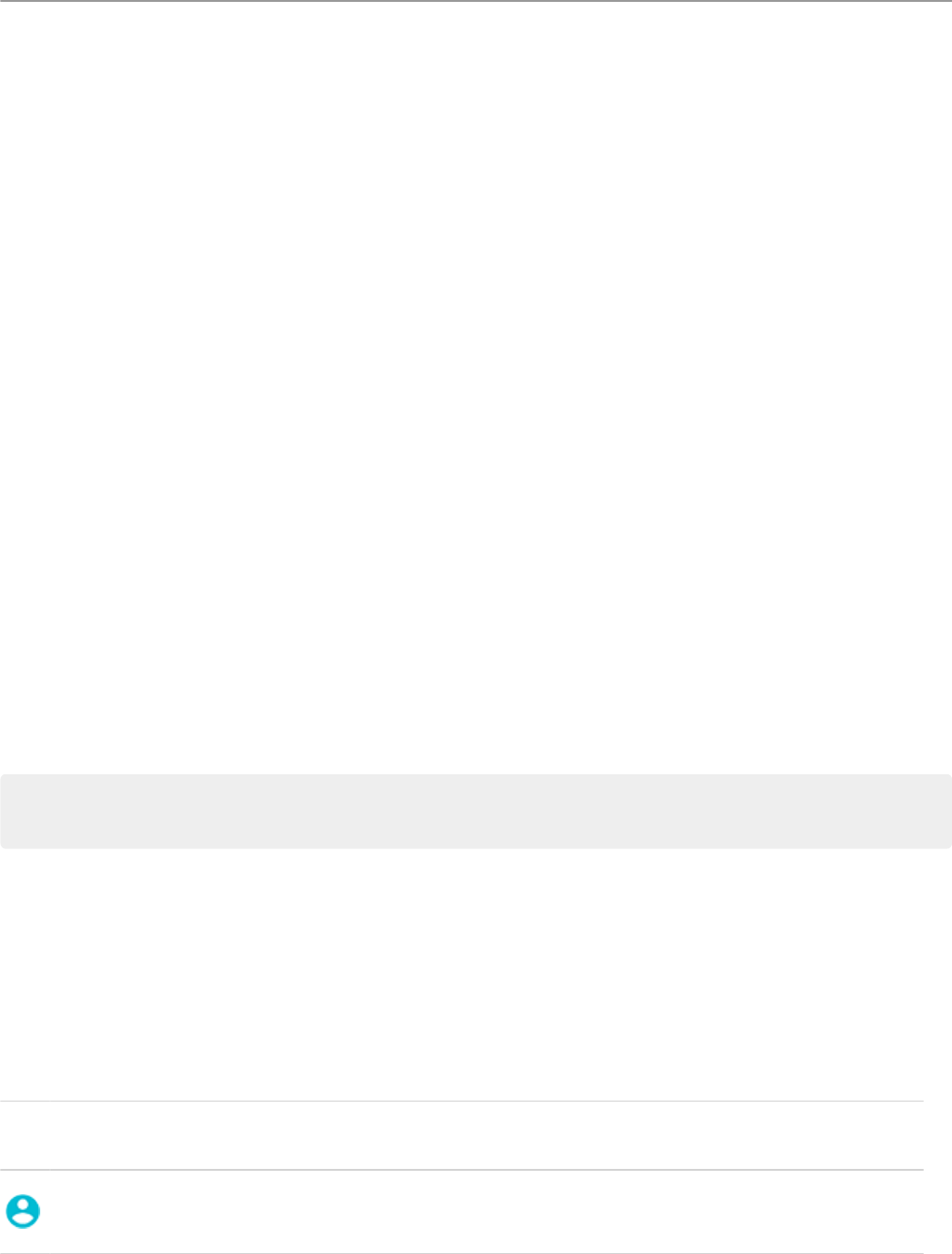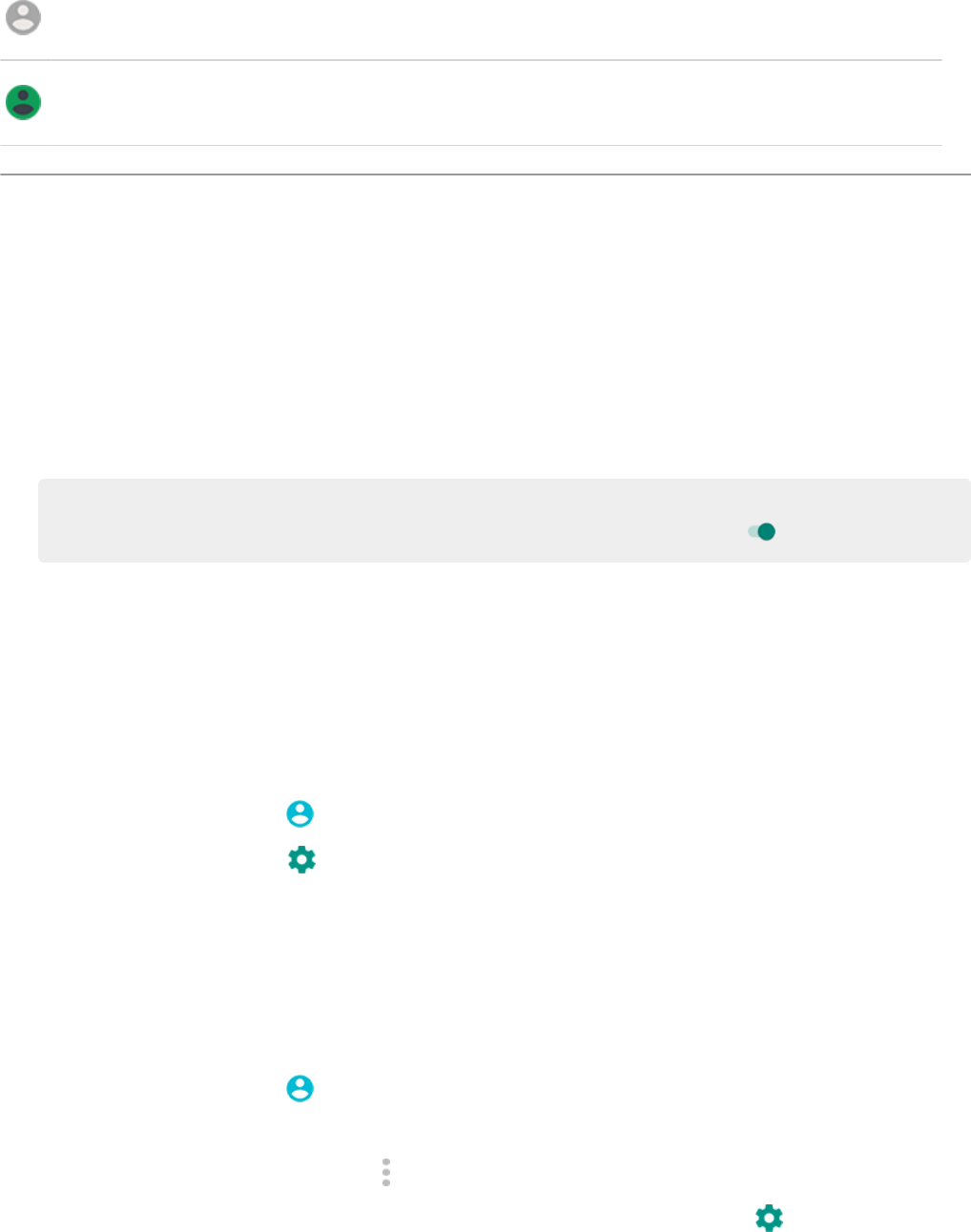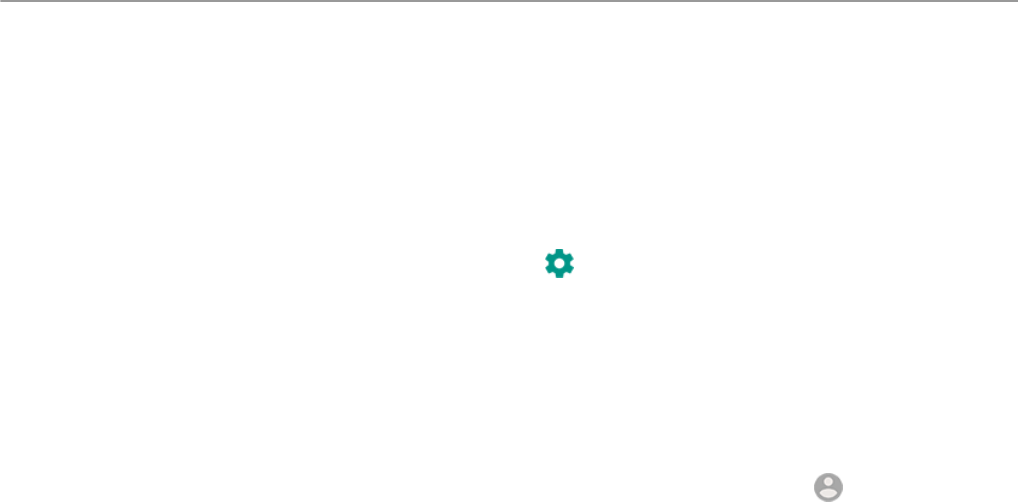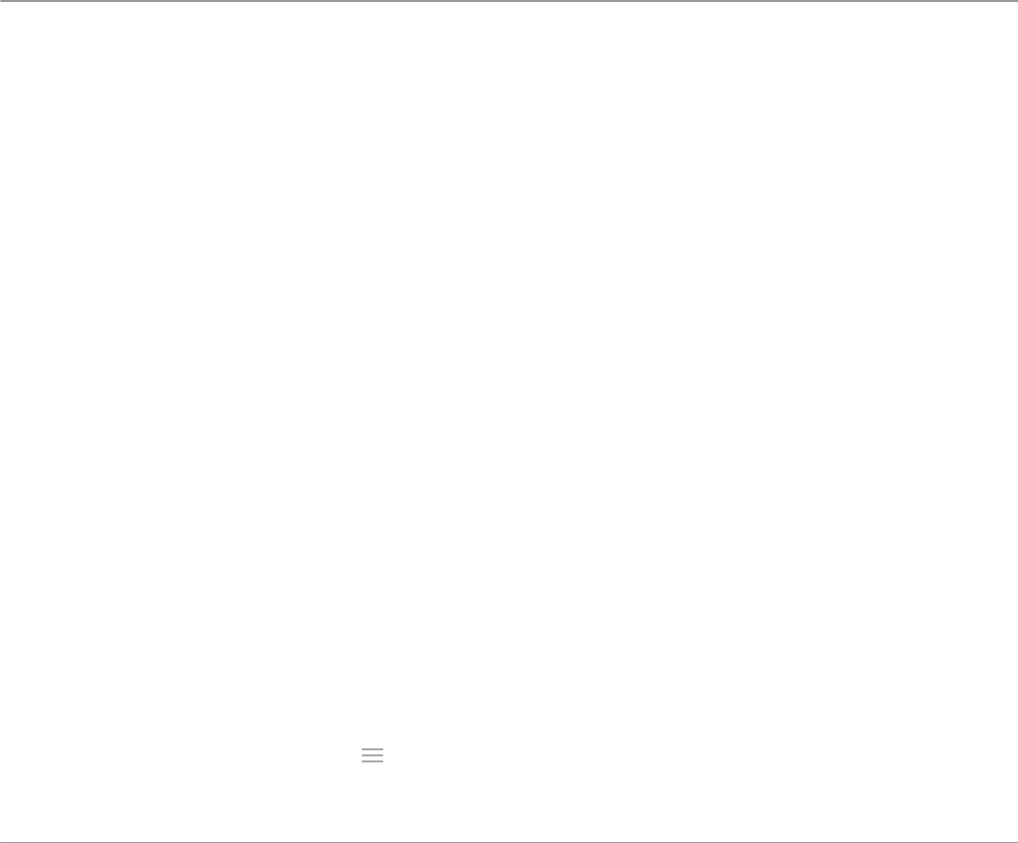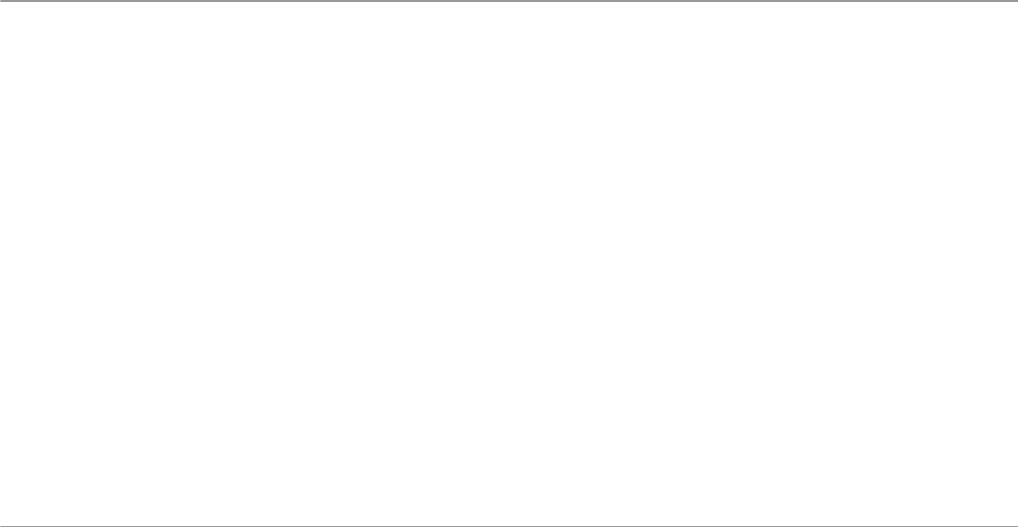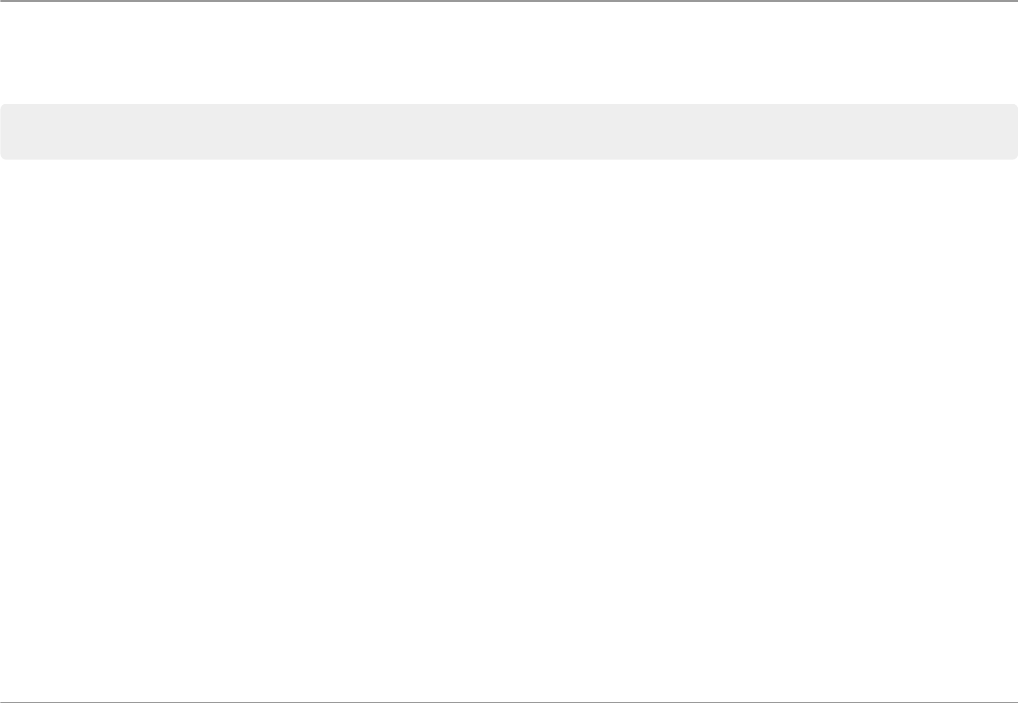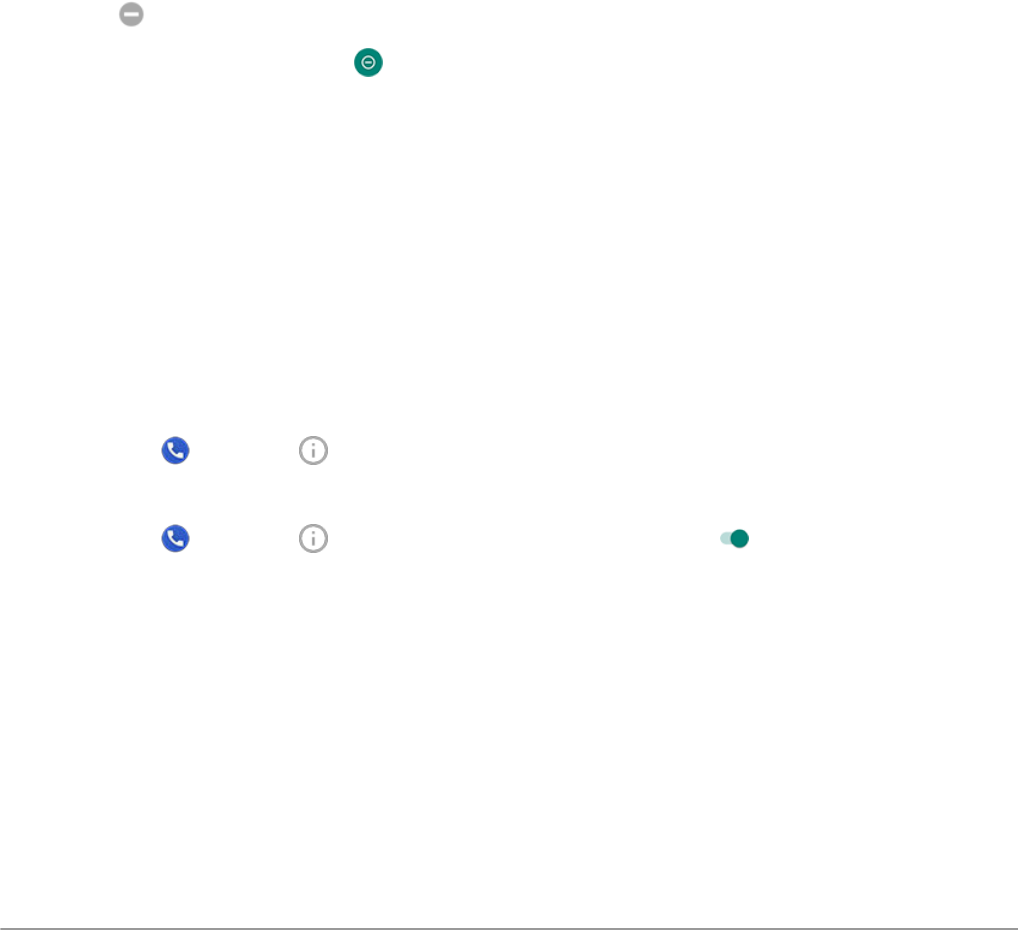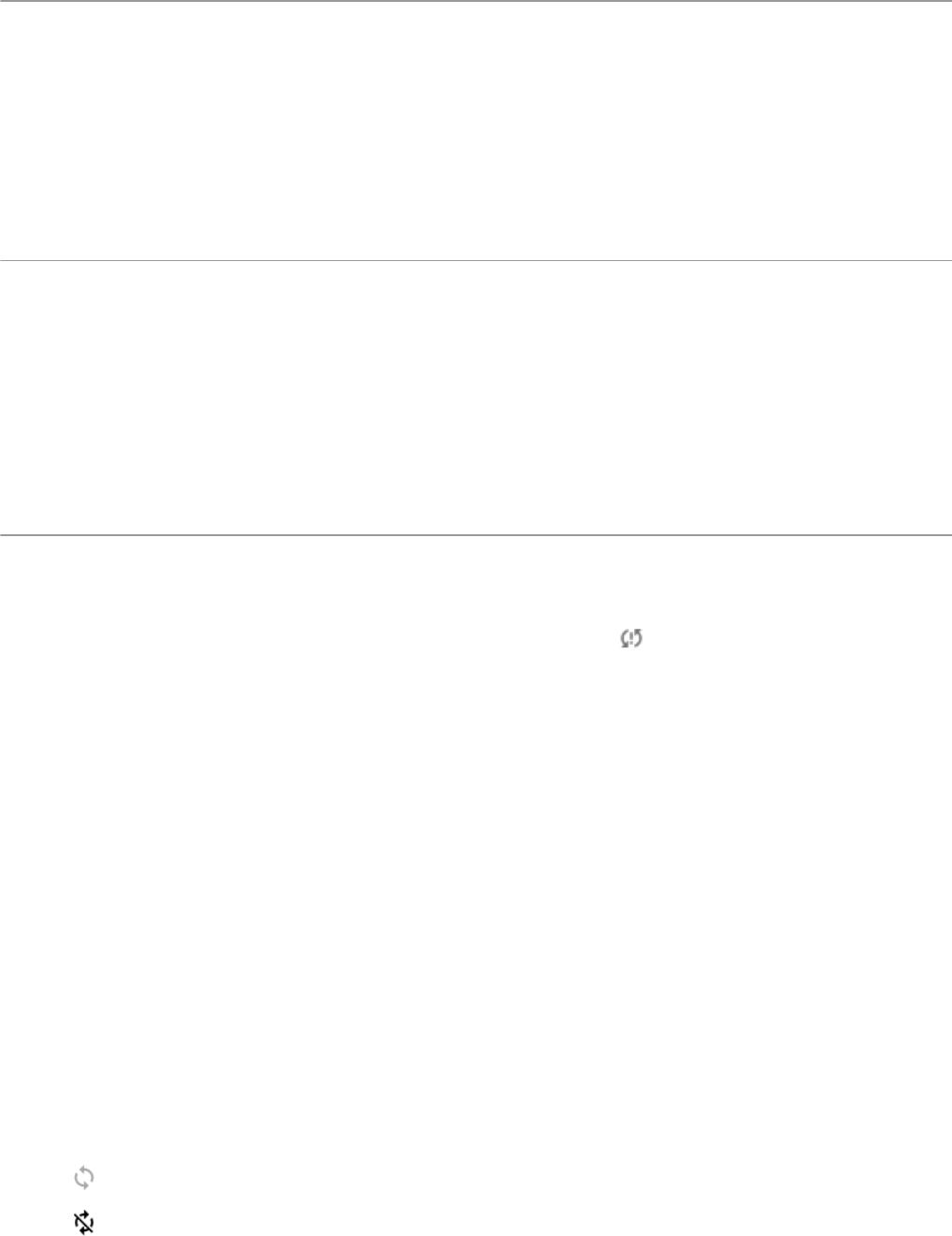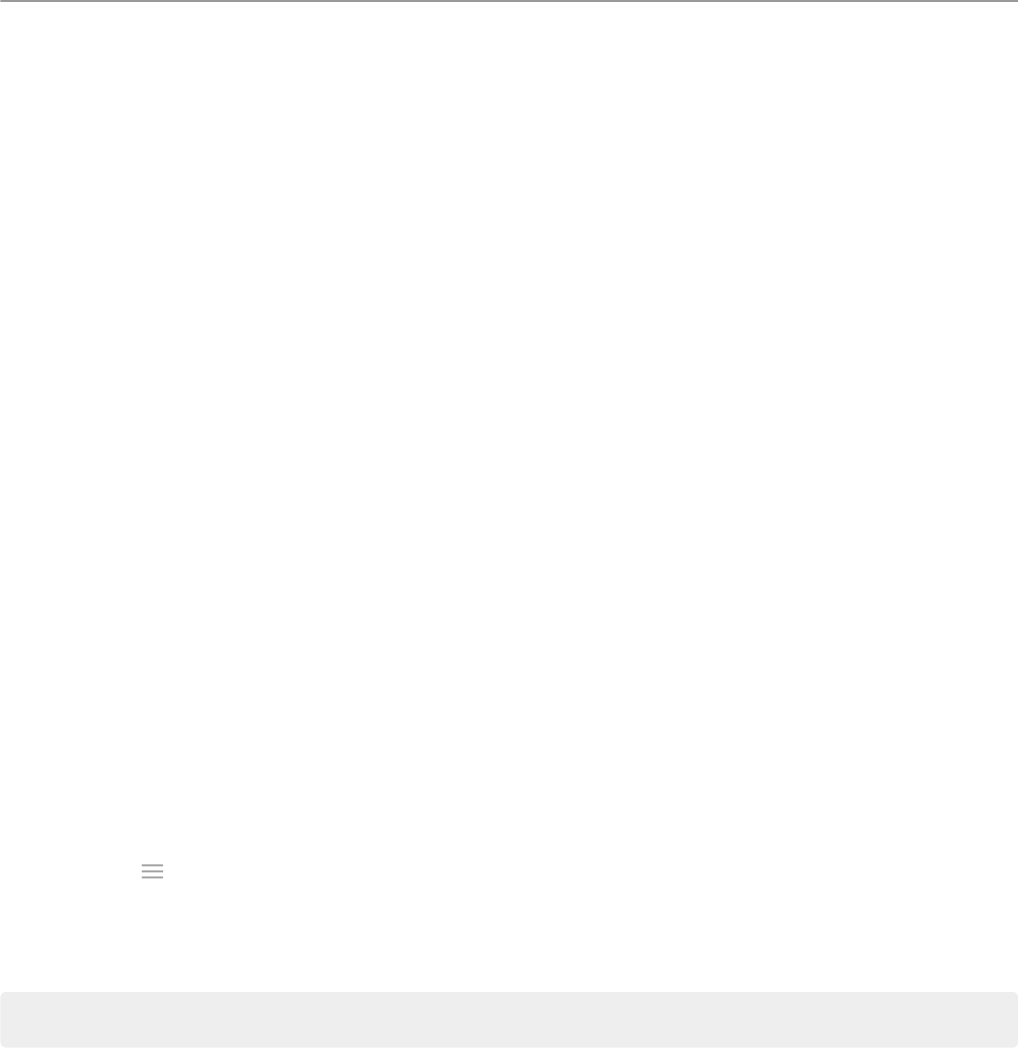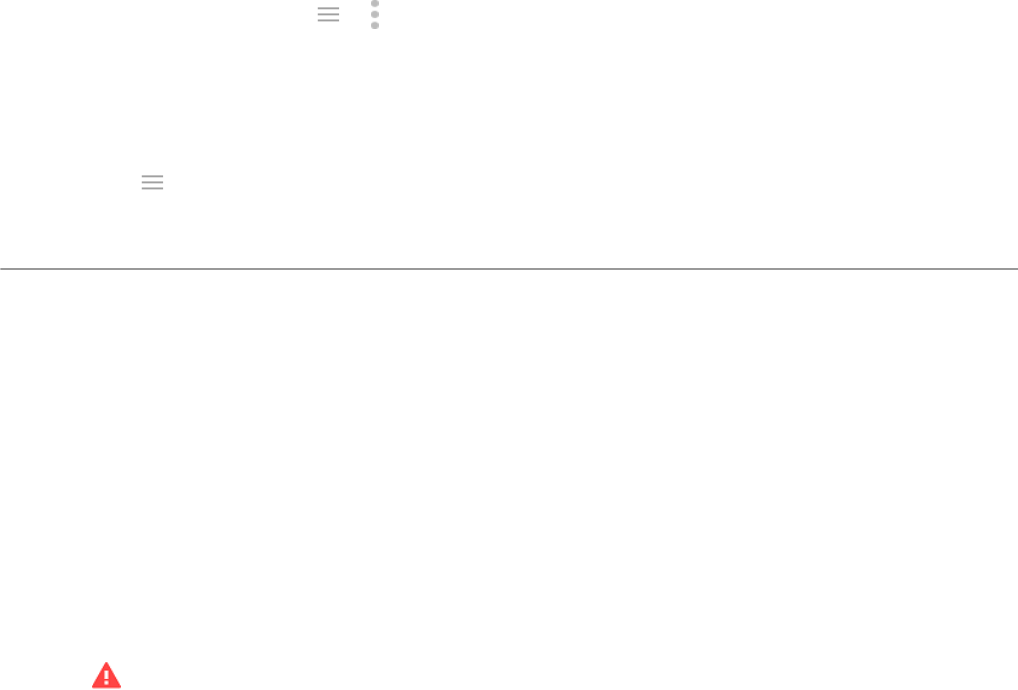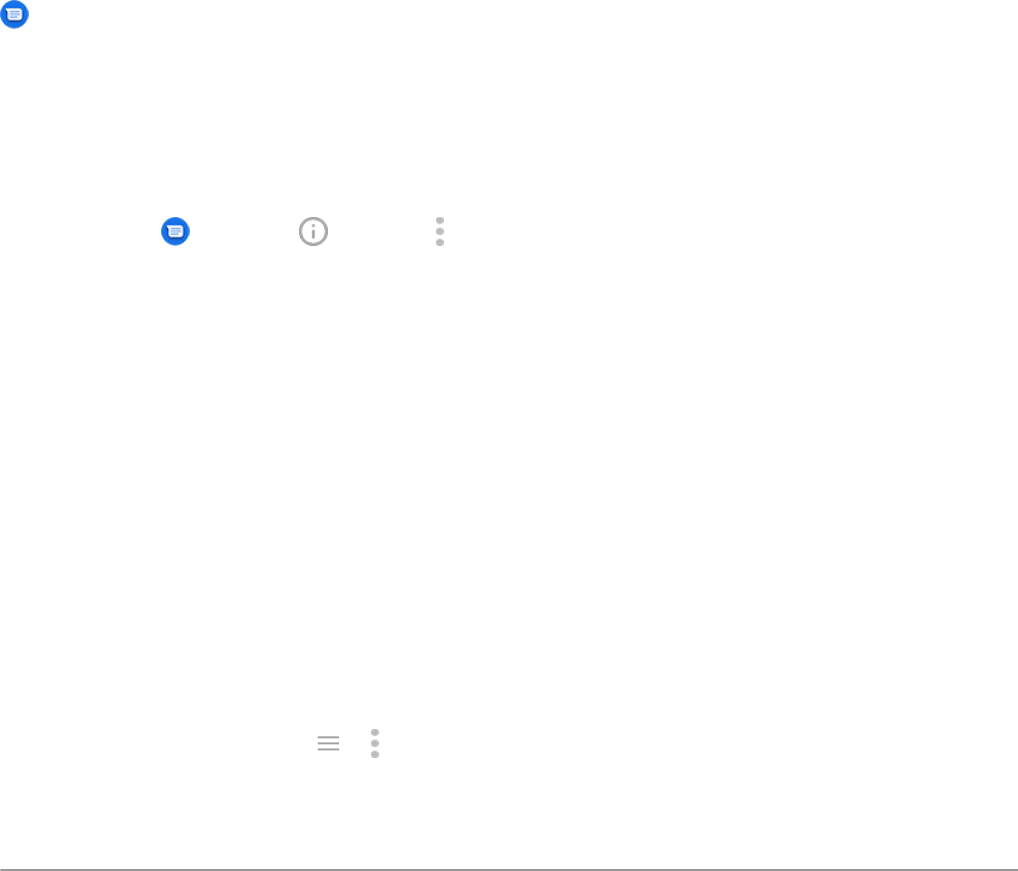-
Hallo iedereen, sinds enkele weken is mijn camera plots verdwenen! Weet iemand hier een oplossing voor? Alvast bedankt! Gesteld op 13-7-2022 om 11:01
Reageer op deze vraag Misbruik melden -
kan wel bellen maar niet gebeld worden. krijg wel een voicemail melding Hoe moet ik dit ionstellen? Gesteld op 14-12-2021 om 15:57
Reageer op deze vraag Misbruik melden -
Hoe kan ik met E6 play een QR code scannen.
Reageer op deze vraag Misbruik melden
vriendelijk dank Gesteld op 13-12-2021 om 20:24 -
Plotseling zie ik dat ik Whatsapp niet meer kan gebruiken omdat het toestel nu in de veilige modus zit. Hoe kan ik dat veranderen? Gesteld op 15-8-2021 om 17:11
Reageer op deze vraag Misbruik melden-
Meestal moet je gewoon je gsm opnieuw opstarten. Geantwoord op 25-3-2023 om 09:22
Waardeer dit antwoord Misbruik melden
-
-
hoe kan ik de irritante gesproken welkomstboodschap uitzetten?
Reageer op deze vraag Misbruik melden
Gesteld op 12-7-2021 om 21:22 -
Het lukt mijniet om bij een inkomend gesprek het geluid harder te zetten Gesteld op 15-4-2021 om 10:25
Reageer op deze vraag Misbruik melden-
Met de grote tuimelknop aan de rechterkant van het toestel kan je het geluid harder en zachter instellen.
Waardeer dit antwoord (2) Misbruik melden
Ook kan dit via snelle instellingen, maar die moet je dan wel eerst zelf instellen. Lukt het dan nog niet, ga dan naar de helpfunctie, hierin staat duidelijk hoe u dit kunt doen. Veel succes toegewenst. Geantwoord op 15-4-2021 om 10:42
-
-
ik weet niet hoe ik de nummer weergave aan en uit zet voor te bellen Gesteld op 14-4-2021 om 20:25
Reageer op deze vraag Misbruik melden-
Dit is de vraag waar ik al een een half jaar naar op zoek ben. Ik hoop wel op een reactie als iemand dat weet. Geantwoord op 15-4-2021 om 10:01
Waardeer dit antwoord (1) Misbruik melden
-
-
Geluid bij inkomend gesprek heel zwak Microfoon wel helder bij overige functies Gesteld op 3-4-2021 om 20:06
Reageer op deze vraag Misbruik melden -
Hoe kan ik de vergrendeling van motoe6play verhelpen Gesteld op 30-9-2020 om 16:25
Reageer op deze vraag Misbruik melden -
Motorola Moto E6 Play Handleiding/gebruiksaanwijzing Gesteld op 27-9-2020 om 18:57
Reageer op deze vraag Misbruik melden -
Hoe veander je de weergave van de iconen in instellingen Gesteld op 16-9-2020 om 16:35
Reageer op deze vraag Misbruik melden -
motorola moto e6 play nederlandse gebruiks handleiding nederlands Gesteld op 27-8-2020 om 17:15
Reageer op deze vraag Misbruik melden-
war vind ik die in het nederlands? matt Geantwoord op 18-9-2020 om 10:57
Waardeer dit antwoord (22) Misbruik melden
-
-
Als ik een seconde op het belicoontje dryk of op het whatsapp icoontje.......dan komt er een lijstje op je scherm met nmmrs die je gebeld hebt. Is dat uit te schakelen?
Reageer op deze vraag Misbruik melden
Gesteld op 21-7-2020 om 07:40 -
Graag een Nederlandse gebruikershandleiding van Motorola Moto E6 Play Gesteld op 16-7-2020 om 16:21
Reageer op deze vraag Misbruik melden -
Voor Motoe6play had ik graag een handleiding in het Nederlands.
Reageer op deze vraag Misbruik melden
Mijn E-Mail adres is kagomioj@gmail.com Gesteld op 25-6-2020 om 13:13 -
als ik opgebeld wordt komt er niets op het scherm. Volgens de handleiding moet er de optie "antwoorden" verschijnen, maar het scherm blijft zwart. Gesteld op 25-6-2020 om 11:38
Reageer op deze vraag Misbruik melden -
Wat moet in de doos zitten van een nieuw gekocht Motorola E6 ?
Reageer op deze vraag Misbruik melden
Gesteld op 13-6-2020 om 20:53 -
Heb een moto e6 play. Heb ergens op gedrukt, en krijg nu groenen kaders op alles wat ik in druk. En een gesproken tekst. Kanook niet swipen Gesteld op 17-3-2020 om 10:43
Reageer op deze vraag Misbruik melden