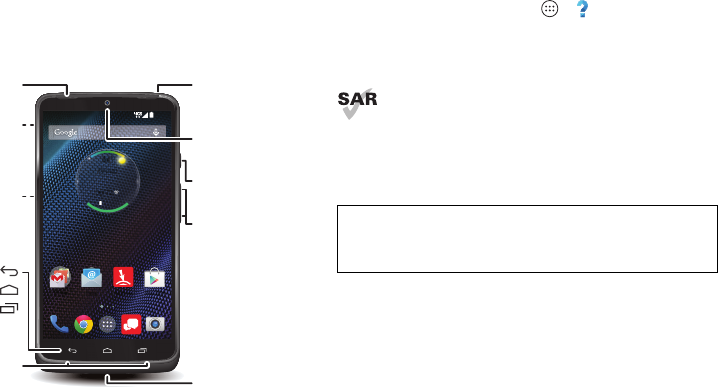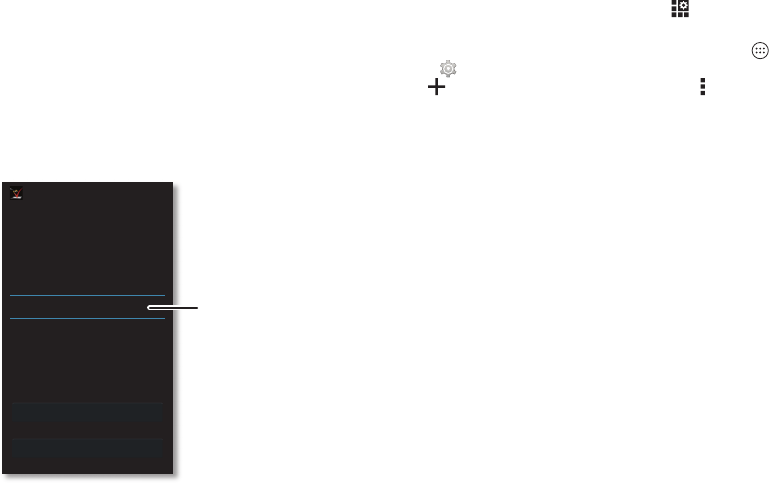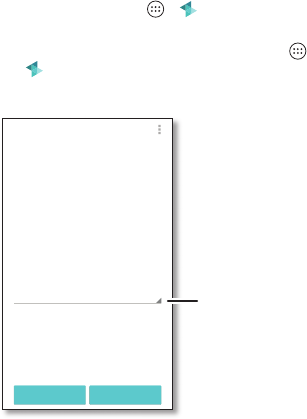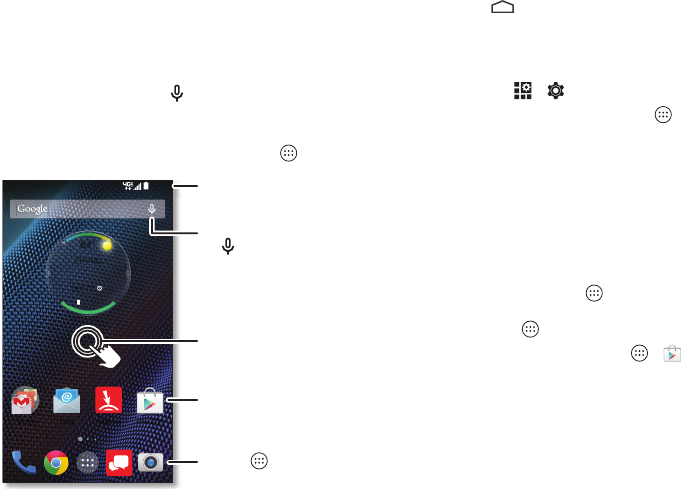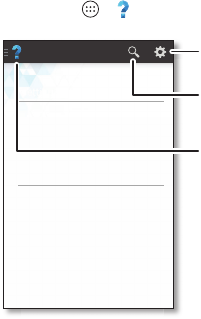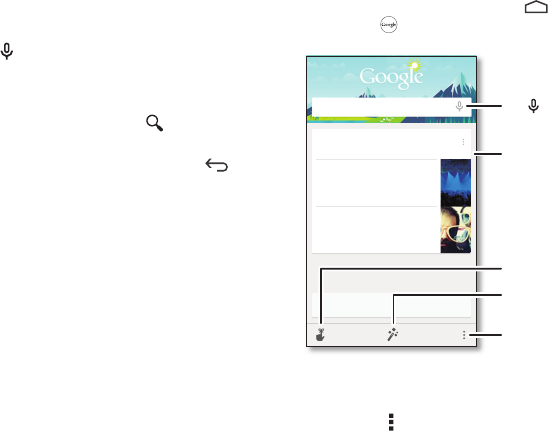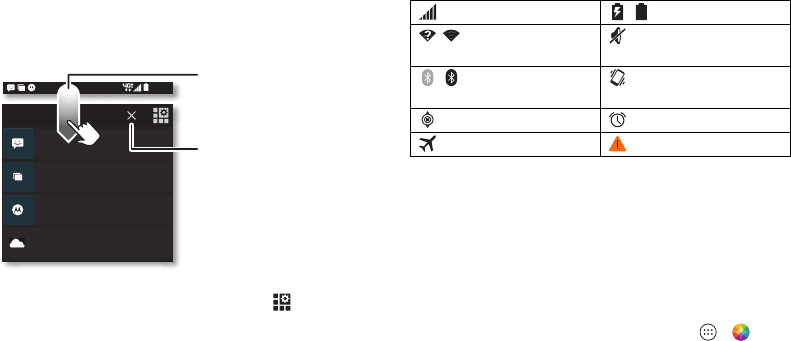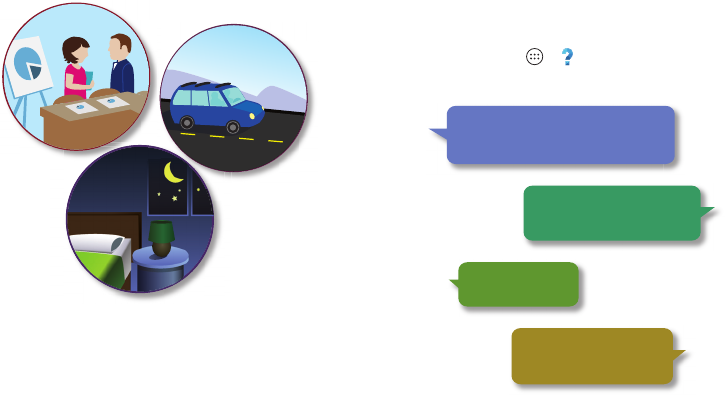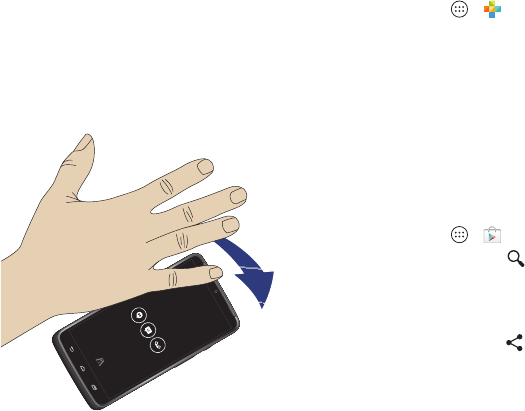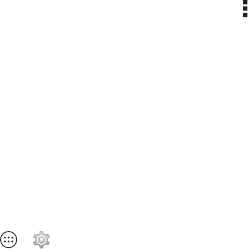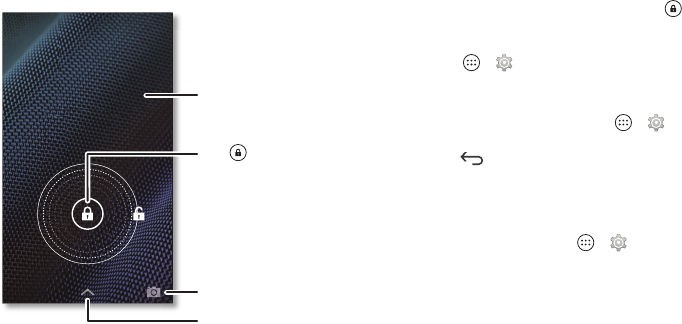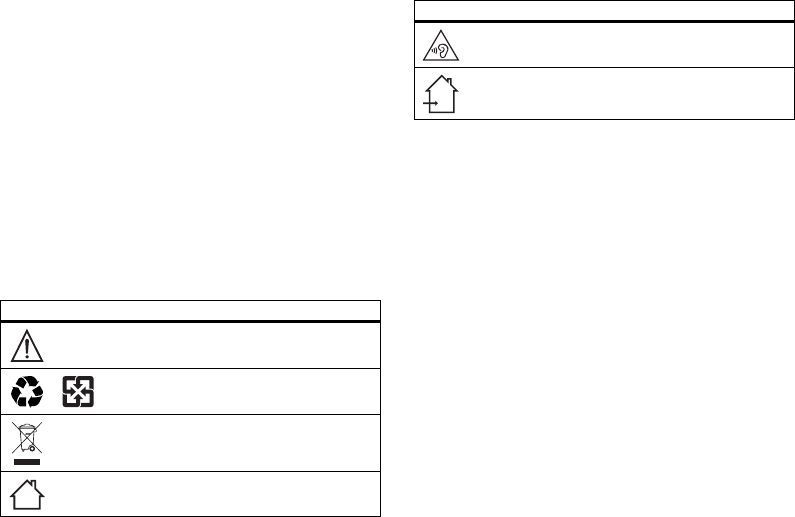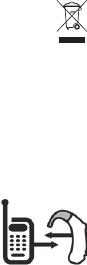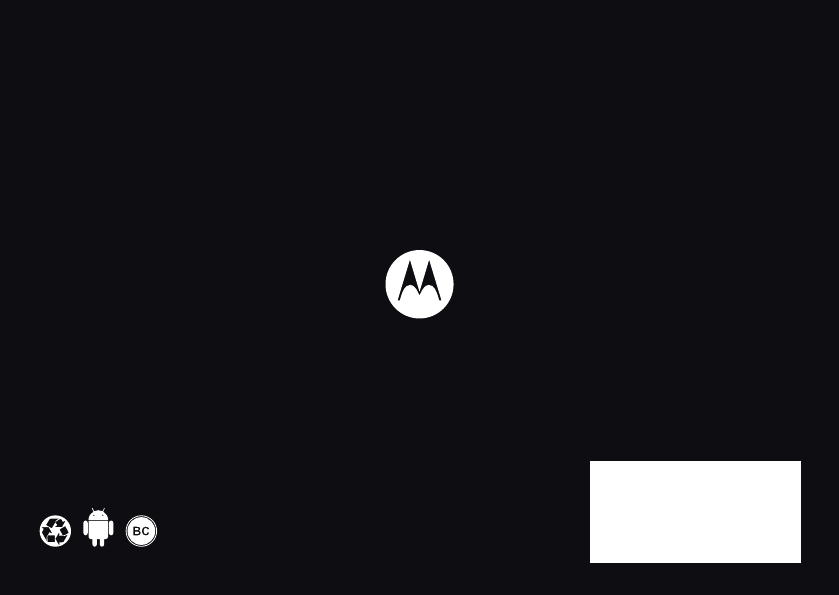68 Safety, Regulatory, & Legal
Motorola Mobility LLC Global Limited Warranty
Global Warranty
What does this Limited Warranty cover?
Motorola Mobility LLC (“
Motorola
”) promises to the original purchaser (“
you
”) that this
Mobile Phone, and any in-box accessories which accompany it (the “
Products
”), will be free
of defects for a period of 12 months from the date of original purchase (“
Warranty Period
”)
provided that the Products are used for normal [consumer/end user] purposes (the “
Limited
Warranty
”). This Limited Warranty covers only a purchase of new Products from Motorola or
an authorized reseller or distributor of Motorola Products and accompanied in-box by this
written Limited Warranty. This Limited Warranty is personal to you and not transferable.
Claims under this Limited Warranty may only be made in the country of purchase. If,
following a repair, there are fewer than 90 days remaining in the Warranty Period, the
Warranty Period will be extended to end 90 days from the date of repair.
THE PROMISES MADE TO YOU IN THIS LIMITED WARRANTY ARE IN ADDITION TO,
AND DO NOT REDUCE OR OTHERWISE AFFECT, YOUR STATUTORY RIGHTS.
What will we do if you make a claim under this Limited
Warranty?
If you make a valid claim under this Limited Warranty, Motorola will (at its discretion) either (1)
repair the Product using new, used, or reconditioned replacement parts; or (2) replace the
Product with a new or ‘as new’ reconditioned Product; or (3) refund the purchase price. Any
refunded or replaced Product shall become the property of Motorola.
What is not covered?
This Limited Warranty does not cover the following unless they occurred because of a defect
in materials or workmanship:
(a) Batteries or any protective coatings the performance of which naturally deteriorates over
time.
(b) Cosmetic damage, including scratches, dents, cracks or other cosmetic damage from
normal wear and tear.
(c) Damage caused by use with non-Motorola products. Defects or damage that result from
the use of non-Motorola branded or certified compatible products, accessories or other
peripheral equipment and/or software.
(d) Damage caused beyond the reasonable control of Motorola, including damage caused
by (i) accident, abuse, misuse; (ii) operating a Product outside its permitted or intended uses
as defined in the Products’ User Manual, Quick Start Guide, Online Tutorials, and other
documentation provided to you (including use of the Products for [commercial rental]
purposes); (iii) improper storage (e.g. subjecting the Product to extreme temperatures),
abuse or neglect (e.g. broken/bent/missing clips/fasteners/connectors); impact damage
(e.g. dropping the Product); (iv) contact with liquids, water, rain, extreme humidity, unusually
heavy perspiration or other moisture; sand, food, dirt or similar substances (except for
Products sold as resistant to such substances, but then only to the extent the damage was not
caused by incorrectly securing the phone’s protective elements or subjecting a Product to
conditions beyond its stated specifications or limits); or (v) flood, fire, earthquake, tornado or
other acts of God not within Motorola's reasonable control.
(e) Unauthorized service. Defects or damage resulting from someone other than Motorola or
a Motorola authorized service center servicing, testing, adjusting, installing, maintaining,
altering, or tampering with the Products.
(f) Products that have been modified in any manner without the written permission of
Motorola, including (i) serial numbers, date tags or other manufacturer coding that has been
removed, altered or obliterated; (ii) mismatched or duplicated serial numbers; (iii) broken
seals or other evidence of tampering; or (iv) which have been modified or show evidence of
attempts to modify them.
IMPORTANT: IT IS ILLEGAL TO USE THIS PRODUCT IF IT CEASES TO COMPLY WITH THE
GOVERNMENT AUTHORIZATIONS THAT APPROVED ITS RELEASE. THEREFORE, YOU
MUST NOT MAKE CHANGES TO THE PRODUCT AFFECTING ITS EMISSION,
MODULATION, TRANSMISSION CHARACTERISTICS, INCLUDING POWER LEVELS,
OPERATING FREQUENCIES AND BANDWIDTHS, SAR LEVELS, DUTY-CYCLE,
TRANSMISSION MODES AND THE INTENDED METHOD OF THE PRODUCT.
(g) Normal wear and tear or otherwise due to the normal aging of the Product.
(h) Defects, damages, or the failure of the Product due to any third party communication
service or network you subscribe to or use with the Product.
(i) Software.
What other limitations are there?
•
TO THE EXTENT PERMITTED BY APPLICABLE LAW, MOTOROLA DOES NOT GIVE
ANY WARRANTIES OR MAKE ANY REPRESENTATIONS, EXPRESS OR IMPLIED, IN
RELATION TO THE PRODUCTS. IN PARTICULAR, MOTOROLA DOES NOT WARRANT
OR REPRESENT THAT THE PRODUCTS WILL MEET YOUR REQUIREMENTS, WORK IN
COMBINATION WITH ANY THIRD PARTY HARDWARE OR SOFTWARE OR SERVICES,
PROVIDE UNINTERRUPTED OR ERROR-FREE SERVICE, OR OPERATE WITHOUT RISK
OF DATA LOSS.
•
YOU SHOULD BE AWARE THAT NO RETAILER OR OTHER THIRD PARTY IS
AUTHORIZED TO MAKE ANY REPRESENTATIONS ON BEHALF OF MOTOROLA OR
TO MODIFY THIS LIMITED WARRANTY.
•
TO THE EXTENT PERMITTED BY APPLICABLE LAW, MOTOROLA SPECIFICALLY
DISCLAIMS ANY STATUTORY WARRANTIES WHICH MIGHT OTHERWISE APPLY.
•
TO THE EXTENT PERMITTED BY APPLICABLE LAW, MOTOROLA SPECIFICALLY
DISCLAIMS LIABILITY, WHETHER IN CONTRACT, TORT OR UNDER OTHER LEGAL
THEORY (INCLUDING NEGLIGENCE), FOR DAMAGES IN EXCESS OF THE
PURCHASE PRICE OF THE PRODUCTS, OR FOR ANY INDIRECT, INCIDENTAL,
SPECIAL OR CONSEQUENTIAL DAMAGES OF ANY KIND, OR LOSS OF REVENUE OR