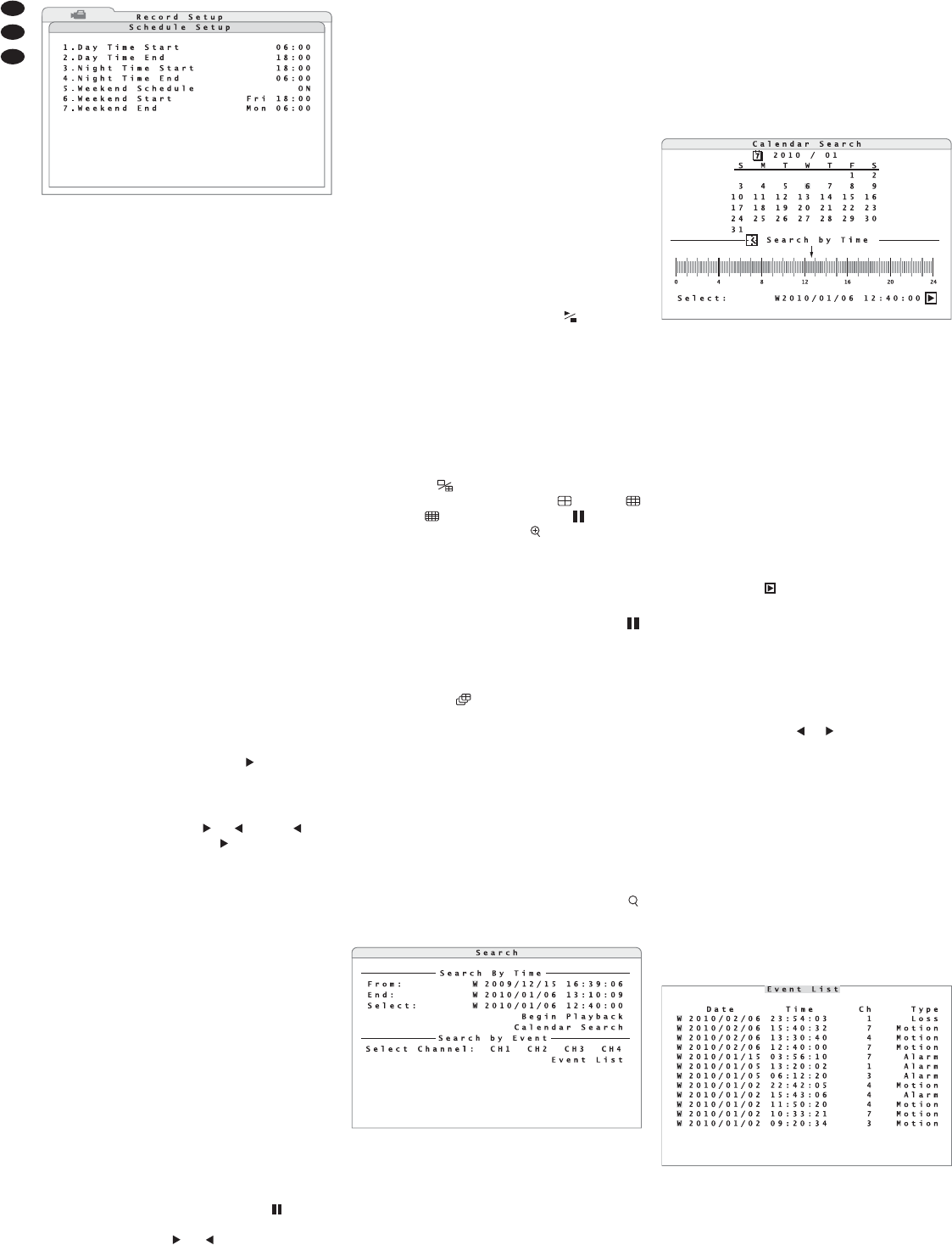2) Dans la ligne 1.Day Time Start, saisissez le
début de la période dʼenregistrement “Jour”.
3) Dans la ligne 2.Day Time End, saisissez la fin
de la période dʼenregistrement “Jour”.
4) Dans la ligne 3.Night Time Start, saisis-
sez le début de la période dʼenregistrement
“Nuit”.
5) Dans la ligne 4.Night Time End, saisissez la
fin de la période dʼenregistrement “Nuit”.
6) Dans la ligne 5.Weekend Schedule, saisis-
sez sʼil doit y avoir une différence (ON) ou pas
(OFF) dans lʼenregistrement en semaine ou le
week-end.
Si ON est sélectionné, dans la ligne 6.Week-
end Start, déterminez le début, dans la ligne
7.Weekend End, la fin de la période du week-
end.
Remarque : Pendant lʼenregistrement, on ne peut
pas lire une partie de lʼenregistrement la plus
récente car les données se trouvent encore dans la
mémoire tampon.
9 Lecture
1) Pour démarrer la lecture dʼun enregistrement,
appuyez sur la touche PLAY/ STOP (15). La lec-
ture démarre à lʼendroit où elle a été préalable-
ment arrêtée. Lors de la première pression sur la
touche, la lecture démarre au début de lʼenregis-
trement. Utilisez la fonction recherche (
chapi-
tre 9.1) pour une recherche ciblée dʼenregistre-
ment.
En bas à gauche de lʼimage “ *1” sʼaffiche
indiquant quʼun enregistrement est en cours de
lecture à vitesse simple (vitesse normale).
2) Vous pouvez modifier le sens et la vitesse de la
lecture avec les touches et (8) de “ *32”
(vitesse vers lʼarrière ×32) à “ *32” (vitesse vers
lʼavant ×32). Lorsque la fin de lʼenregistrement
est atteinte, END OF VIDEO sʼaffiche.
Remarque : Pendant lʼenregistrement, on ne
peut pas lire une partie de lʼenregistrement le
plus récent car les données sont encore dans la
mémoire tampon.
3) La sélection de la visualisation sʼeffectue lors de
la lecture globalement comme pour la surveil-
lance Live. Avec la touche MODE (16), vous pou-
vez commuter entre la visualisation image plein
écran de lʼenregistrement dʼun canal de caméra
et la visualisation simultanée de plusieurs canaux
sur le moniteur principal. Le nombre de visualisa-
tions divisées (2 × 2, 3 × 3, 4 × 4) disponibles
dépend du nombre dʼentrées existantes sur le
modèle respectif.
Pour visualiser lʼenregistrement dʼune image
de caméra en image plein écran, appuyez sur la
touche correspondante du canal de la caméra
(1). Pour revenir à la visualisation divisée,
appuyez sur la touche MODE.
4) Via la touche FREEZE (14), vous pouvez sus-
pendre la lecture (pause). Le symbole sʼaffiche
en bas à gauche. Pendant le mode pause, on
peut avec la touche ou (8) avancer ou recu-
ler par image. Pour une lecture continue image
par image, maintenez la touche enfoncée. Par
une nouvelle pression sur la touche FREEZE, la
lecture se poursuit.
5) En visualisation plein écran, vous pouvez aug-
menter par 2 une section dʼimage lors de la lec-
ture avec la touche ENTER (6). En bas à gauche,
X2 Zoom sʼaffiche. Avec les touches de direction
(8), on peut déplacer le segment. La lecture en
image agrandie peut être gelée via la touche
FREEZE puis poursuivie. Pour revenir à la visua-
lisation normale avec une lecture en cours,
appuyez une nouvelle fois sur la touche ENTER.
6) Si des enregistrements en haute résolution con -
tenant de nombreux mouvements sont lus, on
peut activer la fonction Deflicker via la touche
SEQ (13) contre les scintillements (affichage
DEFLICKER ON). Par une nouvelle pression sur
la touche SEQ, la fonction est désactivée (affi-
chage DE FLICKER OFF).
7) Pour terminer la lecture et revenir à lʼaffichage
des images Live, appuyez une nouvelle fois sur la
touche PLAY/ STOP.
8) Pour lʼutilisation avec une souris, appelez la
palette (schéma 11) avec le bouton droit de la
souris puis cliquez sur le symbole “Playback”
avec le bouton gauche de la souris pour démar-
rer ou arrêter la lecture. Avec la molette de la sou-
ris, vous pouvez modifier le sens et la vitesse de
la lecture.
Pour afficher lʼenregistrement dʼun canal de
caméra en plein écran, cliquez sur une image
divisée avec le bouton gauche de la souris, pour
revenir à une visualisation divisée, avec le bouton
droit de la souris, appelez la palette (schéma 11)
et avec le bouton gauche de la souris, cliquez sur
le symbole “Mode” ou sélectionnez directe-
ment la visualisation souhaitée “2 × 2”
,
“3 × 3” ou “4 × 4”. Via le symbole “Freeze”,
on peut geler la lecture, via “Zoom” (unique-
ment pendant la lecture en cours), on peut agran-
dir lʼimage. Pour déplacer le segment dʼagrandis-
sement, cliquez sur les flèches de direction
affichées. Un clic sur lʼimage avec le bouton
gauche de la souris interrompt la lecture en
image agrandie, un clic sur le symbole
“Freeze” dans la palette de la souris poursuit la
lecture. Un clic avec le bouton droit de la souris
revient à une visualisation en taille normale. Pour
activer et désactiver la fonction Deflicker, cliquez
sur le symbole “Deflicker” sur la palette de la
souris.
9.1 Recherche dʼenregistrements
Via la fonction recherche, on peut rechercher des
enregistrements réalisés dans une période donnée
ou déclenchés par un événement donné.
1) Pour appeler la fonction recherche pendant la
surveillance Live ou la lecture dʼun enregistre-
ment, appuyez sur la touche SEARCH (17). Si
vous utilisez une souris, appelez la palette
(schéma 11) via le bouton droit de la souris et cli-
quez avec le bouton gauche sur le symbole
“Search”. La fenêtre de recherche Search
(schéma 35) sʼaffiche.
2) Les lignes From et End indiquent le début et la
fin de la période pour laquelle des enregistre-
ments existent. Si une commutation automatique
de lʼheure a été choisie dans les réglages sys-
tème (
chapitre 6.2.7), “S” (“summer”) sʼaffiche
devant la date pour heure dʼété ou “W” (“winter”)
pour heure dʼhiver.
Pour lire le début de tous les enregistrements
appelez la ligne From.
Pour lire brièvement avant la fin de tous les
enregistrements, appelez la ligne End.
Pour la lecture dʼenregistrements dʼun
moment donné, réglez lʼheure et la date dans la
ligne Select puis appelez Begin Playback .
Sʼil nʼy a pas dʼenregistrement pour la période
donnée, la lecture débute avec lʼenregistrement
suivant.
3) Si le point précis nʼest pas connu, appelez la
fonction Calendar Search (schéma 36).
Dans la ligne supérieure, réglez lʼannée et le
mois. Pendant la saisie du mois, on peut voir sur
le calendrier sur les chiffres marqués, pour quels
jours il y a des enregistrements.
Sélectionnez un jour dans le calendrier. Lors
de la sélection, on peut reconnaître en bas dans
la ligne de durée pour quelles périodes des enre-
gistrements existent. Le blocs jaunes indiquent
des enregistrements programmés, les bloc
rouges des enregistrements déclenchés par des
événements (enregistrements dʼalarme).
En déplaçant la flèche sur la liste des jours ou
en saisissant directement dans la ligne
Select :,
déterminez lʼheure voulue. Démarrez la lecture
via le symbole .
9.1.1 Liste dʼévénements
Dans la fenêtre Search (schéma 35), vous pouvez
créer sous Search by Event une liste dʼévéne-
ments.
1) Dans la ligne Select Channel: sélectionnez
les canaux de caméra devant être pris en compte
lors de la création de la liste.
Avec les touches et (8), sélectionnez les
canaux et activez ou désactivez avec la touche
ENTER (6) [ou avec le bouton gauche de la sou-
ris]. Les numéros de canal en sombre indiquent
que les événements de ce canal ne peuvent pas
être présentés dans la liste.
2) Via la ligne Event List, démarrez la création
de la liste. Le schéma 37 montre un exemple
dʼune liste ainsi créée. Les entrées sont listées
dans lʼordre dʼapparition. Lʼévénement le plus
récent est en haut.
Si à la place du sous-menu, le message
“No available items!” sʼaffiche, il nʼexiste
aucun événement mémorisé pour les canaux de
caméra sélectionnés. Appuyez sur la touche ESC
(7) pour revenir à la fenêtre de recherche.
Dans les colonnes Date et Time, sʼaffichent la
date et lʼheure de lʼévénement respectif. Si une
commutation automatique de lʼheure a été réglée
dans les réglages du système (
chapitre 6.2.7),
“S” (“summer”) sʼaffiche devant la date pour
heure dʼété et “W” (“winter”) pour lʼheure dʼhiver.
Dans la colonne Ch, sʼaffiche le numéro du canal
de caméra. Dans la colonne Type, le type dʼévé-
nement :
㊲
fenêtre “Event List”
㊱
fenêtre “Calendar Search”
㉟
fenêtre “Search”
㉞
sous-menu “Schedule Setup”
50
F
B
CH