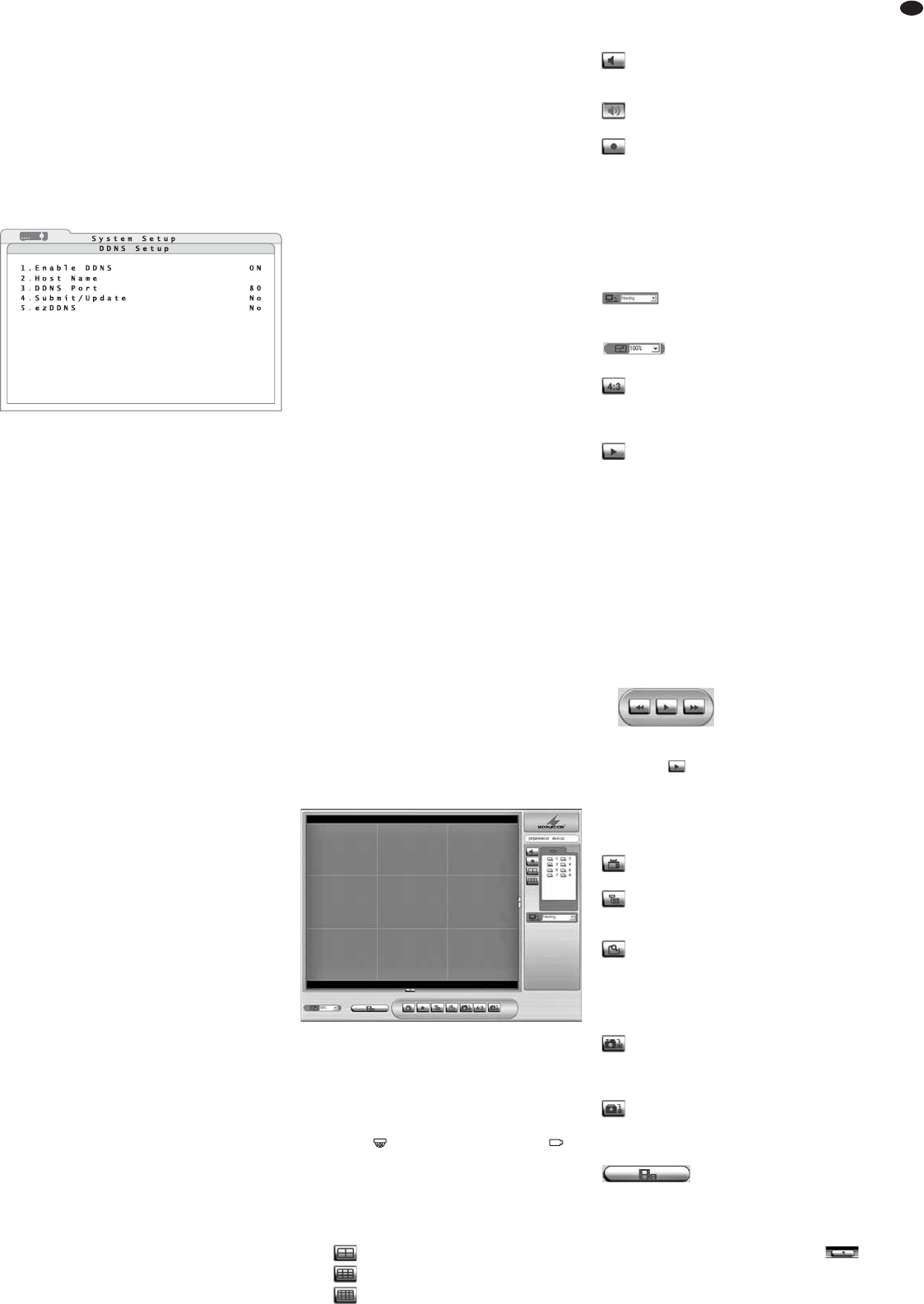The use of a DDNS server will usually be config-
ured in the router connecting the recorder to the
Internet, but will also be possible with the recorder.
For this recorder, the manufacturerʼs own DDNS
server will be available.
Each time a connection is made, the router or
recorder will send its current IP address to the DDNS
server which will store it and accordingly route any
queries made to the subdomain to the recorder.
To configure the recorder for using the manufac-
turerʼs own DDNS server:
1) In the submenu Network Setup (fig. 58), acti-
vate the corresponding submenu (fig. 62) via the
line 6.DDNS Setup.
2) In the line 1.Enable DDNS, define if the
recorder will use DDNS (ON) or not (OFF).
3) In the line 2.Host Name, enter the desired
name for the recorder.
The name of the subdomain to address the
recorder will be:
“http://[Host Name].ddns.iview-ddns.com”
When using several recorders, each recorder will
require its own subdomain.
4) To make a connection to the DDNS server, select
the option Yes in the line 4.Submit/Update.
5) To make it easier to log in to the DDNS server of
the manufacturer, use the function ezDDNS. The
“Host Name” will be assigned automatically. To
start this function, select the option Yes in the
line 5.ezDDNS.
Note: To execute this function, connect the
recorder to the Internet via a “real” (public) IP
address entered manually or assigned by a
DHCP server or by port forwarding via a router.
16.2 Remote control via the programs
Windows Internet Explorer
or CMS
Via the network, the programs
Windows Internet
Explorer
(IE) or the CMS (Central Management Sys-
tem) provided will be able to access the recorder in
order to display live images of the cameras or to
replay recordings, regardless of the view selected on
the recorder. Furthermore, it will be possible to
change settings of the recorder.
The computer used should meet the following mini-
mum requirements:
Processor / Memory: . . . . . . Intel
®
Pentium
®
M,
1.40 GHz, 512 MB RAM
recommended:
Intel
®
Core™2
Quad CPU Q6600
2.4 GHz, 2 GB RAM
Hard disk memory: . . . . . . 20 MB required for pro-
gram installation
Operating system: . . . . . . .
Windows XP
,
Windows Vista
Web browser: . . . . . . . . . .
Windows Internet
Explorer
,
version 6 or higher
Monitor resolution: . . . . . . 1024 × 768 pixels with
16-bit colour display
Network card: . . . . . . . . . . 10BASE-T (10 Mbps)
or 100BASE-TX
(100 Mbps)
This instruction manual is restricted to operation via
IE. The operation of the program CMS is similar, but
offers various additional functions. The comprehen-
sive instruction manual in English is supplied on the
CD together with the program.
To set up a connection from the computer to the
recorder, enter the IP address of the recorder (or the
public IP address of the router to which the recorder
has been connected) in the address bar of the IE.
Notes
– Do not enter any leading zeroes in the indi -
vidual sections of the address (e. g. enter
“192.068.080.006” as “192.68.80.6”).
– If the preset trigger Port 80 has been changed,
e. g. to Port 81, enter the IP address as
“192.68.80.6:81”.
When the first connection is made via IE, the IE will
download an extension required (ActiveX control
element) from the recorder and will install it on the
computer. If necessary, relax the security settings of
the IE to permit this process:
1) Start the IE. Select the menu item “Tools” from
the main menu of the browser, select “Internet
Options” and click the tab “Security”.
2) To define the security settings, select the menu
item “Trusted Sites” and click “Sites”.
3) Uncheck “Require server verification (https:) for
all sites in this zone”. Enter the IP address of the
recorder in the field and click “Add” to add this
website to the zone.
4) In the security level area, click “Custom Level”.
Under “ActiveX controls and plug-ins”, set all
menu items to “Enable” or “Prompt”.
5) Click “OK” to accept the settings and close the
window “Security Settings”.
For making a connection, it is also necessary to
enter a user name and the corresponding password
from the user accounts created in the recorder
(
chapter 13.1), even if the password protection in
the recorder has been deactivated.
A user logged in as “admin” and two other users
may access the recorder at the same time. If a user
activates the setting menu locally on the recorder as
“admin” at the same time, this user will take priority
over a remote access. A message stating that the
recorder is being operated locally will appear on the
computer.
If access is granted, the following window will
appear:
At the beginning, in the split-screen area, all camera
images will be displayed which have not been set to
“covert” in the recorder (
chapter 6.2.6). The cam-
era channels will be listed on the right. Cameras to
be remote-controlled via the recorder will be marked
with the icon , static cameras with the icon .
To view a camera as a full image, click the corre-
sponding icon or double-click the image in the split-
screen view.
To return to a split-screen arrangement, click the
corresponding button:
(2 × 2)
(3 × 3)
(4 × 4)
It depends on the number of input channels of the
recorder connected if these display arrangements
will be available.
Button to activate the transmission of the cam-
era sound. When the sound has been acti-
vated, the icon will change to:
To deactivate the sound, click the button once
again.
Button to record the video signals of the cam-
eras currently displayed as video files on the
computer, independently of recordings made
by the recorder. The file format will correspond
to the recording format of the recorder (file
extension *.drv). First, a dialog box will open
for defining the file name and the storage loca-
tion. Then recording will start. The button will
look as if it has been pressed. To stop the
recording, click the button once again.
In the list field “Bandwidth”, the update
rate of the camera images will be matched to
the transmission bandwidth that is available.
In the list field “Picture size”, the dis-
play size of the camera images will be defined.
Button “4 : 3” to switch the display in the image
area between a fixed aspect ratio (width :
height = 4 : 3) and proportions depending on
the size of the program window.
Button “Playback” to reproduce recordings
from the recorder or to download them to the
computer, provided that the user logged in is
authorized. When downloading recordings, it
will be possible to define the recording time
and to select particular camera channels.
It will also be possible to reproduce recordings
from the computer and to check the authentic-
ity of files exported from the video recorder.
(To prevent manipulation, the recorder will
provide the data with a digital signature.
Therefore, in addition to *.drv /.*avi video files,
also files of the type *.sig and *.gpg will be
stored.) While a recording is reproduced, the
following buttons to control the replay will be
indicated in the lower right corner:
The button is used to pause and continue the
replay. The other two buttons will change the direc-
tion and the speed (1 ×, 2 ×, 4 ×, 8 ×, 16 ×, 32 ×) of
the replay; when the replay is paused and one of the
buttons is pressed, the replay will go forwards or
backwards image by image.
Button “Live” to exit the replay mode and to
return to live camera images.
Button “Configuration” to change the menu
settings of the recorder, provided that the user
logged in is authorized.
Button “Search” to indicate the event list of the
recorder (see chapter 9.1.1). Download the
video file for a marked list entry to the com-
puter via the button “Download” or double-
click the list entry to reproduce it immediately,
provided that the user logged in is authorized.
Click “Snapshot” to store a screenshot of the
current program window in the desktop direc-
tory as a “Snapshot-x.jpg” with “x” as a con-
secutive number.
Button “Health” to indicate status information
concerning the internal hard disks and the
storage media of the recorder connected via
USB.
Button “Download DVRPlayer” to
download a program from the
recorder to the computer which will reproduce the
*.drv video files even on computers not connected to
the recorder.
With a click on the corresponding buttons , the
operating elements on the right and below the image
area will disappear and a larger image area will be
available.
<
Replay control
=
Remote control window in the IE
7
Submenu “DDNS Setup”
37
GB
Windows is a registered trademark of Microsoft Corporation in the U.S.A. and
other countries.