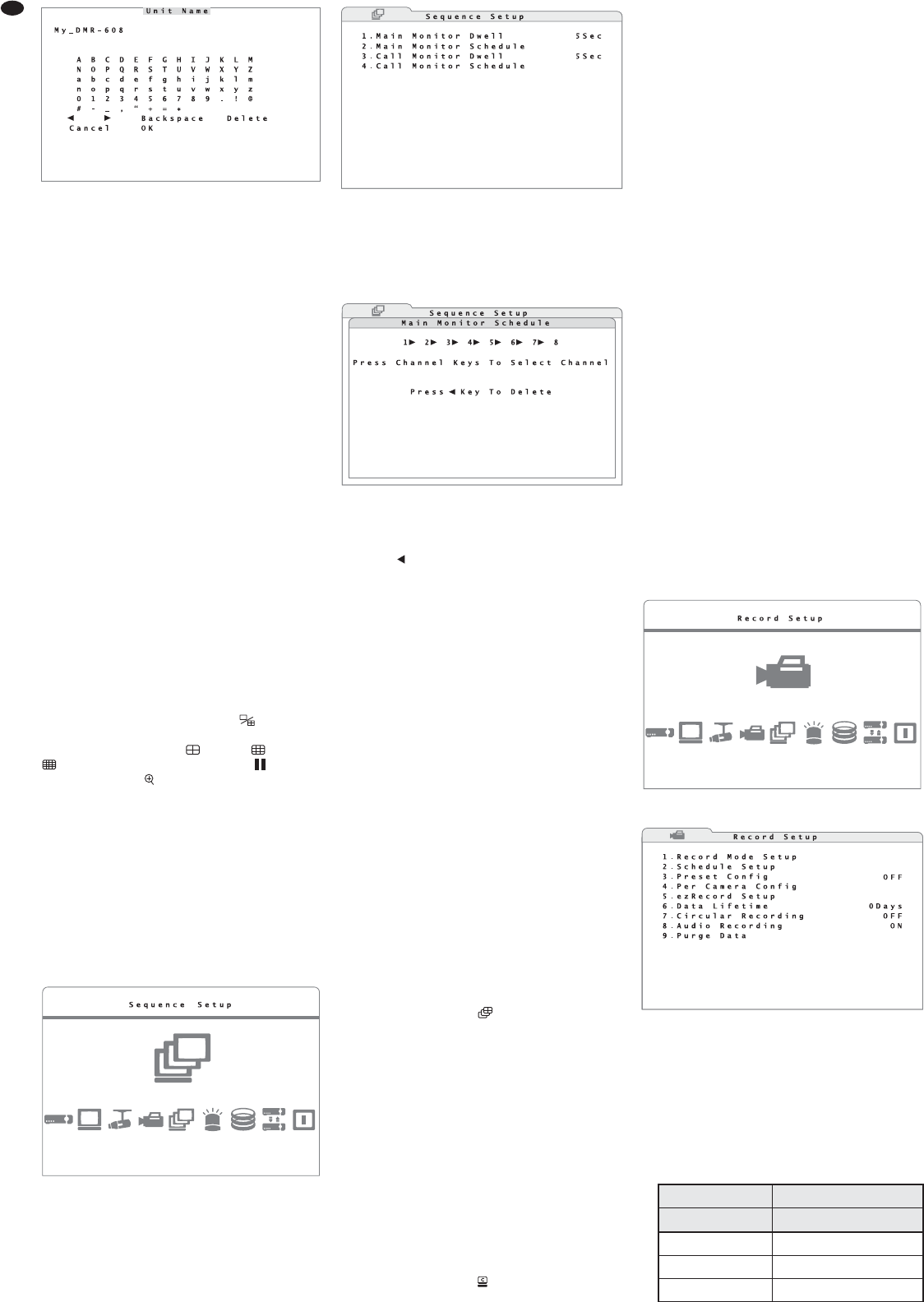30
GB
3) Change the name of the recorder as described
for the camera titles in chapter 6.2.4.
7 Live Surveillance
The display of the camera images for live surveil-
lance is independent of the recording activity of the
recorder.
To switch between full image display of a camera
and simultaneous display of several camera images
on the main monitor, press the button MODE (16). It
depends on the number of inputs on the correspond-
ing version which of the split-screen arrangements
(2 × 2, 3 × 3, 4 × 4) will be available.
To display a camera image as a full image, press
the corresponding camera channel button (1). To
return to the split-screen view, press the button
MODE.
To “freeze” the display (still image), press the but-
ton FREEZE (14). In the lower left corner, Freeze
will be inserted. To return to the live images, press
the button once again.
To zoom in an image section by the factor 2 in the
full image display, press the button ENTER (6). In
the lower left corner, X2 Zoom will be inserted. To
move the section, use the arrow buttons (8). To
return to normal-size display, press the button
ENTER once again.
If a mouse has been connected, click an image on
the split-screen view with the left mouse button to dis-
play this camera channel as a full image. To return to
a split-screen view, click the image once again. Alter-
natively, activate the mouse palette (fig. 11) with the
right mouse button and click the icon “Mode” with
the left mouse button or directly select the desired
split-screen arrangement “2 × 2”, “3 × 3” or
“4 × 4”. To freeze the display, click “Freeze”;
to zoom it in, click “Zoom”. To move the section
zoomed in, click the directional arrows inserted.
Click the left mouse button to freeze the image
zoomed in; click the right mouse button to return to
the live image. Click the right mouse button again to
return to normal-size display.
7.1 Configuring the sequence function
With the sequence function, the view will change
automatically during live surveillance. To configure
the sequence function:
1) Via the main menu (fig. 26), activate the submenu
Sequence Setup (fig. 27).
2) In the line 1.Main Monitor Dwell, define
the dwell time for each camera channel.
3) Activate the corresponding submenu (fig. 28) via
the line 2.Main Monitor Schedule.
4) To change the sequence of the camera channels
displayed, delete the preset channels with the
button (8) and enter the desired cameras with
the channel buttons (1). Do not use a channel
more than once in the sequence. To store the
changes, exit the submenu with the button
ENTER (6) or press the button ESC (7) to cancel
the changes.
For operation with a mouse, icons will be
inserted in the lower part of the window; click
them for input. To store the changes and to exit
the submenu, click the left mouse button at any
other place; to cancel the changes, click the right
mouse button.
5) For an additional monitor (DMR-608 / DMR-616
only), make the settings performed in steps 2) to 4)
in the same way via the lines 3.Call Monitor
Dwell and 4.Call Monitor Schedule.
7.2 Activating the sequence function
To activate the sequence function, press the button
SEQ (13). The automatic change of camera chan-
nels will start and Sequence Mode will be inserted
in the lower left corner.
Note: If the zoom has been activated (insertion X2
Zoom) or the display has been frozen (insertion
Freeze), deactivate these functions first.
To deactivate the sequence function, press the but-
ton SEQ or the button ESC (7).
To start the sequence function with a mouse, acti-
vate the mouse palette (fig. 11) with the right mouse
button and click the icon “Sequence”. To deacti-
vate the sequence function, click the right mouse
button.
7.3 Additional monitor
(DMR-608 / DMR-616 only)
An additional monitor connected to the output CALL
MONITOR (31) is used to display live images of a
camera as a full image while a multiple camera dis-
play or the replay of a recording is shown on the
main monitor. It will not be possible to replay a
recording on the additional monitor.
To select the camera channel to be displayed:
1) Press the button CALL (10). In the lower left corner
of the main monitor, Call Mode will be inserted.
When using a mouse, activate the mouse
palette (fig. 11) with the right mouse button and
then click the icon “Search” with the left
mouse button.
2) Switch the desired camera channel to the addi-
tional monitor with the channel buttons (1) or start
the sequence function for the additional monitor
with the button SEQ (13) [Configuring the
sequence function
chapter 7.1]. To stop the
sequence, also press the button SEQ.
For operation with a mouse, icons will be
inserted in the lower part of the window; click
them for input.
3) To exit the Call mode, press the button CALL or
the button ESC (7); when using a mouse, click
the right mouse button.
8 Recording
The video signals will be recorded on the internal
hard disks. These hard disks must be formatted
before making the first recordings with the video
recorder. To save storage space, the video signals
will be compressed according to the highly efficient
standard H.264 (MPEG-4 /AVC). The image quality
of the recording (and thus the compression rate) will
be adjustable.
It will be possible to record the camera signals
permanently, according to a schedule or depending
on events (automatic motion detection or signal at
one of the alarm inputs). The recording status will be
inserted in the lower left corner of the image dis-
played on the main monitor:
REC = permanent or time-controlled recording
EVENT ONLY = recording in case of events only
Additionally, the indication
RREECC (5) on the recorder
will flash to indicate recording.
8.1 Settings for recording
1) Via the main menu (fig. 29), activate the submenu
Record Setup (fig. 30).
2) To facilitate the settings, presets for various
requirements will be available via the line
3.Preset Config:
The presets 512/256/128Kbps DSL offer
permanent recording of all camera channels at a
constant data rate and corresponding memory
requirements for each image with a fixed resolu-
tion:
PAL 720 × 288, 50 PPS
NTSC 720 × 240, 60 PPS
512Kbps DSL
4 KB/ image
256Kbps DSL
3 KB/ image
128Kbps DSL
2 KB/ image
㉚
Submenu “Record Setup”
㉙
Main menu: “Record Setup” selected
㉘
Submenu “Main Monitor Schedule”
㉗
Submenu “Sequence Setup”
㉖
Main menu: “Sequence Setup” selected
㉕
Input window “Unit Name”