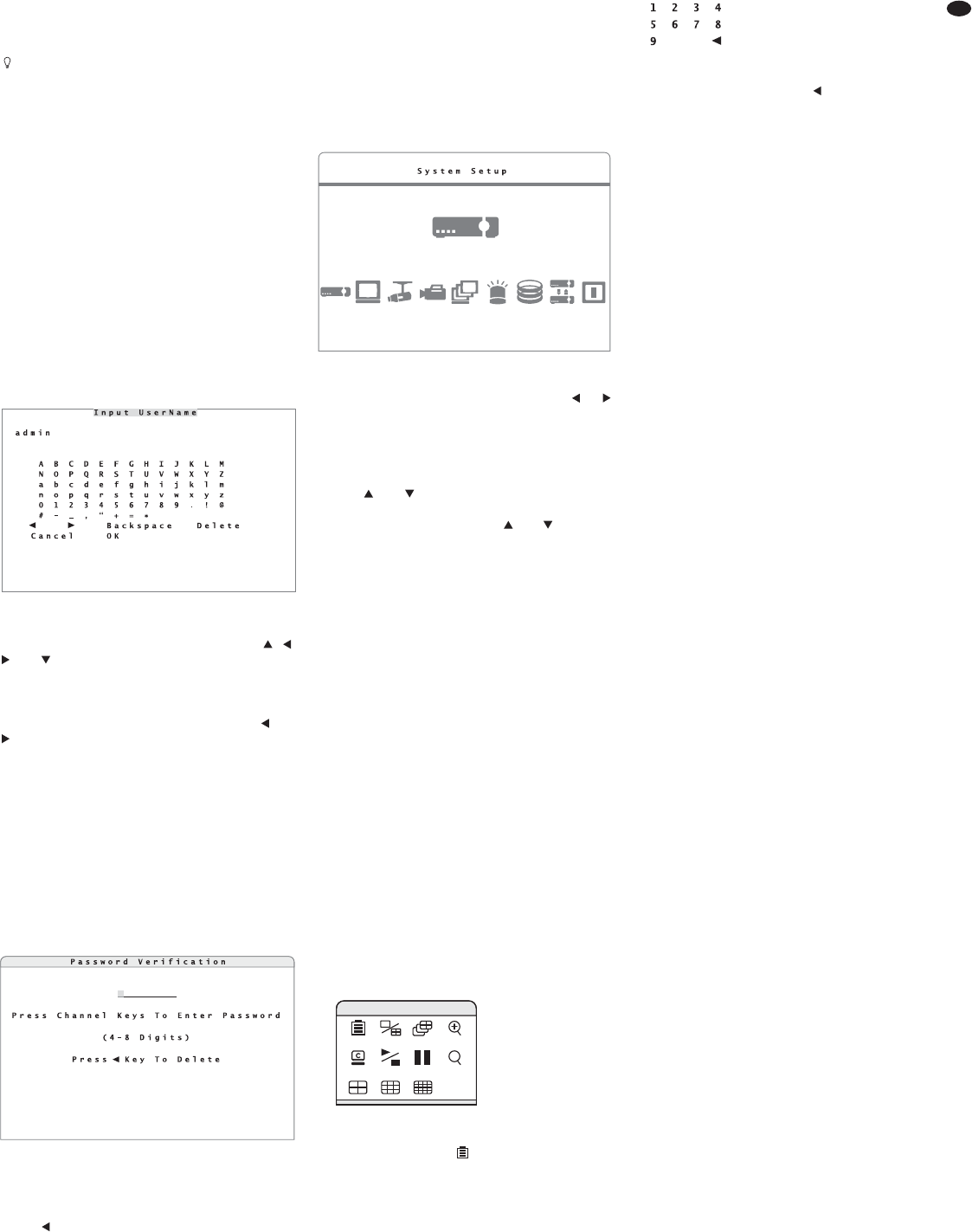27
GB
6 Operation
When the supply voltage has been applied, the
recorder will be switched on. The power indication
(2) will light up. The recorder will start a self-test.
First, a test pattern and the results of the self-test will
appear on the screen, then a split screen will be dis-
played showing all camera images selected for live
surveillance (
chapter 6.2.6).
To end the operation, shut down the system of
the recorder via the operating menu first (
chap-
ter 17) before disconnecting the recorder from its
supply voltage; otherwise data loss or damage to the
recorder may result.
6.1 Activating the OSD menu
The settings of the recorder are made via OSD
menu. For this purpose, use the buttons on the
recorder or a computer mouse. Various menu lan-
guages will be available (Selection of menu lan-
guage
chapter 6.2.1). This instruction manual
only refers to the English menus preset in the factory.
To activate the menu, press the button MENU
(18). If the password protection has been activated, a
request will appear to enter a valid user name (fig. 8).
To enter a character, select it with the buttons , ,
and (8) and confirm with the button ENTER (6).
To enter numbers directly, use the camera channel
buttons 1 – 10/0 (1); to enter a full stop “.” directly,
use the button CALL (10).
Move the cursor in the word via the icons and
. To correct it, use Delete to delete the charac-
ter near the cursor; use Backspace or press the
button DOME (12) to delete the character on the left
of the cursor.
Two possible user names are factory-set: “admin”
with full access permission and “user” with limited
access permission (
chapter 13). To enter
“admin” quickly, press the button MENU (18); to
enter “user”, press the button SEARCH (17).
When the name is complete, store it with OK or
exit the input with Cancel.
After the user name has been entered, the window
for entering the password will appear (fig. 9).
Enter the corresponding password via the buttons
1 – 10/0 (1). To delete an incorrect number, use the
button (8).
The preset password for “admin” is “1234”; for
“user” it is “4321”.
Terminate the input with the button ENTER (6).
Note: To prevent unauthorized access, it is highly
recommended to change the preset passwords
(
chapter 13).
After the correct combination of user name and
password has been entered, the main menu (fig. 10)
will appear. In case of an input error, the message
“You do not have proper authority to
access this function” will appear.
To deactivate this message, press any button.
Select the desired submenu with the button or
(8) and activate it with the button ENTER (6). If not
all submenus are available, the access permission
level for the user name entered is too low (
chap-
ter 13.1).
Select the desired line in the submenus with the
buttons and (8). To change a setting, press the
button ENTER in the marked line first. The current
setting will flash; use the buttons and to change
it. To store the changed setting, press the button
ENTER. To exit an input field without changing the
setting, press the button ESC (7).
If “Execute” is shown on the right of a line, the
corresponding action will be executed when the but-
ton ENTER is pressed. For some menu lines,
another submenu will be activated each time the but-
ton ENTER is pressed.
To exit a submenu and to exit the operating
menu, press the button ESC. The menu will auto-
matically disappear approx. 90 seconds after the last
operation.
If the password protection has been activated,
the access permission level (1 – 8) will be displayed
in the upper right corner of the screen. After exiting
the menu, the user is still logged in and will be able
to reactivate the menu or other functions without
having to enter the user name and the password
again. If the button ESC is pressed once again or if
no menu function has been activated for more than
5 minutes, the user will be logged out. Instead of the
access permission level, “N” will appear.
6.1.1 Menu control with the mouse
If a USB mouse with wheel has been connected
(
chapter 5.4), use it to make the menu settings.
1) Press the right mouse button. The following win-
dow will appear:
2) Click the icon Menu with the left mouse but-
ton. If the password protection has been acti-
vated, a request to enter a valid user name will
appear (fig. 8). Enter the user name as described
in chapter 6.1, however, it will be possible to click
the characters to be entered directly with the
mouse. For entering the password subsequently,
a number palette (fig. 12) will additionally appear
when a mouse has been connected.
Click the numbers or click to delete the last
input. To terminate the input, click next to the
palette with the left mouse button.
After the correct combination of user name
and password has been entered, the main menu
(fig. 10) will appear. In case of an input error,
the message “You do not have proper
authority to access this func tion” will
appear. To deactivate this message, press a
mouse button.
3) Click the corresponding icon in the main menu to
activate the desired submenu. The name of the
submenu will be displayed at the top once the
mouse pointer is moved over the icon.
4) Click the desired line in the submenu to change a
setting, to activate another submenu or to exe-
cute an action.
5) Use the mouse wheel to change a setting and
click the left mouse button to store the input.
6) To exit an input field without changing the setting,
press the right mouse button.
7) To exit a submenu and to deactivate the operat-
ing menu, press the right mouse button.
6.1.2 Menu overview
An overview of the menu structure with the most
important submenus can be found in figure 13.
An overview of the menus:
System/Version Info
Indication of recorder type, video system,
recorder version, firmware version and MAC
address
Language
Selection of menu language
Date/Time
Setting of date and time, indication format, time
zone, automatic change to daylight saving time,
time synchronization via network
Unit Name
Input of a recorder name
User Management
Definition of the access permission levels for the
operating functions and of the access permission
for users, definition and activation of the pass-
word protection
Network Setup
Parameters for network connection
RS485 Setup
Settings of RS-485 transmission parameters for
the cameras to be controlled via data bus
Audio Output/Key Beep
Settings for audio output and activation / deactiva-
tion of key beep
Monitor Setup
Activation / deactivation of camera titles, image
centring, resolution for the VGA output, test pat-
tern (colour bars)
Camera Setup
Settings for camera inputs: remote control proto-
col, camera title, visibility, image corrections
(brightness, contrast, saturation, hue)
Record Setup
Recording presets (resolution, quality, recording
schedule, storage time, overwrite mode, audio
recording), deletion of recordings
Sequence Setup
Settings for sequence function (order of cameras
and dwell time) on the main monitor and addi-
tional monitor
Event Setup
Settings for evaluating events such as signal
loss, automatic motion detection via camera
images, signals at the alarm inputs
⑫
Input of numbers with the mouse
⑪
Mouse palette
⑩
Main menu
⑨
Password input window
⑧
Input window for user name