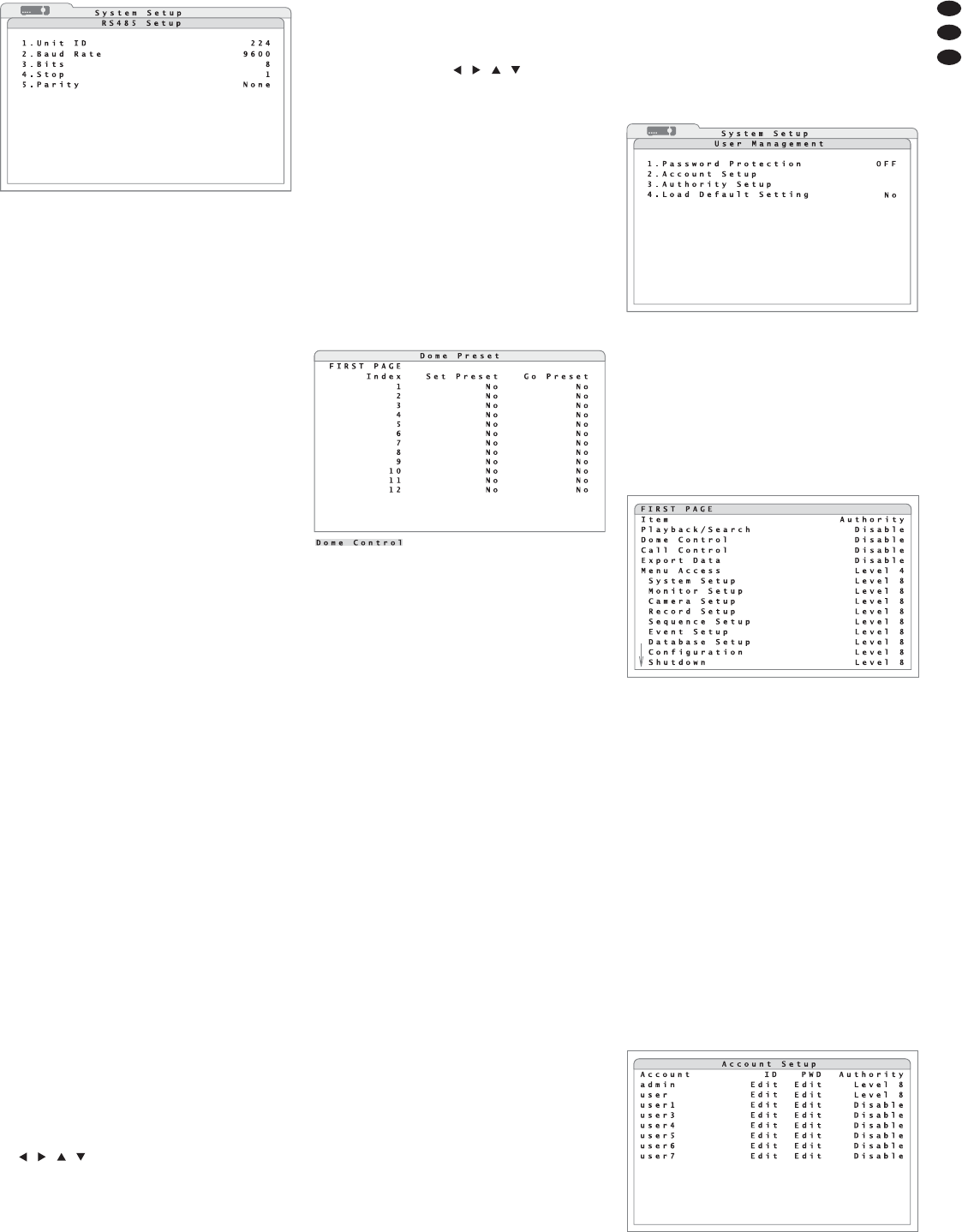3) In der Zeile 1.Unit ID die Adresse des Rekor-
ders für den RS-485-Datenbus eingeben. Alle
Geräte an einem Datenbus müssen unterschied-
liche Adressen haben.
4) In den übrigen Zeilen die Übertragungsparame-
ter der Schnittstelle festlegen:
Baud Rate Datenübertragungsrate
24OO, ..., 576OO Baud
Bits Anzahl der Datenbits
6, 7, 8
Stop Anzahl der Stoppbits
1, 2
Parity Parität
NONE (keine), ODD (ungerade),
EVEN (gerade)
Hinweis: Die durchgeführten Änderungen werden
erst nach Verlassen des Menüs wirksam.
12.1.2 Einstellungen für die Kameras
Zur Einstellung der Steuerparameter für die einzel-
nen Kameras:
1) Über das Hauptmenü (Abb. 19) das Untermenü
Camera Setup (Abb. 20) aufrufen.
2) In der Zeile 1.Analog Camera Select den
Kanal der Kamera wählen, für die die Einstellun-
gen vorgenommen werden sollen.
3) In der Zeile 2.Dome Protocol das Steuerpro-
tokoll für die Kamera einstellen oder None wäh-
len, wenn die Kamera nicht gesteuert werden
können soll.
4) In der Zeile 3.Dome ID die an der Kamera ein-
gestellte Datenbus-Adresse wählen.
5) Zur Einstellung weiterer Kameras die Schritte
2 – 4 wiederholen.
Hinweis: Die durchgeführten Änderungen werden
erst nach Verlassen des Menüs wirksam.
12.2 Steuern einer Kamera
Zum Steuern einer Kamera während der Live-Über-
wachung:
1) Das Bild der zu steuernden Kamera in die Vollbild-
ansicht bringen [durch Drücken der entsprechen-
den Kanaltaste (1) oder durch Klicken mit der lin-
ken Maustaste auf das entsprechende Teilbild,
Kap. 7].
2) Die Taste DOME (12) drücken. Die Einblendung
„Dome Control“ links unten im Bild zeigt, dass
die Kamerasteuerung eingeschaltet ist. Zusätzlich
wird ein Hilfetext eingeblendet, in dem die abwei-
chenden Tastenfunktionen für diesen Modus auf-
geführt sind. Der Text kann bei Bedarf mit der
Kanaltaste 2 (1) aus und wieder eingeblendet wer-
den.
3) Die Kamera über die folgenden Tasten steuern:
, , , (8) schwenken und neigen
MODE (16) Blende öffnen
PLAY/STOP (15) Blende schließen
SEQ (13) Schärfeeinstellung näher
FREEZE (14) Schärfeeinstellung ferner
MENU (18) heranzoomen
SEARCH (17) wegzoomen
ENTER (6) Autofokus und automatische
Blendeneinstellung aufrufen
Kanaltaste 1 (1) Kameraeinstellungen spei-
chern und abrufen
(
folgende Kapitel)
Weiterhin lässt sich mit den Tasten CALL (10)
und ENTER (6) das Bildschirmmenü der Kamera
aufrufen und darin Untermenüs aufrufen sowie
Eingaben bestätigen. Mit der Taste CALL und
den Richtungstasten
, , , (8) kann durch
das Bildschirmmenü der Kamera navigiert und
können Einstellungen geändert werden.
Hinweis: Welche der genannten Einstellungen
der Kamera tatsächlich fernsteuerbar sind, hängt
von deren Ausstattung ab.
4) Zum Beenden der Kamerasteuerung die Taste
DOME oder ESC drücken.
12.2.1 Kameraeinstellungen speichern
Wie im Kapitel 12.2 beschrieben, die Kamera aus-
richten und einstellen. Zum Speichern dieser Ein-
stellung:
1) Die Taste für den Kamerakanal 1 (1) drücken. Die
Liste Dome Preset (Abb. 48) wird daraufhin
gezeigt.
2) In der Spalte Index die Speicherplatznummer
wählen, unter der die Kameraeinstellung gespei-
chert werden soll. Hinter dieser Nummer in der
Spalte Set Preset die Option Yes einstellen.
Die Einstellung ist jetzt gespeichert und kann
wieder abgerufen werden. Die Liste wird wieder
ausgeblendet.
Hinweis: Die Liste hat 256 Positionen. Wieviele
davon tatsächlich als Speicherplatz zur Verfügung
stehen, hängt von der jeweiligen Kamera ab.
12.2.2 Kameraeinstellungen abrufen
Wie im Kapitel 12.2 beschrieben, den Modus zum
Steuern einer Kamera aufrufen. Zum Abrufen einer
gespeicherten Kameraeinstellung:
1) Die Taste für den Kamerakanal 1 (1) drücken. Die
Liste Dome Preset (Abb. 48) wird daraufhin
gezeigt.
2) In der Spalte Index die Speichplatznummer
wählen, unter der die gewünschte Kameraein-
stellung gespeichert ist. Hinter dieser Nummer in
der Spalte Go Preset die Option Yes einstel-
len.
Die Kamera wird jetzt entsprechend der
gespeicherten Einstellung ausgerichtet. Die Liste
wird wieder ausgeblendet.
Die Speicherpositionen 1 – 6 können im Modus
„Dome Control“ auch, ohne die Liste aufzurufen,
direkt über die Tasten 11 – 16 (1) abgerufen werden.
13 Passwortschutz
Gegen unbefugte Bedienung verfügt der Rekorder
über einen 8-stufigen, vielseitig konfigurierbaren
Passwortschutz.
Zusätzlich zu dem vorgegebenen Benutzerna-
men „admin“ mit der höchsten Berechtigungsstufe
können sieben Benutzerkonten mit frei wählbarem
Benutzernamen, eigenem Passwort und einer
Berechtigungsstufe festgelegt werden. Ebenso lässt
sich für verschiedene Funktionen und Menüberei-
che jeweils die erforderliche Berechtigungsstufe
bestimmen.
Die Eingabe von Benutzername und Passwort
bei aktivem Passwortschutz ist in Kapitel 6.1 be -
schrieben.
13.1 Passwortschutz einrichten
1) Das Hauptmenü (
Kap. 6.1, Abb. 14) aufrufen.
2) Das Untermenü System Setup aufrufen
(Abb.15)
3) Über die Zeile 5.User Management das ent-
sprechende Untermenü (Abb. 49) aufrufen.
4) In der Zeile 1.Password Protection fest-
legen, ob der Passwortschutz aktiv sein (ON) soll
oder nicht (OFF).
5) Zur Festlegung der erforderlichen Berechti-
gungsstufen für die Bedienfunktionen und Menü-
bereiche über die Zeile 3.Authority Setup
das entsprechende Untermenü (Abb. 50) aufru-
fen.
Für die Funktionen Wiedergabe/Aufzeichnungs-
suche (Playback/Search), Kamerasteue-
rung (Dome Control), Einstellung des Zusatz-
monitors (Call Control), Datenexport
(Export Data) sowie für den Menüzugriff
generell (Menu Access) und für die einzelnen
Untermenüs kann hier jeweils die Berechtigungs-
stufe (Level 1 – Level 8) fest gelegt werden,
die ein Benutzer mindestens haben muss, um
diese Funktion aufrufen zu können. Wird Dis-
able gewählt, ist für diese Funktion kein Pass-
wortschutz aktiv.
Hinweis: Für den generellen Menüzugriff (Menu
Access) ist die Option Disable nicht verfüg-
bar.
6) Zur Festlegung der Benutzerberechtigungen das
Untermenü Authority Setup wieder verlas-
sen und im Untermenü User Management
über die Zeile 2.Account Setup das ent-
sprechende Untermenü (Abb. 51) aufrufen.
7) Unter Account stehen die Benutzernamen. Um
einen Benutzernamen zu ändern, in der Spalte
ID neben dem Namen Edit aufrufen. Es
erscheint das Eingabefenster Edit UserName,
ähnlich dem zur Eingabe des Benutzernamens
㊼
Untermenü „RS485 Setup“
-
Untermenü „Account Setup“
㊿
Untermenü „Authority Setup“
㊾
Untermenü „User Management“
㊽
Liste „Dome Preset“
15
D
A
CH