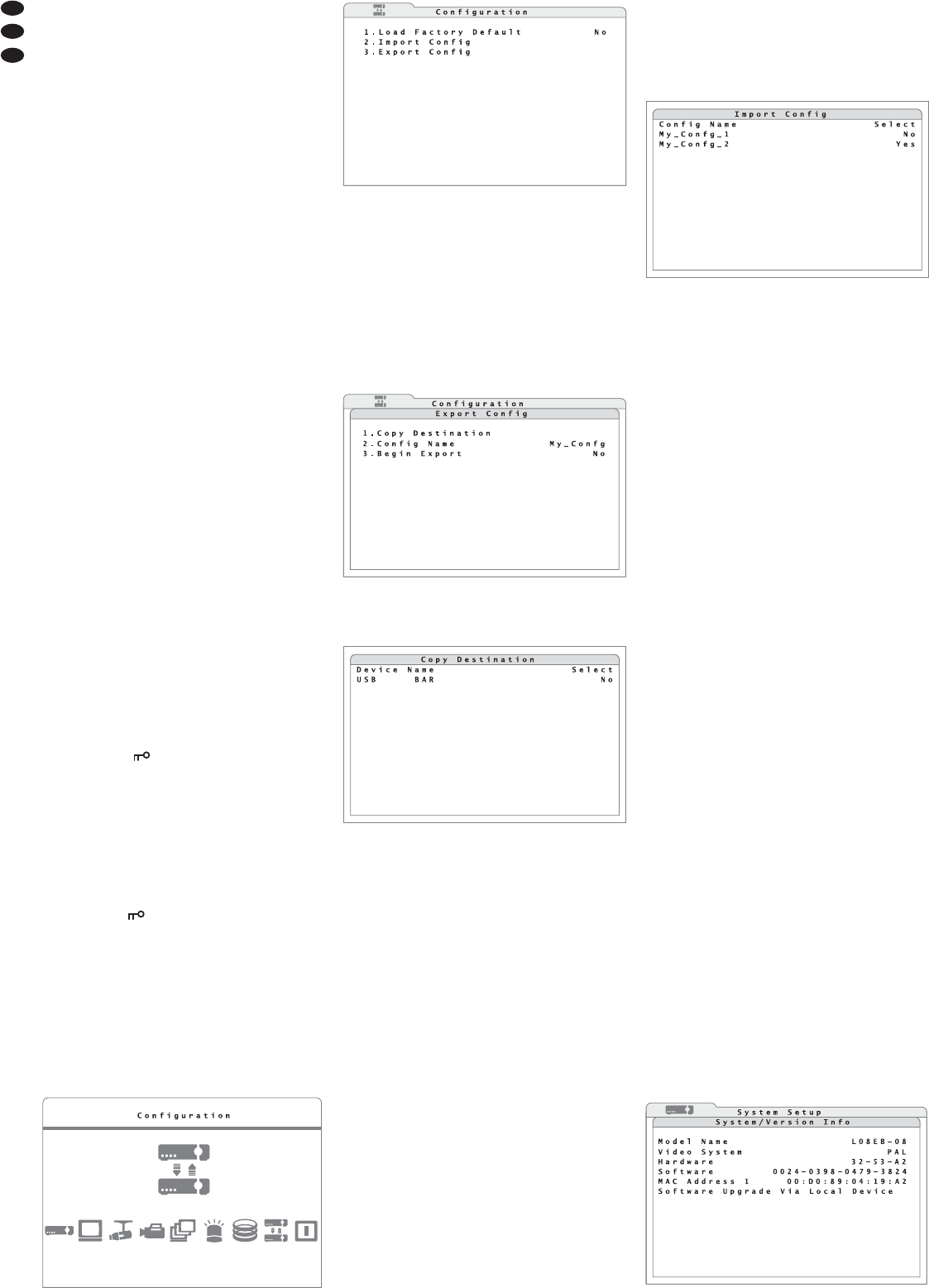beim Aufruf des passwortgeschützten Menüs
(Abb. 8). Auf die gleiche Weise, wie in Kapitel 6.1
beschrieben, einen Benutzernamen aus bis zu 14
Zeichen eingeben.
8) In der Spalte PWD des eingegebenen Benutzers
über Edit das Fenster zur Festlegung des
Passwortes für diesen Benutzer aufrufen. Darin,
wie in Kapitel 6.1 beschrieben, ein Passwort aus
4 – 8 Ziffern eingeben und gut merken! Zur Bestä-
tigung muss das Passwort anschließend ein
zweites Mal eingegeben werden. War die zweite
Eingabe identisch, erscheint die Meldung
„Passwd changing ok“. Erscheint stattdes-
sen die Meldung „Password mismatch!“,
war eine Eingabe fehlerhaft; die Passwortein-
gabe muss wiederholt werden. Die Meldung kann
durch Drücken einer beliebigen Taste wieder
ausgeblendet werden.
9) In der Spalte Authority die Berechtigungs-
stufe (Level 1 – Level 8) für diesen Benutzer
eingeben. Wird Disable gewählt, hat der
Benutzer keinen Zugang zu den geschützen
Funktionen.
Hinweis: Der vorgegebene Benutzername „admin“
sowie seine Berechtigungsstufe (Level 8) können
nicht geändert werden. Sein vorgegebenes Pass-
wort „1234“ sollte aber unbedingt geändert werden.
10)Sollen alle Einstellungen zu den Benutzern und
den Berechtigungsstufen für die Bedienfunktio-
nen auf die Werksvoreinstellungen zurückgesetzt
werden, im Untermenü User Management die
Funktion 4.Load Default Setting auf
Yes einstellen. Als Bestätigung für das Zurück-
setzen der Einstellungen erscheint die Meldung
„Default setting loaded“. Die Meldung
kann durch Drücken einer beliebigen Taste wie-
der ausgeblendet werden.
13.2 Tastensperre
Wenn der Passwortschutz deaktiviert ist (im Unter-
menü „User Management“ ist für 1.Password
Protection die Option OFF gewählt) lassen sich
einige Tasten auf einfache Weise gegen versehent-
liche Bedienung schützen.
Zum Aktivieren der Tastensperre bei ausgeblende-
tem Menü im Live-Überwachungsmodus die Taste
ESC (7) länger als 5 Se kunden drücken.
Das Symbol wird bei aktiver Tastensperre
unten im Bild eingeblendet.
Diejenigen der Tasten CALL (10), DOME (12),
PLAY/STOP (15), SEARCH (17), MENU (18), deren
Funktion im Untermenü „Authority Setup“ (
Kap.
13.1) nicht auf Disable eingestellt ist, sind nun
gesperrt.
Zum Deaktivieren der Tastensperre im Live-Über-
wachungsmodus die Taste ESC länger als 5 Se -
kunden drücken.
Das Symbol wird wieder ausgeblendet.
14 Rekordereinstellungen verwalten
Alle vom Anwender durchgeführten Systemeinstel-
lungen des Rekorders können auf einem externen
Datenträger gesichert, von ihm wieder geladen oder
auf die Werkseinstellungen zurückgesetzt werden.
Für die Verwaltung der Rekordereinstellungen über
das Hauptmenü (Abb. 52) das Untermenü Confi-
guration (Abb. 53) aufrufen.
14.1 Einstellungen speichern
Die Einstellungen des Rekorders können auf einem
externen Datenträger, der an der USB-Buchse (9)
auf der Vorderseite des Gerätes angeschlossen ist,
gespeichert werden. Bei jedem Speichervorgang
kann für die Einstellungen ein selbst gewählter
Name vergeben werden, so dass sich verschiedene
Einstellungen später gut unterscheiden lassen.
1) Über die Zeile 3.Export Config das entspre-
chende Untermenü (Abb. 54) aufrufen.
2) Über die Zeile 1.Copy Destination das ent-
sprechende Untermenü (Abb. 55) aufrufen.
3) In der Spalte Device Name stehen die Namen
der angeschlossenen Datenträger (z. B. USB-
Stick).
Erscheint anstatt des Untermenüs die Mel-
dung „No available items!“, überprüfen,
ob der Datenträger richtig angeschlossen ist.
Eventuell muss die USB-Verbindung getrennt
und der Datenträger neu angeschlossen werden,
damit er erkannt wird. In der Spalte Select bei
dem Datenträger, auf den die Einstellungen
gespeichert werden sollen, Yes einstellen. An -
schließend zum Untermenü Export Config
zurückkehren [Taste ESC (7) drücken].
4) In der Zeile 2.Config Name einen Namen aus
bis zu 15 Zeichen für die Speicherung der Ein-
stellungen eingeben. Die Eingabe des Namens
erfolgt, wie bei der Eingabe einer Kamerabe-
zeichnung beschrieben (
Kap. 6.2.4).
5) Zum Speichern in der Zeile 3.Begin Export
die Option Yes einstellen.
Nach erfolgreicher Speicherung erscheint die Mel-
dung „Export ok.“. Wird stattdessen die Meldung
„Please specify destination first!“
angezeigt, ist vergessen worden, den Speicherort
zu bestimmen (Schritt 2 und 3). Bei „Please
specify config name first!“ ist noch kein
Name für die Speicherung eingegeben worden
(Schritt 4).
Durch Drücken einer Taste die Meldung wieder
ausblenden.
14.2 Einstellungen laden
Um zuvor gespeicherte Einstellungen zu laden:
1) Im Untermenü Configuration über die Zeile
2.Import Config das entsprechende Unter-
menü (Abb. 56) aufrufen.
2) In der Spalte Config Name stehen die Namen
der verfügbaren Einstellungen.
Erscheint anstatt des Untermenüs die Mel-
dung „No available items!“, ist kein
Datenträger (z. B. USB-Stick) angeschlossen,
der gespeicherte Einstellungen enthält. Ist dies
nicht der Fall, muss eventuell die USB-Verbin-
dung getrennt und der Datenträger neu ange-
schlossen werden, damit er erkannt wird.
In der Spalte Select bei dem Namen der
Einstellungen, die geladen werden sollen, Yes
einstellen.
Es erscheint eine Warnung, dass das System
neu gestartet wird für den Fall, dass sich durch
das Laden der gespeicherten Einstellungen
Abweichungen bei den Aufnahmeeinstellungen
ergeben. Mit der Taste ENTER (6) das Laden der
Einstellungen bestätigen oder mit der Taste ESC
(7) den Vorgang abbrechen.
Nach erfolgreichem Laden erscheint die Mel-
dung „Import ok“. Durch Drücken einer Taste
die Meldung wieder ausblenden.
14.3 Einstellungen zurücksetzen
Alle Einstellungen lassen sich zudem auf die Werks-
vorgaben zurücksetzen. Dabei gehen alle vom
Benutzer vorgenommenen Einstellungen unwieder-
bringlich verloren, wenn sie nicht zuvor auf einem
externen Datenträger gesichert wurden (
Kap.
14.1).
Zum Starten des Rücksetzvorgangs im Untermenü
Configuration (Abb. 53) in der Zeile 1.Load
Factory Default die Option Yes einstellen.
Nach erfolgreichem Laden der Werksvoreinstel-
lungen erscheint die Meldung „Loading fac -
tory default ok“. Durch Drücken einer Taste
die Meldung wieder ausblenden.
15 Systeminformationen anzeigen
Zur Anzeige der Systeminformationen des Rekor-
ders:
1) Über das Hauptmenü (Abb. 14) das Untermenü
System Setup (Abb. 15) aufrufen.
2) Über die Zeile 1.System/Version Info
das entsprechende Untermenü (Abb. 57) aufru-
fen.
1
Untermenü „System/ Version Info“
2
Untermenü „Configuration“
3
Untermenü „Import Config“
4
Untermenü „Copy Destination“
5
Hauptmenü: „Configuration“ angewählt
6
Untermenü „Export Config“
16
D
A
CH