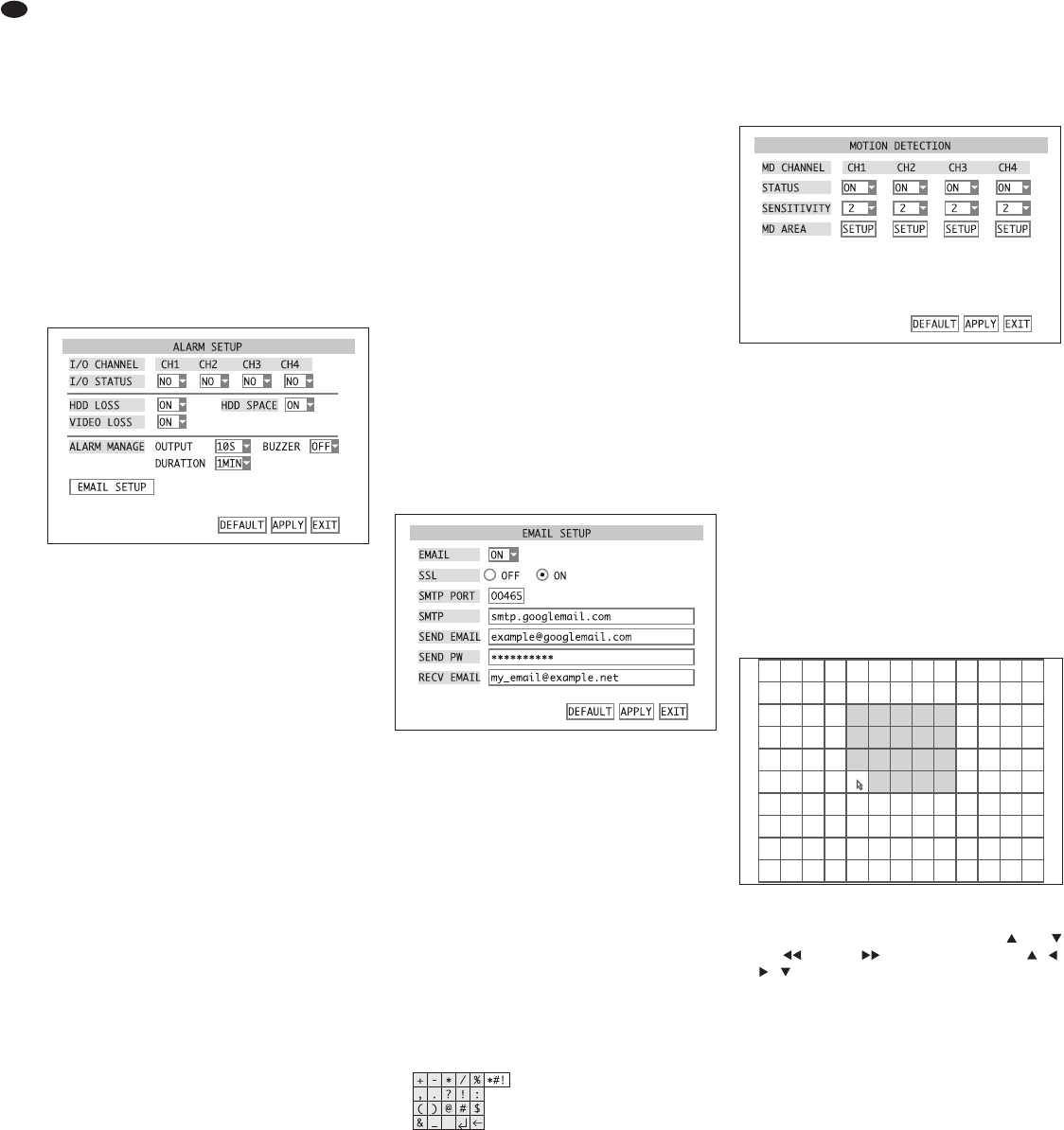32
GB
10 Alarm Functions
It will be possible to trigger an alarm via the internal
motion detector, via an alarm input for external sen-
sors (e. g. light barrier or motion detector), if a video
signal is lost or if the hard disk is full or missing.
Depending on the configuration of the recorder,
there are various responses to an alarm, e. g. start of
a recording, activation of the alarm output, acoustic
alarm signal, insertion of a message on the screen,
transmission of an e-mail with a photo of the object
triggering the alarm.
10.1 Alarm configuration
1)
Activate the submenu DEVICES/ DEVICE MANAGE-
MENT
(fig. 22) in the main menu (fig. 10).
2) Activate the submenu
ALARM/ ALARM SETUP
(fig. 37).
3) In the line
I/O STATUS, define for each alarm
input in the list field if it is to be evaluated and
define the contact type of the sensor connected:
OFF the input will be ignored
NO contact type NO (normally open)
NC contact type NC (normally closed)
Note: To trigger an alarm via an alarm input, the
corresponding camera channel must be approved
for recording (submenu RECORD/ RECORD SETUP,
line CHANNEL = ON,
chapter 8.1).
For DMR-188 only:
For setting the camera channels 5 – 8, click NEXT.
Then click PREV. to return to the previous menu
page.
4) In the list field next to
HDD LOSS, define if an alarm
is to be triggered (ON) or not (OFF) when the hard
disk is missing.
5) In the list field next to
HDD SPACE, define if an
alarm is to be triggered (ON) or not (OFF) when the
hard disk is full.
6) In the list field next to
VIDEO LOSS, define if an
alarm is to be triggered (ON) or not (OFF) when
there is no video signal.
Note: To trigger an alarm in case of video signal
loss, the corresponding camera channel must be
approved for recording! (Submenu RECORD/ RECORD
SETUP
, line CHANNEL = ON,
chapter 8.1)
7) In the item ALARM MANAGE in the list field next to
DURATION, define the length of the video
sequence (3OS, 1MIN, 2MIN, 5MIN) to be
recorded when an alarm has been triggered via
an alarm input or via the internal motion detector.
8) In the list field next to
OUTPUT, define the closing
time of the relay (1OS, 2OS, 4OS, 6OS) at the
alarm output ALARM (24) after alarm triggering or
if response is not desired (OFF).
9) In the list field next to
BUZZER, define the duration
of the acoustic alarm signal (1OS, 2OS, 4OS,
6OS
) in case of alarm triggering or if an acoustic
alarm signal is not desired (OFF).
10)To send a message by e-mail in case of alarm
and to activate this option, click the button
EMAIL
SETUP
(for details see chapter below).
11)To reset all settings of this submenu to the factory
settings, click the button
DEFAULT.
12)To store the settings, click the button
APPLY, then
confirm the message inserted “
Saved success-
fully!
” by clicking the button OK.
13)To exit the submenu, click the button
EXIT or the
right mouse button or press the button MENU /
ESC (7) or MENU (32).
10.2 Notification by e-mail
If the recorder is connected to a computer network
via the jack LAN (23) and this network is connected
to the Internet (
chapter 14.1), in case of alarm,
notification by e-mail to an address previously
defined will be possible. As an attachment, the
e-mail will contain an image file in JPG format show-
ing a snapshot from the video signal of the camera
channel triggering the alarm.
To configure the notification by e-mail:
1) After clicking the button
EMAIL SETUP in the sub-
menu
ALARM/ ALARM SETUP (fig. 37), the submenu
EMAIL SETUP will appear (fig. 38).
2) In the list field next to
EMAIL, define if the notifi-
cation function is to be activated (
ON) or not (OFF).
3) When the notification function has been acti-
vated, enter the parameters required for sending
e-mails:
SSL encryption ON or OFF
SMTP PORT
port number for transmission
SEND EMAIL address of sender
SEND PW password for access to the mail
server for transmission
RECV EMAIL address of receiver
In chapter 6.2.3, a text input is described in detail.
In addition to the input possibilities for the camera
names listed there, special characters (fig. 39)
will also be available.
4) To reset all settings of this submenu to the factory
settings, click the button
DEFAULT.
5) To store the settings, click the button
APPLY, then
confirm the message inserted “Saved success-
fully!
” by clicking the button OK.
6) To exit the submenu, click the button
EXIT or the
right mouse button or press the button MENU /
ESC (7) or MENU (32).
10.3 Motion detection
To configure the internal motion detector:
1)
Activate the submenu DEVICES/ DEVICE MANAGE-
MENT
(fig. 22) in the main menu (fig. 10).
2)
Activate the submenu MOTION/ MOTION DETECTION
(fig. 40).
3) In the line
STATUS, define in the list field for each
camera channel if a movement detected is to be
evaluated as an alarm (
ON) or not (OFF).
Note: To trigger an alarm via motion detection, the
corresponding camera channel must be approved
for recording! (Submenu
RECORD/ RECORD SETUP,
line
CHANNEL = ON,
chapter 8.1).
4) In the line SENSITIVITY in the list field, set the
sensitivity for motion detection (1 = low, 4 = high)
of each camera channel.
5) To define the coverage (
MD AREA), click the but-
ton
SETUP in the corresponding column. The
camera image will be displayed with a grid of
13 × 10 fields over it (fig. 41). The red fields will
mark the coverage for motion detection.
6)
To change a field, click the field with the mouse
pointer or select a field with the buttons and
(8), (10) and (13) on the recorder or , ,
, (29) on the remote control and confirm with
the button SEL / EDIT (9) or SEL (33). To change
large areas, keep the mouse button pressed and
move the mouse pointer over the area.
To exit the area definition, click the right
mouse button or press the button MENU / ESC (7)
or MENU (32).
7)
For DMR-188 only:
For setting the camera channels 5 – 8, click NEXT.
Then click
PREV. to return to the previous menu
page.
8) To reset all settings of this submenu to the factory
settings, click the button
DEFAULT.
9) To store the settings, click the button
APPLY, then
confirm the message inserted “
Saved success-
fully!
” by clicking the button OK.
10)To exit the submenu, click the button
EXIT or the
right mouse button or press the button MENU /
ESC (7) or MENU (32).
㊶
Motion detection grid
㊵
Submenu MOTION DETECTION
㊴
Set of special characters
㊳
Submenu EMAIL SETUP
Example: transmission via “Google Mail”
㊲
Submenu ALARM SETUP