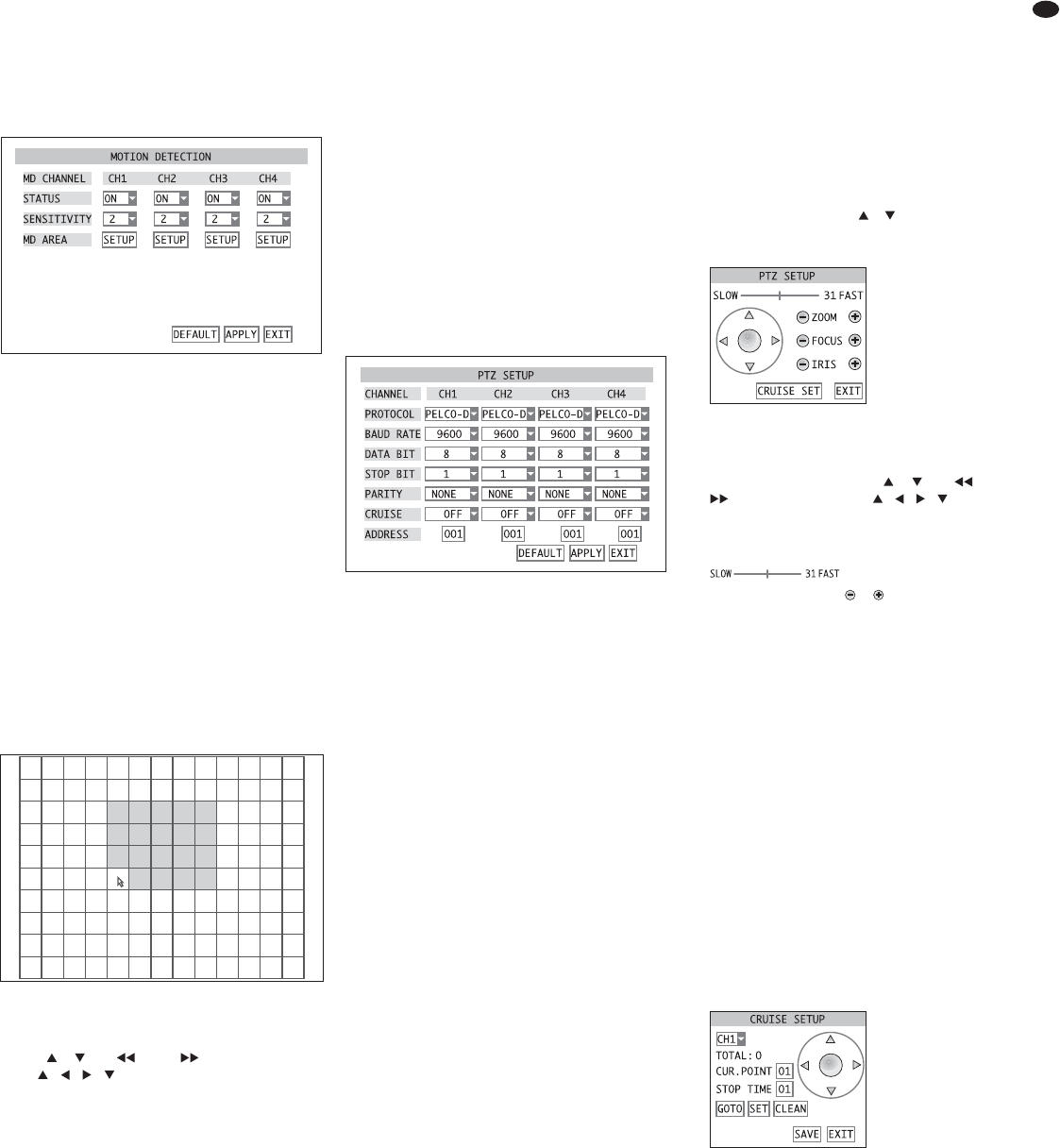10.3 Detección de movimiento
Para configurar el detector interno de movimiento:
1) Active el submenú
DEVICES/ DEVICE MANAGE-
MENT
(fig. 22) en el menú principal (fig. 10).
2) Active el submenú
MOTION/ MOTION DETECTION
(fig. 40).
3) En la línea STATUS, defina en el campo de lista
para cada canal de cámara si cuando se detecta
un movimiento tiene que evaluarse como alarma
(
ON) o no (OFF).
Nota: Para activar una alarma mediante la detec-
ción de movimiento, el canal de cámara corres-
pondiente tiene que aprobarse para la grabación.
(Submenú
ECORD/ RECORD SETUP, línea CHANNEL
= ON,
apartado 8.1).
4) En la línea
SENSITIVITY en el campo de lista,
ajuste la sensibilidad para la detección de movi-
miento (1 = low, 4 = high) para cada canal de
cámara.
5) Para definir la cobertura (
MD AREA), haga clic en
el botón
SETUP en la columna correspondiente.
La imagen de cámara se visualizará con una
parrilla de 13 × 10 campos (fig. 41). Los campos
rojos marcarán la cobertura de la detección de
movimiento.
6) Para cambiar un campo, haga clic en el campo
con el ratón o seleccione un campo con los boto-
nes y (8), (10) y (13) en el grabador
o , , , (29) en el control remoto y con-
firme con el botón SEL / EDIT (9) o SEL (33). Para
cambiar zonas grandes, mantenga pulsado el
botón del ratón y mueva el puntero del ratón por
la zona.
Para salir de la definición de área, haga clic
derecho con el ratón o pulse el botón MENU / ESC
(7) o MENU (32).
7)
Sólo para DMR-188:
Para ajustar los canales de cámara 5 – 8, haga
clic en
NEXT. Luego haga clic en PREV. para vol-
ver a la página anterior del menú.
8) Para volver a reajustar todos los ajustes de este
submenú como estaban por defecto de fábrica,
haga clic en
DEFAULT.
9) Para guardar los ajustes, haga clic en el botón
APPLY, luego confirme el mensaje insertado
“
Saved successfully!” (memorizado con
éxito) pulsando el botón
OK.
10)Para salir del submenú, haga clic en el botón
EXIT o haga clic derecho con el ratón o pulse el
botón MENU / ESC (7) o MENU (32).
11 Control remoto de cámara (PTZ)
Se pueden controlar remotamente cámaras adecua-
das desde el grabador mediante un bus de datos
conectado a los terminales RS-485 (24). De acuerdo
con las características de la cámara, se pueden con-
trolar remotamente movimientos como Pan, Tilt,
incluso Zoom, iris y velocidad. También se pueden
almacenar ciertas posiciones de cámara o ajustes e
iniciarlos automáticamente uno detrás del otro (fun-
ción
CRUISE,
apartado 11.3 / 11.4).
11.1 Configuración de los parámetros de
control
1) Active el submenú DEVICES/ DEVICE MANAGE-
MENT (fig. 22) en el menú principal (fig. 10).
2) Active el submenú PTZ/ PTZ SETUP (fig. 42).
3) Para cada canal de cámara, se pueden entrar los
siguientes parámetros de comunicación:
PROTOCOL Protocolo de control PECLO-D o
PELCO-P
BAUD RATE
Nivel de transmisión de datos
12OO, ..., 96OO baudios
DATA BIT Número de bits de datos
5, ..., 8
STOP BIT
Número de bits de paro
1, 2
PARITY
Paridad
NONE (ninguna), ODD (impar),
EVEN (par), MARK (siempre 1),
SPACE (siempre 0)
CRUISE ON = Cámara libre para ronda
de vigilancia automática
(función CRUISE)
OFF = Cámara bloqueada para
ronda de vigilancia automá-
tica (función CRUISE)
ADDRESS Dirección para el ajuste de control
individual de la cámara
Para cambiar los parámetros, seleccione el valor
que desea en el campo de lista correspondiente
o introduzca la dirección (información detallada
de una entrada
apartado 6.2.3).
4)
Sólo para DMR-188:
Para ajustar los canales de cámara 5 – 8, haga
clic en
NEXT. Luego haga clic en PREV. para vol-
ver a la página anterior del menú.
5) Para volver a reajustar todos los ajustes de este
submenú como estaban por defecto de fábrica,
haga clic en
DEFAULT.
6) Para guardar los ajustes, haga clic en el botón
APPLY, luego confirme el mensaje insertado
“Saved successfully!” (memorizado con éxito)
pulsando el botón OK.
7) Para salir del submenú, haga clic en el botón
EXIT o haga clic derecho con el ratón o pulse el
botón MENU / ESC (7) o MENU (32).
11.2 Control de una cámara
Para controlar una cámara durante la vigilancia en
vivo:
1) Active la imagen de la cámara para controlarse
en visualización de imagen completa [haga doble
clic en la imagen en la pantalla partida o pulse el
botón correspondiente (5 ó 27),
apartado 7].
2) Para activar la lista de menú (fig. 8) [haga clic
derecho con el ratón o pulse el botón PTZ (16),
SEL / EDIT (9) o SEL (33)].
3) Active la entrada de lista PTZ [haga clic o selec-
ciónela con los botones y (8 ó 29) y confirme
con el botón SEL / EDIT (9) o SEL (33)]. Apare-
cerá la ventana
PTZ SETUP (fig. 43).
4) Para mover la cámara, haga clic en las flechas de
dirección con el puntero del ratón o seleccione
una flecha con los botones y (8), (10) y
(13) en el grabador o , , , (29) en el
control remoto y libere el movimiento correspon-
diente con el botón SEL / EDIT (9) o SEL (33).
5) Ajuste la velocidad con el control deslizante
.
6) Haga clic en el botón o para ajustar respec-
tivamente el
ZOOM, el FOCUS (enfoque) y el IRIS
de la cámara.
Nota: Los ajustes que se pueden controlar remota-
mente dependerán de las características de la
cámara utilizada.
7) Para programar la función CRUISE, haga clic en
el botón
CRUISE SET. Los detalles pueden
encontrarse en el capítulo a continuación.
8) Para cerrar la ventana, haga clic en el botón
EXIT
o haga clic derecho con el ratón o pulse el botón
MENU / ESC (7) o MENU (32).
11.3 Configuración de la función CRUISE
La función CRUISE activará el grabador para incitar
a las cámaras controladas remotamente a realizar
repetidamente una ronda de vigilancia que consiste
en varias posiciones programadas.
Para definir las posiciones:
1) Active la ventana
CRUISE SETUP (fig. 44)
mediante el botón CRUISE SET en la ventana PTZ
SETUP
(fig. 43).
2) En el campo de lista de la parte superior
izquierda, seleccione el canal de cámara que hay
que ajustar. Se visualizará el canal de cámara.
3) Haga clic en las flechas de dirección para alinear
la cámara con el primer objetivo de vigilancia.
4) Introduzca el tiempo de permanencia (en segun-
dos) para esta posición en el campo de entrada
STOP TIME.
5) Haga clic en el botón
SET para almacenar la posi-
ción. Junto a TOTAL: Encontrará el número de
posiciones que ya se han programado.
6) En el campo de entrada
CUR.POINT, se indica el
número de la siguiente posición que hay que pro-
gramar. También puede cambiarse. Si se hace
clic en el botón GOTO antes de introducir el
número de una posición ya almacenada, la
㊹
Ventana CRUISE SETUP
㊸
Ventana PTZ SETUP
㊷
Submenú PTZ SETUP
㊶
Parrilla de detección de movimiento
㊵
Submenú MOTION DETECTION
87
E