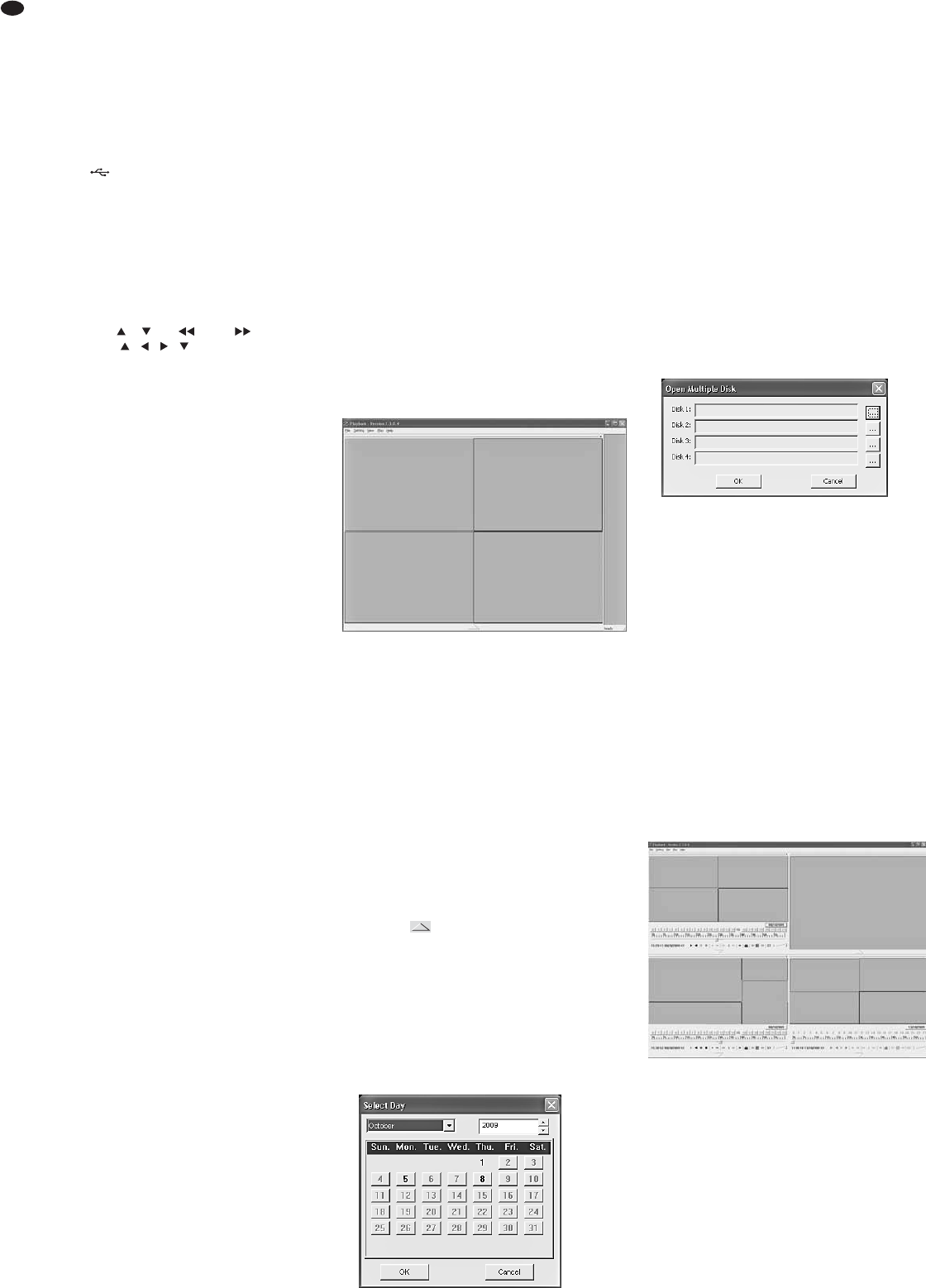Per uscire dallʼelenco e per ritornare al sotto-
menù SEARCH/ VIDEO SEARCH, azionare il pul-
sante EXIT.
Nota: Non è possibile cancellare singole regi-
strazioni dal disco rigido. Si può cancellare (for-
mattare) solo lʼintero disco (
Cap. 8.1.1).
9.1 Export di file video
I file video registrati sul disco rigido interno possono
essere copiati su una memoria collegata allʼinterfac-
cia USB (22) [chiavetta o disco rigido USB] per
salvarli o per guardarli con un computer. (Dopo il col-
legamento possono passare alcuni secondi prima
che il dispositivo venga riconosciuto.)
1) Come descritto nel capitolo 9, selezionare un
determinato giorno in cui sono state fatte le regi-
strazioni video e chiamare lʼelenco dei file (Esem-
pio: fig. 27).
2) Nella colonna BAK vicino ai file video desiderati
cliccare sulla casella oppure selezionare il file
con i tasti e (8), (10) e (13) sul regi-
stratore or , , , (29) sul telecomando e
confermare con il tasto SEL / EDIT (9) o SEL (33).
Il file sarà così spuntato. Cliccando sul file unʼal-
tra volta, il segno di spunto sparisce.
Se lʼelenco copre più pagine dello schermo,
queste si possono sfogliare con i pulsanti sul lato
destro:
FIRST prima pagina dello schermo (le registra-
zioni più vecchie del giorno selezionato)
PREV. pagina precedente
NEXT pagina successiva
LAST ultima pagina (le registrazioni più recenti
del giorno selezionato)
Per semplificare la selezione si possono usare i
seguenti pulsanti:
ALL tutti i file di questa pagina saranno
spuntati
INVERSE la selezione su questa pagina sarà
invertita, cioè per i file con segno di
spunta si elimina tale segno e gli altri
saranno spuntati
Sfogliando le pagine, la selezione è mantenuta.
3) Se tutti i file desiderati sono stati selezionati, azio-
nare il pulsante
BACKUP.
Se si vede il messaggio “No file selected!”,
significa che non è stato selezionato nessun file.
Se si vede il messaggio “No USB device
found!
”, significa che alla porta USB non è col-
legato nessuna memoria o che la memoria colle-
gata non è formattata o è formattata non in modo
corretto (
Cap. 9.1.1).
Durante la copiatura è visualizzato il numero
totale dei file da copiare nonché il progresso del-
lʼoperazione. Dopo la copiatura riuscita appare il
messaggio “Backup Successfully!”.
Confermare tutti i messaggi cliccando su OK o
premendo il tasto SEL / EDIT (9) o SEL (33).
Il registratore crea sul dispositivo di memoria una
cartella “RecordFile” dove memorizza i file nel for-
mato *.264 (compressione H.264). Dal nome del file
si vede il numero del canale, la data e il periodo della
registrazione. Con i programmi in dotazione, è pos-
sibile la riproduzione su un computer e la conver-
sione nel formato AVI.
9.1.1 Formattare una memoria USB
Alla porta USB, il registratore può formattare una chia-
vetta o un disco rigido USB per cancellare tutti i file che
si trovano su questi dispositivi. Il formato FAT usato
qui è compatibile con la maggior parte dei computer.
1) Nel menù principale (fig. 10) chiamare il sotto-
menù DEVICES/ DEVICE MANAGEMENT (fig. 22).
2) Chiamare il sottomenù
HDD/ HDD MANAGEMENT
(fig. 23, Cap. 8.1.1).
3) Azionare il pulsante
USB FORMAT. Per avviare la
formattazione confermare con OK la domanda di
sicurezza che fa presente che con la formatta-
zione si cancellano tutti i dati sul disco rigido. Con
CANCEL sʼinterrompe lʼoperazione.
4) Dopo la formattazione riuscita confermare il mes-
saggio “
Formatted successfully!” con OK.
9.2 Riproduzione di registrazioni
con il programma PLAYBACK
Con lʼaiuto del programma in dotazione PLAYBACK
è possibile riprodurre i file esportati anche su un
computer non collegato con il registratore. In questo
caso occorre collegare con il computer una memoria
USB (chiavetta o disco rigido) sulla quale sono
memorizzati i file. Anche i file video, salvati sul com-
puter tramite accesso remoto (
Cap. 14.2) pos-
sono essere riprodotti con il programma PLAYBACK.
Per lʼinstallazione avviare il programma “Play-
backSet up[…].exe” e seguire le istruzioni sullo
schermo. Dopo lʼinstallazione avviare il file del pro-
gramma “Playback.exe”.
9.2.1 Aprire i file video
9.2.1.1 Aprire un file video singolo
Per aprire un determinato file video H-264 (con
lʼestensione .264) fare un doppio clic sul file oppure
avviare prima il programma PLAYBACK e quindi
aprire il file tramite la voce del menù “File ± Open
Local File”. Fare attenzione che nella finestra “Apri”
nellʼelenco “Tipo di file” sia scelta lʼopzione “264
Files (.264)”. Il programma si avvia con la schermata
illustrata in fig. 28 e quindi inizia la riproduzione del
file.
9.2.1.2 Aprire più file contemporaneamente
o cercare un file video
Se si cerca un file video per un certo periodo di regi-
strazione, si può aprire unʼintera cartella con tutte le
sottocartelle oppure un drive completo per cercare le
registrazioni video.
1) Per la ricerca in una cartella chiamare la voce del
menù “File ± Open Local Dir”, per la ricerca in un
drive completo la voce del menù “File ± Open
Local Disk”.
2)
Nella struttura delle cartelle visualizzate, stabilire
la cartella o il drive in cui eseguire la ricerca. Il
computer esegue la ricerca nelle relative locazioni
di memoria e segnala intanto “Browsering file, …”.
3) Se la barra di comando per la riproduzione
(fig. 32) non è ancora visibile, chiamarla con il
pulsante .
4) A destra sopra la barra di comando si trova un
pulsante con la data della prima registrazione tro-
vata. Se si devono riprodurre le registrazioni di
una data differente, cliccare su questo pulsante.
Si apre una finestra con un calendario (fig. 29),
dove si può scegliere una data differente. I giorni
per i quali esistono delle registrazioni video sono
evidenziati.
Cliccare sul giorno desiderato e confermare
con “OK” (Cancel = interrompere).
5) La data scelta si vede ora sul pulsante sopra la
barra di comando. Sotto la data, per ogni ora esi-
ste un pulsante. Le ore per le quali esistono delle
registrazioni video sono evidenziate. Per selezio-
nare una registrazione, cliccare su uno di questi
pulsanti.
6) Nella scala dei minuti sotto i pulsanti delle ore,
con una linea colorata è determinato il periodo
delle registrazioni disponibili. Con il mouse si può
scegliere un determinato momento sulla linea.
Se sono presenti delle registrazioni di diffe-
renti canali video effettuate nello stesso
momento, possono essere riprodotte contempo-
raneamente in una finestra divisa.
9.2.1.3 Aprire più lettori indipendenti
Per poter confrontare delle registrazioni video non
create nello stesso momento, è possibile aprire fino
a quattro lettori indipendenti su un solo schermo. I
lettori possono accedere anche a differenti locazioni
di memoria del file video.
1) Chiamare la voce del menù “File ± Open Multiple
Disk”. Si apre la finestra “Open Multiple Disk”
(fig. 30).
2) Per ogni lettore richiesto “Disk 1” a “Disk 4” clic-
care sul pulsante “…” e nellʼelenco delle cartelle
stabilire la cartella o il drive in cui si trovano i file
video da riprodurre.
3) Con “OK” uscire dalla finestra “Open Multiple
Disk”. A questo punto, il computer esegue la
ricerca nelle relative locazioni di memoria segna-
lando “Browsering file, …”.
Come descritto nel capitolo 9.2.1.2, ora è pos-
sibile stabilire per ogni lettore separatamente le
registrazioni di un determinato momento di regi-
strazione. Anche i comandi per la riproduzione si
fanno per ogni lettore per mezzo di una propria
barra di comandi (
Cap. 9.2.2). Con il mouse,
le finestre dei lettori possono essere modificate
per dimensione e disposizione (esempio fig. 31)
oppure si possono chiudere le finestre dei lettori
non richiesti. Tramite la voce del menù “View
± Default Multiple Videobar View”, la disposizione
può essere riportata allʼimpostazione base.
㉛
Esempio per “Multiple Disk”
㉚
“Open Multiple Disk”
㉙
“Select Day/ Selezione del giorno”
㉘
Schermata dʼavvio del programma PLAYBACK
66
I