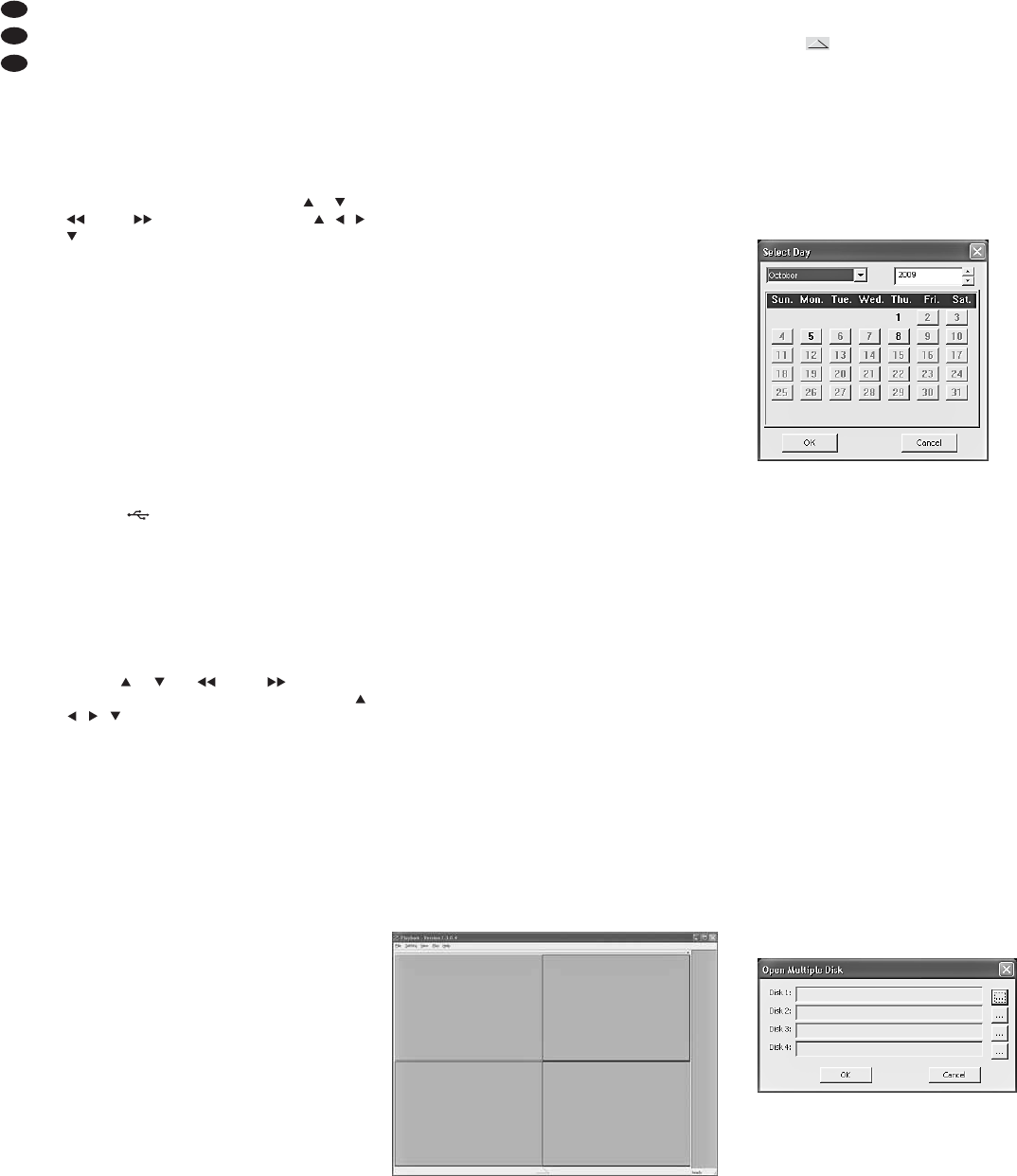Si la liste sʼétend sur plusieurs pages dʼécran,
on peut feuilleter avec les boutons sur le côté
droit :
FIRST première page (enregistrements les plus
anciens du jour choisi)
PREV. page précédente
NEXT page suivante
LAST dernière page (enregistrements les plus
récentes du jour choisi)
Pour la lecture dʼun fichier vidéo, cliquez dans la
liste ou sélectionnez avec les touches et (8),
(10) et (13) sur lʼenregistreur ou , , ,
(29) sur la télécommande et confirmez avec la
touche SEL / EDIT (9) ou SEL (33). La gestion de la
lecture sʼeffectue comme décrit aux points 5) et 6).
Pour quitter la liste, et revenir au sous-menu
SEARCH/ VIDEO SEARCH, activez le bouton EXIT.
Conseil : il nʼest pas possible dʼeffacer des enre-
gistrements individuels du disque dur, on peut
uniquement effacer lʼensemble du disque dur
(formaté) [
chapitre 8.1.1].
9.1 Export de fichiers vidéo
On peut copier les fichiers vidéo enregistrés sur le
disque dur interne pour les sauvegarder ou les
visualiser sur un ordinateur, sur un support de
stockage (clé USB ou disque dur) branché sur le
port USB (22). (Après le branchement,
quelques secondes sont nécessaires jusquʼà ce que
le support de stockage soit reconnu).
1) Comme décrit dans le chapitre 9, sélectionnez un
jour donné où des enregistrements vidéo ont été
effectués et appelez la liste de fichiers (exemple
schéma 27).
2) Dans la colonne
BAK à côté des fichiers vidéo
voulus, cliquez sur le petit carré ou avec les
touches et (8), (10) et (13) sur lʼen-
registreur ou sélectionnez avec les touches ,
, , (29) sur la télécommande et confirmez
avec la touche SEL / EDIT (9) ou SEL (33). Il a
désormais un petit signet. Par une nouvelle pres-
sion, on peut retirer le signet.
Si la liste sʼétend sur plusieurs pages dʼécran,
on peut feuilleter avec les boutons sur le côté
droit :
FIRST première page (enregistrements les plus
anciens du jour choisi)
PREV. page précédente
NEXT page suivante
LAST dernière page (enregistrements les plus
récents du jour choisi)
Pour simplifier la sélection, on utilise les boutons
suivants :
ALL tous les fichiers sur cette page ont un
signet
INVERSE la sélection sur cette page est inver-
sée : le signet nʼest plus présent pour
tous les fichiers sélectionnés, tous les
autres ont un signet.
Lorsquʼon feuillette les pages dʼécran, la sélec-
tion est conservée.
3) Lorsque tous les fichiers voulus sont sélection-
nés, activez le bouton BACKUP.
Lorsque le message “
No file selected!”
sʼaffiche, aucun fichier nʼa été sélectionné.
Lorsque le message “No USB device found!
”
sʼaffiche, aucun support de stockage nʼest relié
au port USB ou le support relié nʼest pas formaté
ou est mal formaté (
chapitre 9.1.1).
Pendant la copie, le nombre total de fichiers à
copier et lʼévolution du processus sont affichés.
Lorsque la copie est terminée avec succès,
“
Backup Successfully!” sʼaffiche.
Confirmez tous les messages en cliquant sur
OK ou en activant la touche SEL / EDIT (9) ou SEL
(33).
Lʼenregistreur génère sur le support de stockage un
répertoire “RecordFile” et y stocke les fichiers au for-
mat *.264 (compression H.264). A partir du nom du
fichier, le numéro du canal, la date et la période
dʼenregistrement sont visibles. Avec les pro-
grammes informatiques livrés, la lecture sur un ordi-
nateur et une conversion au format AVI sont possi-
bles.
9.1.1 Formatage du support de mémoire USB
Lʼenregistreur peut formater une clé USB ou un
disque dur relié au port USB pour effacer toutes les
données se trouvant sur le support. Le format FAT
utilisé ici est compatible avec la majorité des ordina-
teurs.
1) Dans le menu principal (schéma 10), appe-
lez le sous-menu
DEVICES/ DEVICE MANAGEMENT
(schéma 22).
2) Appelez le sous-menu
HDD/ HDD MANAGEMENT
(schéma 23, chapitre 8.1.1).
3) Activez le bouton
USB FORMAT. Pour démarrer le
formatage, répondez par OK à la question de
sécurité avertissant que le formatage efface
toutes les données sur le support de stockage.
Avec CANCEL, on peut interrompre ce processus.
4) Une fois le formatage terminé, confirmez le mes-
sage “
Formatted successfully!” avec OK.
9.2 Lecture dʼenregistrements avec
le programme PLAYBACK
Les fichiers vidéo exportés peuvent être lus sur un
ordinateur via le programme PLAYBACK livré, il
nʼest pas nécessaire que lʼordinateur soit relié à lʼen-
registreur. Pour ce faire, branchez le support USB
(clé USB ou disque dur) sur lequel les fichiers sont
stockés, à lʼordinateur. De même, les fichiers vidéo
qui ont été mémorisés sur un ordinateur via lʼaccès
à distance (
chapitre 14.2), peuvent être lus via le
programme PLAYBACK.
Pour lʼinstallation, démarrez le programme “Play-
backSetup[...].exe”, et suivez les instructions affi-
chées à lʼécran. Une fois lʼinstallation terminée,
démarrez le fichier de programme “Playback.exe”.
9.2.1 Ouverture de fichiers vidéo
9.2.1.1 Ouverture d’un seul fichier vidéo
Pour ouvrir un fichier vidéo H.264 donné (extension
.264 du fichier vidéo), double-cliquez sur le fichier ou
démarrez tout dʼabord le programme PLAYBACK,
puis ouvrez le fichier via le point de menu “File
± Open Local File”. Assurez-vous que dans la fenê-
tre “Ouvrir”, dans le champ de liste “Type de fichier”,
lʼoption “264 Files (.264)” soit sélectionnée. Le pro-
gramme démarre avec la vue présentée sur le
schéma 28 et démarre la lecture du fichier.
9.2.1.2 Ouverture simultanée de plusieurs fichiers
ou recherche d’un fichier vidéo
Sʼil faut rechercher un fichier vidéo pour une période
donnée dʼenregistrement, on peut ouvrir un réper-
toire complet avec tous les sous répertoires ou un
lecteur complet et effectuer la recherche des enre-
gistrements vidéo.
1) Pour la recherche dʼun répertoire, appelez le
point de menu “File ± Open Local Dir”, pour un
lecteur complet, le point de menu “File ± Open
Local Disk”.
2) Déterminez dans la structure indiquée des réper-
toires le répertoire ou le lecteur à explorer. Lʼordi-
nateur recherche les emplacements correspon-
dants de stockage et indique pendant la
recherche “Browsering file, ...”.
3) Si la barrette dʼutilisation pour la lecture (schéma
32) nʼest pas encore visible, affichez-la via le
bouton .
4) A droite de la barrette se trouve un bouton avec
la date du premier enregistrement trouvé. Si des
enregistrements dʼune autre date doivent être
lus, cliquez sur ce bouton. Une fenêtre avec un
calendrier sʼouvre (schéma 29), dans laquelle
vous pouvez sélectionner une autre date. Les
jours pour lesquels il existe des enregistrements
vidéo, sont surlignés.
Cliquez sur le jour voulu et confirmez avec
“OK” (Cancel = annuler).
5) La date voulue sʼaffiche sur le bouton via la bar-
rette dʼutilisation. En dessous il y a un bouton
pour chaque heure de la journée. Les heures
pour lesquelles il y a des enregistrements vidéo
sont surlignées. Pour sélectionner un enregistre-
ment, cliquez sur un de ces boutons.
6) Dans lʼéchelle des minutes, sous les boutons des
heures, la période dʼenregistrements disponibles
est repérée par une ligne en couleur. Avec la sou-
ris, vous pouvez sélectionner un moment donné
sur la ligne.
Sʼil existe des fichiers vidéo de plusieurs
canaux de caméras, enregistrés au même
moment, ils peuvent être lus simultanément dans
une fenêtre divisée.
9.2.1.3 Ouverture de plusieurs lecteurs indépendants
Pour pouvoir comparer des enregistrements vidéo,
qui ne sont pas du même moment, il est possible
dʼouvrir jusquʼà quatre lecteurs indépendants sur un
écran. Les lecteurs peuvent se référer à des empla-
cements de stockage différents des fichiers vidéo.
1) Appelez le point de menu “File ± Open Multiple
Disk”, la fenêtre “Open Multiple Disk” (schéma
30) sʼouvre.
2) Pour chaque lecteur nécessaire “Disk 1” à “Disk
4”, cliquez sur le bouton “...” et déterminez dans
la structure des répertoires affichée, le répertoire
ou le lecteur sur lequel se trouvent les fichiers
vidéo à lire.
3) Quittez la fenêtre “Open Multiple Disk” avec “OK”,
lʼordinateur recherche les emplacements de
stockage correspondants et indique pendant ce
temps “Browsering File, ...”.
Comme décrit dans le chapitre 9.2.1.2, on
peut sélectionner pour chaque lecteur séparé-
ment, des enregistrements dʼun moment dʼenre-
gistrement donné. La gestion de la lecture sʼef-
fectue pour chaque lecteur via une barrette
dʼutilisation propre (
chapitre 9.2.2). Avec la
souris, on peut modifier la taille et lʼagencement
des fenêtres des lecteurs (par exemple schéma
31) ou fermer les fenêtres des lecteurs inutilisés.
Via le point de menu “View ± Default Muiltiple
Videobar View”, lʼagencement peut revenir à un
réglage de base.
㉚
“Open Multiple Disk”
㉙
“Select Day”
㉘
écran de démarrage du programme PLAYBACK
48
F
B
CH