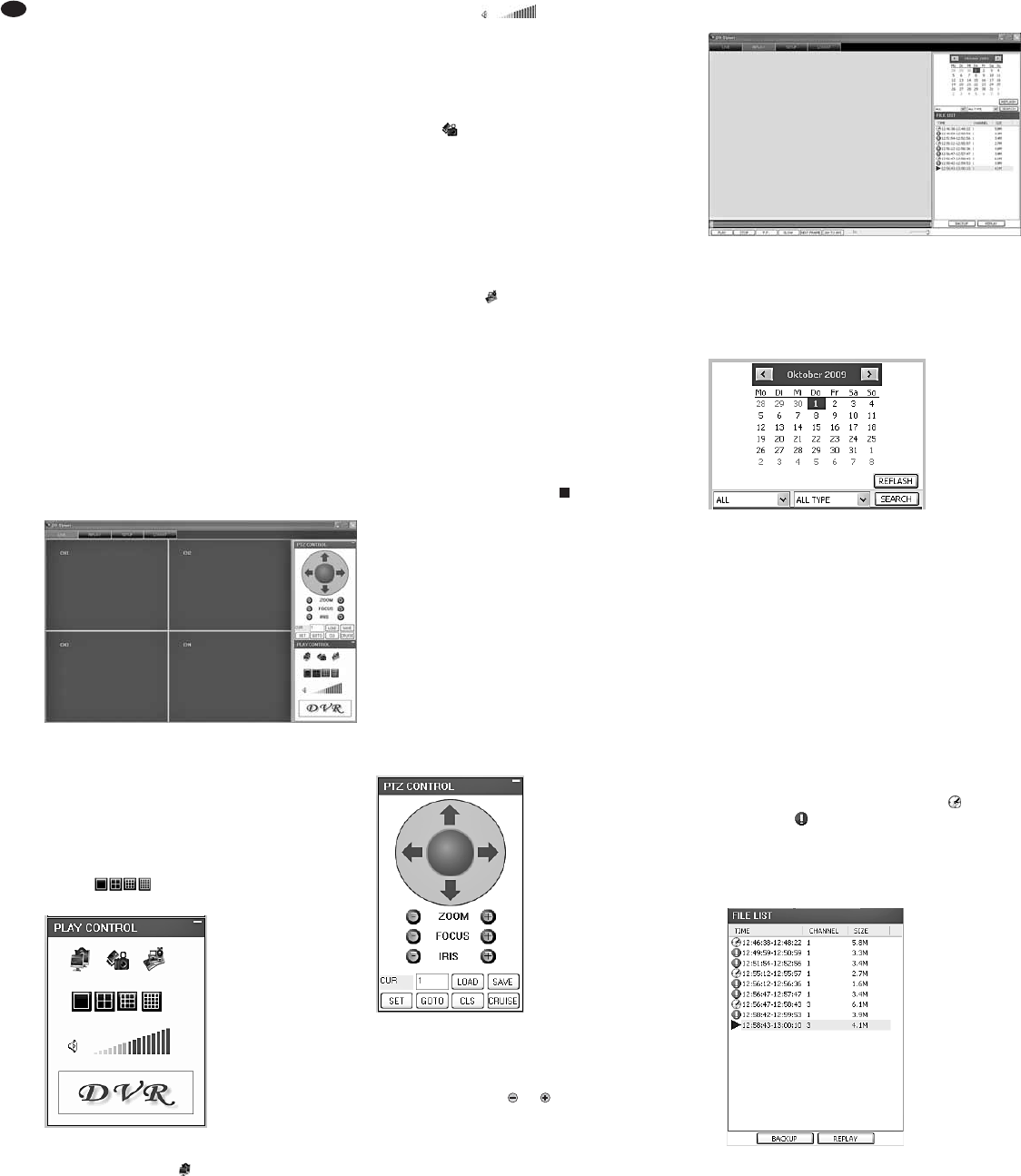3) For “PASSWORD”, enter the user password or
administrator password if a password protection
for network access has been configured
(
chapter 14.2.3.5).
Note: The password protection for network
access is independent of the password protection
for local operation of the recorder described in
chapter 12.
4) For “NETWORK”, select the type of network con-
nection: “LAN” (local network) or “INTERNET”.
5) Click the button “LOGIN”. If the login data have
been correctly entered and if the network con-
nection is correct, the view “LIVE” (fig. 52) will be
shown and remote access to the recorder will be
possible.
Otherwise, “Login Failed” will appear in the
window on the bottom on the left; in this case,
check the network connection and the inputs, cor-
rect it, if required and click “LOGIN” again.
It will be possible to switch over the different views
(LIVE / REPLAY / SETUP / LOGOUT) via the tabs in
the upper part.
Note: If the message “Other User Configuring …”
appears when a function in the D9-Viewer or IE is
activated, this function will be blocked by the fact
that the setting menu or the camera control (PTZ) is
currently activated on the recorder. After exiting the
menu or the camera control on the recorder, this
function will be available again for remote access.
14.2.1 View “LIVE”
On the left, the current camera images will be
shown. When double-clicking a camera image, it will
be possible to switch to full image display and back.
It will also be possible to switch between full image
display, display divided in 4 images, display divided
in 9 images and display divided in 16 images via the
buttons in the window area “PLAY CON-
TROL” (fig. 53).
When clicking the icon “OPEN WINDOW”, it will be
possible to generally switch on or off the display of the
camera images. This will also be possible via the
options “OPEN ALL” and “CLOSE ALL” in the list
which will appear when clicking a camera image with
the right mouse button. Alternatively, the display for
the camera channels can be controlled individually
when the corresponding display field is clicked with
the right mouse button and when in the list appearing
“OPEN WINDOW” is selected for activating the cam-
era image or “CLOSE” is selected for deactivating it.
Via the icons , it will be possible to set
the volume for the audio signal of the camera chan-
nel currently selected (marked with a red frame in a
display of multiple channels). To mute the sound,
click the speaker icon.
14.2.1.1 Storing snapshots
If the icon “CAPTURE” is clicked, a snapshot of
the image currently selected (marked with a red
frame in a multiple-channel display) will be stored in
Windows
bitmap format (*.BMP). It will be stored in
a subdirectory “Capture”, separated according to
channels, in the path defined in the input field “FILE
SAVE PATH” under “SETUP / SETTING” (
chap-
ter 14.2.3.5).
14.2.1.2 Recording video sequences
Clicking the icon “RECORD” will start and stop
recording of all camera channels selected for dis-
play, i. e. not deactivated with “CLOSE”. Regardless
of the recording activity of the recorder, a recording
of the live images transmitted will be created on the
computer.
Alternatively, the display for the camera channels
can be controlled individually when the correspond-
ing camera image is clicked with the right mouse
button and when in the list appearing, “START
RECORD” is selected for starting the recording or
“STOP” is selected for stopping it.
During recording, the icon will be indicated in
the corresponding image. Contrary to the recorder, a
recording will be made regardless of the approval for
recording of the camera channel in the recorder or of
the presence of a video signal.
The video files will be compressed, like in the
recorder, according to the standard H.264 (*.264 for-
mat). They will be stored in a subdirectory “Record”,
separated according to month of recording and
channels, in the path defined in the input field “FILE
SAVE PATH” under “SETUP / SETTING” (
chap-
ter 14.2.3.5).
14.2.1.3 Camera control (PTZ CONTROL)
Similar to the description in chapter 11, it will be pos-
sible to remote-control suitable cameras in the win-
dow area “PTZ CONTROL” (fig. 54).
To control the movement of the camera selected,
click the arrows. According to the features of the
camera, ZOOM, FOCUS and IRIS will be remote-
controlled by clicking or .
After making the settings, click the button “SET”
to store a camera position.
To go to a position already stored, enter the posi-
tion number in the field next to “CUR” and click
“GOTO”.
Click “CLS” to delete all positions stored.
Click “SAVE” to transmit all positions pro-
grammed here to the recorder and store them there.
Click “LOAD” to reload the positions stored on the
computer.
Click “CRUISE” to start and stop the surveillance
tour where all camera positions programmed
will
be automatically approached repeatedly (
chap-
ter 11.4).
14.2.2 View “REPLAY”
Via the view “REPLAY” (fig. 55), it will be possible to
replay recordings stored on the hard disk of the
recorder (not recordings made in the view “LIVE”
with the function “RECORD”, see chapter 14.2.1.2).
1) Via the calendar (fig. 56), select the day when the
recording was made (days when recordings were
made will be indicated in bold).
2) In the left list field below the calendar, define if
recordings of all camera channels (ALL) or of a
particular channel only (1, 2, …) are to be listed.
3) In the right list field below the calendar, define if
recordings of both types (ALL TYPE), recordings
triggered by alarm only (ALARM) or recordings
triggered manually or time-controlled of the type
“normal” (COMMON) are to be listed.
4) Click the button “SEARCH”. The video files re-
corded on the day selected will be listed (fig. 57).
For each file, the type of recording ( = normal
recording, = alarm recording), the recording
time, the number of the camera channel and the
file size will be indicated.
To update the list of recordings for the day
selected, click the button “REFLASH” (fig. 56).
5) Select a video file from the list and start the replay
with “REPLAY”.
6) Click “BACKUP” to store the video file selected
on the computer. The video files stored this way
will be compressed, like in the recorder, accord-
ing to the standard H.264 (*.264 format). They will
be stored in a subdirectory “Backup” in the path
defined in the input field “FILE SAVE PATH”
under “SETUP / SETTING” (
chapter 14.2.3.5).
7
View REPLAY, FILE LIST
6
View REPLAY, selecting recordings
5
View REPLAY
,
View LIVE, PTZ CONTROL
R
-
View LIVE, PLAY CONTROL
.
View LIVE
36
GB