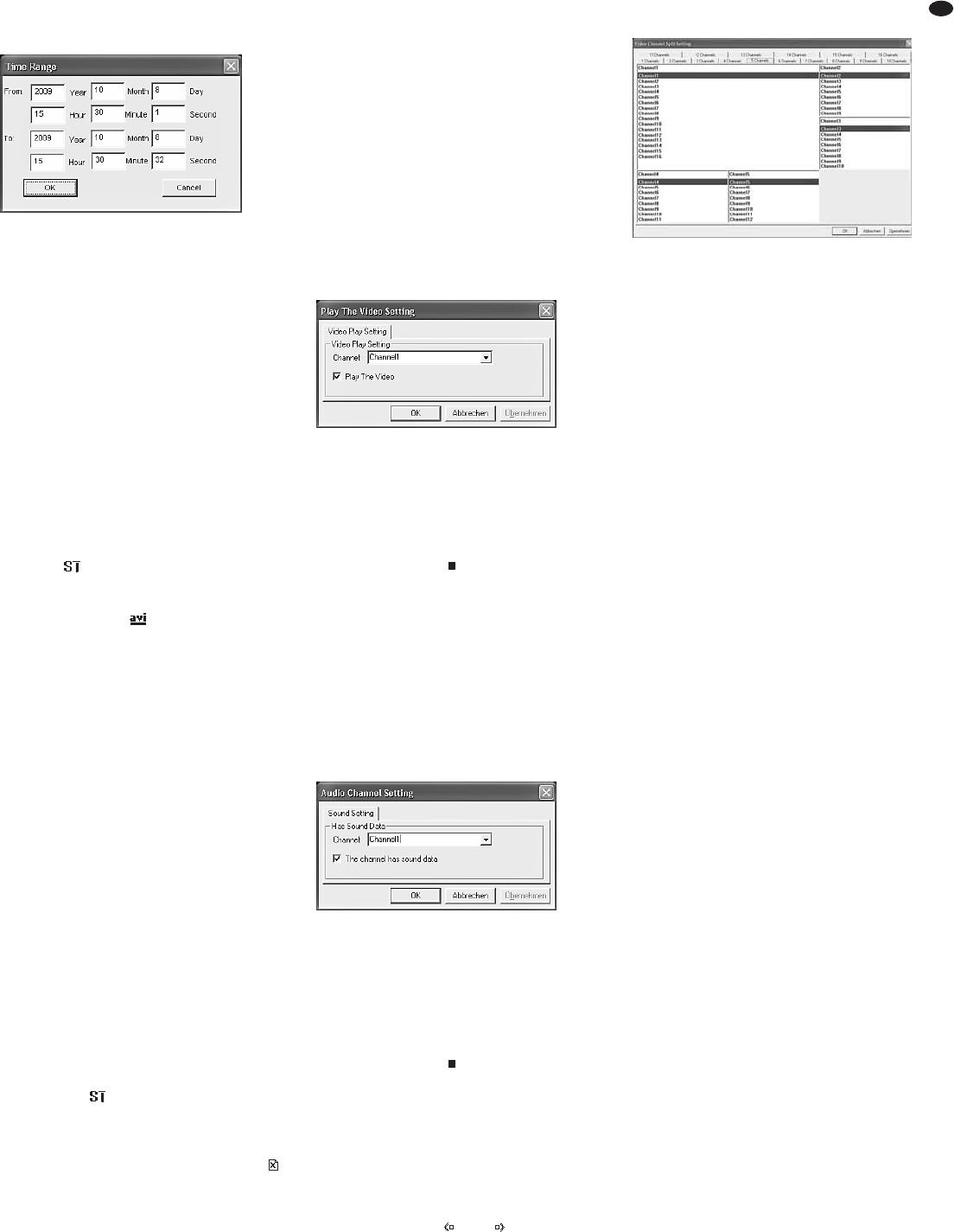31
GB
To readjust the two points of time, change the
values in the fields for year, month, day, hour,
minute and second.
4) If all entries are correct, click the button “OK” (or
click “Cancel” to abort). In the directory structure
now indicated, define the storage location for the
new video files. The program will create a new
folder “Clip Data” and will store in it the new files
for all channels which have not generally been
deactivated for display (
chapter 9.2.4.1 “Play
The Video”).
9.2.3.3 Storing a video file in AVI format
The files recorded by the video recorder and the
video files extracted via the clip function, will be com-
pressed according to the H.264 standard. To replay
these recordings with programs not yet supporting
this standard, store the files or any passages of the
files in AVI format.
1) Replay the recording to find the beginning of the
passage.
2) At the beginning of the passage to be stored, click
the button “Start Operation”. A small vertical
line will mark this point of time on the scale.
3) When the replay is at the end of the desired pas-
sage, click the button “Change to AVI”. The
window “Time Range” (fig. 33) will appear. It will
show the time of the beginning “From:” and of the
end “To:” of the passage selected.
To readjust the two points of time, change the
values in the fields for year, month, day, hour,
minute and second.
4) If all entries are correct, click the button “OK” (or
click “Cancel” to abort). In the window now
appearing, define the file name and the storage
location for the AVI video file and confirm with
“OK”.
If several files for the time selected are open,
an individual file will be stored for each camera
channel (if the channel has not generally been
deactivated for display
chapter 9.2.4.1 “Play
The Video”). Each time an AVI video file has been
stored, the window for defining the file name and
the storage location for the next AVI video file will
reappear.
Storing long passages may take some time.
9.2.3.4 Deleting video files
This function will delete video files for a time to be
entered.
1) Replay the recording to find the beginning of the
passage to be deleted or select the correspond-
ing spot on the time scale with the mouse.
2) At the beginning of the passage to be deleted,
click the button “Start Operation”. A small ver-
tical line will mark this point of time on the scale.
3) When the replay is at the end of the desired pas-
sage or the point of time has been defined on the
time scale with the mouse, click the button
“Delete File”. The window “Time Range” (fig. 33)
will appear. It will show the time of the beginning
“From:” and of the end “To:” of the passage
selected.
To readjust the two points of time, change the
values in the fields for year, month, day, hour,
minute and second.
4) If all entries are correct, click the button “OK” (or
click “Cancel” to abort). All files entirely recorded
within the time frame entered will be deleted.
Notes:
– With this function, it will not be possible to
delete particular sections within a video file.
– The function will not only affect the file of the
channel selected; all open files of this time will
be deleted (if the channel has not generally
been deactivated for display
chap-
ter 9.2.4.1 “Play The Video”).
9.2.4 Changing settings
The menu “Setting” will allow to change the settings
for selecting camera channels, audio replay and
arrangement of windows.
9.2.4.1 Selecting camera channels
1) Activate the menu item “Setting ± Video Play Set-
ting ± Normal Video Bar”. The window “Play The
Video Setting” will open (fig. 34).
2) In the list field “Channel”, successively select the
camera channels used and tick off “Play The
Video” for each channel if the recordings of the
channel are to be replayed. If display of the chan-
nel is not desired, remove the tick mark.
3) Click “OK” to accept the change. Stop a replay
being reproduced with first so that the changes
will have an effect on the display.
If several independent players are used at the same
time (
chapter 9.2.1.3), the settings will be made
separately for all players in the same way via the
menu items “Setting ± Video Play Setting ± First /
Second / Third / Fourth Video Bar Of Multiple Disk”.
9.2.4.2 Selecting audio replay
For replaying the audio signal with a video recording:
1) Activate the menu item “Setting ± Audio Channel
Setting ± Normal Video Bar”. The window “Audio
Channel Setting” will open (fig. 35).
2) In the list field “ʻChannel”, successively select the
camera channels used and tick off “The channel
has sound data” for each channel if the record-
ings contain audio signals. Remove the tick mark
if no audio recordings are available for the chan-
nel or if they are not to be replayed.
3) Click “OK” to accept the change. Stop a replay
being reproduced with first so that the changes
will have an effect on the audio replay.
If several independent players are used at the same
time (
chapter 9.2.1.3), the settings will be made
separately for all players in the same way via the
menu items “Setting ± Audio Channel Setting ± First /
Second / Third / Fourth Video Bar Of Multiple Disk”.
9.2.4.3 Defining window arrangements
If several camera channels are replayed at the same
time, click the buttons and in the toolbar
(fig. 32) to change between views with a different
number of display fields. Define which channel is to
be reproduced in which display field in the individual
views as follows:
1) Activate the menu item “Setting ± Video Channel
Split Setting”. The window “Video Channel Split
Setting” will open (fig. 36, example with 5 display
fields).
2) Via the tabs in the upper part, select the views
to be changed from the display fields 1 – 16
(1 – 16 Channels).
3) For each display field of this view, enter in the
input field or select from the list which camera
channel is to be displayed there.
An error message will appear if the same
channel has inadvertently been selected for sev-
eral fields of a view.
4) If all desired views have been adapted to your
individual requirements, click “OK” to accept the
changes.
㊱
“Video Channel Split Setting – 5 Channels”
㉟
“Audio Channel Setting”
㉞
“Video Play Setting”
㉝
“Time Range”