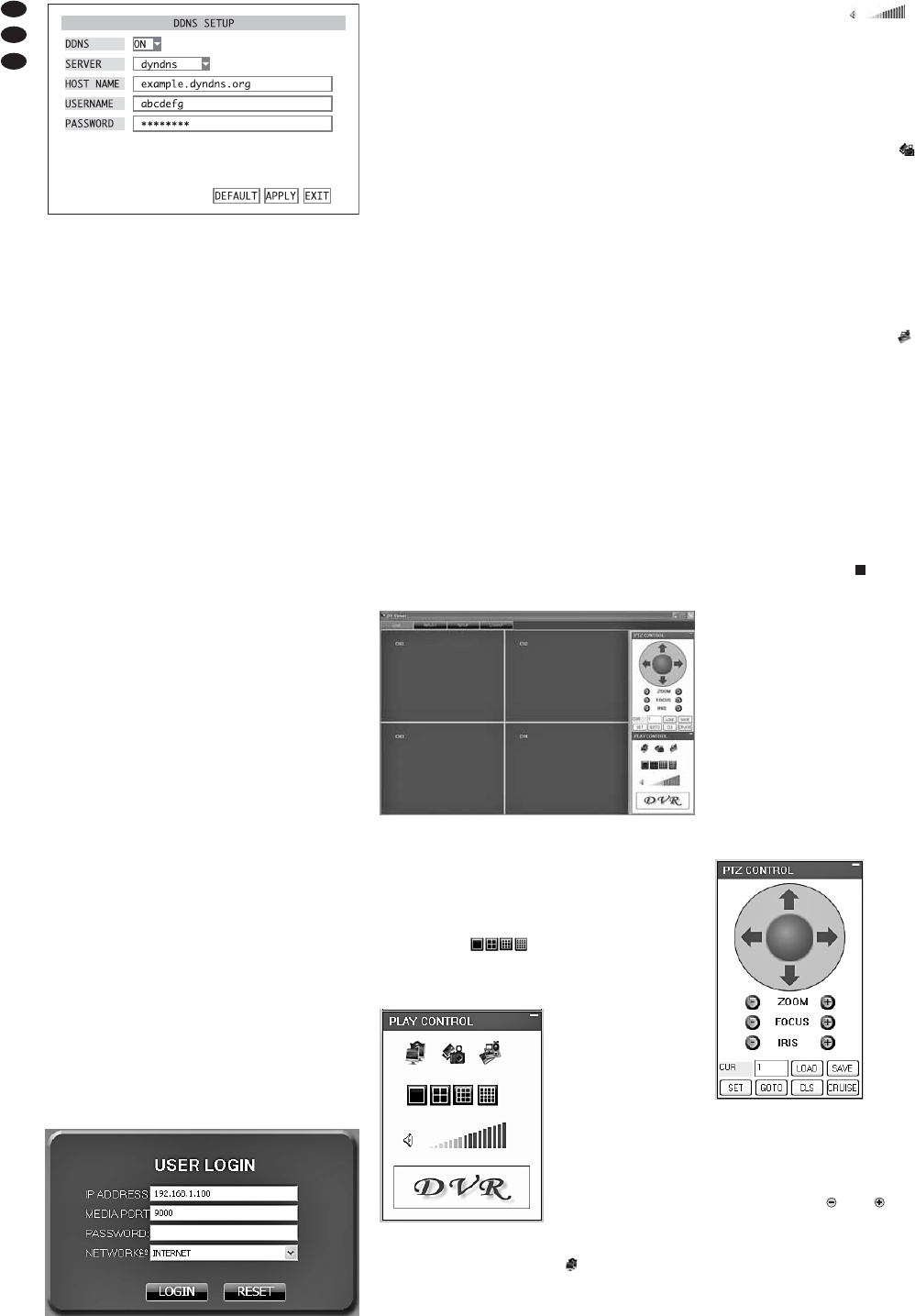6) Um alle Einstellungen des Untermenüs auf die
Werksvoreinstellungen zu setzen, die Schaltflä-
che DEFAULT betätigen.
7) Zum Speichern der Einstellungen die Schaltflä-
che
APPLY betätigen, anschließend die ein -
geblendete Meldung „Saved successfully!“
(er folgreich gespeichert) durch Betätigen der
Schaltfläche OK bestätigen.
Hinweis: Die Änderungen der Netzwerkparame-
ter werden erst nach einem Neustart des Rekor-
ders wirksam.
8) Zum Verlassen des Untermenüs die Schaltfläche
EXIT betätigen oder die rechte Maustaste, die
Taste MENU/ ESC (7) oder MENU (32) drücken.
Wurden Änderungen vorgenommen, erscheint
eine Meldung, die den Neustart des Rekorders
ankündigt. Die Meldung durch Betätigen der
Schaltfläche OK bestätigen.
14.2 Fernbedienung über die Programme
Windows Internet Explorer
oder 9D-VIEWER
Über das Netzwerk kann mit den Programmen
Windows Internet Explorer
(IE) oder dem mitgelie-
ferten 9D-VIEWER auf den Rekorder zugegriffen
werden, um, unabhängig von der am Rekorder
gewählten Ansicht, Live-Bilder der Kameras anzu-
zeigen oder Aufzeichnungen wiederzugeben. Zu -
dem können Einstellungen des Rekorders geändert
werden.
Beim ersten Verbindungsaufbau über den IE,
nach Eingabe der IP-Adresse des Rekorders (bzw.
der öffentlichen IP-Adresse des Routers, an dem der
Rekorder angeschlossen ist) in die Adresszeile, lädt
der IE eine erforderliche Erweiterung (ActiveX-Steu-
erelement) vom Rekorder und installiert sie auf dem
Computer. Wenn nötig, müssen die Sicherheitsein-
stellungen des IE so gelockert werden, dass dieser
Vorgang zugelassen wird.
Alternativ zur Bedienung über den IE lässt sich
auch das Programm 9D-VIEWER verwenden. Die-
ses wird auf der CD mitgeliefert und bietet die glei-
chen Möglichkeiten wie bei der Bedienung über den
IE. Zur Installation das Programm „D9-PCViewer-
en.exe“ starten und den Anweisungen auf dem Bild-
schirm folgen. Nach der Installation die Programm-
datei „D9-VIEWER.exe“ starten.
Nach dem Start, bzw. dem Verbindungsaufbau
erscheint das Fenster „USER LOGIN“ (Abb. 51).
1) Bei „IP ADDRESS“ die IP-Adresse des Rekor-
ders eintragen (ist beim IE schon eingetragen)
bzw. die öffentliche IP-Adresse des Routers, an
den der Rekorder angeschlossen ist.
2) Bei „MEDIA PORT“ die Portnummer eingeben,
die im Eingabefeld
PORT im Untermenü Netz-
werkeinstellungen des Rekorders eingetragen ist
(
Kap. 14.1, Abb. 49).
3) Bei „PASSWORD“ das Benutzer- oder Adminis-
tratorpasswort eingeben, wenn ein Passwort-
schutz für den Netzwerkzugriff eingerichtet
wurde (
Kap. 14.2.3.5).
Hinweis: Der Passwortschutz für den Netzwerk-
zugriff ist unabhängig von dem in Kapitel 12
beschriebenen Passwortschutz für die lokale
Bedienung des Rekorders.
4) Bei „NETWORK“ die Art der Netzwerkverbindung
wählen: „LAN“ (lokales Netz) oder „INTERNET“.
5) Auf die Schaltfläche „LOGIN“ klicken. Bei richtig
eingegebenen Anmeldedaten und korrekter
Netzwerkverbindung wird jetzt die Ansicht „LIVE“
(Abb. 52) angezeigt und der Fernzugriff auf den
Rekorder ist möglich.
Anderenfalls erscheint links unten im Fenster
„Login Failed!“, dann die Netzwerkverbindung
und die Eingaben überprüfen, bei Bedarf korri-
gieren und erneut auf „LOGIN“ klicken.
Die verschiedenen Ansichten (LIVE/ REPLAY/ SET -
UP/ LOGOUT) können über die Register im oberen
Bereich umgeschaltet werden.
Hinweis: Erscheint beim Aufruf einer Funktion im
D9-Viewer oder IE die Meldung „Other User Confi-
guring...“, wird die Funktion dadurch blockiert, dass
am Rekorder momentan das Einstellmenü oder die
Kamerasteuerung (PTZ) aufgerufen ist. Nach Ver-
lassen des Menüs bzw. der Kamerasteuerung am
Rekorder ist diese Funktion wieder für den Fern -
zugriff verfügbar.
14.2.1 Ansicht „LIVE“
Auf der linken Seite werden die aktuellen Kamera-
bilder angezeigt. Durch Doppelklicken auf ein
Kamerabild kann auf die Vollbilddarstellung und wie-
der zurück geschaltet werden. Ebenso kann über die
Schaltflächen im Fensterbereich „PLAY
CONTROL“ (Abb. 53) zwischen Vollbild, 4-geteilter,
9-geteilter und 16-geteilter Darstellung umgeschal-
tet werden.
Durch Klicken auf das Symbol „OPEN WINDOW“
kann die Anzeige der Kamerabilder generell ein- und
ausgeschaltet werden. Dies kann auch über die
Optionen „OPEN ALL“ und „CLOSE ALL“ in der Liste
geschehen, die erscheint, wenn man mit der rechten
Maustaste auf ein Kamerabild klickt. Alternativ kann
die Anzeige für die Kamerakanäle einzeln gesteuert
werden, indem mit der rechten Maustaste auf das
entsprechende Anzeigefeld geklickt und aus der
dann erscheinenden Liste zum Einblenden des
Kamerabildes „OPEN WINDOW“ oder zum Aus-
blenden „CLOSE“ gewählt wird.
Über die Symbole kann die Lautstärke
für das Audiosignal des gerade gewählten Kamera-
kanals (bei einer Mehrfachdarstellung durch eine
rote Umrandung gekennzeichnet) eingestellt wer-
den. Klicken auf das Lautsprechersymbol schaltet
den Ton stumm.
14.2.1.1 Momentaufnahmen speichern
Das Klicken auf das Symbol „CAPTURE“ spei-
chert eine Momentaufnahme des gerade gewählten
Bildes (bei einer Mehrfachdarstellung durch eine
rote Umrandung gekennzeichnet) im
Windows
-Bit-
map-Format (*.BMP). Die Speicherung erfolgt in
einem Unterverzeichnis „Capture“ getrennt nach
Kanälen in dem Pfad, der im Eingabefeld „FILE
SAVE PATH“ unter „SET UP/ SETTING“ festgelegt
wird (
Kap. 14.2.3.5).
14.2.1.2 Videosequenzen aufzeichnen
Das Klicken auf das Symbol „RECORD“ startet
und beendet die Aufnahme aller Kamerakanäle, die
für die Anzeige gewählt sind, d. h. nicht mit „CLOSE“
ausgeblendet worden sind. Dabei wird unabhängig
von der Aufnahmetätigkeit des Rekorders eine Auf-
zeichnung der übertragenen Live-Bilder auf dem
Computer angelegt.
Alternativ kann eine Aufnahme für die Kameraka-
näle einzeln gesteuert werden, indem mit der rech-
ten Maustaste auf das entsprechende Kamerabild
geklickt und aus der dann erscheinenden Liste zum
Starten der Aufnahme „START RECORD“ oder zum
Beenden „STOP“ gewählt wird.
Während einer Aufnahme wird im entsprechen-
den Bild das Symbol gezeigt. Anders als beim
Rekorder wird eine Aufnahme unabhängig davon
ausgeführt, ob der Kamerakanal im Rekorder für die
Aufnahme zugelassen ist und ob ein Videosignal
vorhanden ist.
Die Videodateien sind, wie im Rekorder, nach
dem Standard H.264 komprimiert (*.264-Format).
Die Speicherung erfolgt in einem Unterverzeichnis
„Record“ getrennt nach Aufnahmemonat und Kanä-
len in dem Pfad, der im Eingabefeld „FILE SAVE
PATH“ unter „SET UP/ SETTING“ festgelegt wird
(
Kap. 14.2.3.5).
14.2.1.3 Kamerasteuerung (PTZ CONTROL)
Ähnlich wie im Kapitel 11 beschrieben ist, können im
Fensterbereich „PTZ CONTROL“ (Abb. 54) geeig-
nete Kameras ferngesteuert werden.
Zur Bewegungssteuerung der angewählten Kamera
auf die Pfeile klicken. Abhängig von der Ausstattung
der Kamera können auch die Brennweite (ZOOM),
die Schärfe (FOCUS) und die Blende (IRIS), jeweils
durch Klicken auf oder , ferngesteuert werden.
Nach erfolgter Einstellung zum Speichern einer
Kameraposition auf die Schaltfläche „SET“ klicken.
Zum Anfahren einer bereits gespeicherten Posi-
tion die Positionsnummer in das Feld hinter „CUR“
eingeben und dann auf „GOTO“ klicken.
Durch Klicken auf „CLS“ können alle gespeicher-
ten Positionen gelöscht werden.
Über die Schaltfläche „SAVE“ werden die hier
programmierten Positionen an den Rekorder über-
tragen und dort gespeichert.
Mit „LOAD“ können die gespeicherten Positionen
zurück auf den Computer geladen werden.
Das Klicken auf „CRUISE“ startet und stoppt die
Überwachungstour, bei der automatisch alle pro-
,
Ansicht LIVE, PTZ CONTROL
R
-
Ansicht LIVE, PLAY CONTROL
.
Ansicht LIVE
/
Fenster „USER LOGIN“ für den Fernzugriff
㊿
Untermenü DDNS
Beispiel: dynamische IP über „dyndns“
18
D
A
CH
Windows ist ein registriertes Warenzeichen der Microsoft Corporation in den
USA und anderen Ländern.