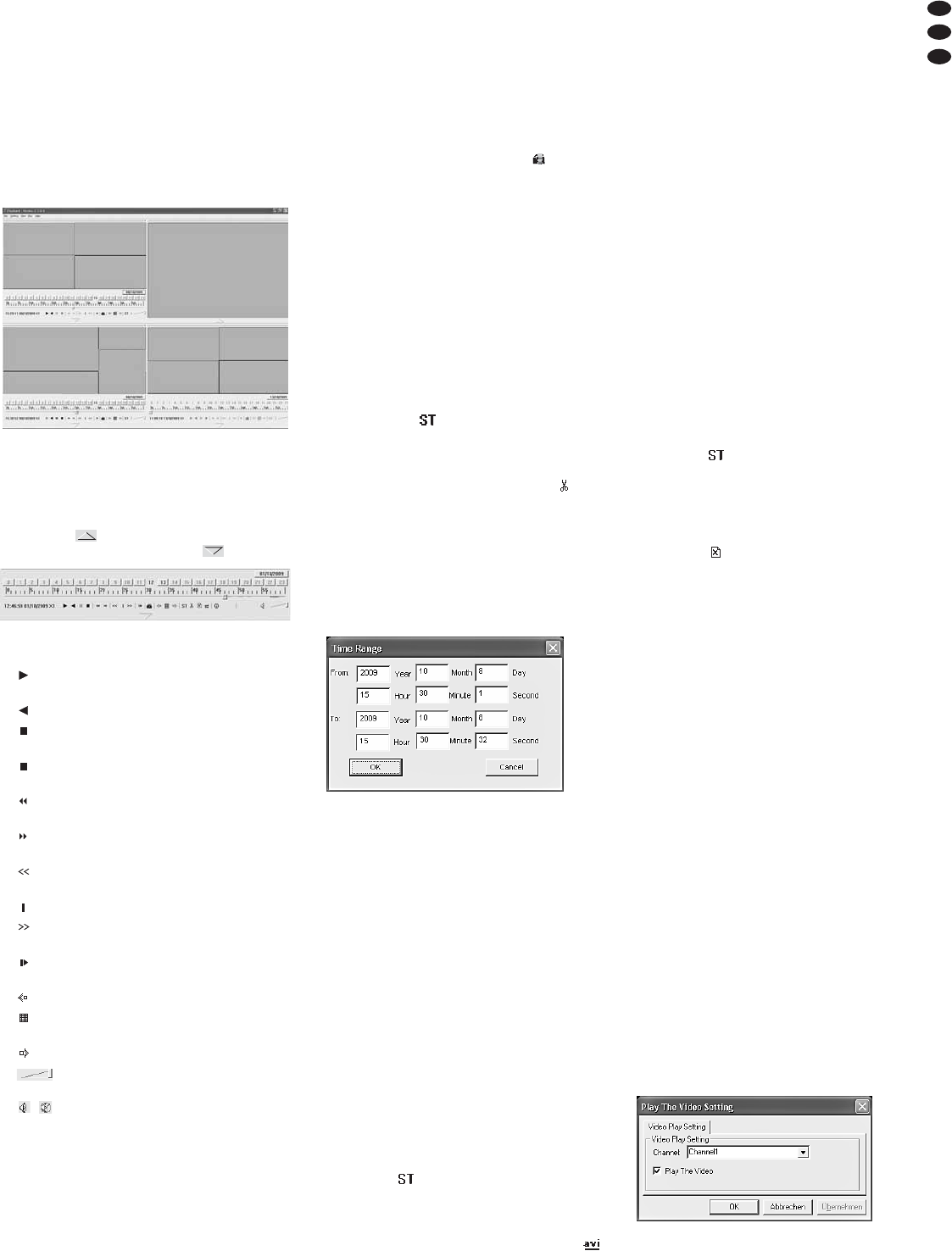Wie im Kapitel 9.2.1.2 beschrieben, können
jetzt für jeden Abspieler separat Aufzeichnungen
eines bestimmten Aufnahmezeitpunktes gewählt
werden. Auch die Steuerung der Wiedergabe
erfolgt für jeden Abspieler über eine eigene
Bedienleiste (
Kap. 9.2.2). Mit der Maus kön-
nen die Fenster der Abspieler in Größe und
Anordnung verändert werden (z. B. Abb. 31) oder
die Fenster nicht benötigter Abspieler geschlos-
sen werden. Über den Menüpunkt „View
± Default Multiple Videobar View“ kann die
Anordnung auf eine Grundeinstellung zurückge-
setzt werden.
9.2.2 Videoaufzeichnungen abspielen
Die Steuerung der Wiedergabe ist über das Menü
„Play“ oder über die Bedienleiste (Abb. 32) möglich.
Ist die Bedienleiste nicht sichtbar, kann sie über die
Schaltfläche eingeblendet werden. Zum Wie-
derausblenden auf die Schaltfläche klicken.
Die Wiedergabefunktionen:
Wiedergabe vorwärts
Menü: „Play ± Play“
Wiedergabe rückwärts
Wiedergabe unterbrechen
Menü: „Play ± Pause“
Wiedergabe beenden
Menü: „Play ± Stop“
ein Einzelbild zurück
Menü: „Play ± Backward Frame“
ein Einzelbild vor
Menü: „Play ± Forward Frame“
Wiedergabegeschwindigkeit verringern
Menü: „Play ± Decrease Rate“
Wiedergabegeschwindigkeit normal
Wiedergabegeschwindigkeit erhöhen
Menü: „Play ± Increase Rate“
eine Stunde vorspringen
Menü: „Play ± Next Hour“
Anzahl der gezeigten Kanäle verringern
alle Kanäle werden gleichzeitig gezeigt
Menü: „Play ± All Video“
Anzahl der gezeigten Kanäle erhöhen
Einstellung der Lautstärke für Video -
dateien mit Audiosignalen
/ Stummschaltung durch Klicken auf das
Lautsprechersymbol oder über den
Menüpunkt „Play ± Mute“
Links unten wird der Aufnahmezeitpunkt der gerade
wiedergegebenen Aufzeichnung angezeigt. Rechts
davon ist die aktuelle Wiedergabegeschwindigkeit
zu lesen:
X1 = normale Geschwindigkeit
X2 – X16 = 2- bis 16-fache Geschwindigkeit
X1/2 – X1/16 =
1
⁄2 –
1
⁄16 Normalgeschwindigkeit
Wie beim Rekorder lässt sich auch hier durch Dop-
pelklicken auf ein Bild zwischen der Vollbildansicht
eines einzelnen Kamerakanals und der gleichzeiti-
gen Ansicht mehrerer Kanäle umschalten.
9.2.3 Videodateien bearbeiten
9.2.3.1 Momentaufnahmen speichern
Bei der Wiedergabe einer Aufzeichnung kann eine
Momentaufnahme als Bilddatei im
Windows
-Bit-
map-Format (*.BMP) gespeichert werden.
1) Bei gleichzeitiger Wiedergabe mehrerer Kanäle
das zu speichernde Bild mit der Maus auswählen.
Das ausgewählte Bild ist farbig umrandet.
2) In der Bedienleiste auf das Symbol „Capture
Bitmap“ klicken oder den Menüpunkt „Play ± Cap-
ture Picture“ aufrufen.
3) In dem nun erscheinenden Fenster den Datei -
namen und den Speicherort für die Bilddatei be -
stimmen und die Eingabe mit „OK“ bestätigen.
9.2.3.2 Passage extrahieren
Mit der Clip-Funktion ist es möglich, eine beliebige
Passage innerhalb aller geöffneten Videodateien
auszuwählen und diese als neue Dateien zu spei-
chern.
1) Die Aufzeichnung abspielen, um den Beginn der
Passage zu finden oder mit der Maus die ent-
sprechende Stelle auf der Zeitskala wählen.
2) Am Beginn der zu extrahierenden Passage auf
die Schaltfläche „Start Operation“ klicken. Ein
kleiner senkrechter Strich markiert diesen Zeit-
punkt auf der Skala.
3) Ist die Wiedergabe am Ende der gewünschten
Passage angelangt, auf die Schaltfläche „Clip
File“ klicken. Das Fenster „Time Range“
(Abb. 33) wird daraufhin eingeblendet. Es zeigt
den Zeitpunkt des Beginns „From:“ und des
Endes „To:“ der gewählten Passage an.
Durch Änderung der Werte in den Feldern für
Jahr (Year), Monat (Month), Tag (Day), Stunde
(Hour), Minute (Minute) und Sekunde (Second)
können die beiden Zeitpunkte noch korrigiert wer-
den.
4) Sind die Angaben korrekt, auf die Schaltfläche
„OK“ klicken (Cancel = Abbrechen). In der nun
gezeigten Verzeichnisstruktur den Speicherort
für die neuen Videodateien vorgeben. Das Pro-
gramm legt dort einen neuen Ordner „Clip_Data“
an und speichert darin die neuen Dateien für alle
Kanäle, die nicht grundsätzlich für die Anzeige
deaktiviert wurden (
Kap. 9.2.4.1, „Play The
Video“).
9.2.3.3 Videodatei im AVI-Format speichern
Die vom Videorekorder aufgezeichneten Dateien
und die Videodateien, die über die Clip-Funktion
extrahiert wurden, sind nach dem H.264-Standard
komprimiert. Um diese Aufzeichnungen auch mit
Programmen wiederzugeben, die diesen Standard
noch nicht unterstützen, können die Dateien oder
beliebige Ausschnitte der Dateien im AVI-Format
gespeichert werden.
1) Die Aufzeichnung abspielen, um den Beginn der
Passage zu finden.
2) Am Beginn der zu speichernden Passage auf die
Schaltfläche „Start Operation“ klicken. Ein klei-
ner senkrechter Strich markiert diesen Zeitpunkt
auf der Skala.
3) Ist die Wiedergabe am Ende der gewünschten
Passage angelangt, auf die Schaltfläche
„Change to AVI“ klicken. Das Fenster „Time
Range“ (Abb. 33) wird daraufhin eingeblendet. Es
zeigt den Zeitpunkt des Beginns „From:“ und des
Endes „To:“ der gewählten Passage an.
Durch Änderung der Werte in den Feldern für
Jahr (Year), Monat (Month), Tag (Day), Stunde
(Hour), Minute (Minute) und Sekunde (Second)
können die beiden Zeitpunkte noch korrigiert wer-
den.
4) Sind die Angaben korrekt, auf die Schaltfläche
„OK“ klicken (Cancel = Abbrechen). In dem nun
erscheinenden Fenster den Dateinamen und den
Speicherort für die AVI-Videodatei festlegen und
die Eingabe mit „OK“ bestätigen.
Sind mehrere Dateien für den gewählten Zeit-
raum geöffnet, wird für jeden Kamerakanal eine
eigene Datei gespeichert (wenn der Kanal nicht
grundsätzlich für die Anzeige deaktiviert wurde
Kap. 9.2.4.1, „Play The Video“). Nach jeder
Speicherung einer AVI-Videodatei erscheint
erneut das Fenster zum Festlegen des Datei -
namens und des Speicherortes für die nächste
AVI-Videodatei.
Das Speichern längerer Passagen kann
einige Zeit in Anspruch nehmen.
9.2.3.4 Videodateien löschen
Mit dieser Funktion können Videodateien für einen
einzugebenden Zeitraum gelöscht werden.
1) Die Aufzeichnung abspielen, um den Beginn des
zu löschenden Abschnitts zu finden oder mit der
Maus die entsprechende Stelle auf der Zeitskala
wählen.
2) Am Beginn des zu löschenden Bereichs auf die
Schaltfläche „Start Operation“ klicken. Ein klei-
ner senkrechter Strich markiert diesen Zeitpunkt
auf der Skala.
3) Ist die Wiedergabe am Ende der gewünschten
Passage angelangt oder der Zeitpunkt mit der
Maus auf der Zeitskala bestimmt worden, auf die
Schaltfläche „De lete File“ klicken. Das Fenster
„Time Range“ (Abb. 33) wird daraufhin einge-
blendet. Es zeigt den Zeitpunkt des Beginns
„From:“ und des Endes „To:“ des gewählten Zeit-
raums an.
Durch Änderung der Werte in den Feldern für
Jahr (Year), Monat (Month), Tag (Day), Stunde
(Hour), Minute (Minute) und Sekunde (Second)
können die beiden Zeitpunkte noch korrigiert wer-
den.
4) Sind die Angaben korrekt, auf die Schaltfläche
„OK“ klicken (Cancel = Abbrechen). Alle Dateien,
deren Aufnahmezeitraum vollständig in dem ein-
gegebenen Zeitrahmen liegt, werden gelöscht.
Hinweise:
– Es ist mit dieser Funktion nicht möglich,
bestimmte Abschnitte innerhalb einer Video-
datei zu löschen.
– Die Funktion betrifft nicht nur die Datei des
ausgewählten Kanals, sondern es werden alle
geöffneten Dateien in diesem Zeitraum ge -
löscht (wenn deren Kanal nicht grundsätzlich
für die Anzeige deaktiviert wurde
Kap.
9.2.4.1, „Play The Video“).
9.2.4 Einstellungen ändern
Über das Menü „Setting“ können die Einstellungen
zur Auswahl der Kamerakanäle, der Tonwiedergabe
und zur Fensteraufteilung geändert werden.
9.2.4.1 Kamerakanäle auswählen
1) Den Menüpunkt „Setting ± Video Play Setting
± Normal Video Bar“ aufrufen. Es öffnet sich das
Fenster „Play The Video Setting“ (Abb. 34).
2) Im Listenfeld „Channel“ nacheinander die ver-
wendeten Kamerakanäle auswählen und bei
„Play The Video“ zu jedem Kanal den Haken set-
zen, wenn die Aufzeichnungen des Kanals wie-
dergegeben werden sollen. Ist die Anzeige des
Kanals unerwünscht, den Haken entfernen.
㉞
„Video Play Setting“
㉝
„Time Range“
㉜
Bedienleiste für die Wiedergabe
㉛
Beispielansicht „Multiple Disk“
13
D
A
CH