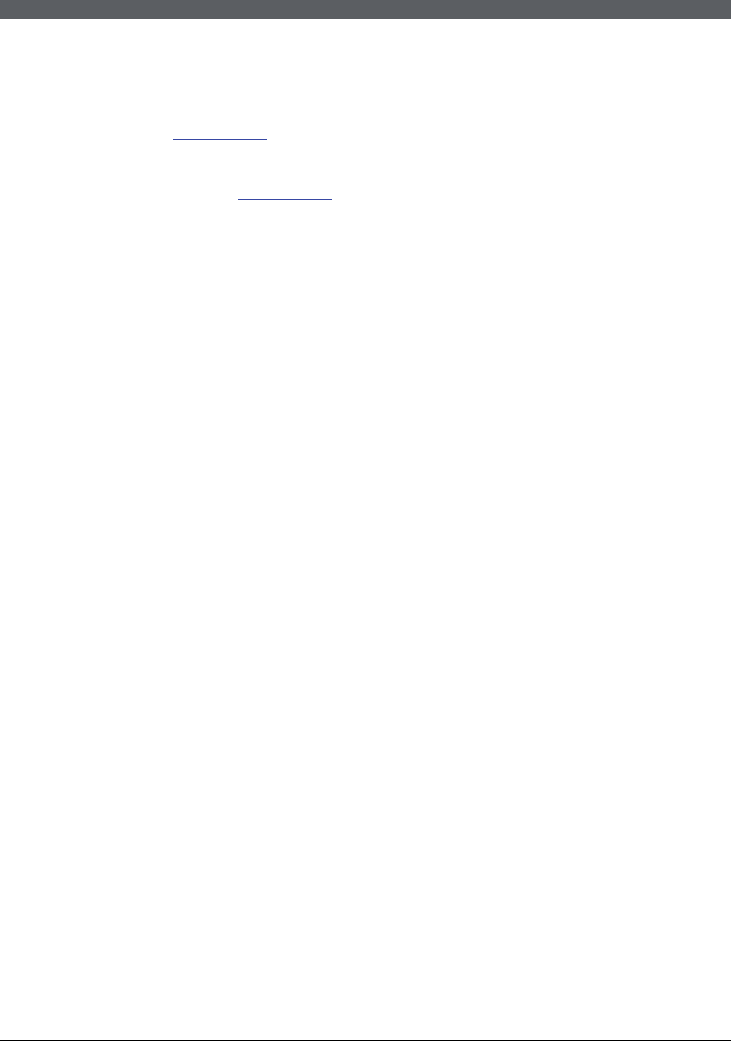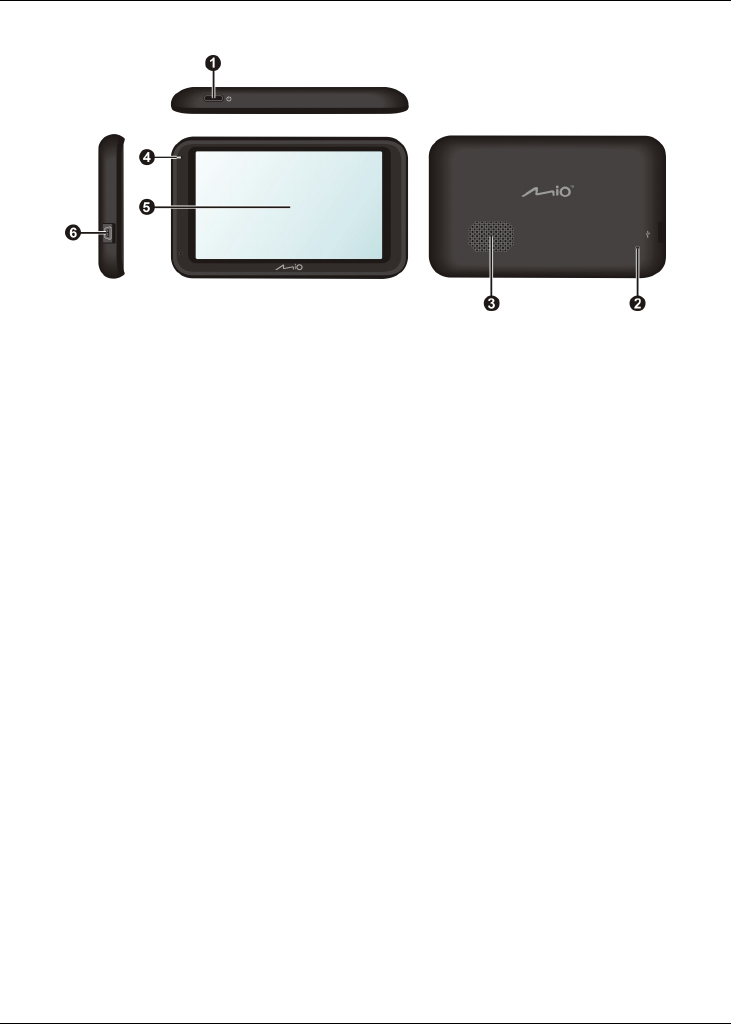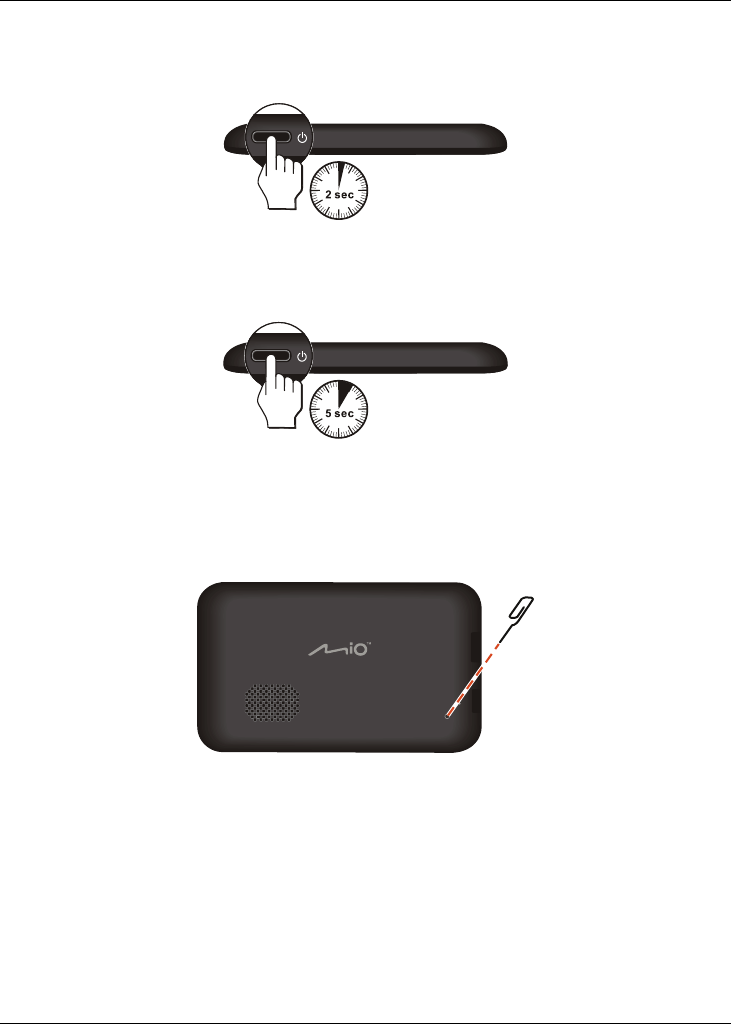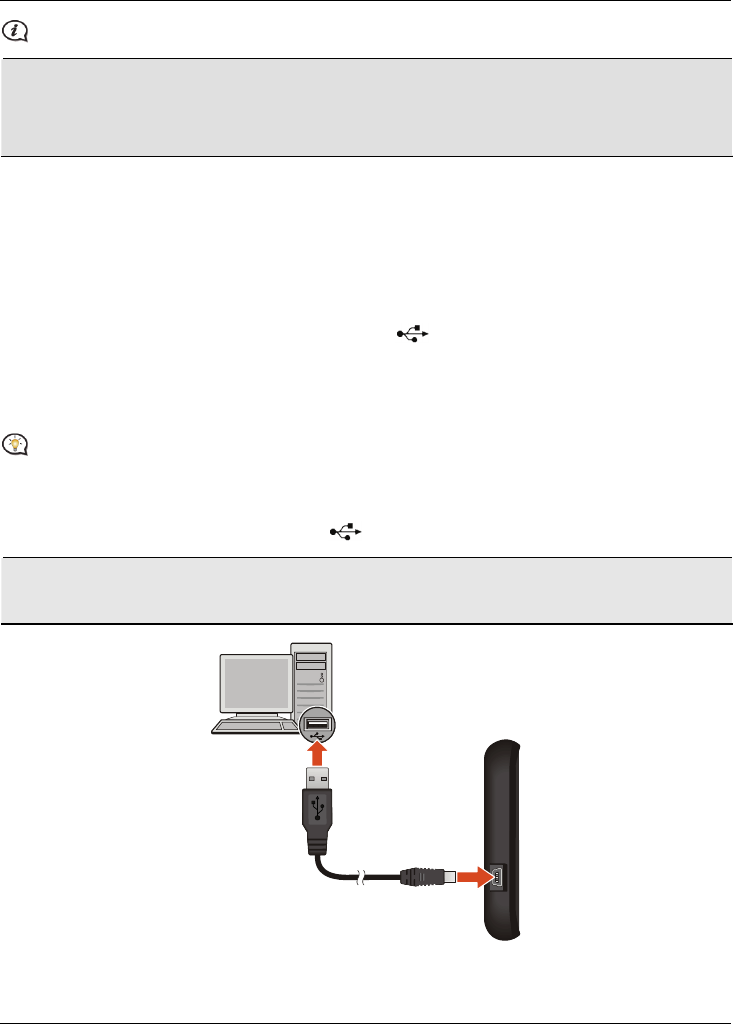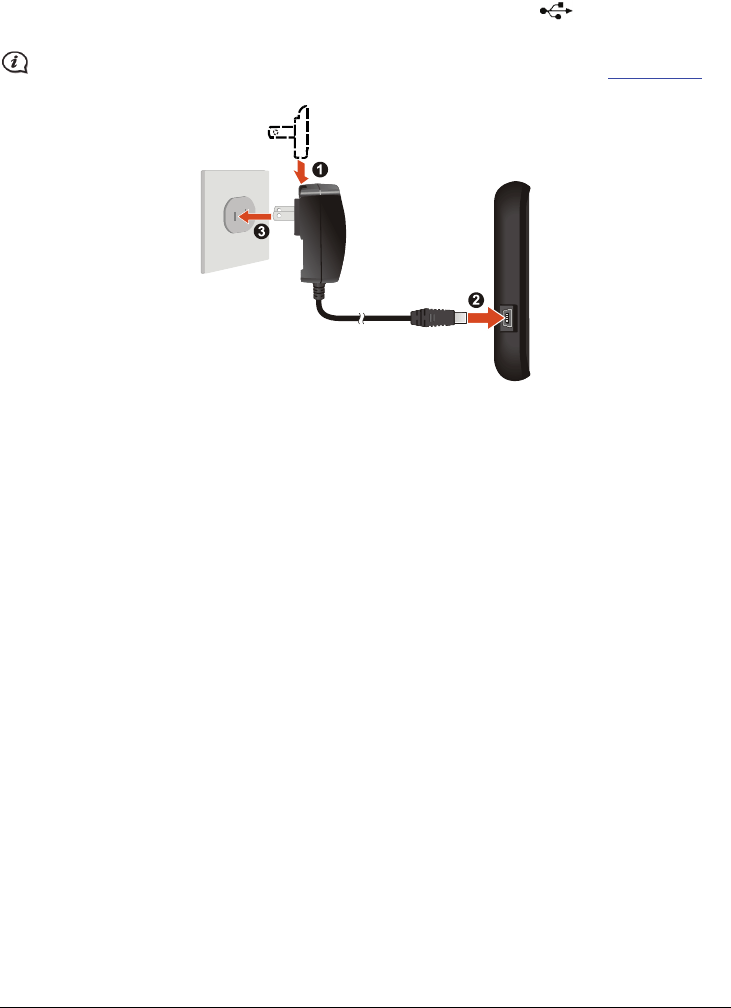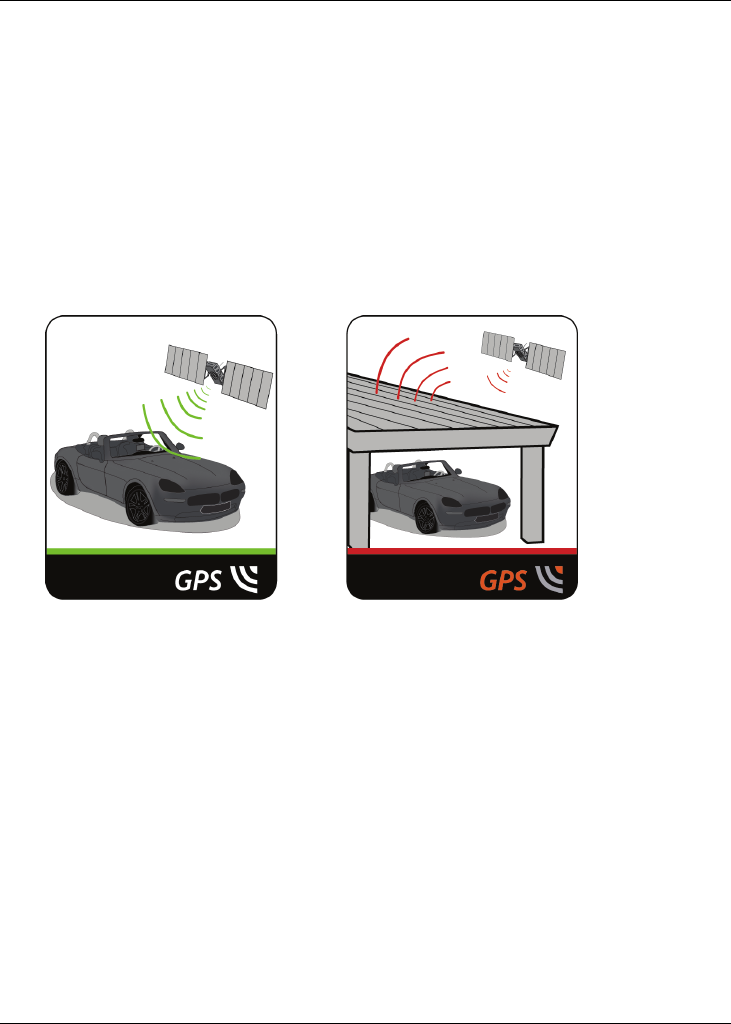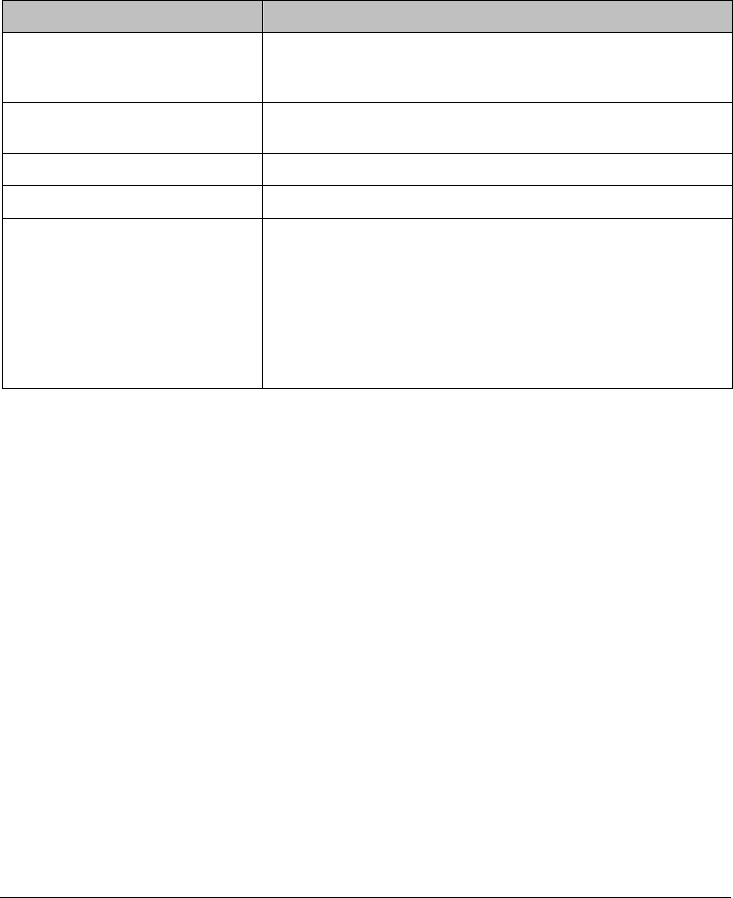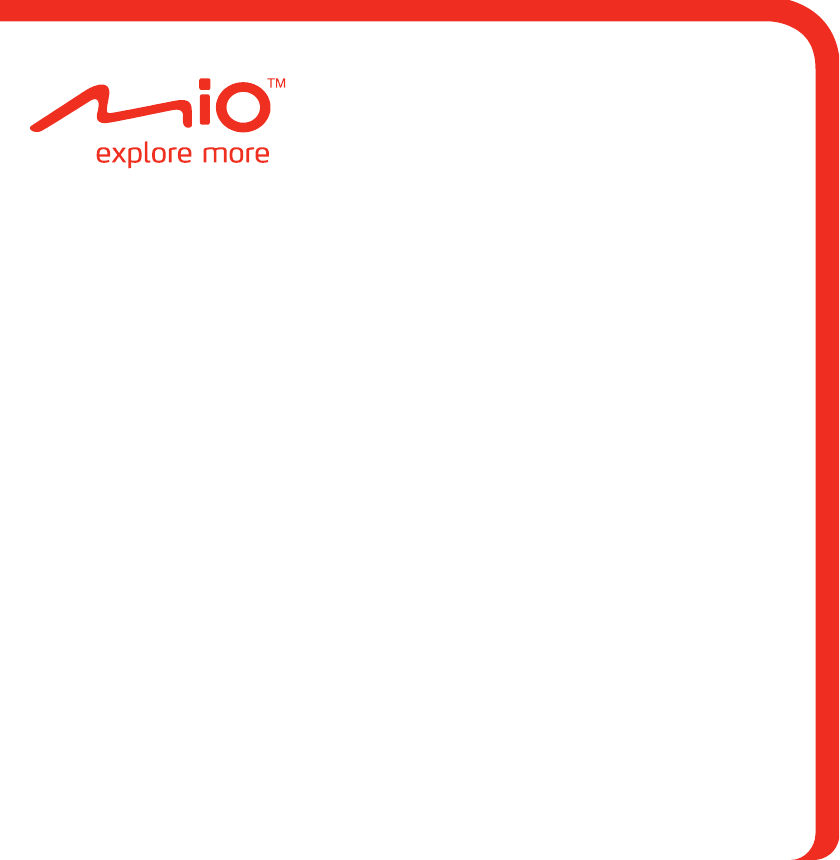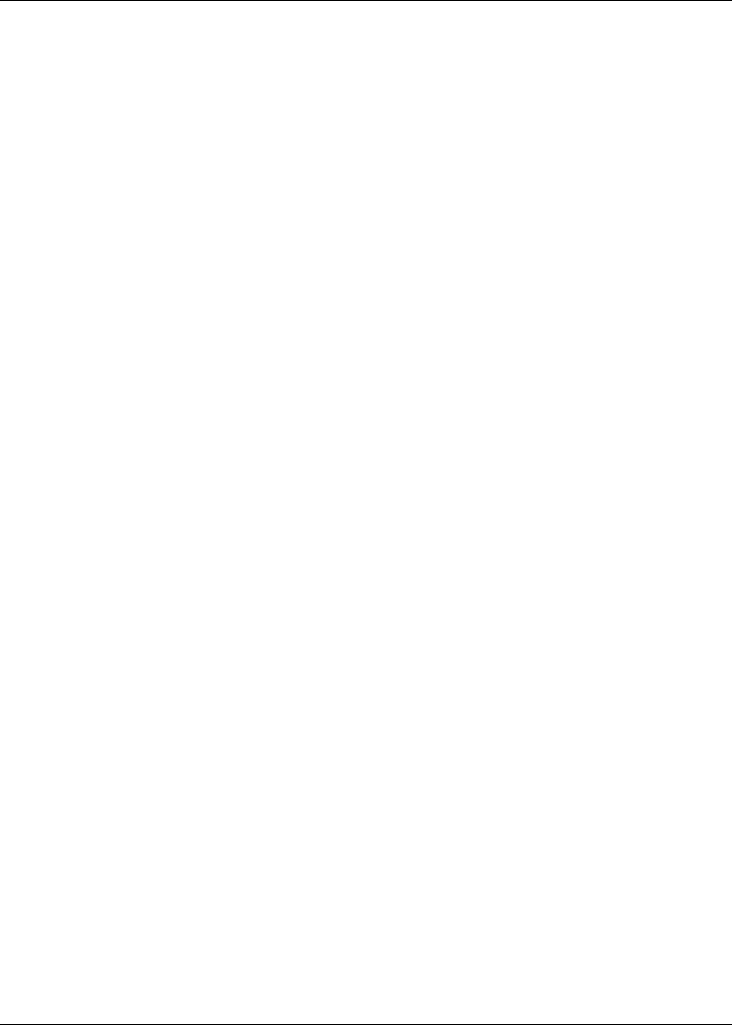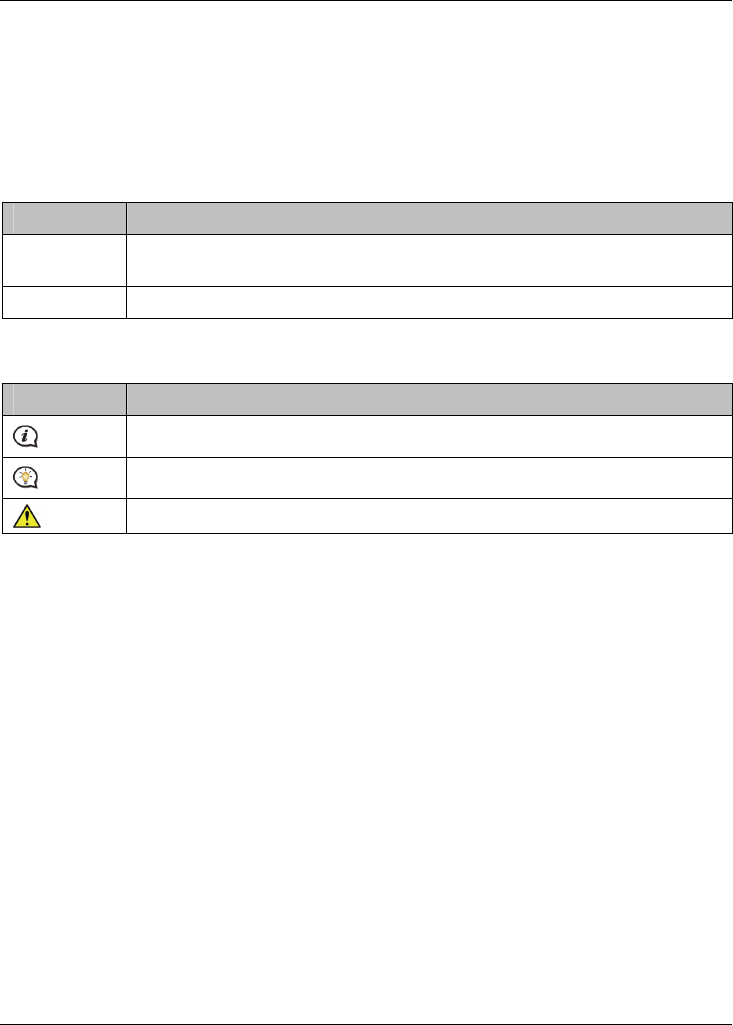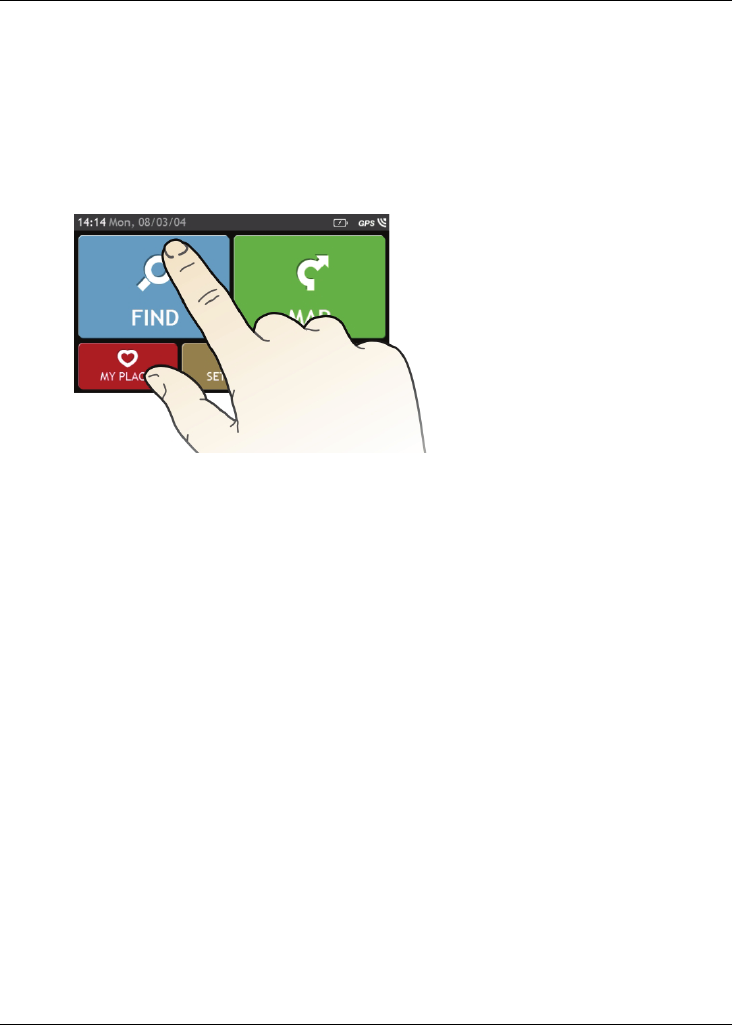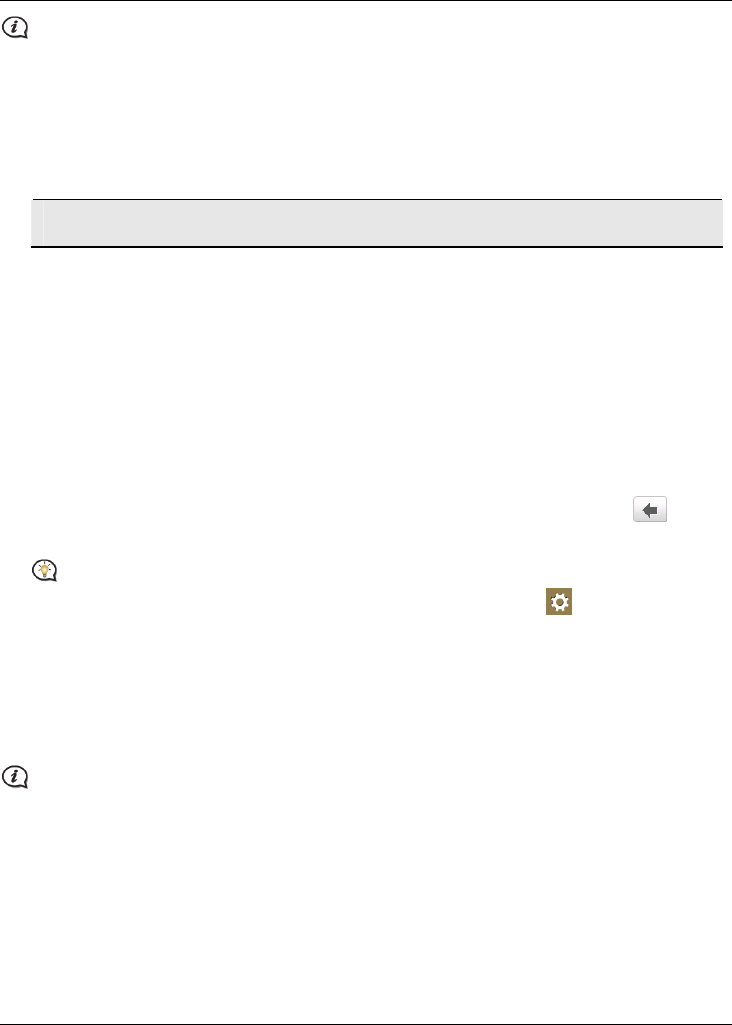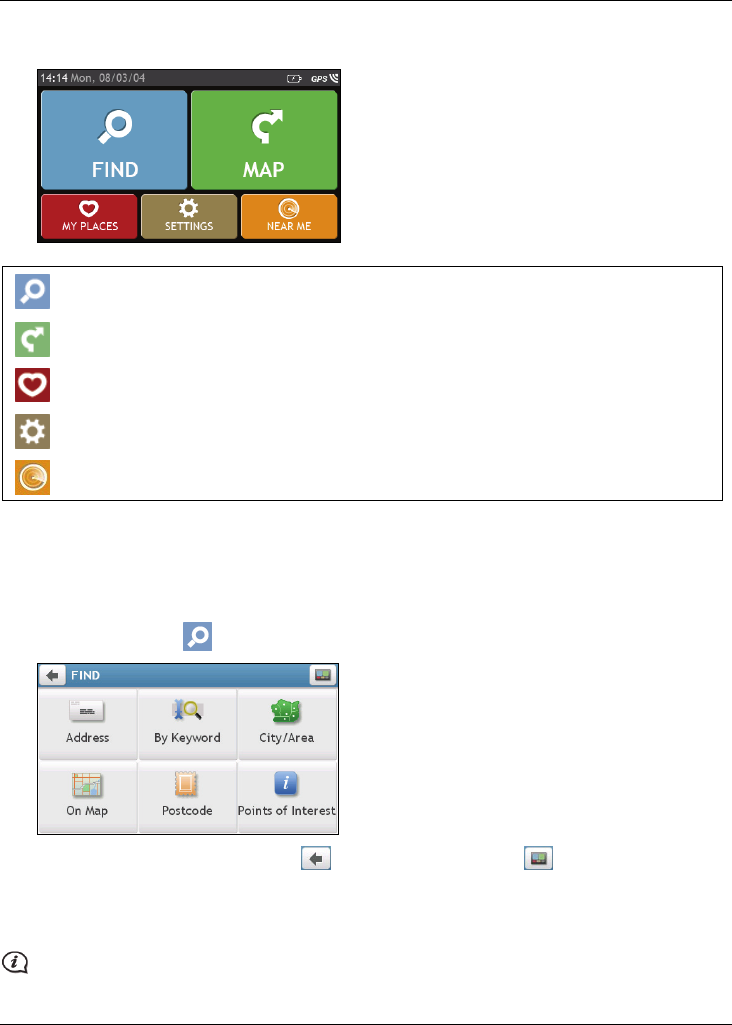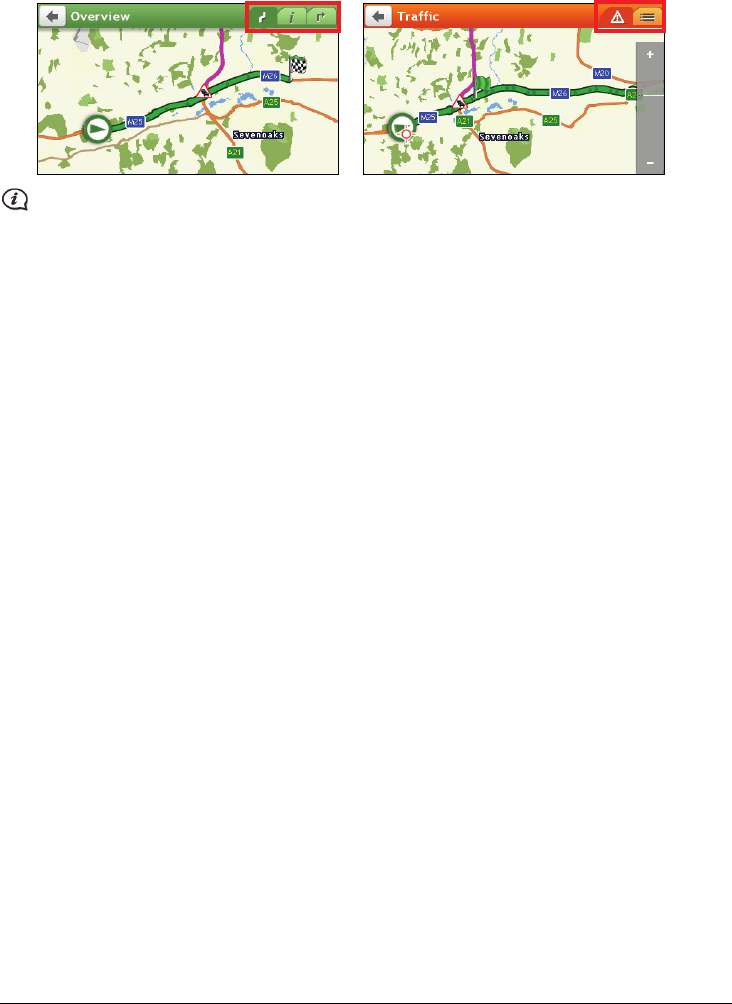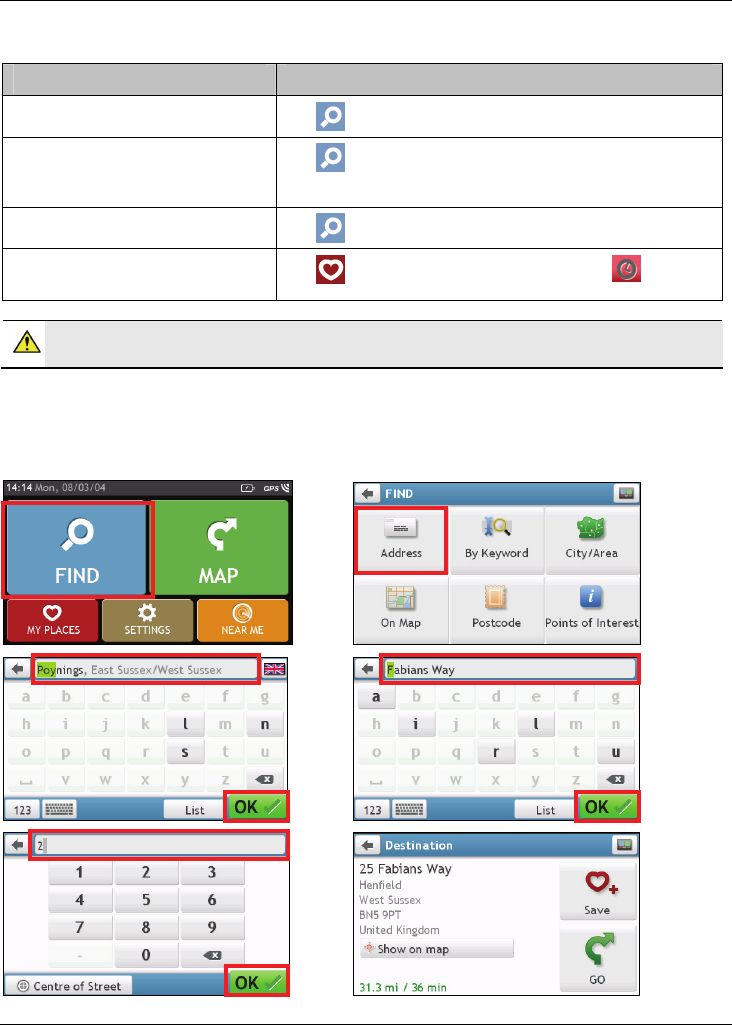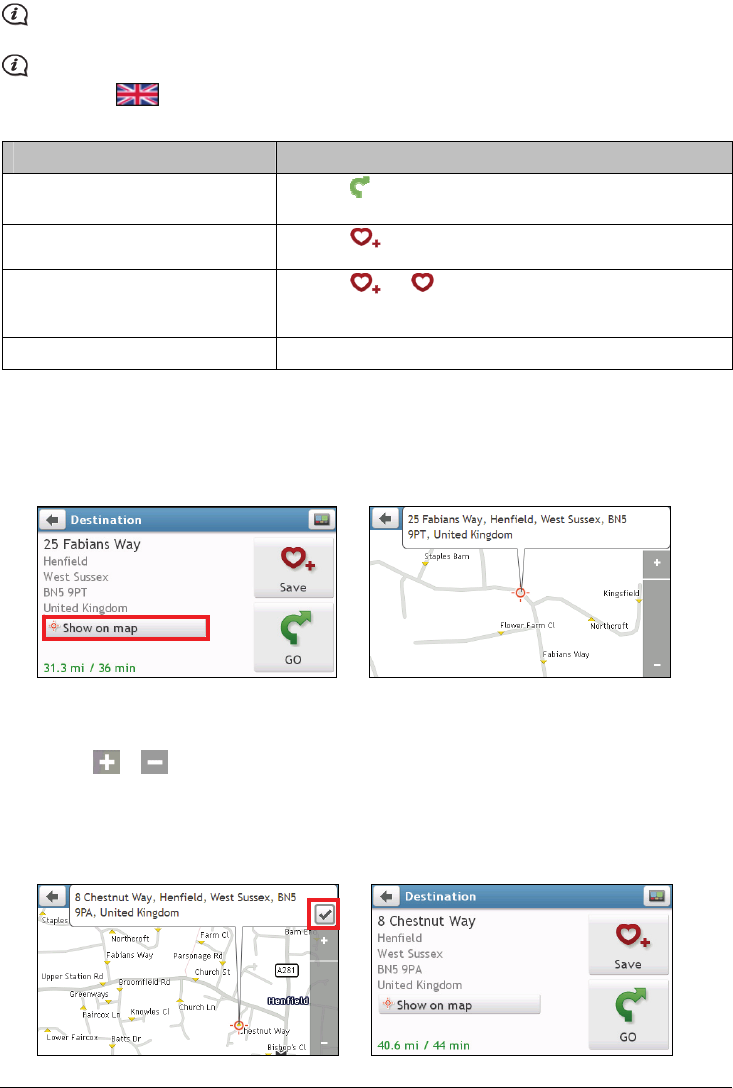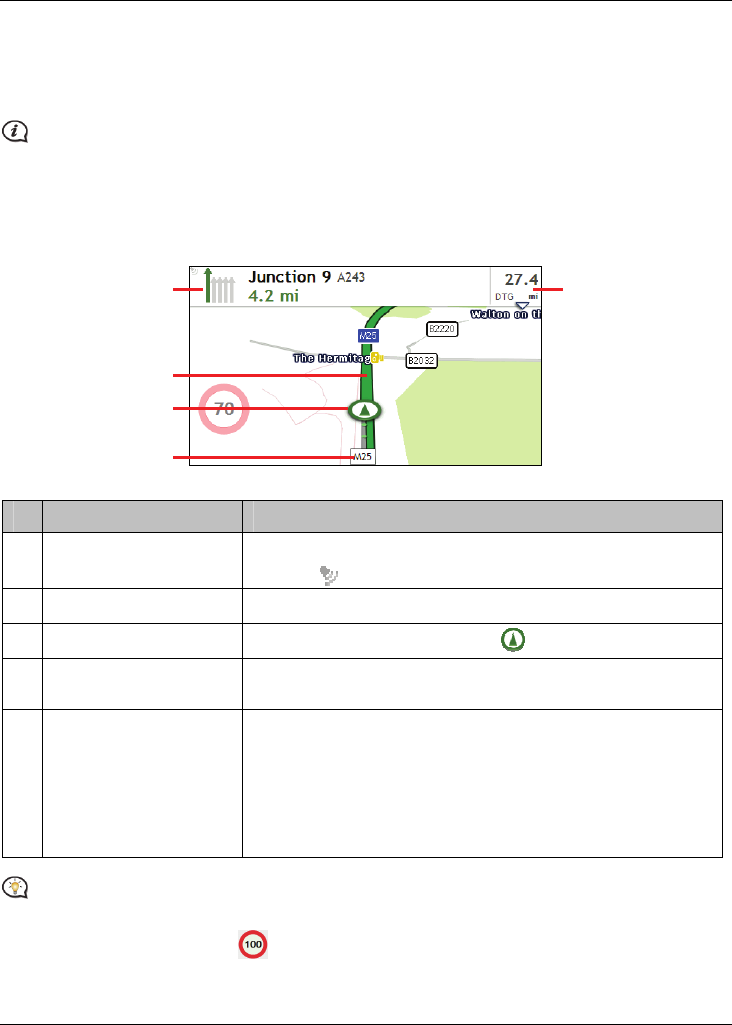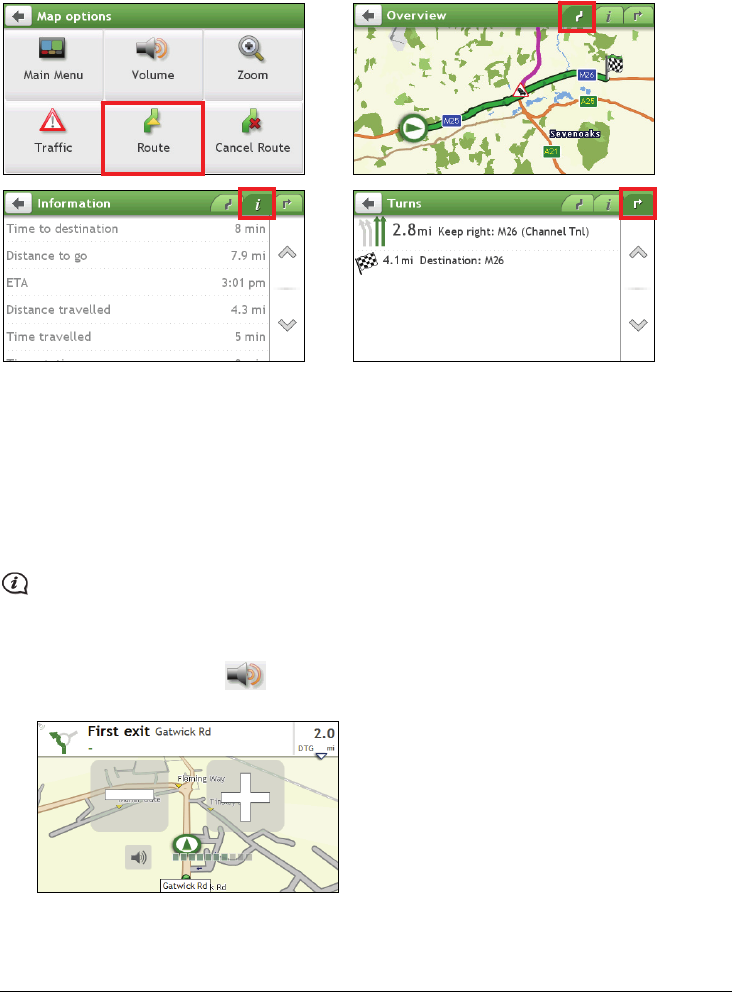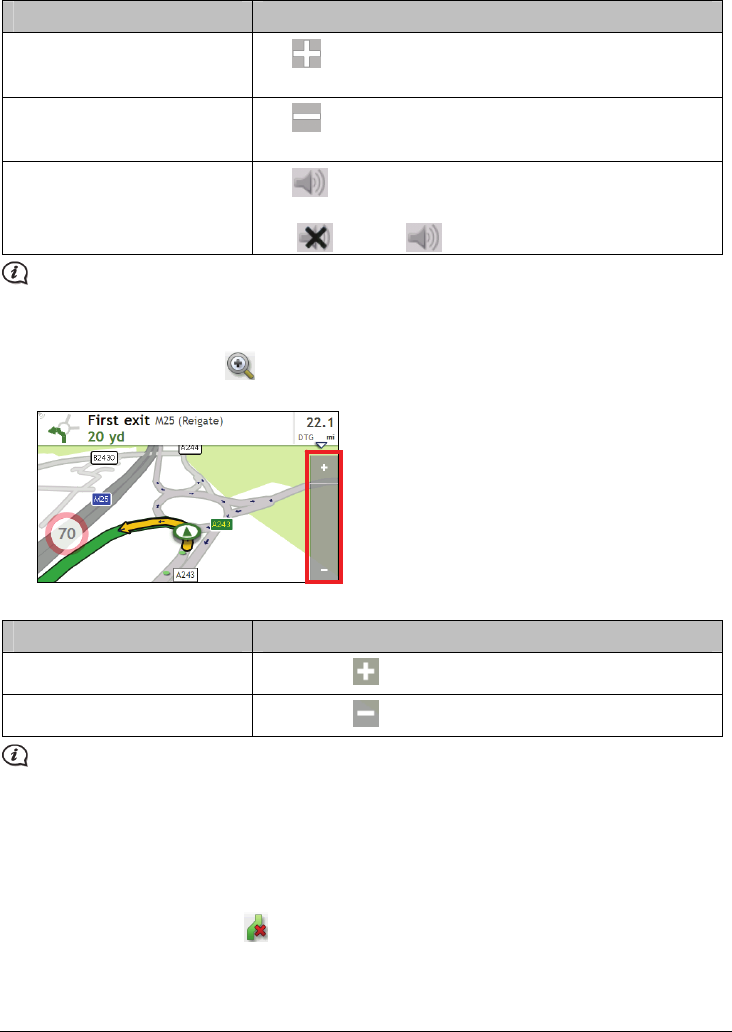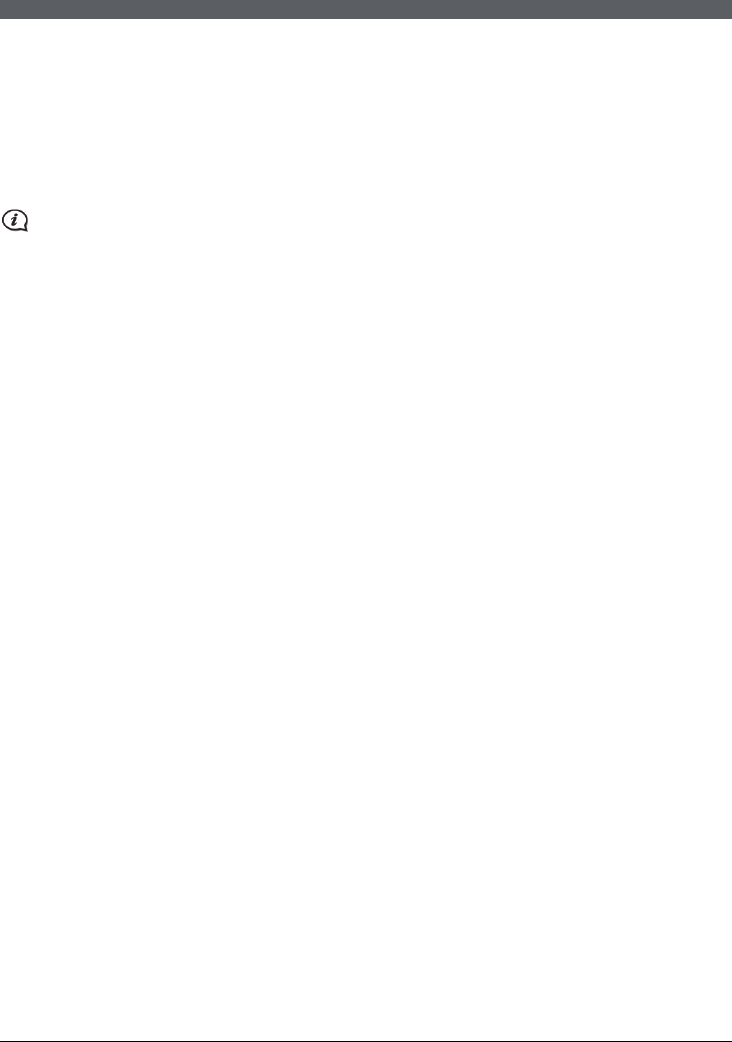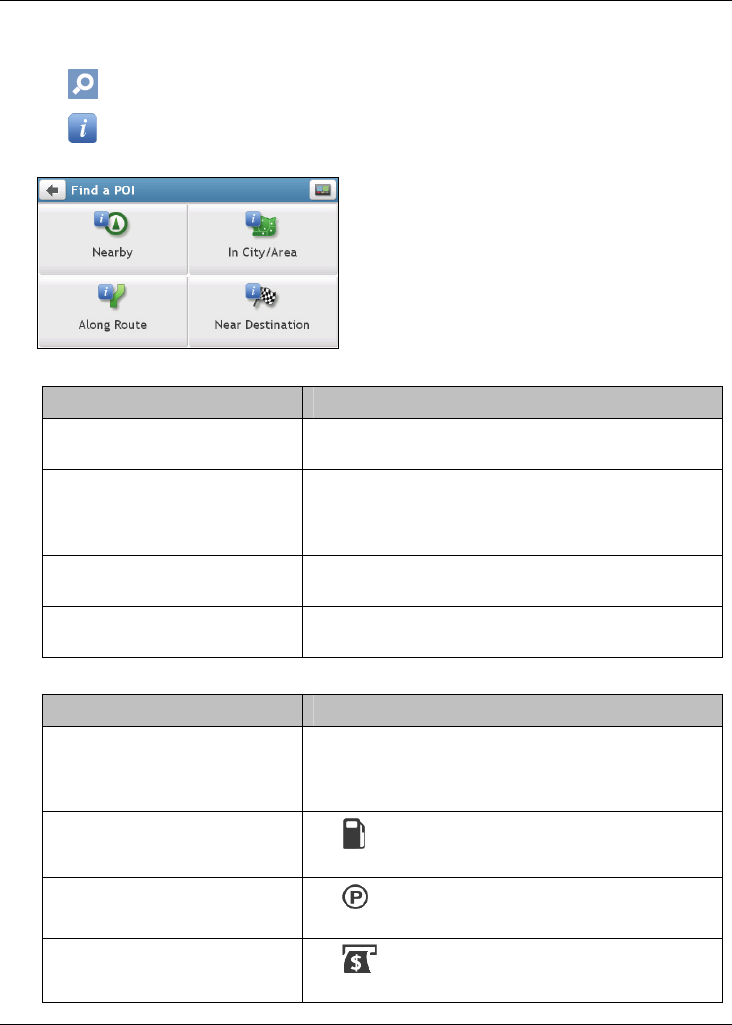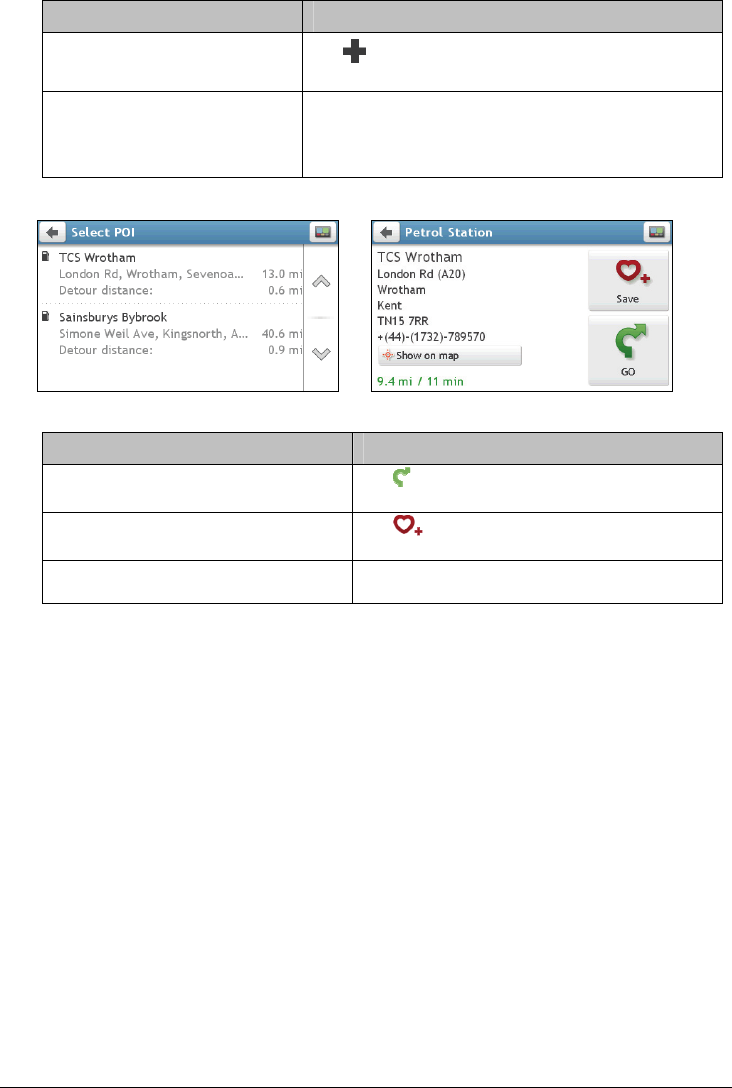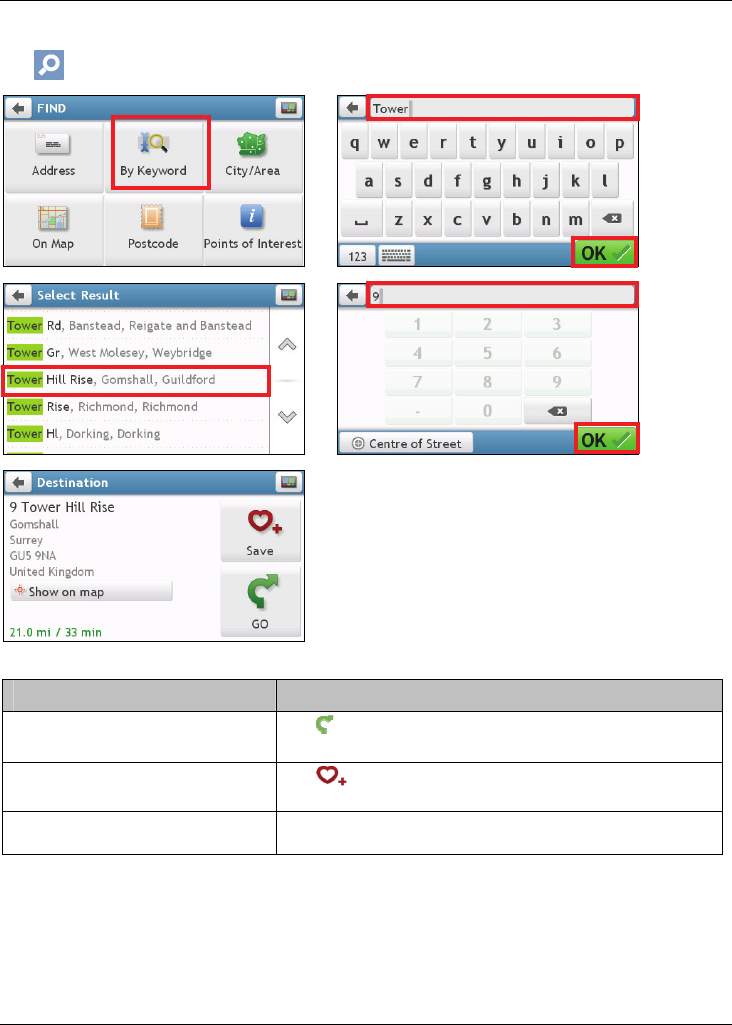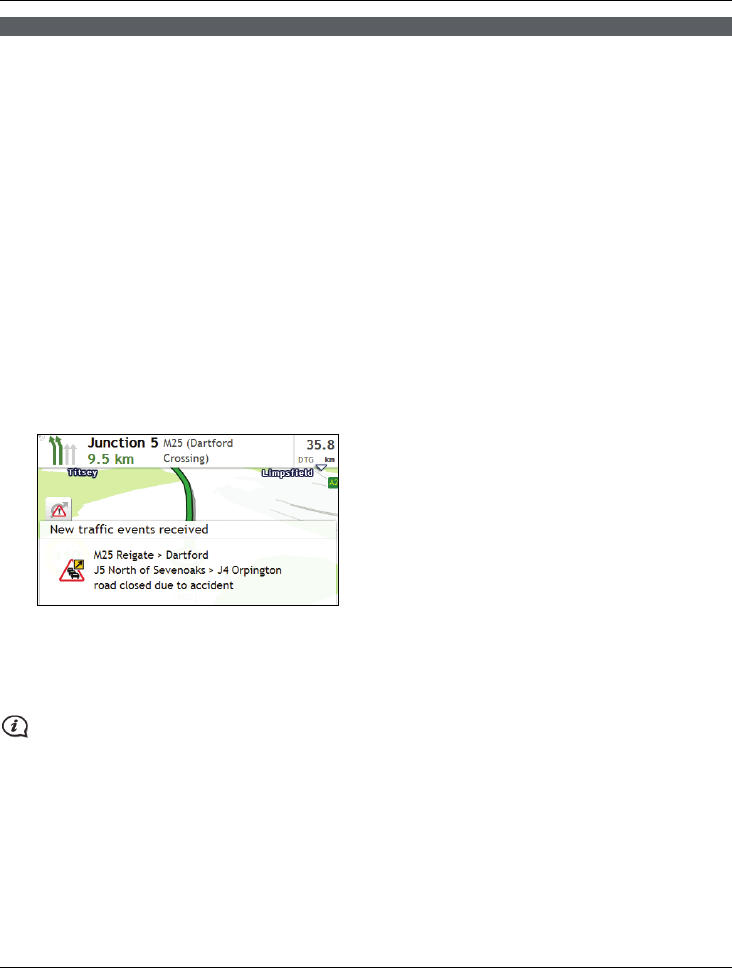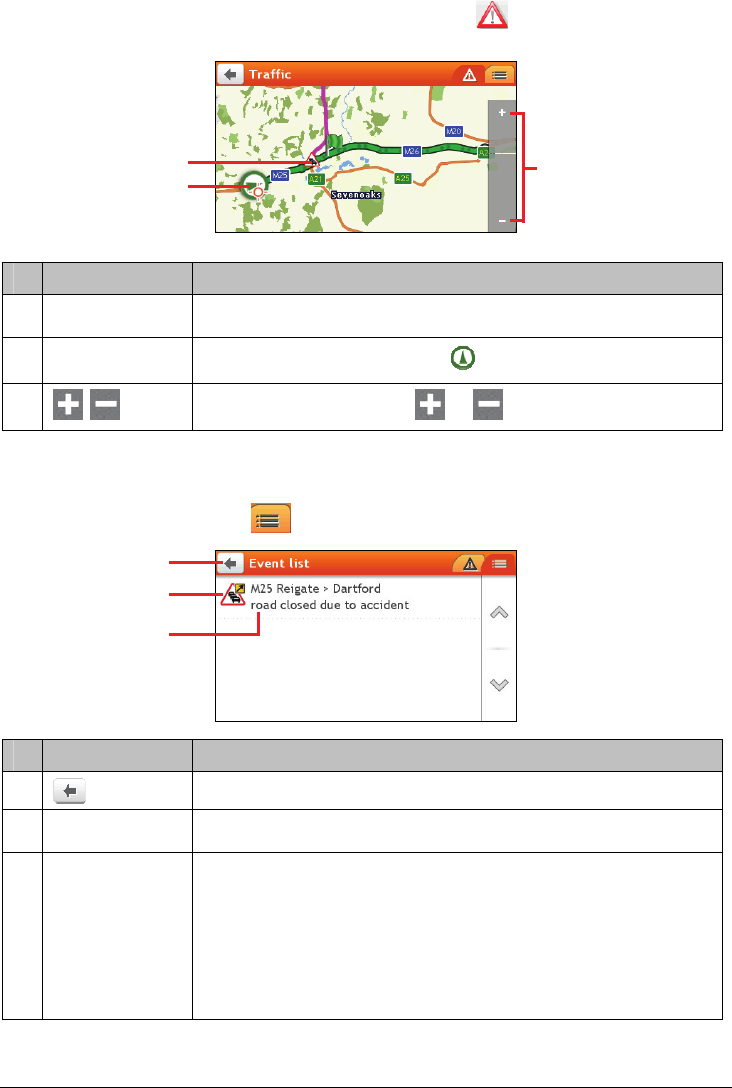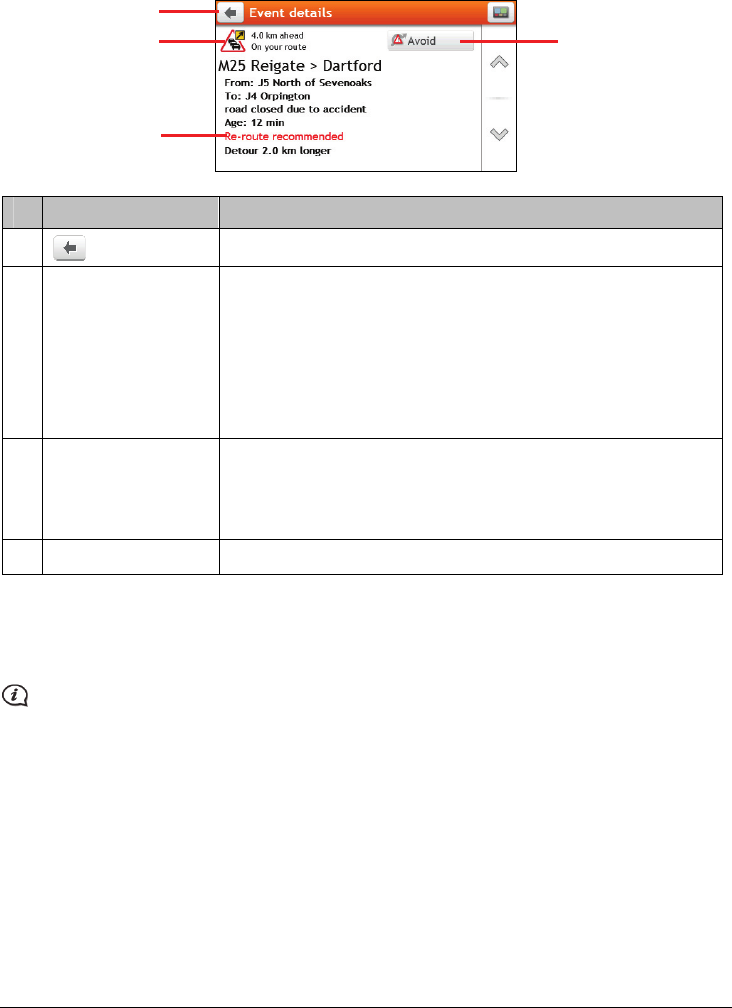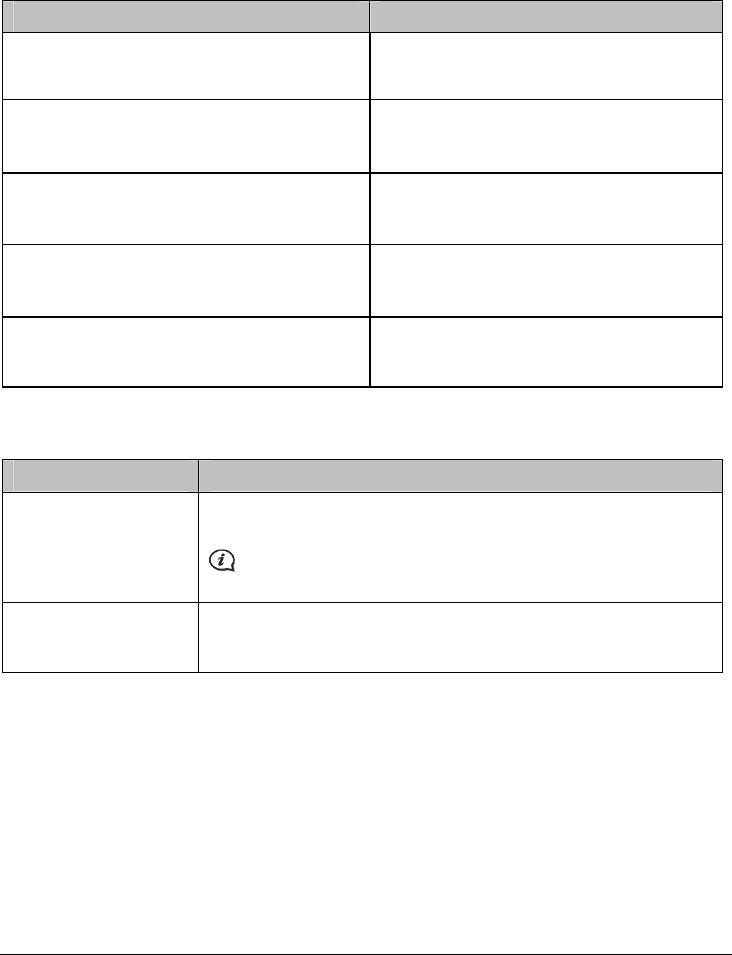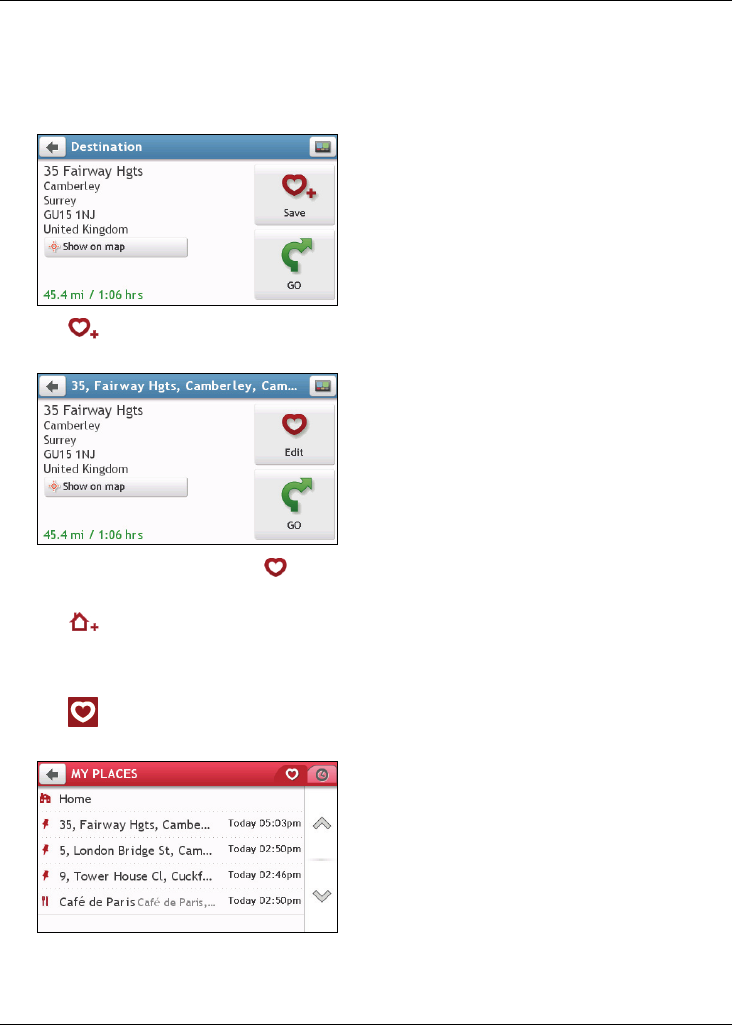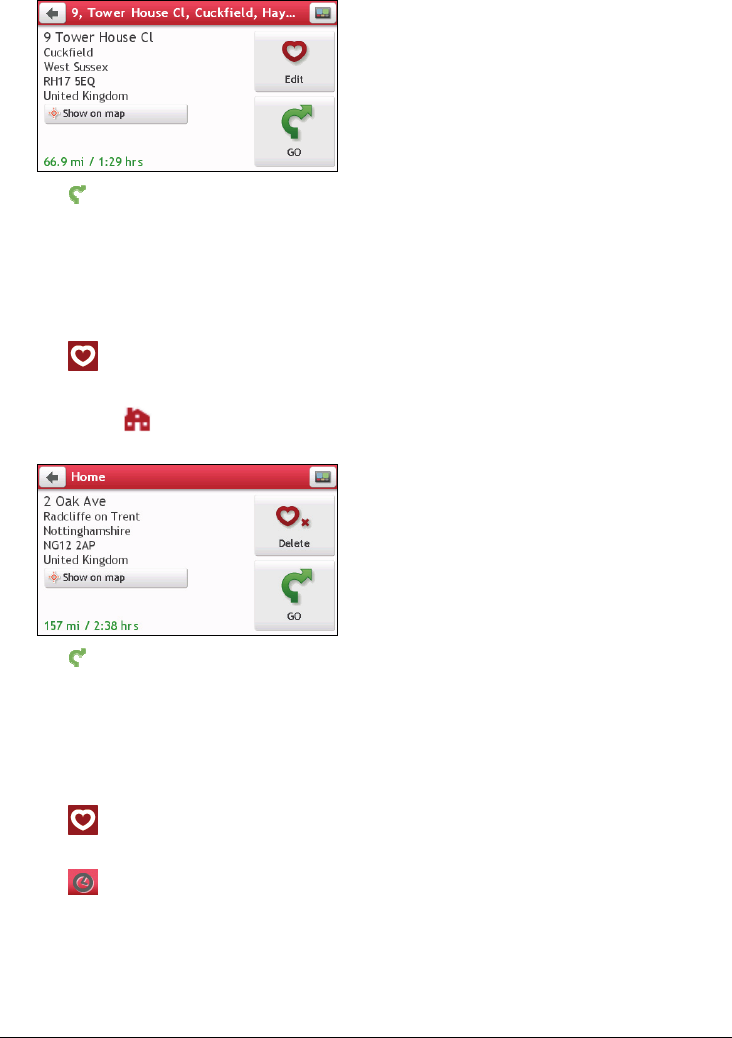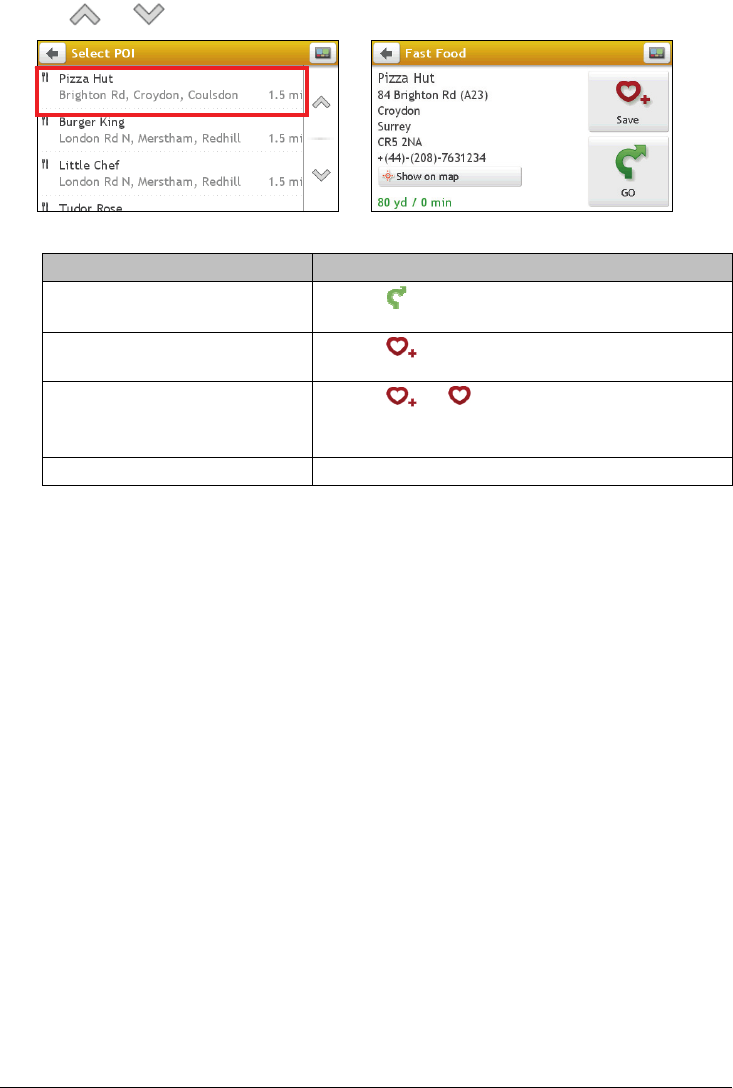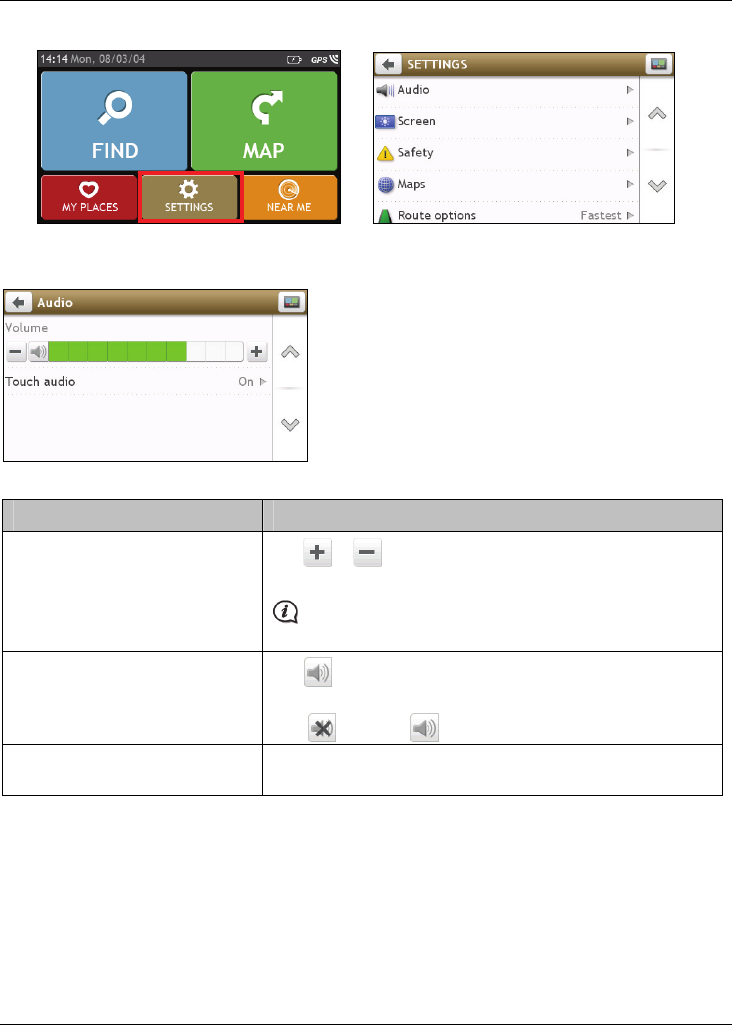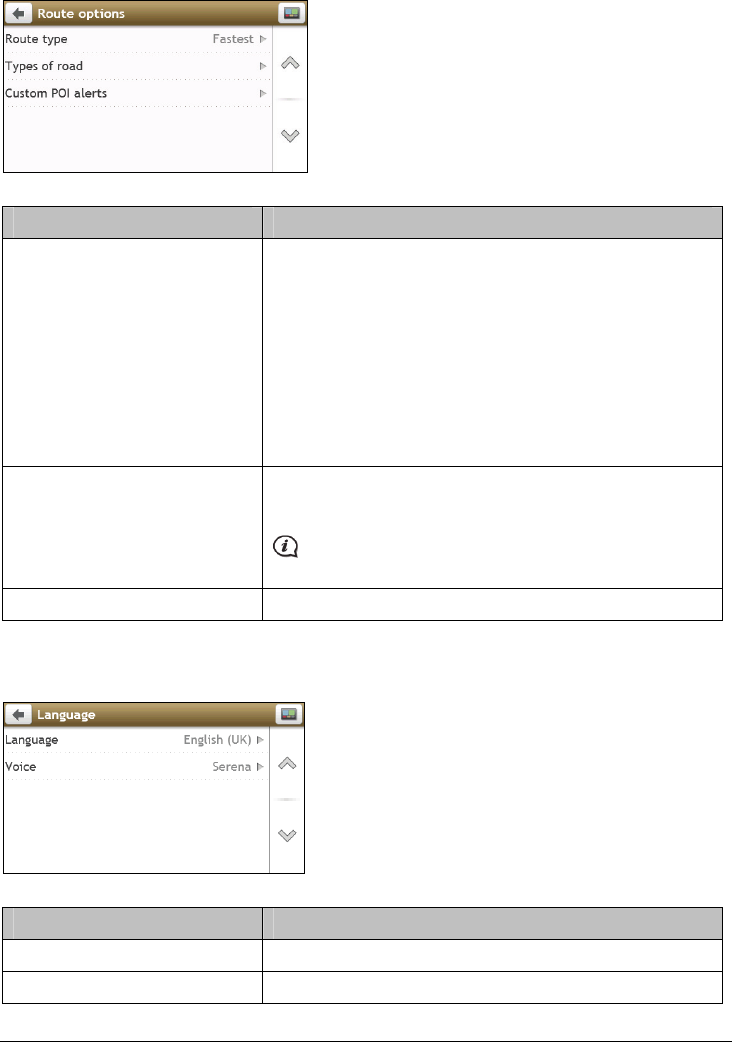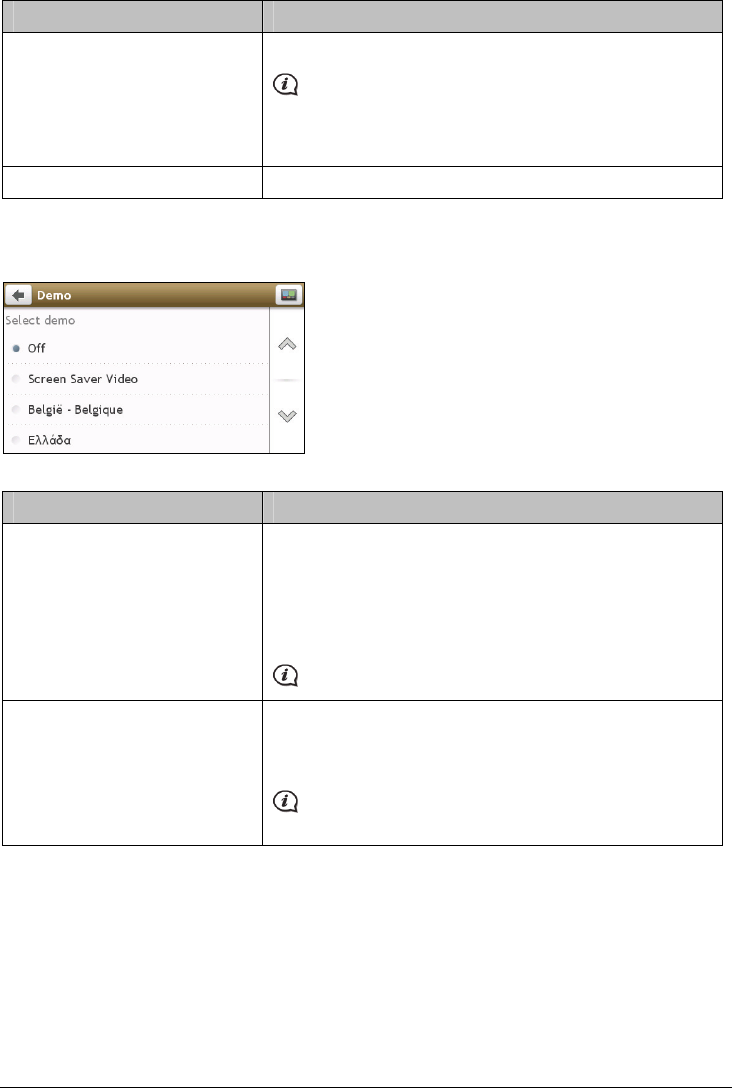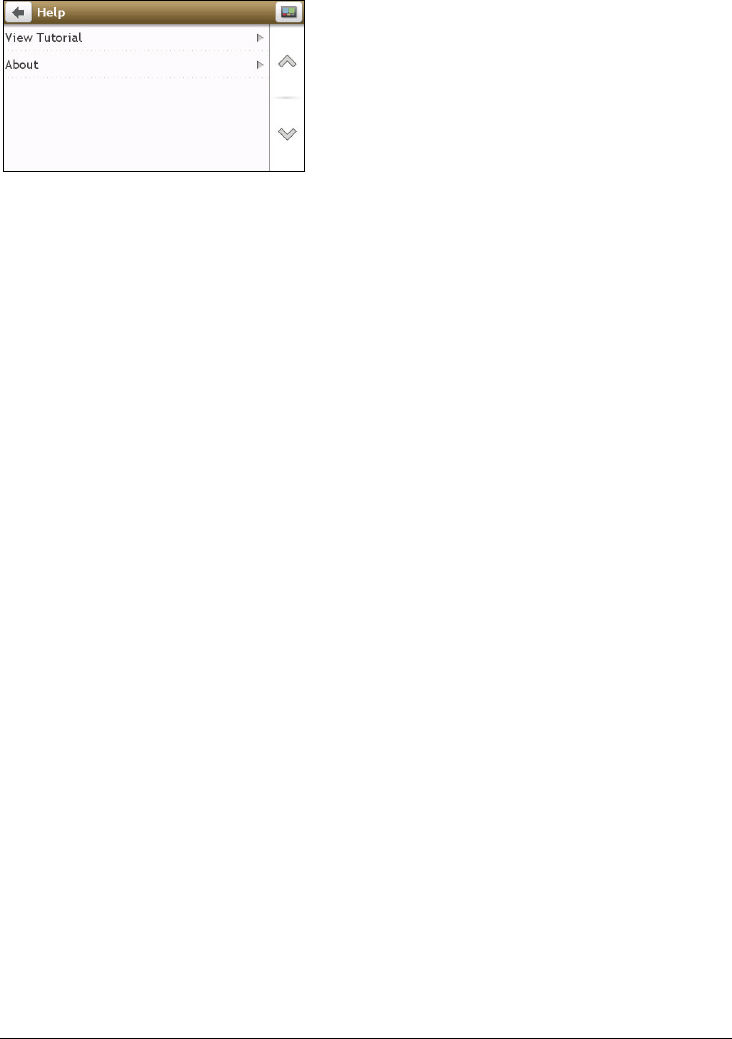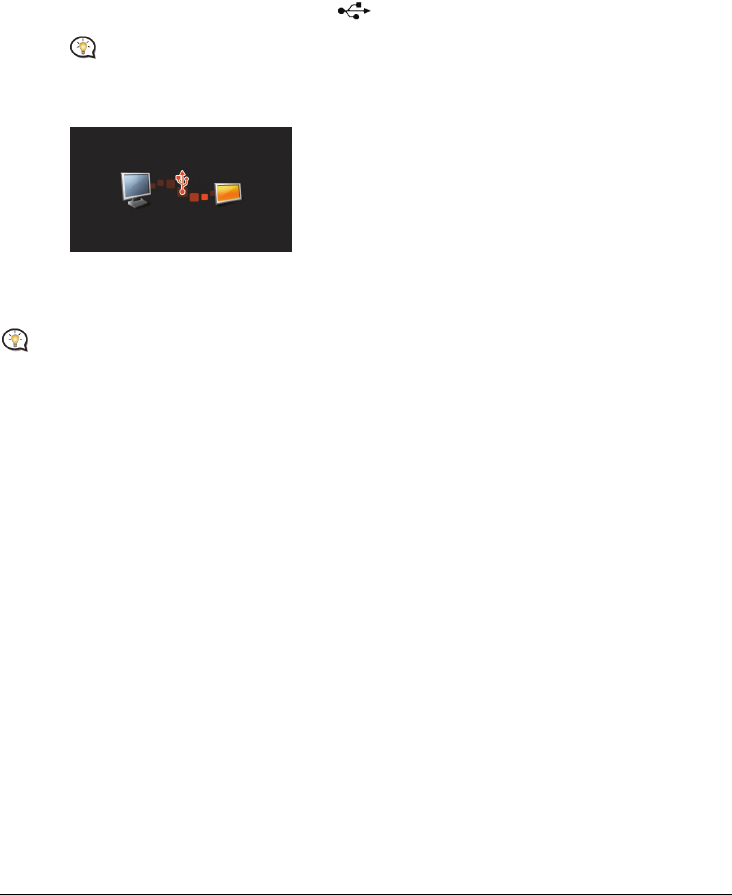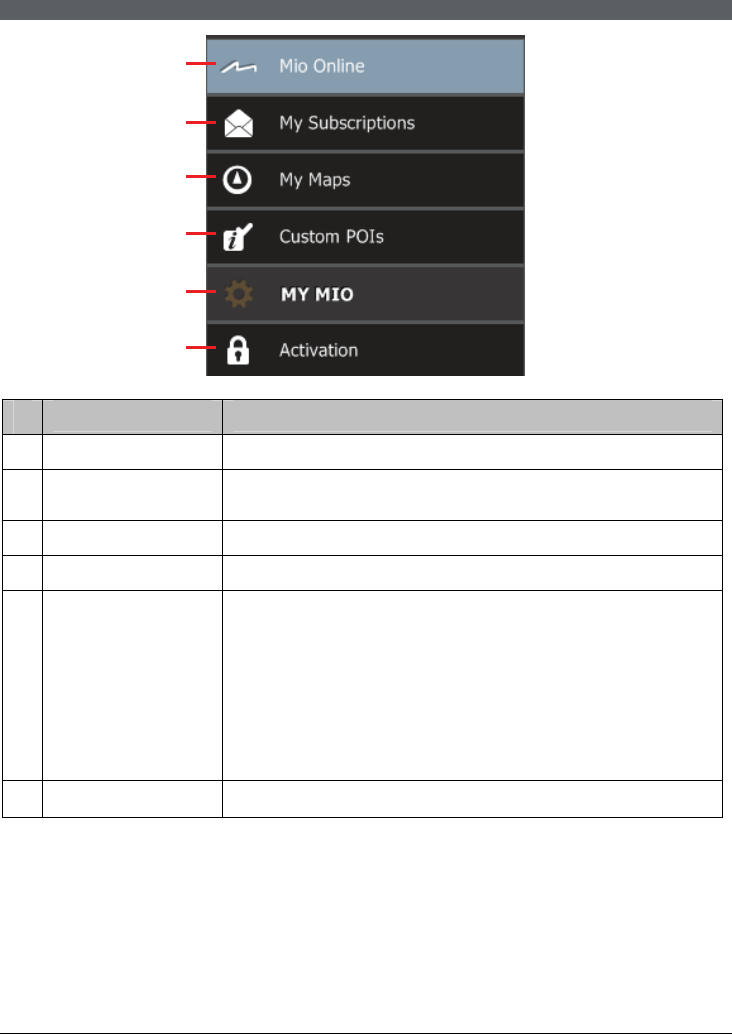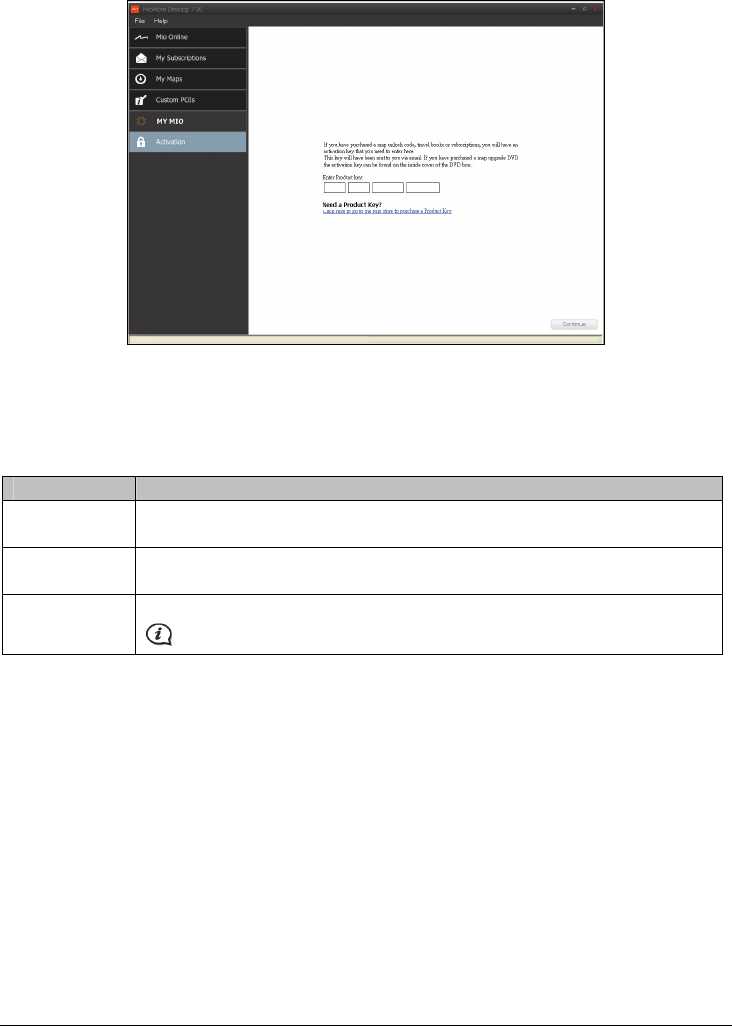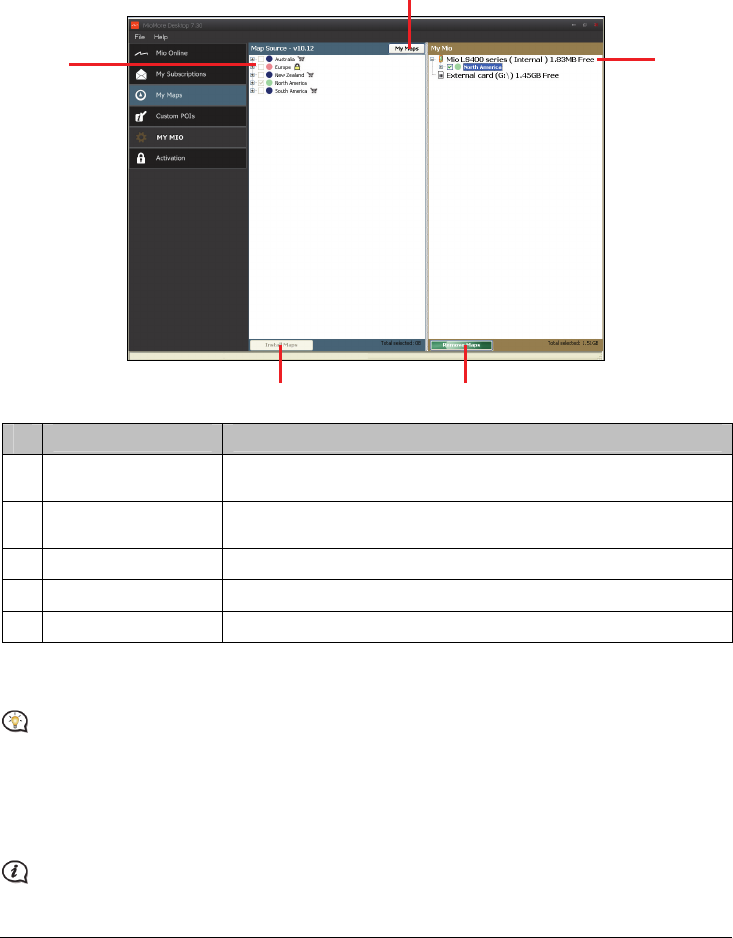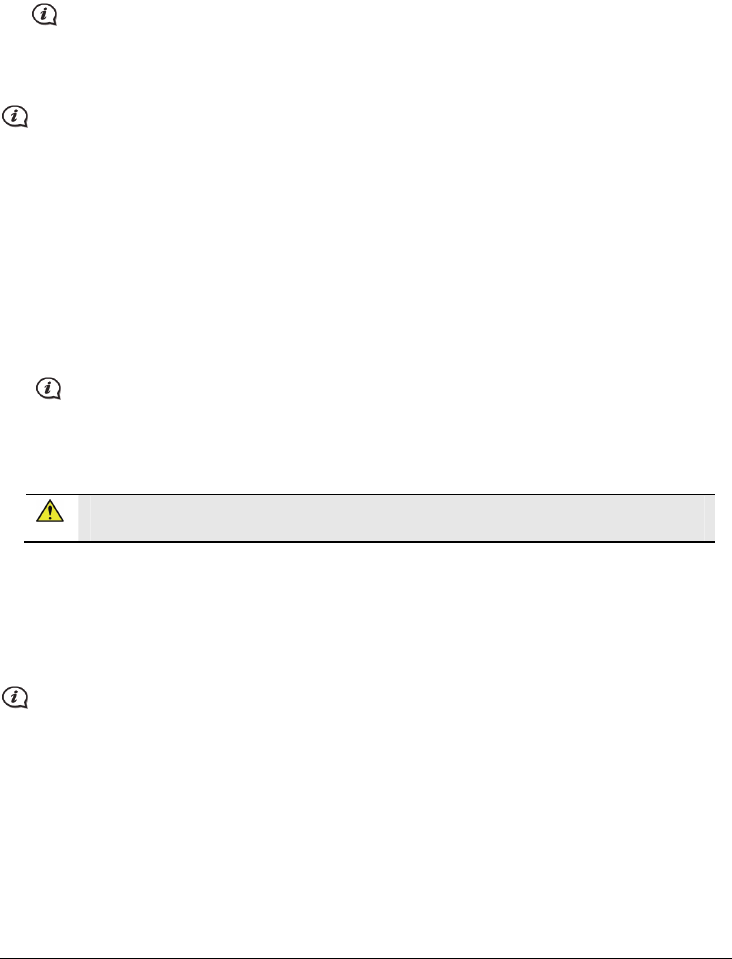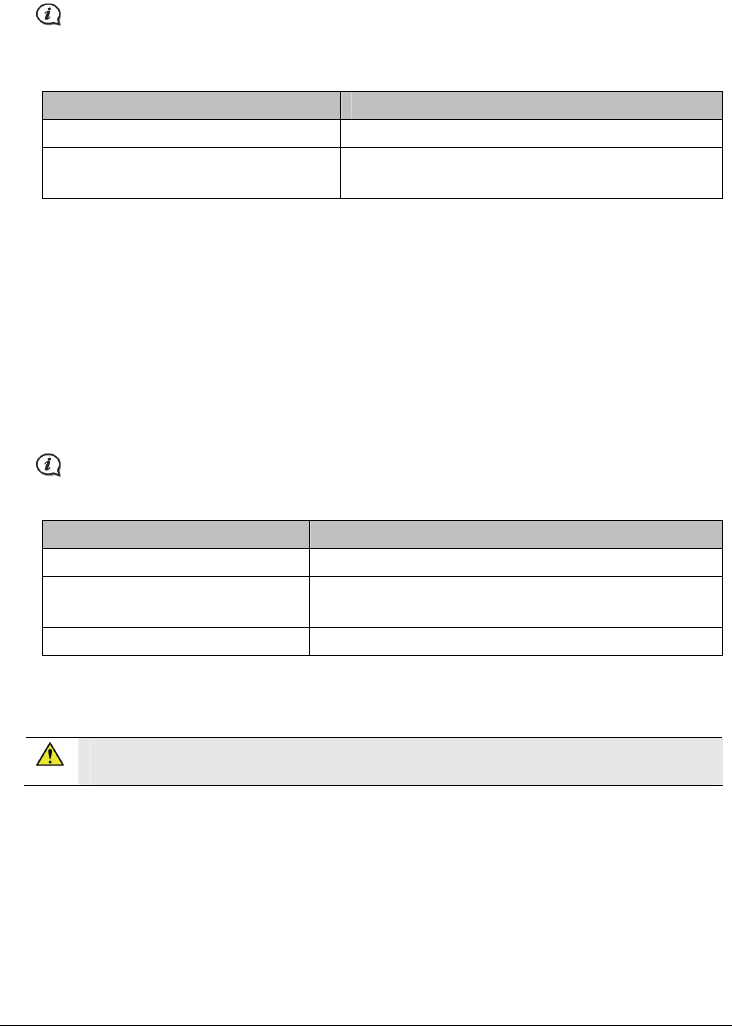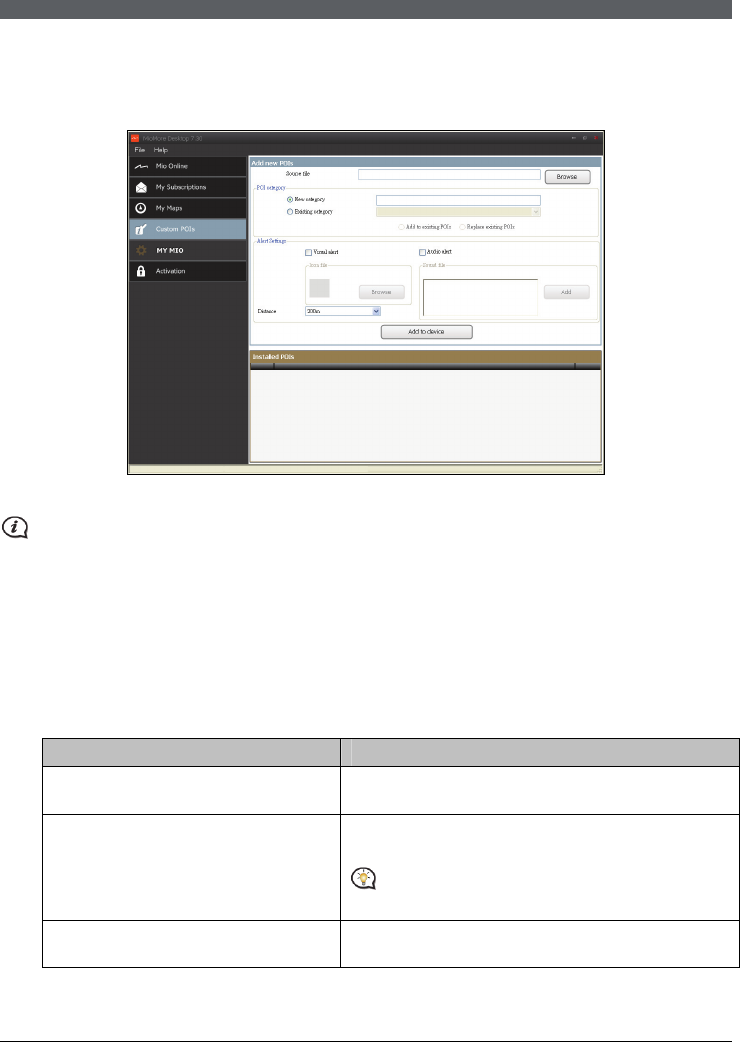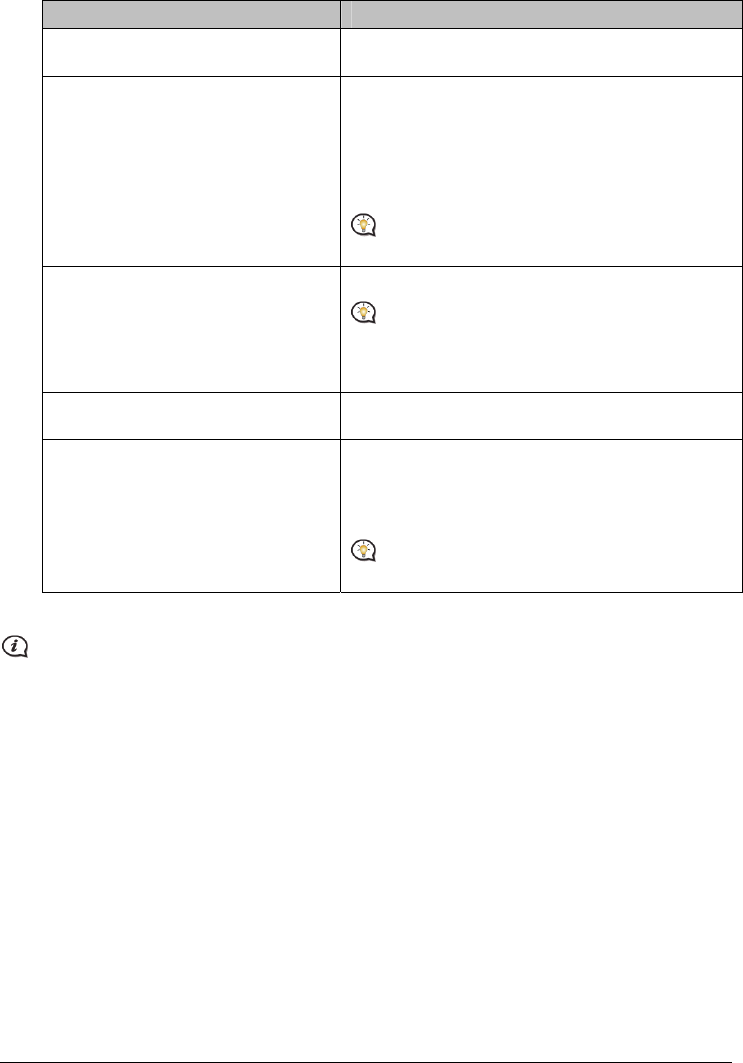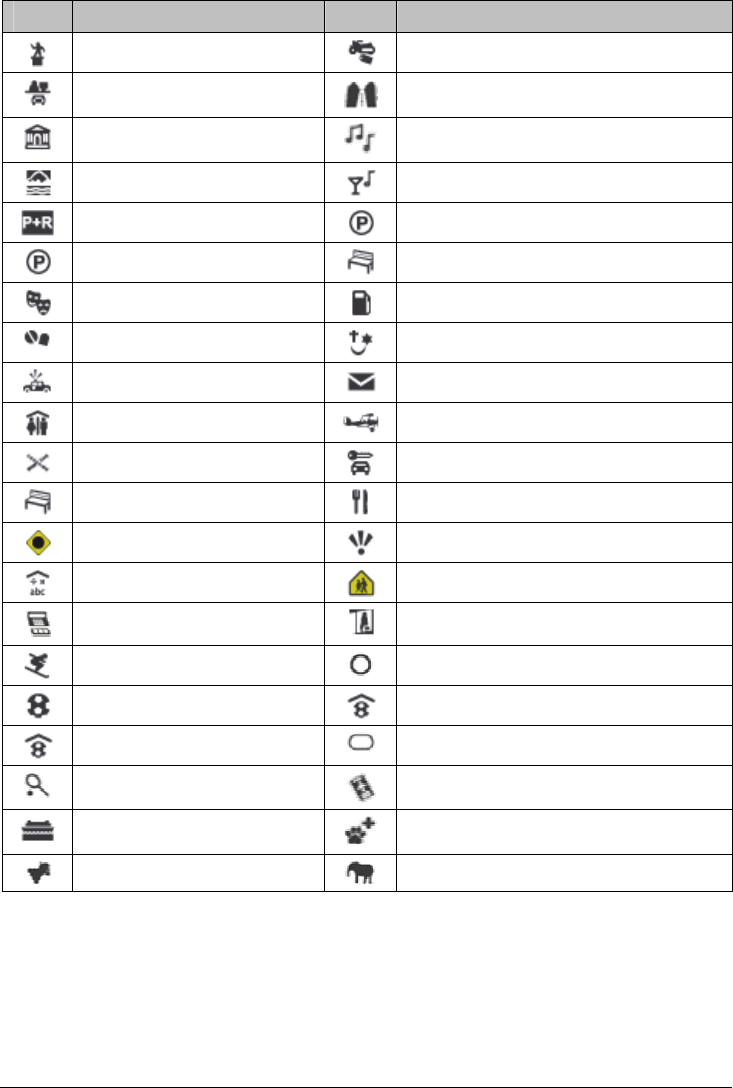-
Hallo,Ik heb al meer dan 10 jaar een mio moov 613 met levenslang updates.Ik heb sinds kort een nieuwe laptop,hoe kan ik mijn mio overzetten?? Gesteld op 2-12-2022 om 10:36
Reageer op deze vraag Misbruik melden-
Hallo.Bij de Mio is een cdrom meegeleverd, die kun je in de laptop draaien en installeren. Zit er in de nieuwe laptop geen cd/dvd speler? Zet het programma dan op een usb stick en installeer daarvanuit. Geantwoord op 2-12-2022 om 14:14
Waardeer dit antwoord Misbruik melden
-
-
Beste, Ik heb een Mio Moov M613 LM die ik de voorbije nacht in lading heb gestoken. Nu krijg ik niks meer op het scherm alhoewel ik op de aan-knop duw. De laptop merkt de Mio niet meer op de USB ingang wat gisteren wel het geval was. Wat kan het probleem hier zijn? Het groene LED toont aan dat de GPS volledig is opgeladen. Eenmaal het kabeltje uit de GPS is wordt het LED oranje. Gesteld op 28-10-2021 om 09:13
Reageer op deze vraag Misbruik melden -
Na het wisselen van de accu in mijn Mio 613 laadt hij niet meer op. Ik heb de juiste kleuren op de juiste plaats gesoldeerd, dus waar zou het probleem zitten? Gesteld op 6-10-2020 om 17:40
Reageer op deze vraag Misbruik melden -
datum en tijd instellen bij de Mio Moov M613 LM? hoe doe ik dat Gesteld op 24-6-2020 om 16:44
Reageer op deze vraag Misbruik melden-
volgens gaat dat vanzelf maar hier ia een handleiding
Waardeer dit antwoord (1) Misbruik melden
Klik op deze LINK Geantwoord op 24-6-2020 om 17:53
-
-
Tja ! Ik ben ibv een Mio Moov 613LM. Een fantastisch apparaat ! Heb echter verzuimd om bij de aankoop de 'lifetime updates aan te vragen ! Lukt dus niet meer via de site van Mio ! Krijg daar een gebruikers handleiding in het Japans (ofzo ) . Weet iemand een site waarop ik (evt.tegen betaling ) Kaarten voor m, Mio kan downloaden ?
Reageer op deze vraag Misbruik melden
Bvd ! Gesteld op 9-8-2018 om 19:01-
Ga naar site Mio, klik aan mijn Mij, klik op taal Geantwoord op 7-10-2019 om 11:16
Waardeer dit antwoord Misbruik melden
-
-
de gps heeft automatisch de datum en tijd geregistreed en deze is fout nu is mn vraag hoe moet ik deze aanpassen ? Gesteld op 9-3-2014 om 14:18
Reageer op deze vraag Misbruik melden-
volgens de handleiding moet dit automatisch gebeuren bij goede ontvangst. Datum en tijd kan niet handmatig ingesteld worden. Geantwoord op 1-5-2014 om 17:01
Waardeer dit antwoord (4) Misbruik melden
-
-
Als ik de Mio voor het eerst opstart zie ik alleen het eerste (oranje) scherm en dan gaat ie weer op zwart. Wat moet ik doen? Gesteld op 5-1-2014 om 09:19
Reageer op deze vraag Misbruik melden-
hij moet stroom krijgen dan blijft het aan !! Geantwoord op 26-1-2014 om 00:18
Waardeer dit antwoord Misbruik melden
-
-
hoe krijg ik de juiste datum en tijd Gesteld op 9-10-2013 om 21:19
Reageer op deze vraag Misbruik melden-
ik ben ook aan het zoeken???? Geantwoord op 5-11-2013 om 20:14
Waardeer dit antwoord Misbruik melden
-
-
gaat aut aan als je de mio gebruikt inde auto
Waardeer dit antwoord Misbruik melden
Geantwoord op 6-11-2013 om 16:13 -
Mijn mio 613 is iets verkeerds gegaan hij start alleen op met het voorwoord maar de wegen
Reageer op deze vraag Misbruik melden
Zijn foetsie .van alles geprobeerd maar het lukt mijn niet kan iemand mij helpen ?
H
henniehofhuis @hotmail.com Gesteld op 29-9-2013 om 11:21-
Mijn mio m613 lm komt niet verder dan de veiligheidsovereenkomst iemand een idee.
Waardeer dit antwoord (19) Misbruik melden
jogooijer@gmail.com Geantwoord op 20-10-2013 om 08:38
-
-
Waar moet ik het Start up key nummer invullen
Reageer op deze vraag Misbruik melden
Gesteld op 8-9-2013 om 11:14-
via de meegeleverde cd Geantwoord op 5-11-2013 om 20:16
Waardeer dit antwoord Misbruik melden
-
-
op je navigatie zelf niet op de pc Geantwoord op 25-3-2015 om 18:29
Waardeer dit antwoord (3) Misbruik melden