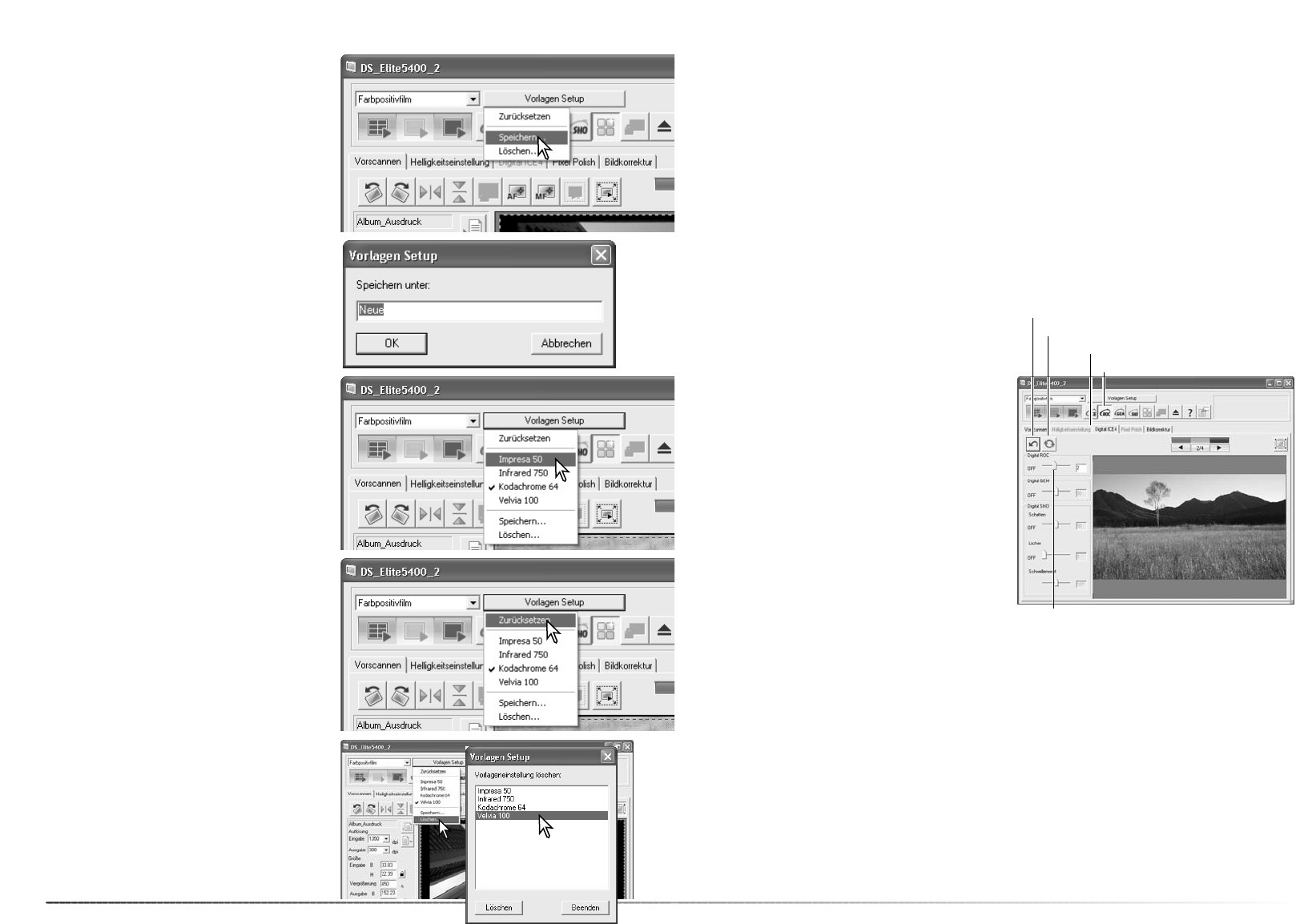51
50
Scannen – Weiterführende Funktionen
Die Scan-Einstellungen die auf den Vorscan
angewandt wurden können gespeichert und
wiederaufgerufen werden. Dies gilt für die
Einstellungen die im Hauptfenster, im
Vorschauregister, im Bildbearbeitungsregister
und in den Voreinstellungen vorgenommen
wurden.
Bestätigen Sie die Scan-Einstellungen und kli-
cken Sie auf den „Vorlagen Setup“-Button, um
das Menü aufzurufen. Wählen Sie die Option
„Speichern…“.
Vorlage erstellen
Geben Sie einen Namen für die Scan-
Einstellungen ein und klicken Sie auf den
„OK“-Button, um den Vorgang abzuschließen.
Maximal 10 Vorlagen können so erstellt und
gespeichert werden.
Um eine Vorlage aufzurufen und auf die
gewählten Bilder anzuwenden, klicken Sie auf
den „Vorlagen Setup“-Button und das Menü
wird angezeigt. Die aktuell verwendete Vorlage
wird durch ein Häkchen angezeigt. Wählen Sie
nun die gewünschte Einstellung. Die
Einstellungen der Vorlage werden zurückge-
setzt wenn ein neuer Indexscan erstellt wird
oder die Software geschlossen oder zurückge-
setzt wurde.
Um den Scanner auf die Grundeinstellungen
zurückzusetzen, klicken Sie auf den „Vorlagen
Setup“-Button und das Menü wird angezeigt.
Wählen Sie die Option „Zurücksetzen“, um den
Vorgang abzuschließen.
Wenn Sie eine Vorlage löschen möchten, kli-
cken Sie auf den „Vorlagen Setup“-Button und
das Menü wird angezeigt. Wählen Sie die
Löschen-Option.
Wählen Sie anschließend den entsprechenden
Vorlagennamen aus der Liste aus. Klicken Sie
auf den Löschen-Button, um den Vorgang
abzuschließen.
Bildbearbeitung – Weiterführende Funktionen
In diesem Kapitel werden sowohl die weiterführenden Bildkorrekturwerkzeuge der „DiMAGE Scan
Utility“-Software wie auch das Anzeigen und Abspeichern von Bildkorrekturvorgängen erläutert.
Sie sollten sich allerdings vorher mit den grundlegenden Bildkorrekturwerkzeugen (S. 34 bis S.
39) vertraut machen.
Mit der „Digital ROC“-Funktion (Reconstruction of Color) können verblasste Filme restauriert
werden. Die Ergebnisse unterscheiden sich je nach Zustand des Films. Informationen zu
Speichervoraussetzungen finden Sie auf S. 11.
Bestätigen Sie die Scan-Einstellungen, bevor Sie die „Digital ROC“-Funktion anwenden. Über-
prüfen Sie, ob die „Autofokus beim Scannen“-Funktion in den Voreinstellungen (S. 40) aktiviert
wurde, oder verwenden Sie die Schärfepunkt-Funktion oder die manuelle Scharfstellung (S. 44).
Digital ROC
Digital-ROC kann weder bei Scans mit einer Farbtiefe von „16 bit linear“ verwendet werden noch
(S. 40) mit Silberhalogenid-S/W-Film; Beachten Sie hierzu den Hinweis auf Seite 52.
Wenn Digital ROC aktiv ist, werden folgend Funktionen deaktiviert:
Automatische Helligkeitskorrektur für Dias bzw. Negative (Voreinstellungen),
Festsetzen und Bereichswahl der automatischen Belichtung, Farbanpassung.
Wenn Digital ROC aktiviert wird, wird die Standardverarbeitungsstärke auf alle Bilder im
Filmhalter angewendet. Korrekturen betreffen nur ausgewählte Bilder.
Klicken Sie auf den „Digital ROC“-Button, um
die Funktion zu aktivieren. Klicken Sie die
„Digital ICE
4
“-Registerkarte, um die Regler
anzuzeigen.
Klicken Sie auf den Anwenden-Button um
einen Scan zu starten; Vorscan und Hauptscan
werden erstellt.
Verwenden Sie den Digital-ROC-Regler oder
geben Sie einen ganzzahligen Wert zwischen 1
und 5 in das Textfeld ein um die
Verarbeitungsstärke festzulegen.
Der Anwenden-Button färbt sich nach jeder Ände-
rung rot ein. Klicken Sie auf den Anwenden-But-
ton, um das Ergebnis zu sehen.
Klicken Sie auf den Scan-Button um den Scan
zu sichern. Klicken Sie nochmals auf den
Digital-ROC-Button, oder bringen Sie den
Regler in die Position „OFF“, um Digital-ROC
auszuschalten.
Zurücksetzen-Button
Anwenden-Button
„Digital ICE
4
“-Registerkarte
„Digital ROC“-Button
„Digital ROC“-Regler