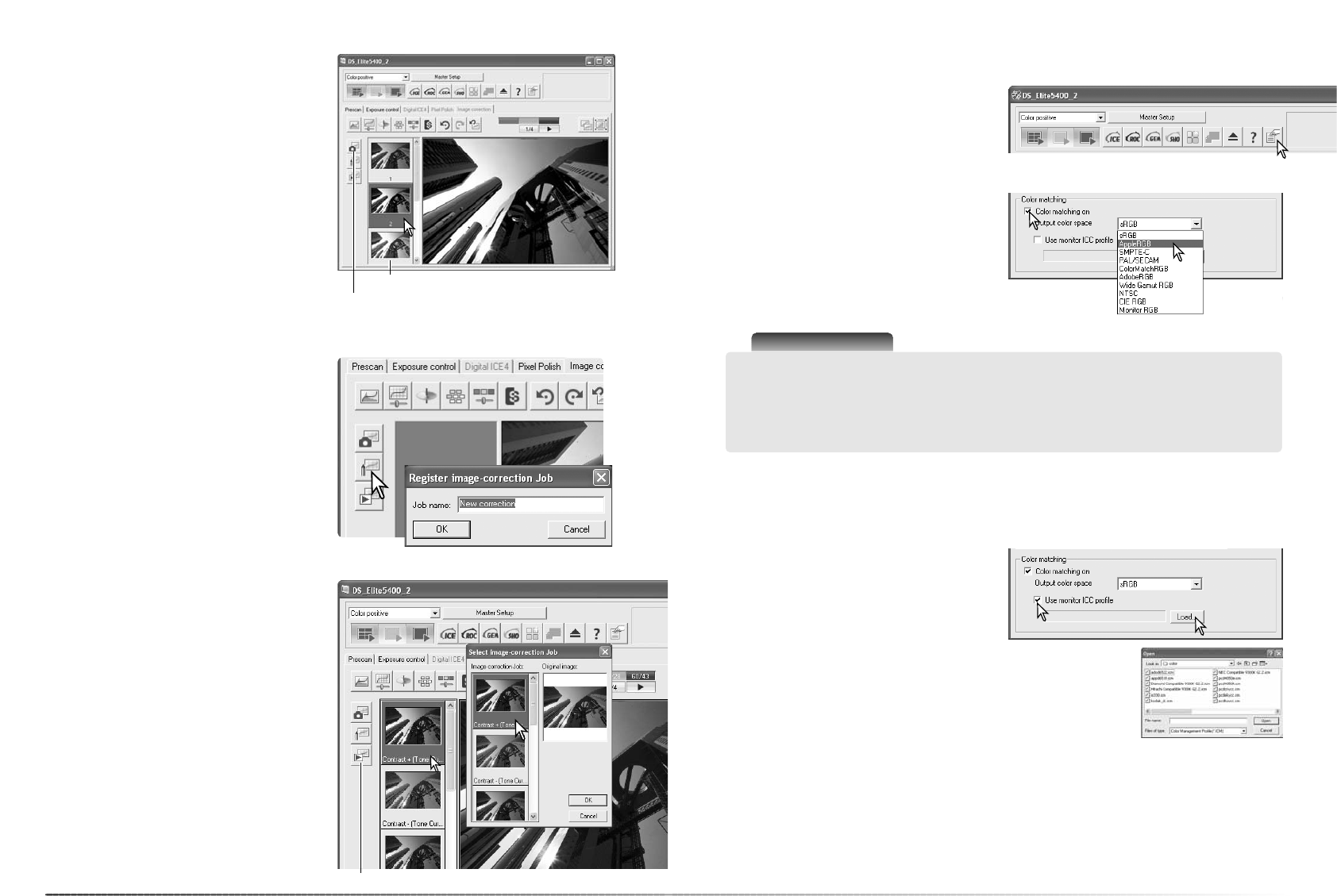6564
Operazioni avanzate di scansione
Le correzioni apportate possono essere memo-
rizzate temporaneamente, con immagini forma-
to indice, durante la fase di correzione. Fate un
click sul pulsante di memorizzazione tempora-
nea nella barra degli strumenti per memorizza-
re l'immagine in uso con le correzioni al
momento apportate.
Per tornare a una fase precedente di correzio-
ne, fate un click sull'immagine miniaturizzata
nell'area di memorizzazione temporanea che
corrisponde alla correzione desiderata.
L'immagine selezionata sostituisce quella in
uso. Per cancellare una immagine di memoriz-
zazione temporanea, fate un click per selezio-
narla e premete il tasto di cancellazione della
tastiera.
Vista area memorizzazione temporanea
Pulsante memorizzazione temporanea
Salvataggio delle correzioni all'immagine
Richiamo dello strumento di correzione immagine
Tutte le correzioni applicate possono essere
memorizzate come strumenti di correzione
immagine. Lo strumento memorizzato può
essere richiamato facilmente per una successi-
va applicazione.
Fate un click sul pulsante di salvataggio dello
strumento di correzione immagine per memoriz-
zare le impostazioni di correzione utilizzate per
l'immagine.
Digitate il nome scelto per lo strumento e fate
un click su OK per salvare le impostazioni
applicate all'immagine.
Richiamate l'immagine da correggere nella
finestra di correzione immagine. Fate un click
sul pulsante richiamo dello strumento di corre-
zione immagine per aprire la finsstra di dialogo
di selezione.
Fate un click per selezionare lo strumento di
correzione immagine da richiamare; quindi fate
un click su OK per applicare le impostazioni
all'immagine in uso. Gli strumenti di correzione
vengono aperti nell'area di memorizzazione
temporanea: fate un click sull'immagine indice
per applicare lo strumento di correzione imma-
gine. Potrete richiamare più strumenti.
Per cancellare un file del tipo di utilizzo, aprite
la finestra di richiamo ed evidenziate il file da
cancellare, quindi premete il tasto Delete della
tastiera per l'eliminazione.
Pulsante memorizzazione temporanea
Pulsante richiamo strumento correzione immagine
Adeguamento del colore
Note sullo scanner
sRGB - standard multimedia e Internet.
Apple RGB - standard di Apple
SMPTE-C - standard televisivo USA
PAL/SECAM - standard televisivo europeo
ColorMatch RGB - standard editoria
Fate un click sul riquadro di controllo di ade-
guamento del colore ON.
Nella lista a caduta, selezionate lo spazio colo-
re uscita. Selezionate l’opzione Monitor RGB
per usare uno specifico profilo di monitor (vedi
oltre). Fate un click sul pulsante OK della fine-
stra di dialogo delle opzioni per completare
l‘operazione.
Impostazione dello spazio colore uscita
Nella finestra delle opzioni potrete specificare
lo spazio colore uscita e il profilo ICC del moni-
tor. Fate un click sul pulsante delle opzioni per
aprire la finestra di dialogo.
Adobe RGB - standard arti grafiche
Wide-gamut RGB - spazio colore specialistico.
NTSC - standard televisivo nipponico
CIE RGB - spazio colore specialistico
Monitor RGB - per usare il profilo del moni-
tor
I profili ICC del monitor sono posizionati nelle seguenti locazioni:
Windows 98, 98SE, Me: [Windows] > [System] > [Color]
Windows 2000: [WINNT] > [System32] > [Spool] > [Drivers] > [Color]
Windows XP: [Windows] > [System32] > [Spool] -> [Drivers] > [Color]
Mac OS 9: [System] > [ColorSync profile]
Mac OS X: [Library] > [ColorSync] > [Profiles] > [Displays]
Impostazione profilo ICC del monitor
Potrete usare specifici profili ICC del monitor scegliendoli nella finestra di dialogo delle opzioni
nella sezione relativa all'adeguamento del colore. Fate riferimento al libretto di istruzioni del mo-
nitor per il nome del profilo. Questo profilo è utilizzabile come spazio colore uscita, vedi sopra.
Fate un click sul riquadro di controllo di utilizzo
del profilo ICC del monitor.
Fate un click sul pulsante di richiamo del profi-
lo ICC. Si apre la finestra di dialogo Open del
sistema operativo.
Localizzate ed aprite il profilo ICC del monitor usato. Il profilo selezio-
nato compare nella finestra delle opzioni; fate un click sul pulsante OK
per impostare il profilo ICC e completare l’operazione.