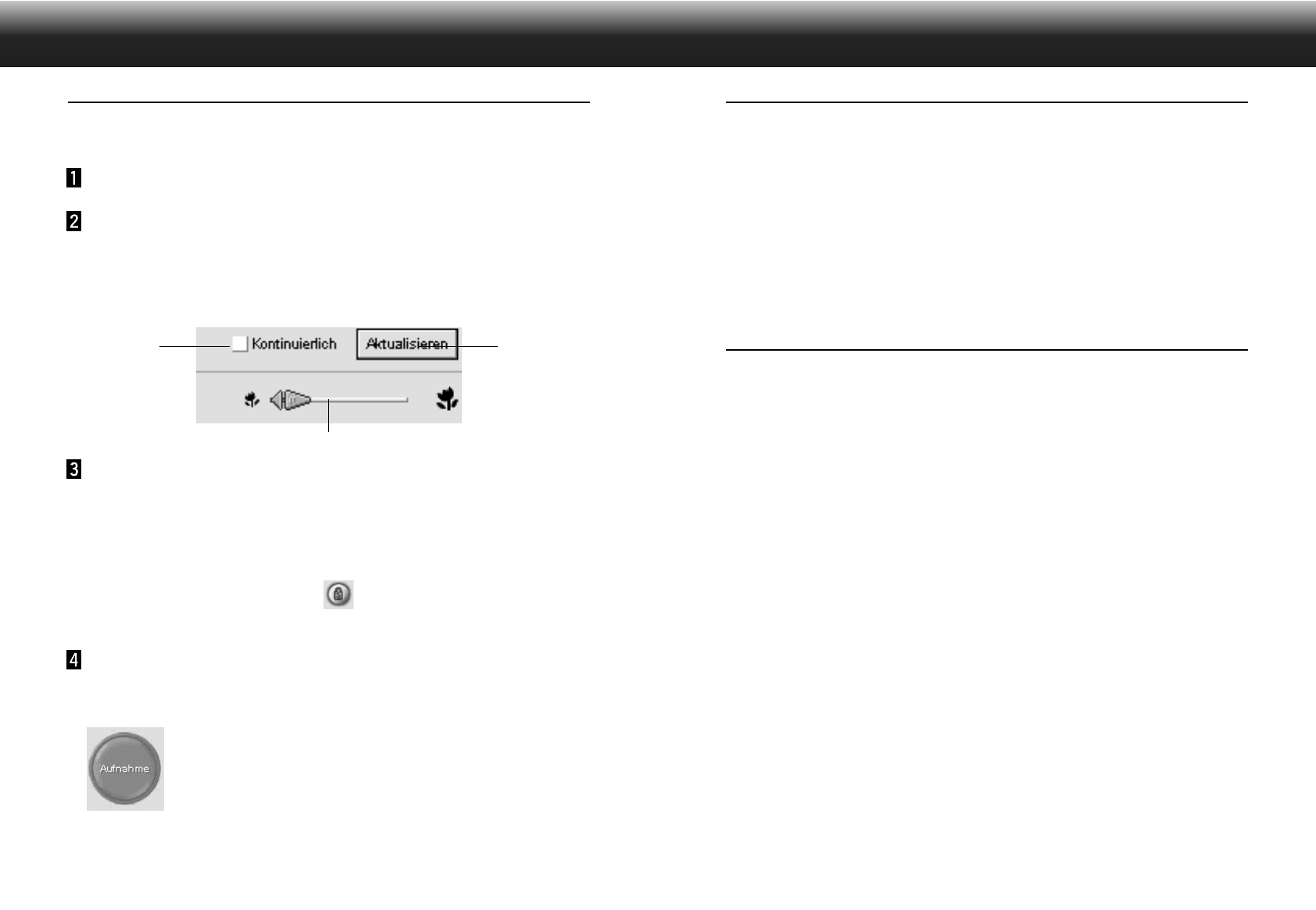81
DIASHOWS
FUNKTIONSUMFANG EINER DIASHOW
Sie können Bilder der Festplatte auswählen und sie sich als Diashow auf dem Monitor anzeigen lassen.
• Macintosh: Für diese Funktion wird Quick Time 3.0 (oder höhere Version) benötigt.
• SIe können den Zeitabstand für den Diawechsel vorbestimmen, oder jeden einzelnen Dia-Wechsel mit
einem Mausklick vornehmen (S. 91).
• Für jedes einzelne Dia kann man Tonaufnahmen machen, die dann während der Diashow
wiedergegeben werden (siehe S. 88).
• Die Diashow kann mit Hintergrundmusik unterlegt werden (S. 90).
• Die Diashow kann als eine AVI Datei gespeichert werden (QuickTime Film unter MacOS) (S. 94).
ANFERTIGEN EINER DIASHOW
Öffnen Sie das Diashow-Fenster.
▼
Fügen Sie dem Diashow-Fenster eine Bilddatei hinzu.
▼
Bestimmen Sie die Reihenfolge, in der die Dias angezeigt werden.
▼
Entfernen Sie nicht mehr benötigte Bilder aus dem Diashow-Fenster.
▼
Wenn Sie das Originalbild verändert haben, kann es auch in der Diashow aktualisiert werden.
▼
Machen Sie Tonaufnahmen für die Bilder, die mit Sound versehen werden sollen.
▼
Bestimmen Sie die Hintergrundmusik.
▼
Bestimmen Sie die Hintergrundfarbe und die Auswahlmethode für die Dias.
▼
Spielen Sie die Diashow ab.
▼
Speichern Sie die Diashow ab.
▼
Erstellen Sie eine AVI- oder QuickTime Datei der Diashow.
ARBEITEN MIT DEM KAMERABEDIENFELD
80
FERNBEDIENUNG DER KAMERA
(nur mit IrDA-Schnittstelle)
Unter Windows® 95/98 ist es möglich, die Kamera vom PC aus fernzubedienen, wenn eine IrDA-
Schnittstelle vorhanden ist.
Stellen Sie den Aufnahme-Modus und die Blitzfunktion ein
(S. 73).
Klicken Sie auf den Button „Aktualisieren“, um sich die
Voransicht anzeigen zu lassen.
• Bestimmen Sie anhand der Vorschau den Bildausschnitt.
• Betätigen Sie den Zoom-Schieberegler, bis das Motiv in der gewünschten Größe abgebildet wird.
• Die Bildvoransichtsanzeige wird automatisch aktualisiert, wenn die Option „kontinuierlich“ gewählt
wurde.
kontinuierliche
Aktualisierung
der Vorschau
Aktualisierungs-
Button für die
Vorschau
Zoom-Schieberegler
Befindet sich das Motiv, das Sie fotografieren wollen, nicht in
der Mitte der Bildvorschau, schalten Sie mit einem Klick die
Schärfespeicherung ein (der Button wird rot), um dann nach
der Scharfeinstellung des Motivs den Bildausschnitt wieder
nach Wunsch festzulegen.
Klicken Sie auf die Schärfespeicherung
Klicken Sie auf den „Aufnahme“-Button, wenn alle
Vorbereitungen für die Aufnahme gemacht worden sind.