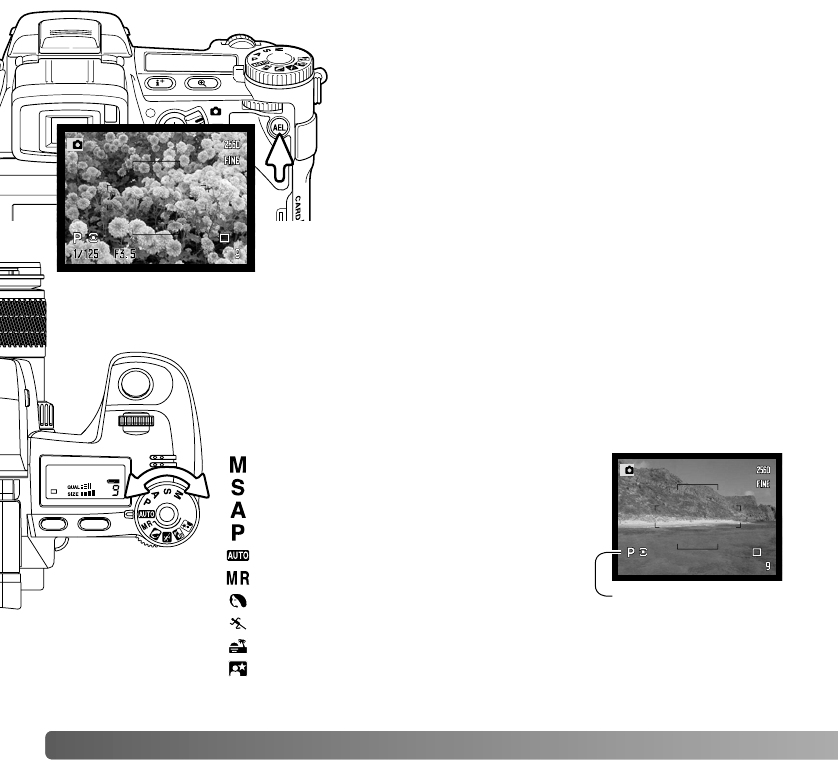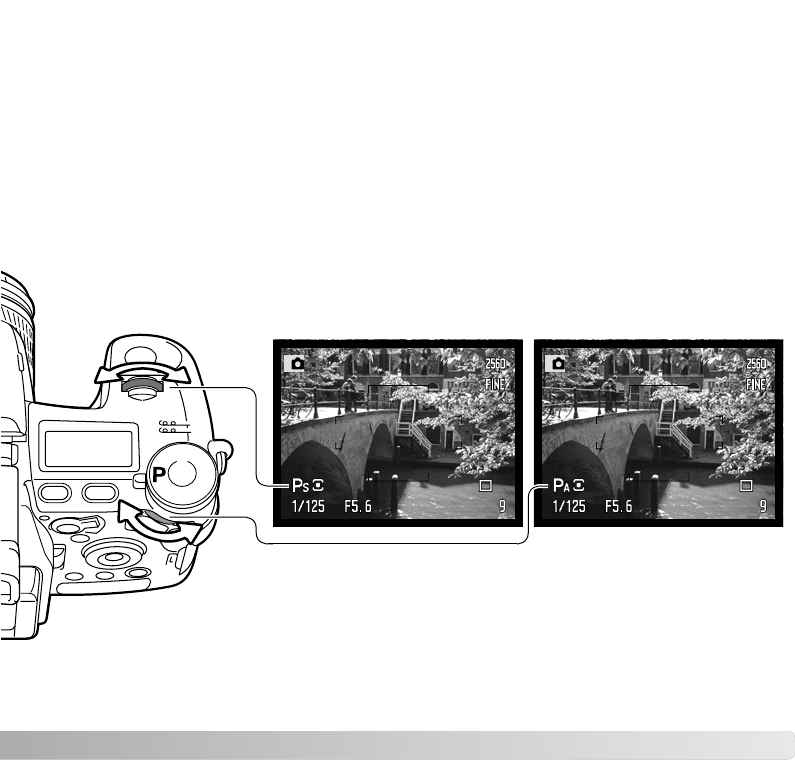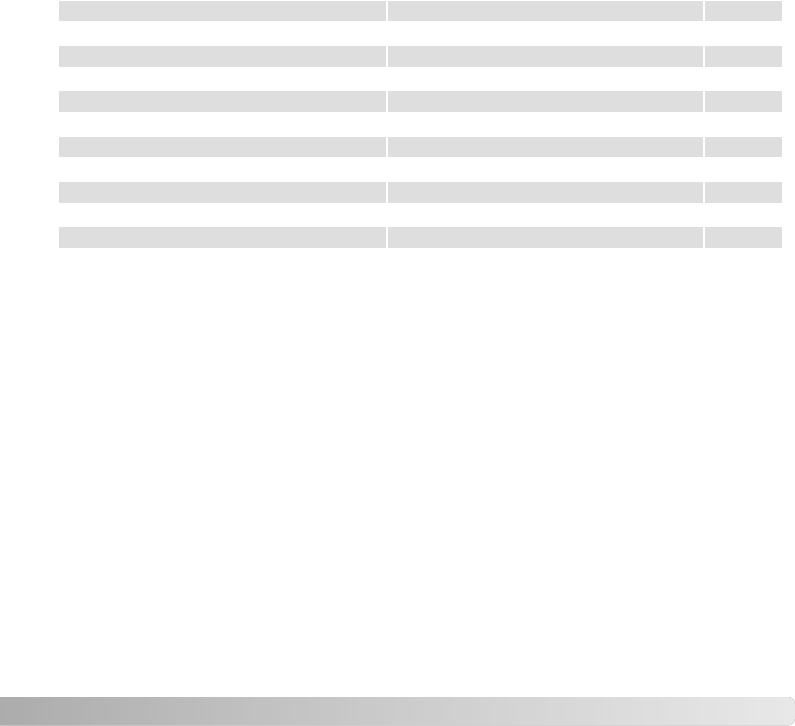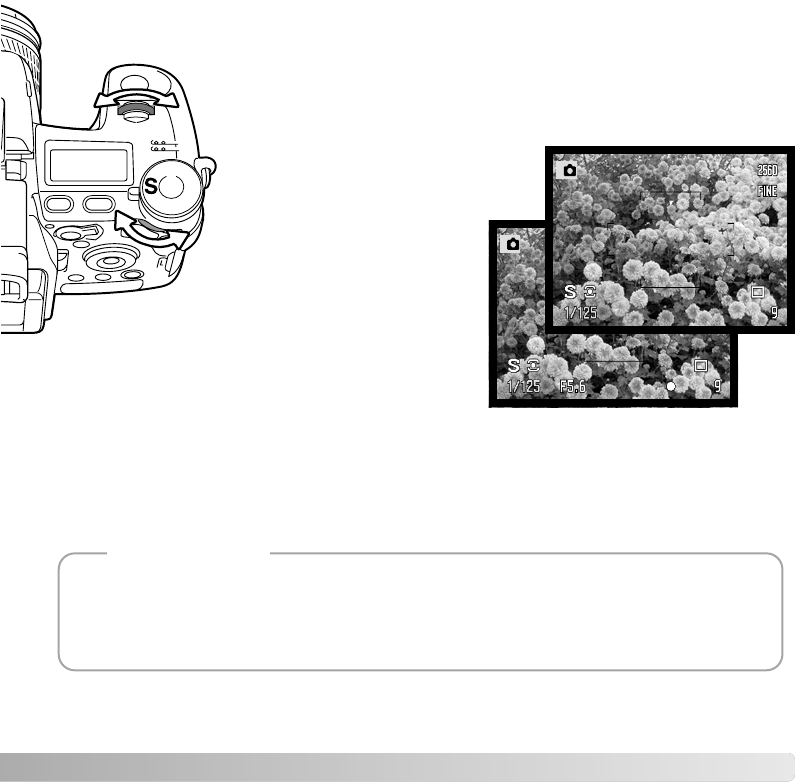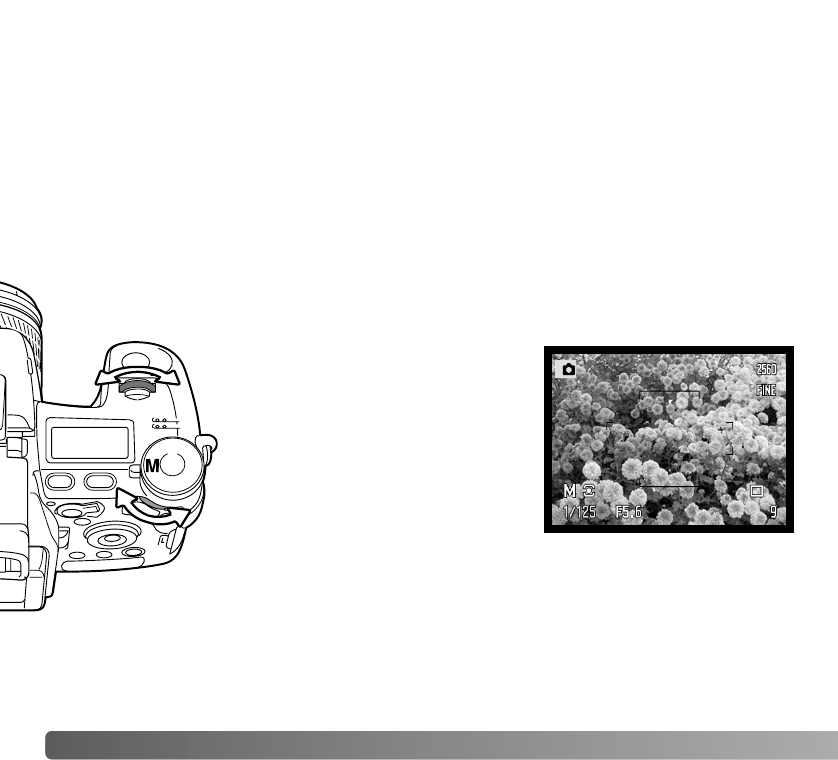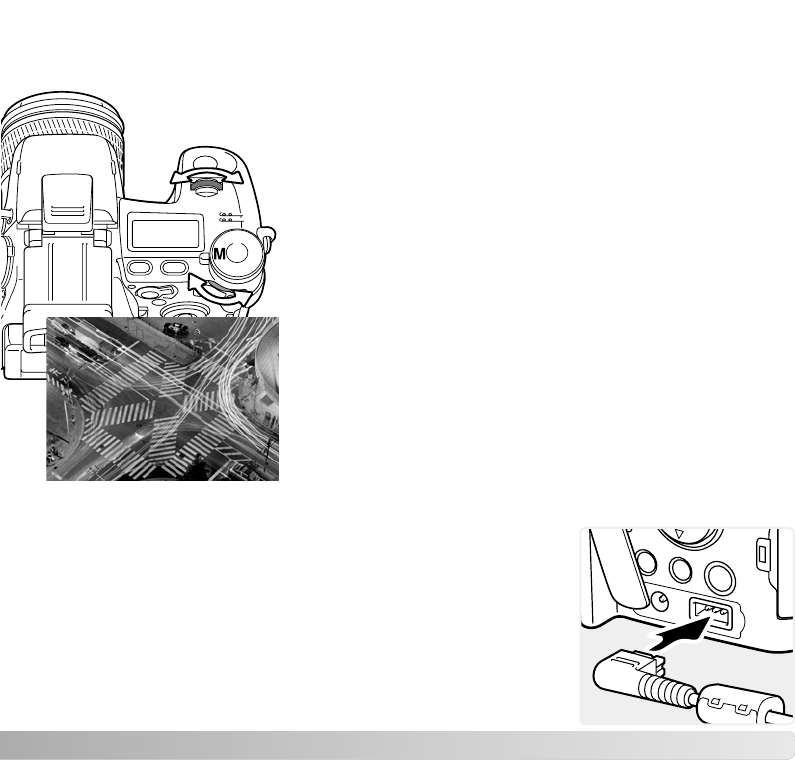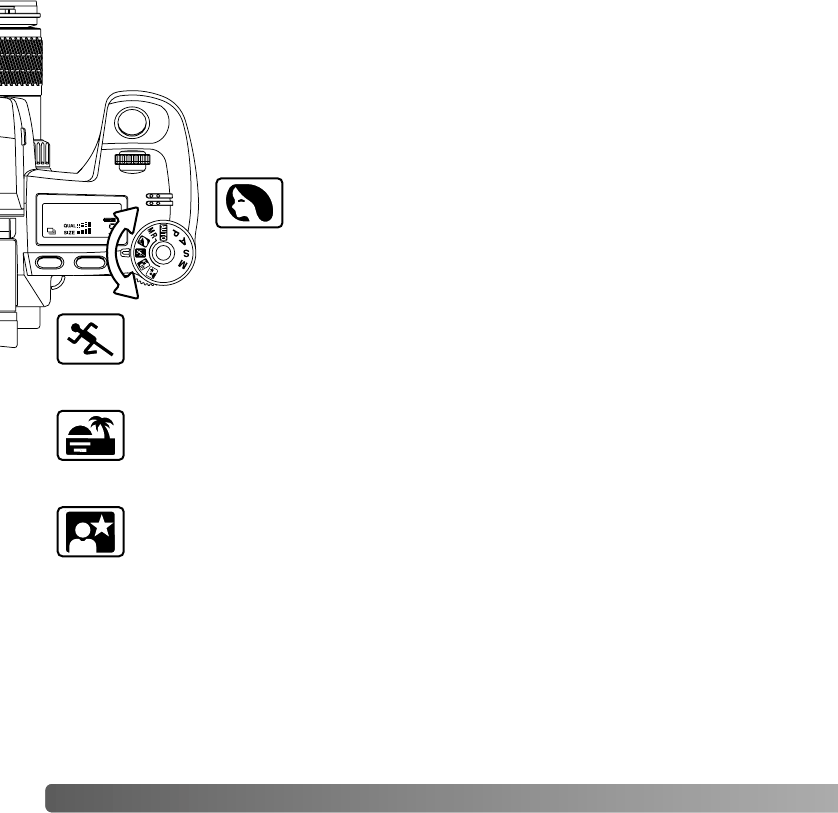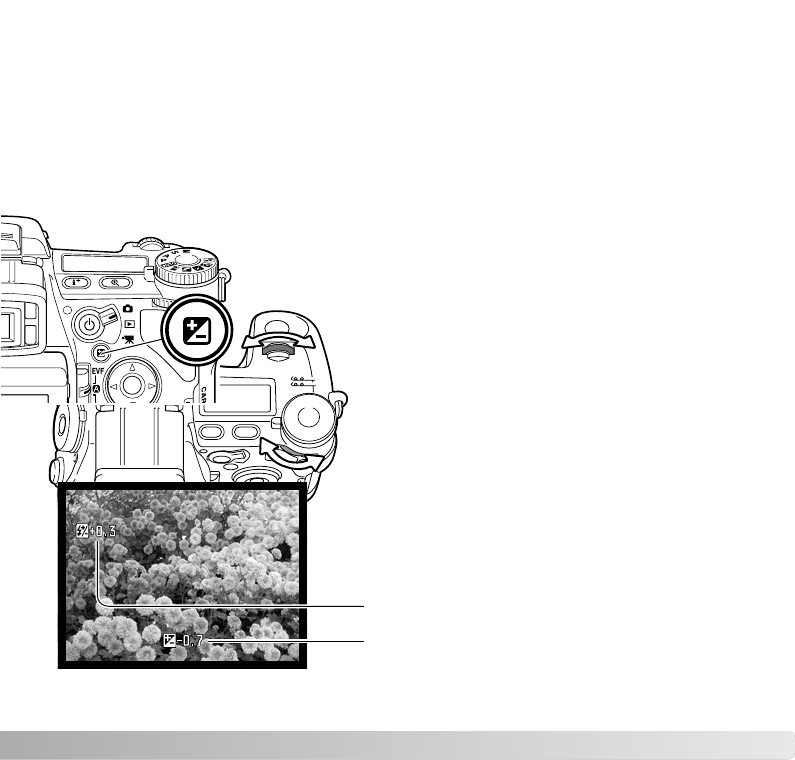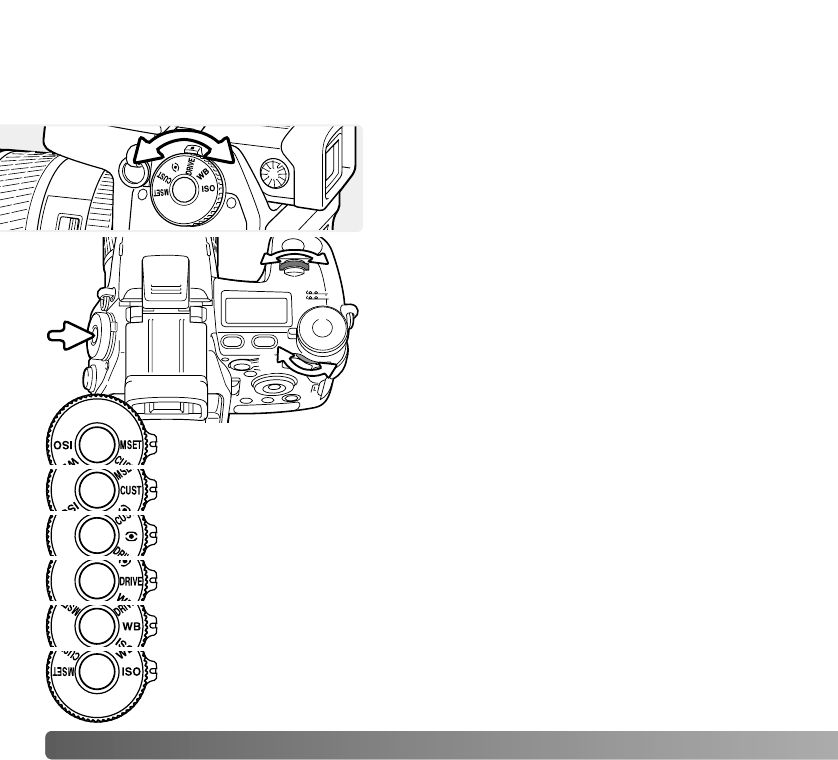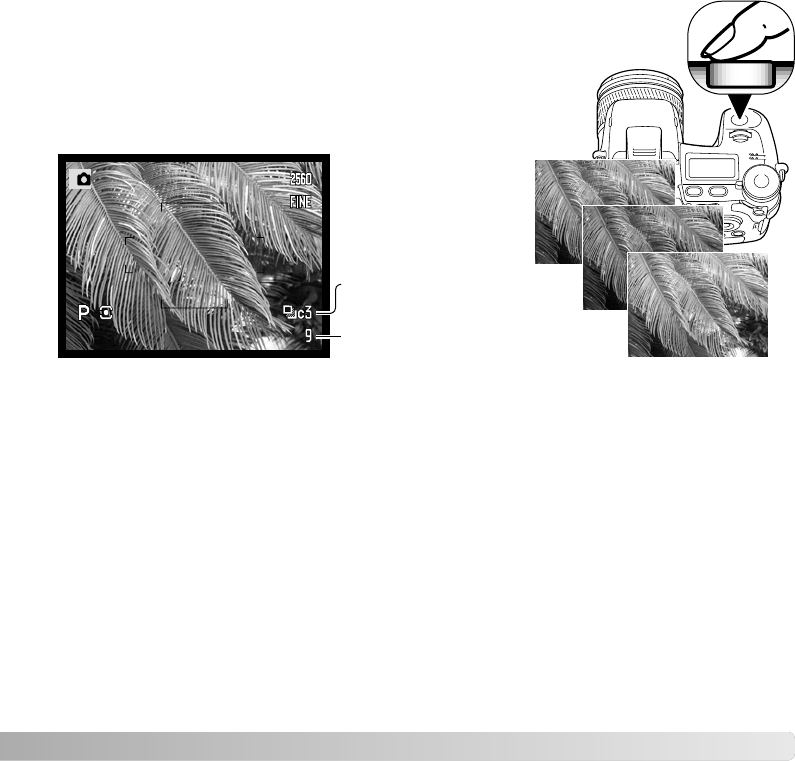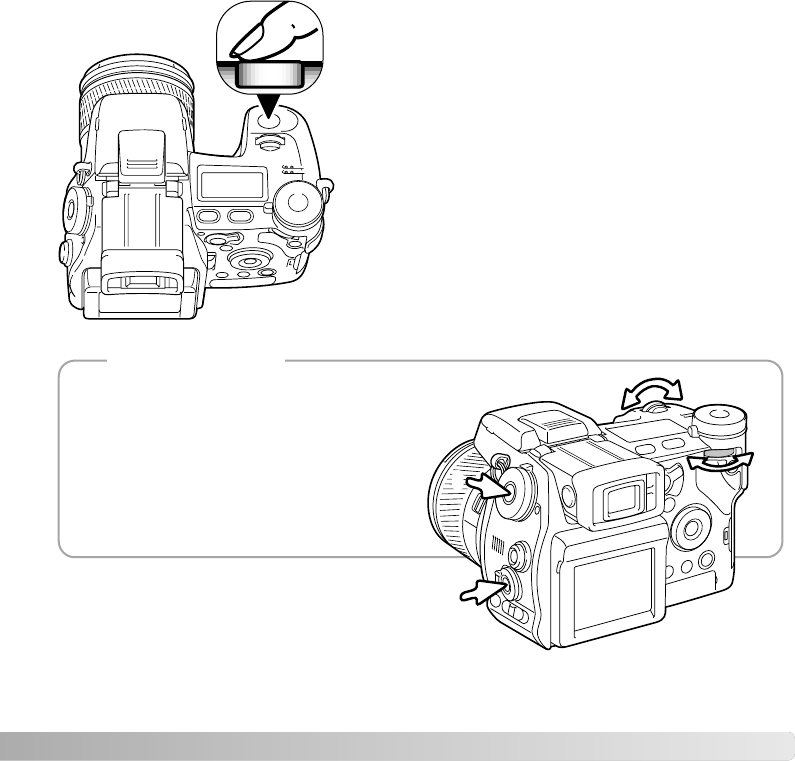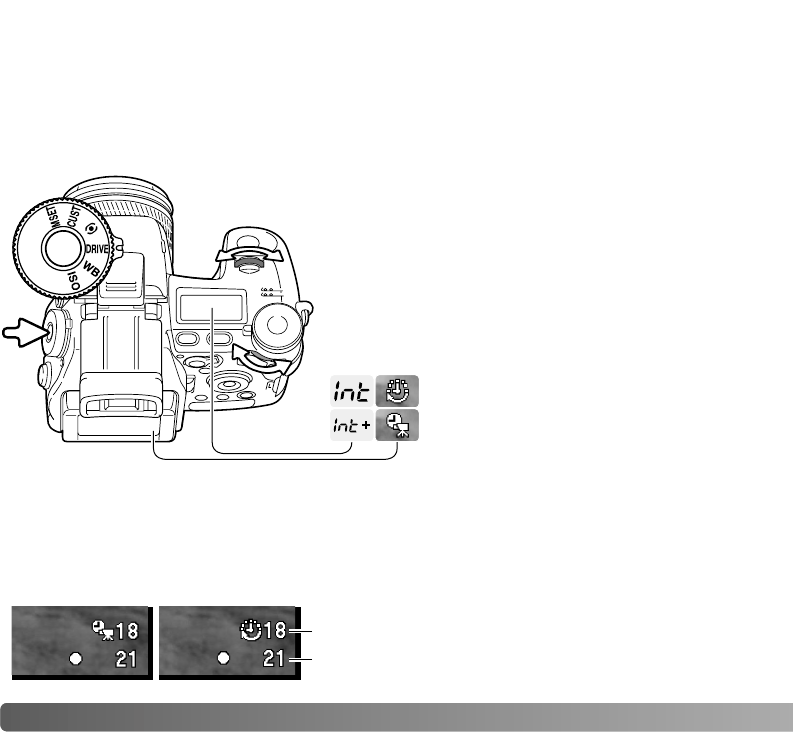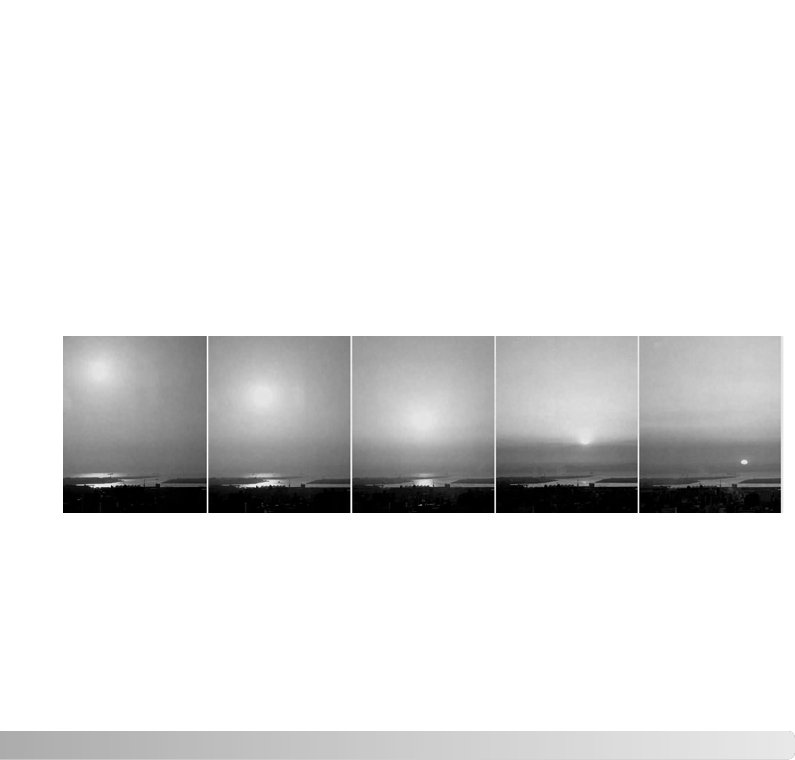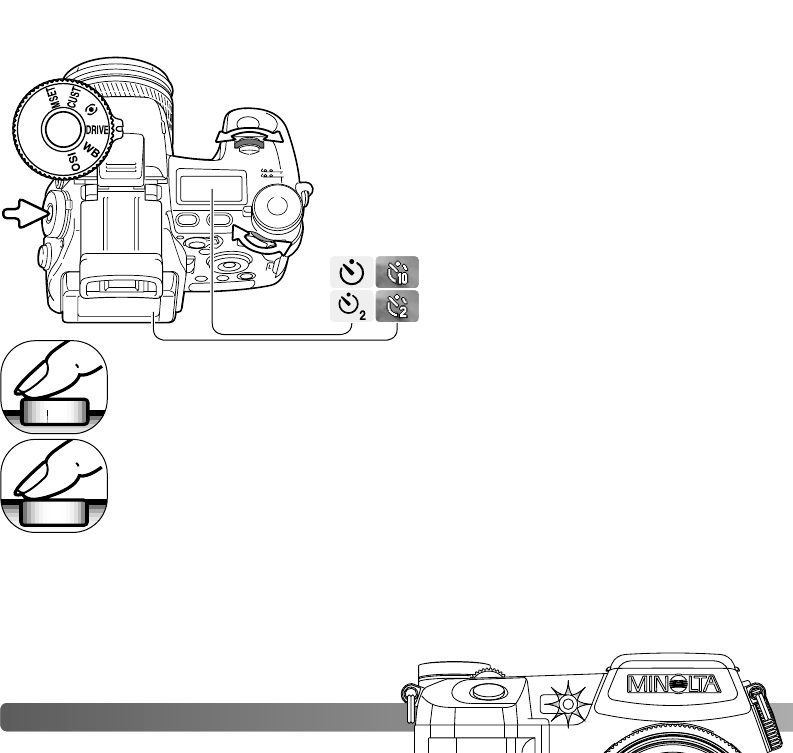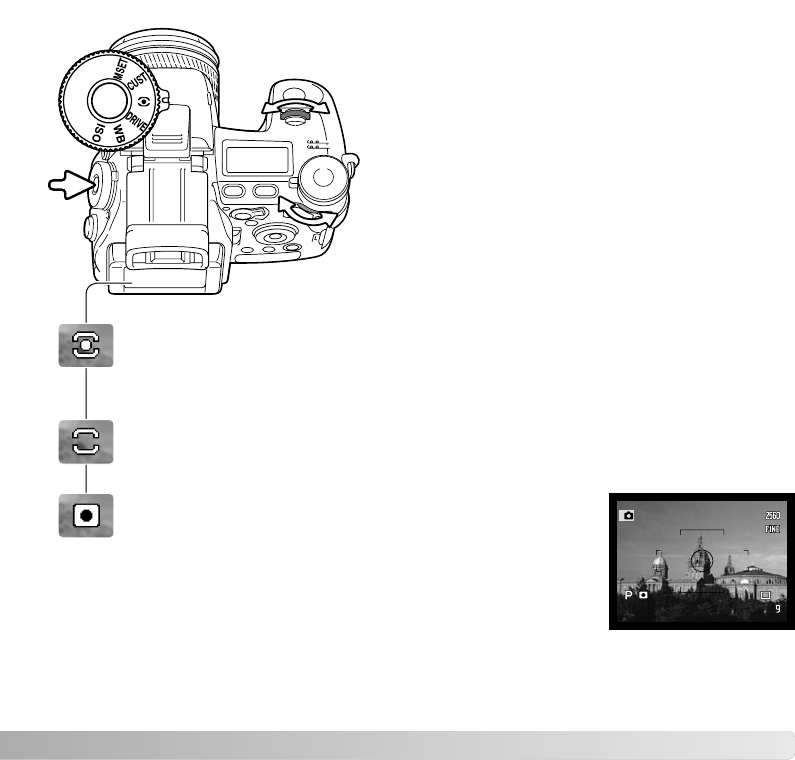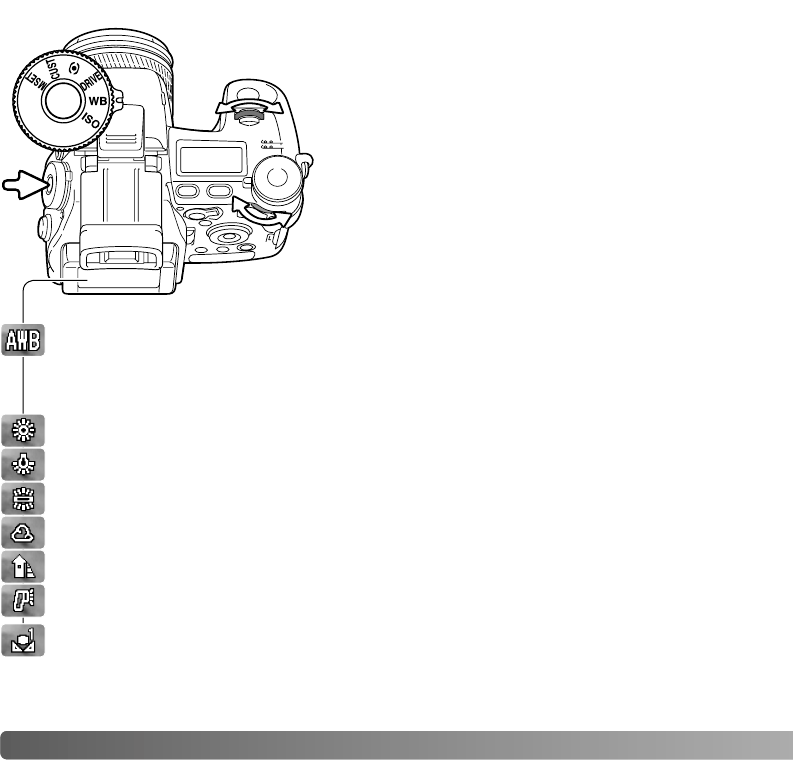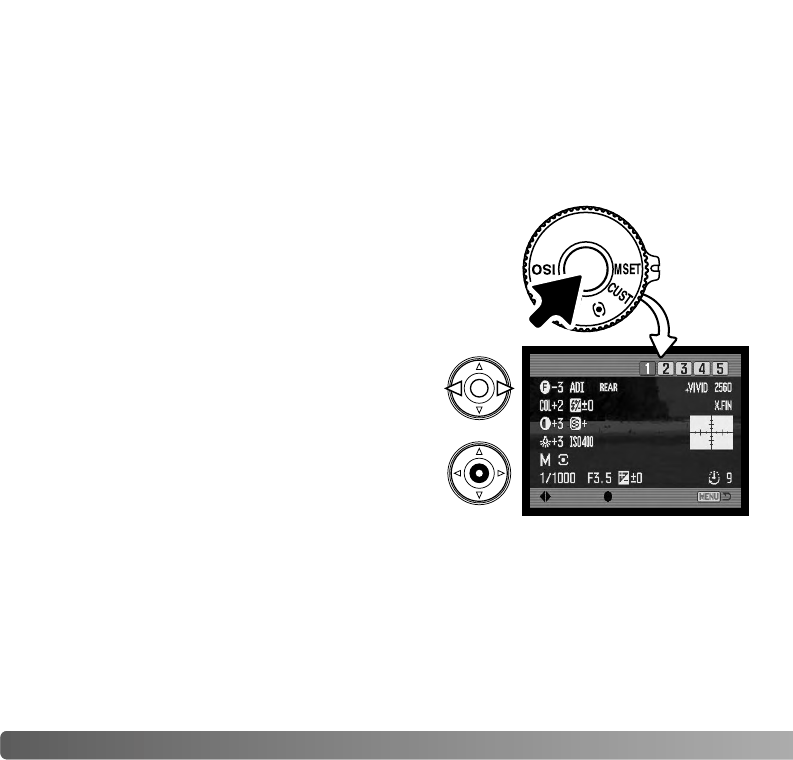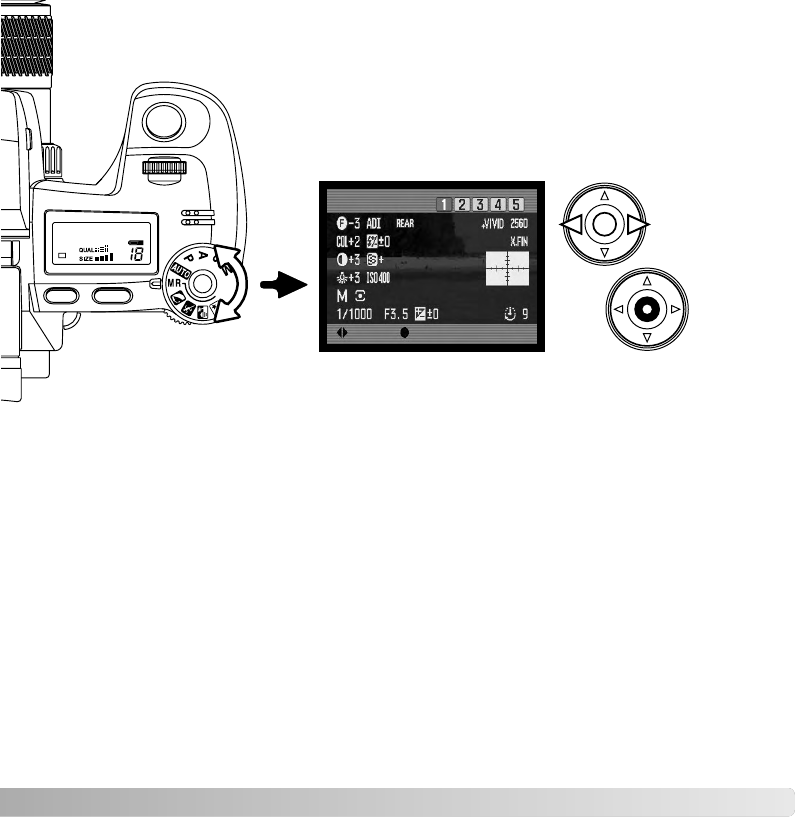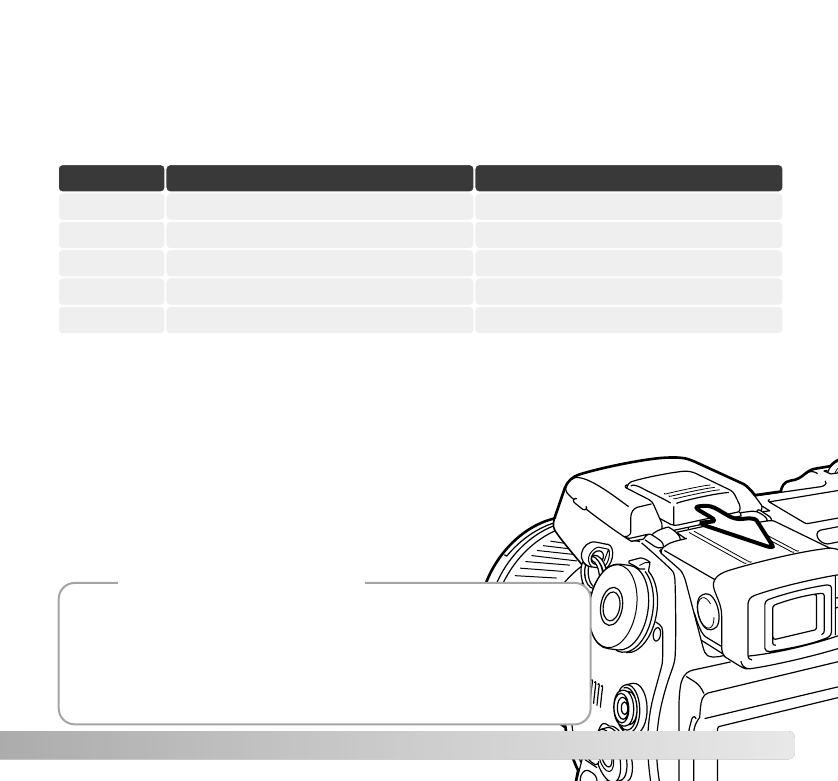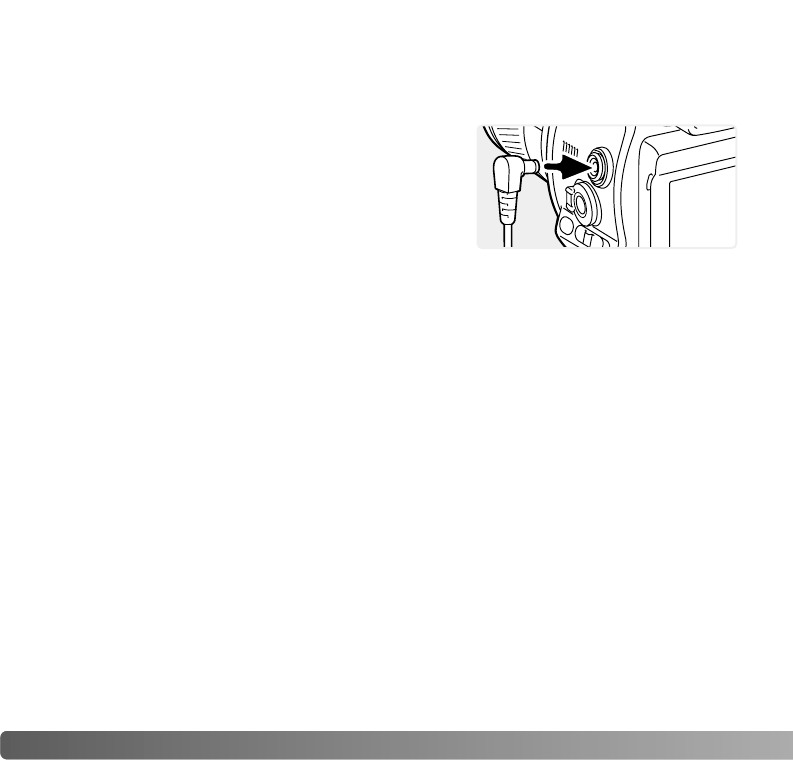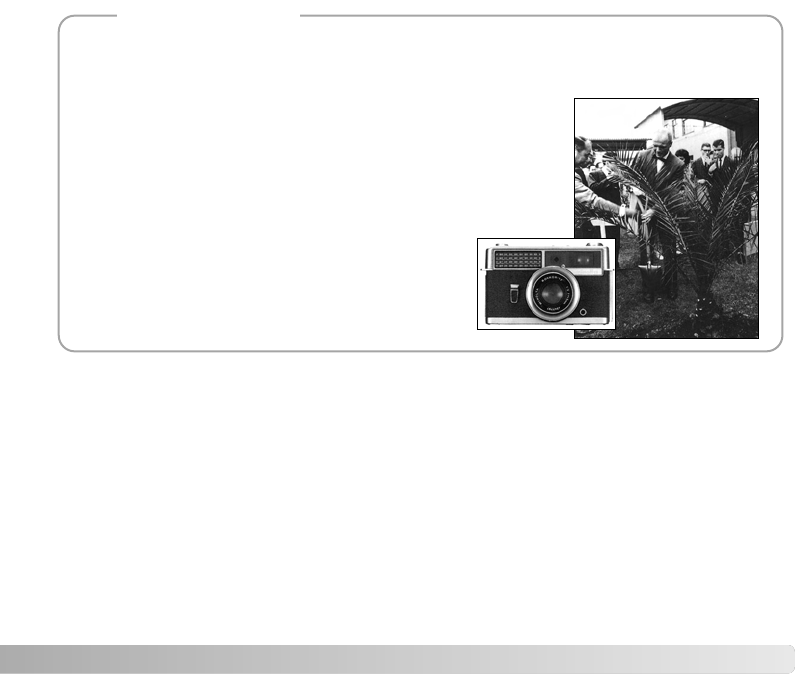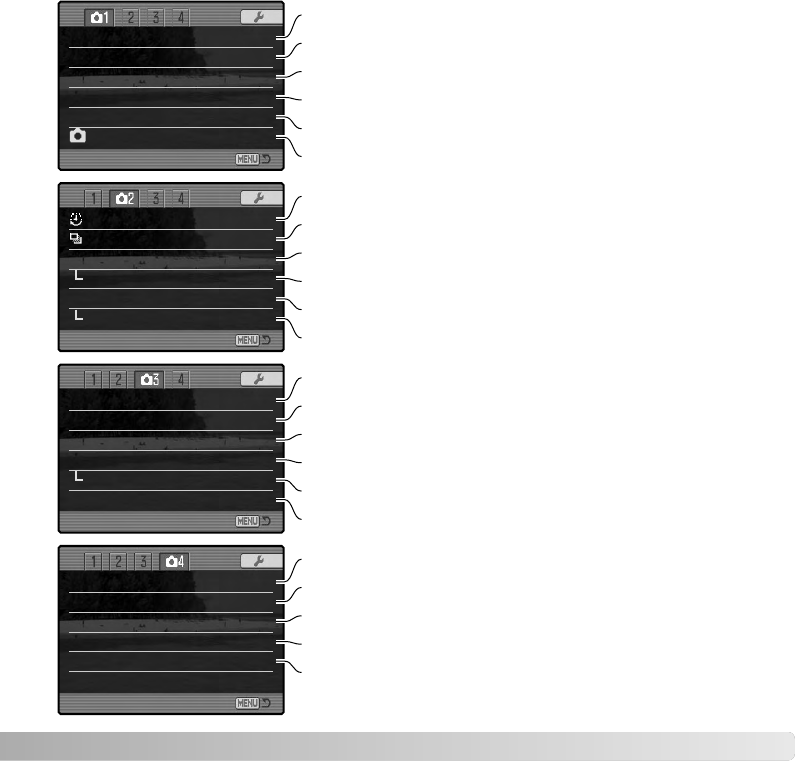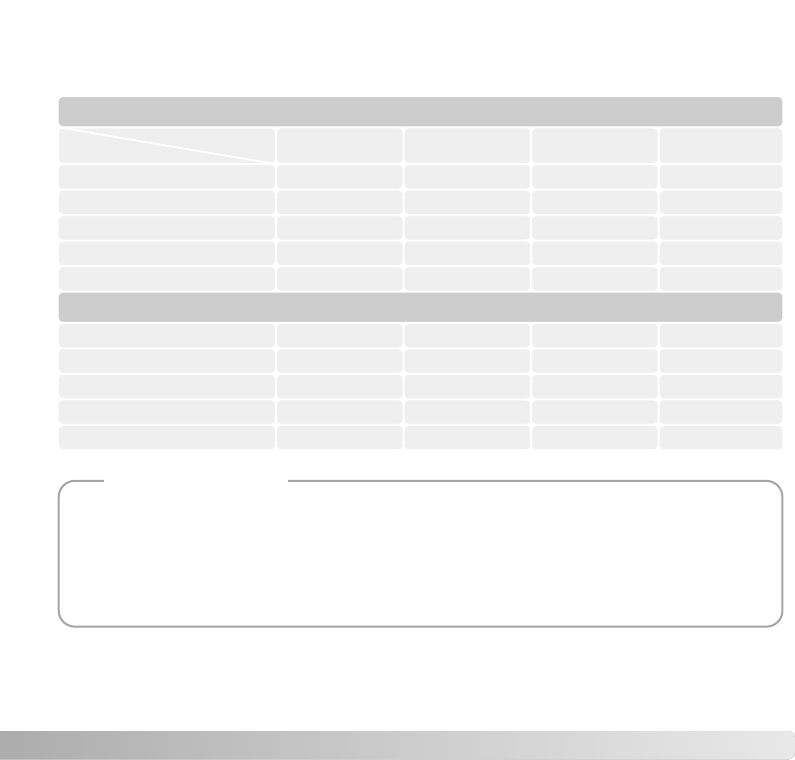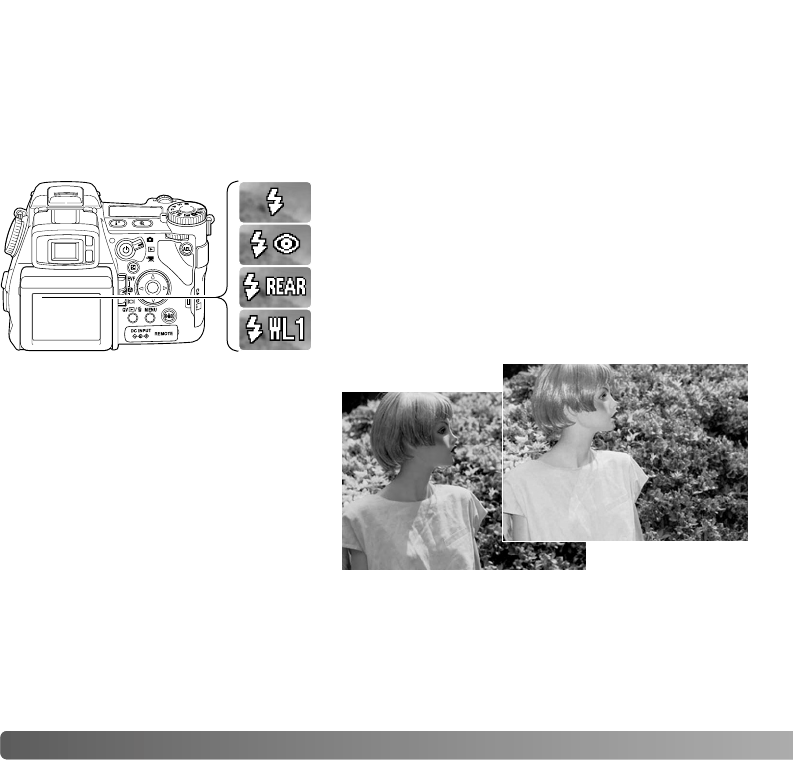84
A
SHORT GUIDE TO PHOTOGRAPHY
In the RAW image-quality mode, the image size is set at full and cannot be changed. The
image size will not be displayed on the monitors. The digital zoom, enlarged playback,
data imprinting, and print functions cannot be used.
Unlike the other image-quality modes, RAW image data is unprocessed and requires
image processing before it can be used. To view the RAW data, the DiMAGE Viewer
software is required. This software can reconstruct the image and apply the same image
processing controls as the camera. RAW data is saved as a 12-bit file; the DiMAGE
Viewer software can convert this data into 24-bit or 48-bit TIFF files.
A RAW image is stored with a file header that contains white-balance information,
changes made to contrast, saturation, and color with the Digital Effects Control, any
image processing applied in a subject-program setting, and changes to sharpness. The
changes in camera sensitivity are applied to the RAW data; ISO values can be manually
set to control noise (p. 74).
The camera’s image-processing controls apply the affect of the color modes to the live
image on the monitors, but the stored data may not be influenced by the setting. The
black and white color mode has no effect on the final image; a raw image taken in the
black-and-white color mode can be restored to a color picture. However, black and white
filter effects (p. 78) are not applied to a RAW image. The saturation difference between
the Natural Color and Vivid Color modes is preserved in the RAW data, but the
solarization color mode does not alter the image data. For more on color modes, see
page 102.
ABOUT RAW IMAGE QUALITY
In the center of the Sakai plant in Japan is Okina bridge. In the 15th century, Sakai was a pros-
perous free city, and Okina bridge spanned the moat at one of the entrances into the walled town.
For centuries, this bridge carried pilgrims on their way to two of Japan’s sacred places: the moun-
tain monastery of Koyasan and the great Shinto shrine, Kumano Taisha. The bridge in the court-
yard dates from 1855, see photo on the next page. In 1968, Minolta offered to preserve the bridge
when the city government announced they would fill in the moat for a planned highway. The
bridge now spans a specially constructed goldfish pond. The writing on the stone bollard at the
front of the bridge prohibits vehicles from crossing.
Minolta history