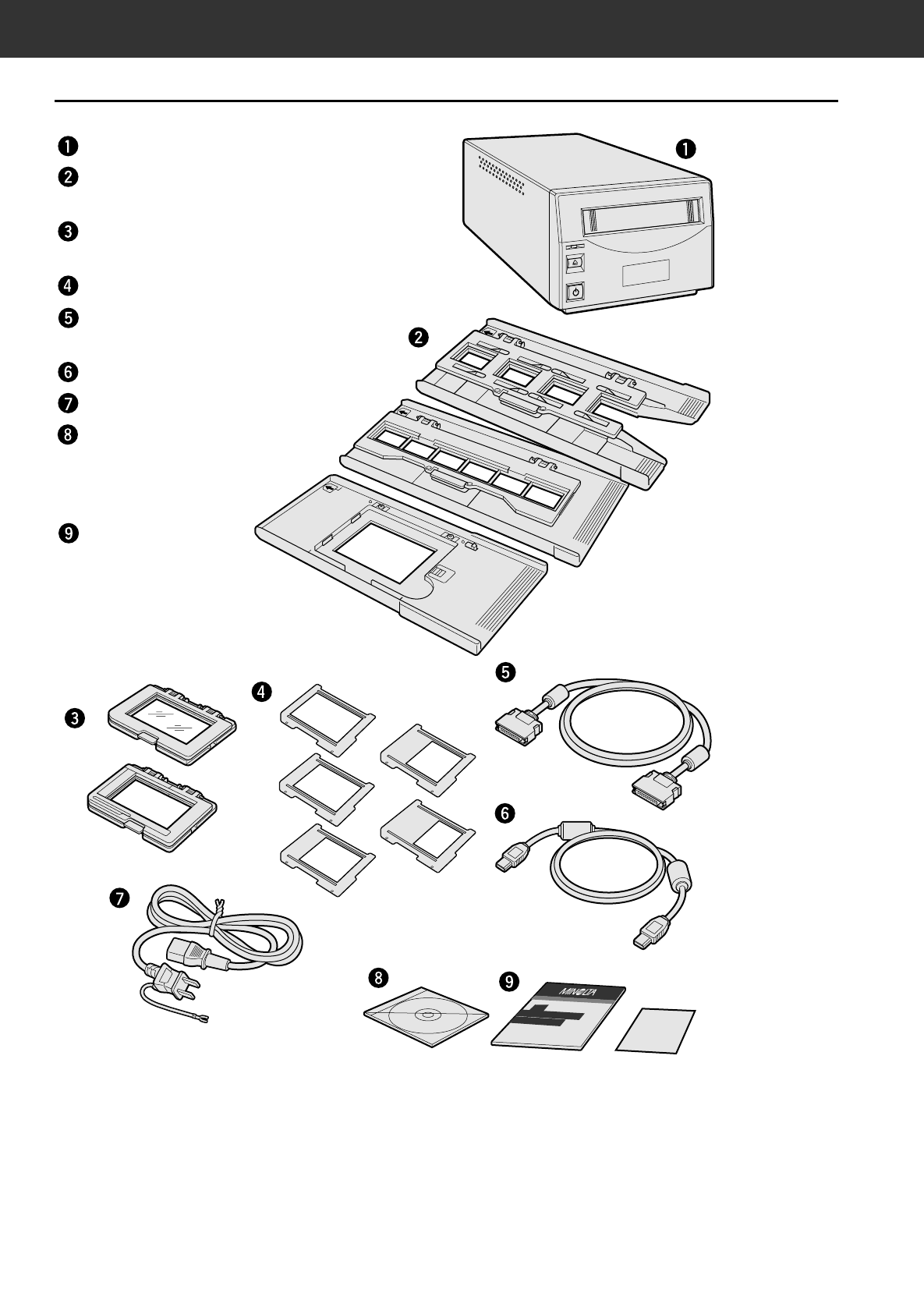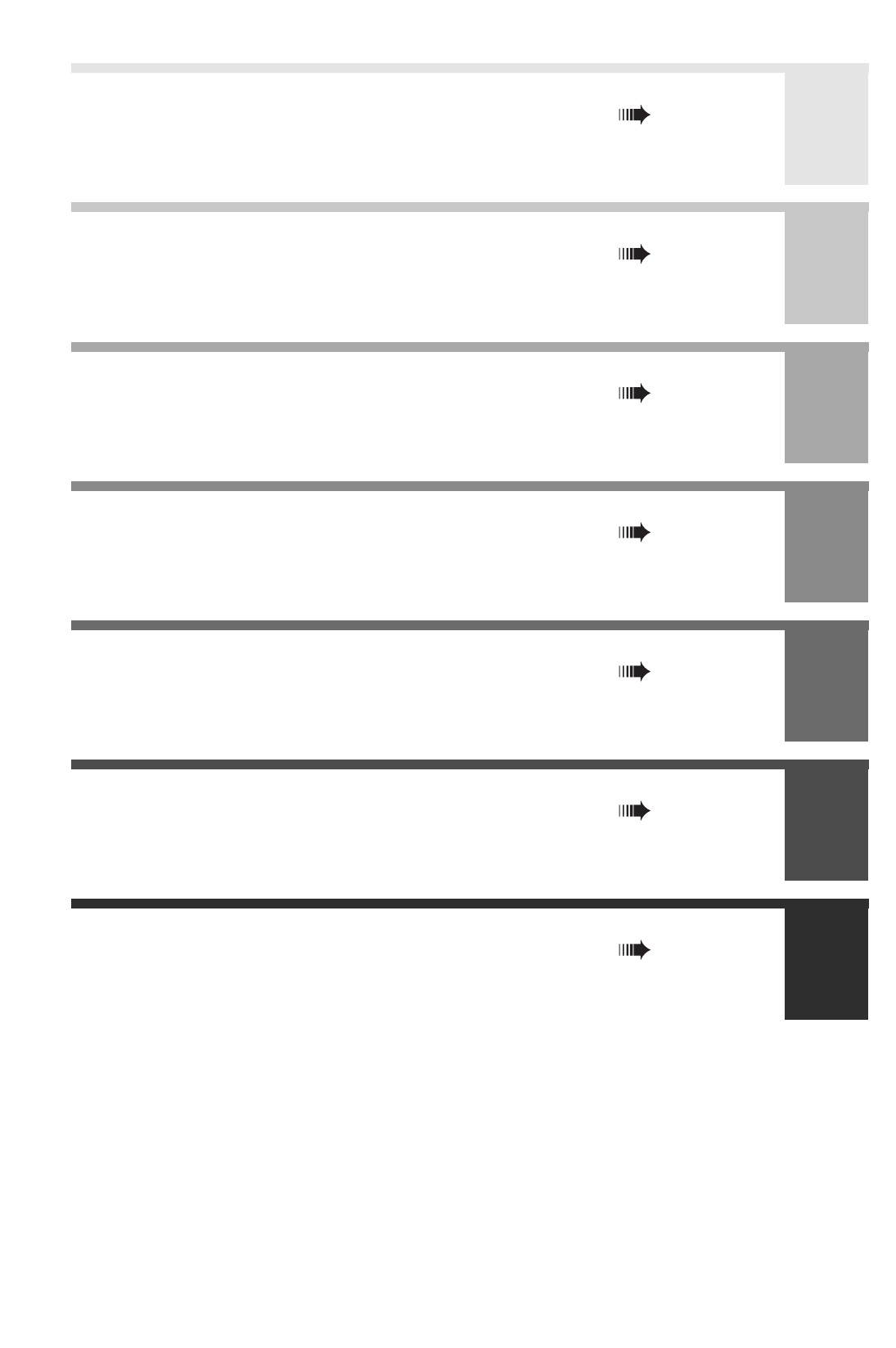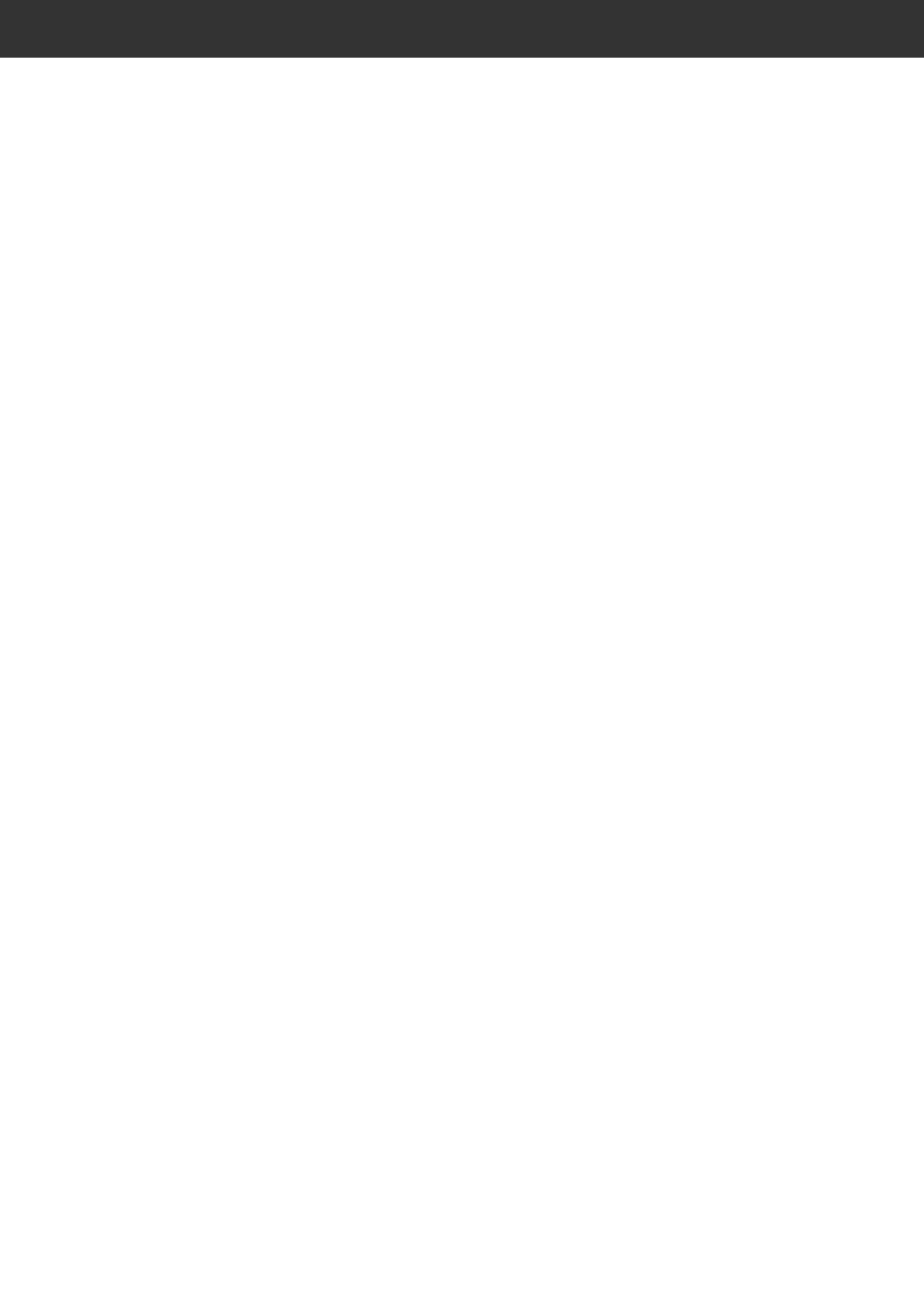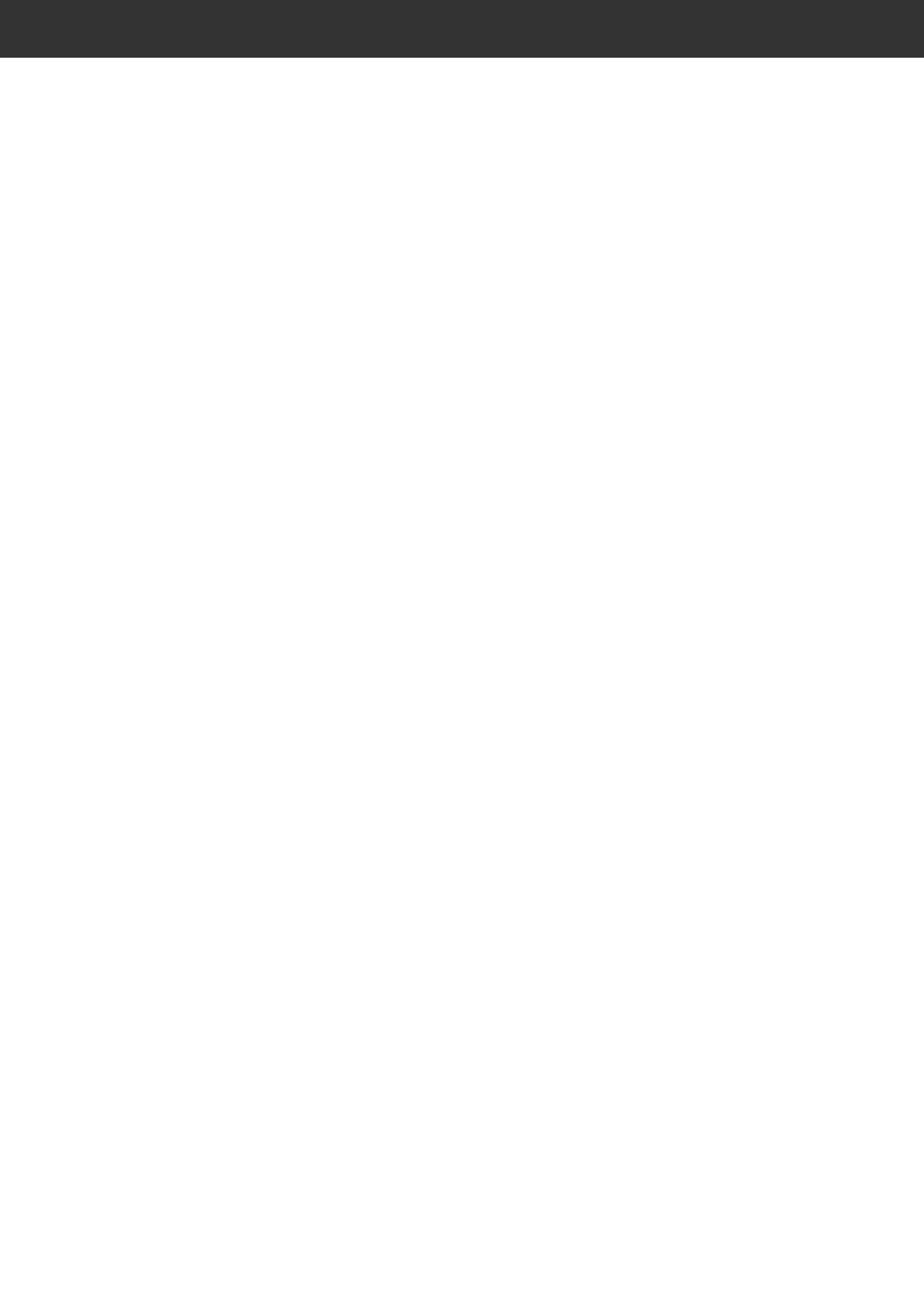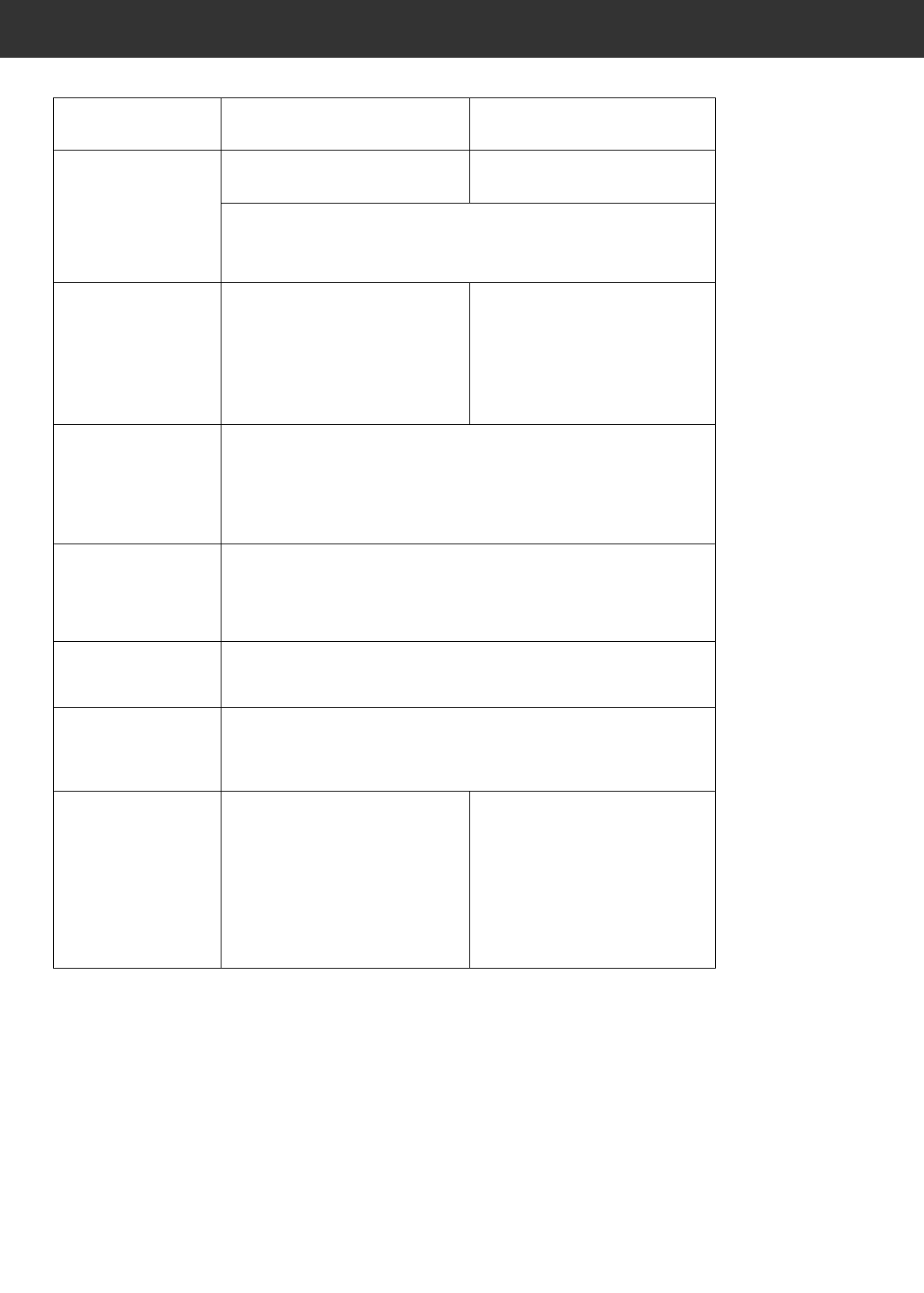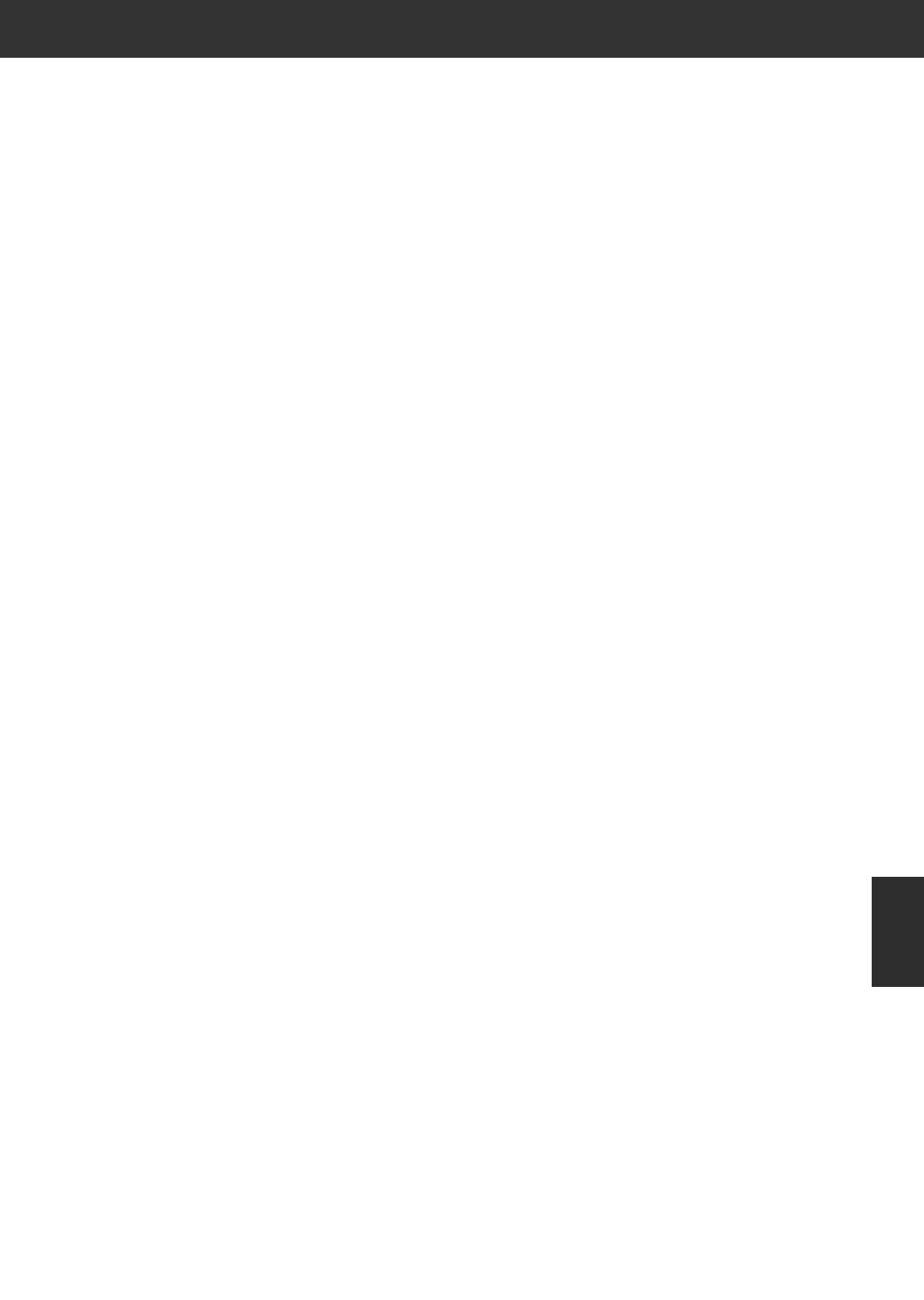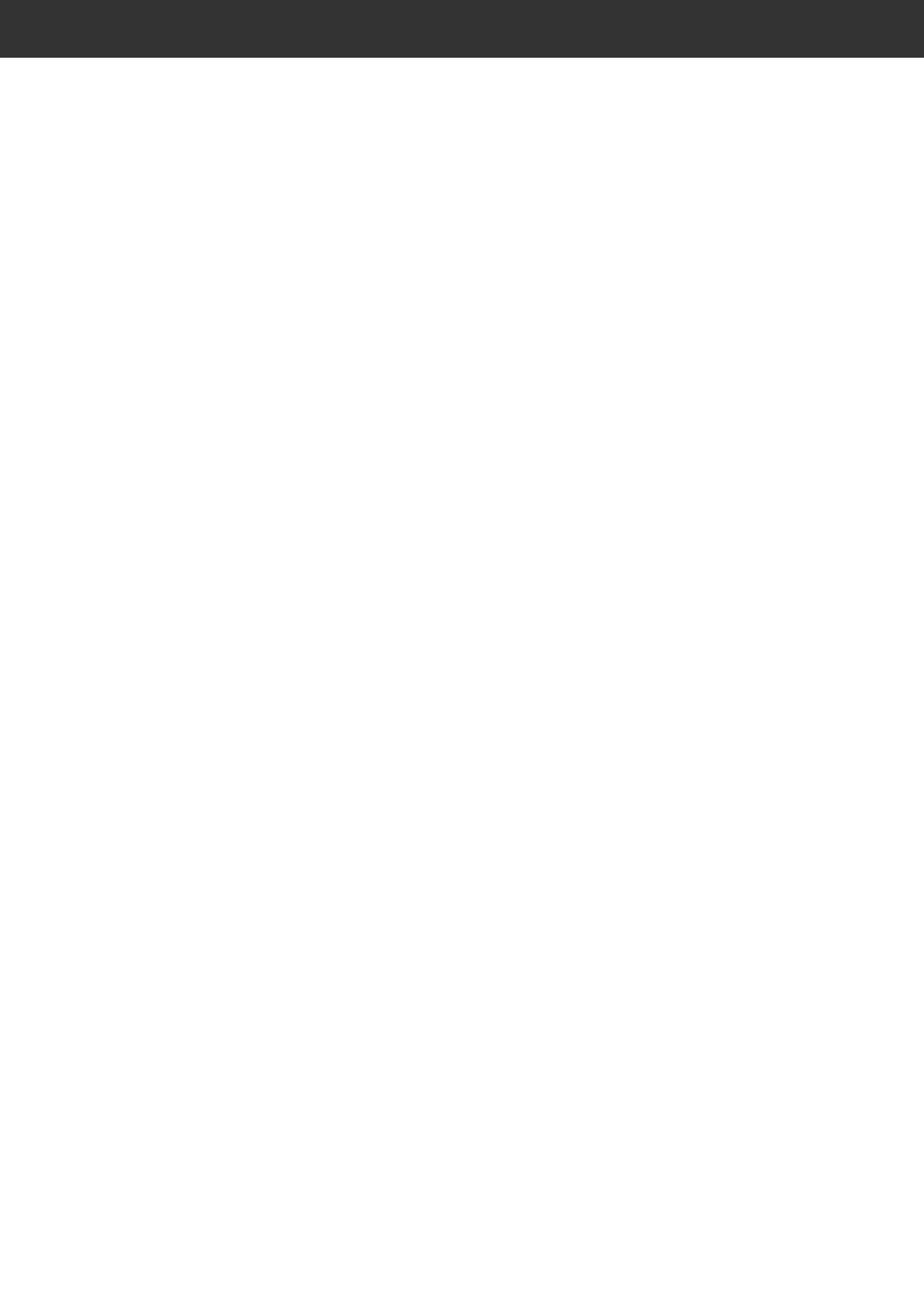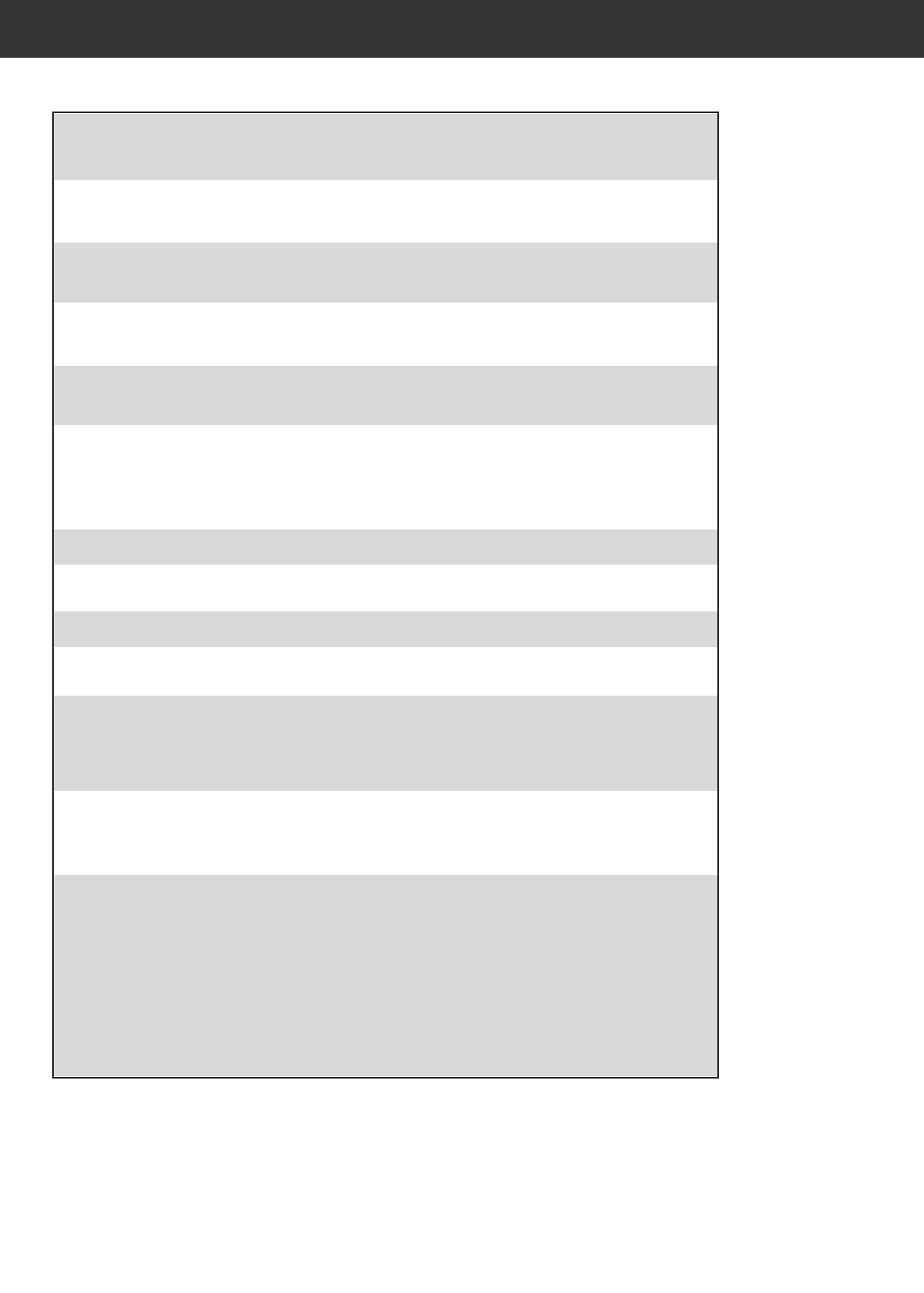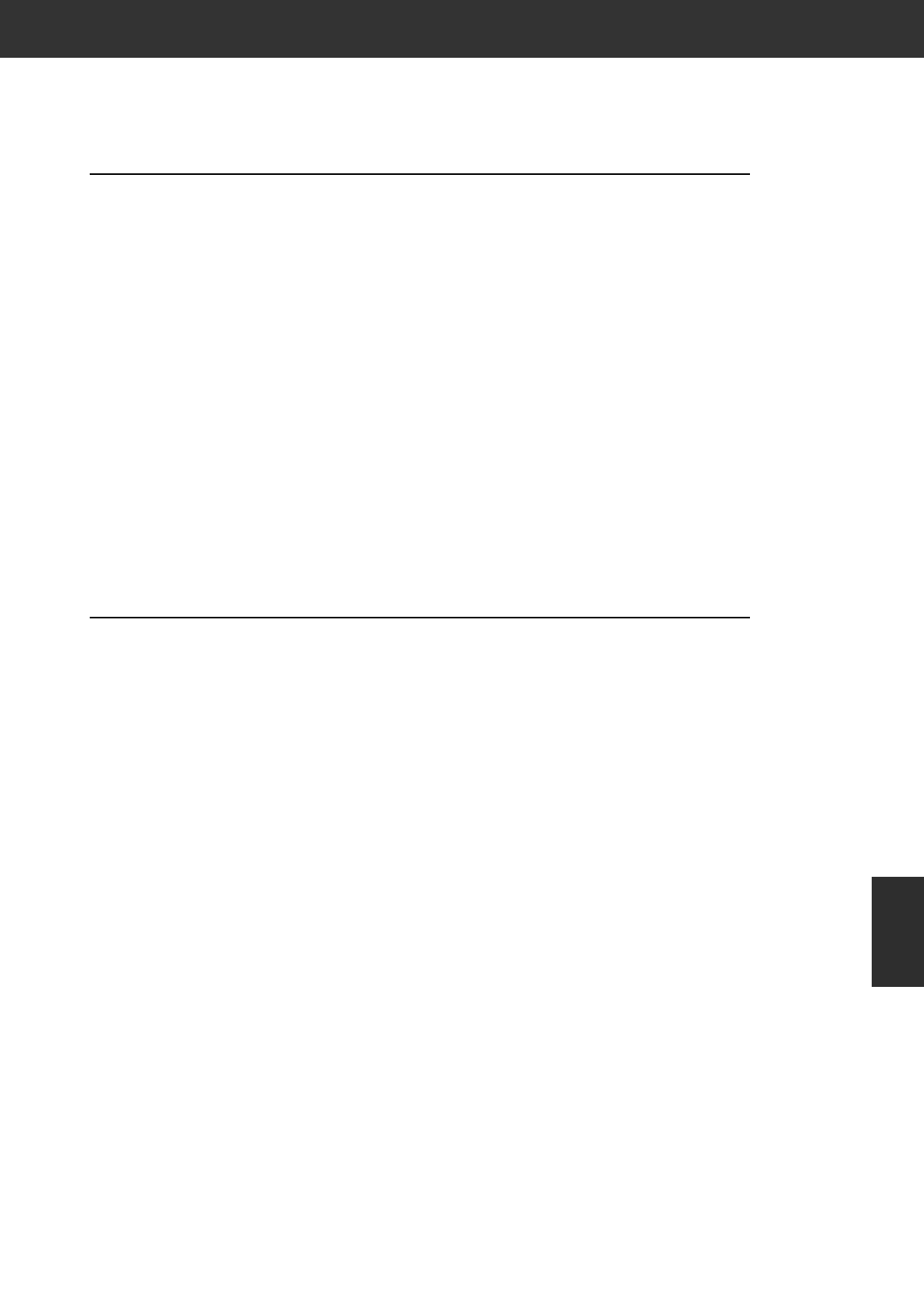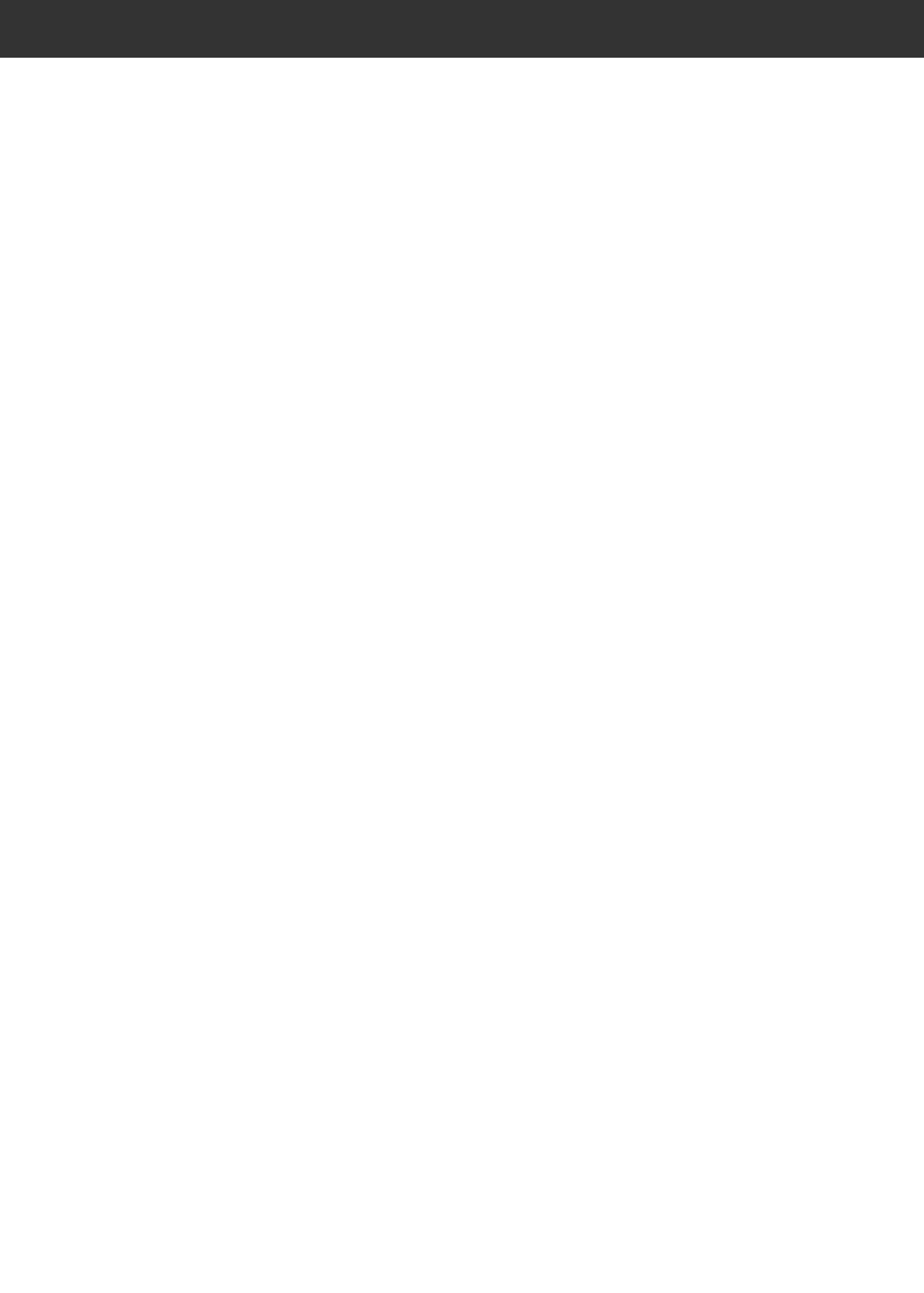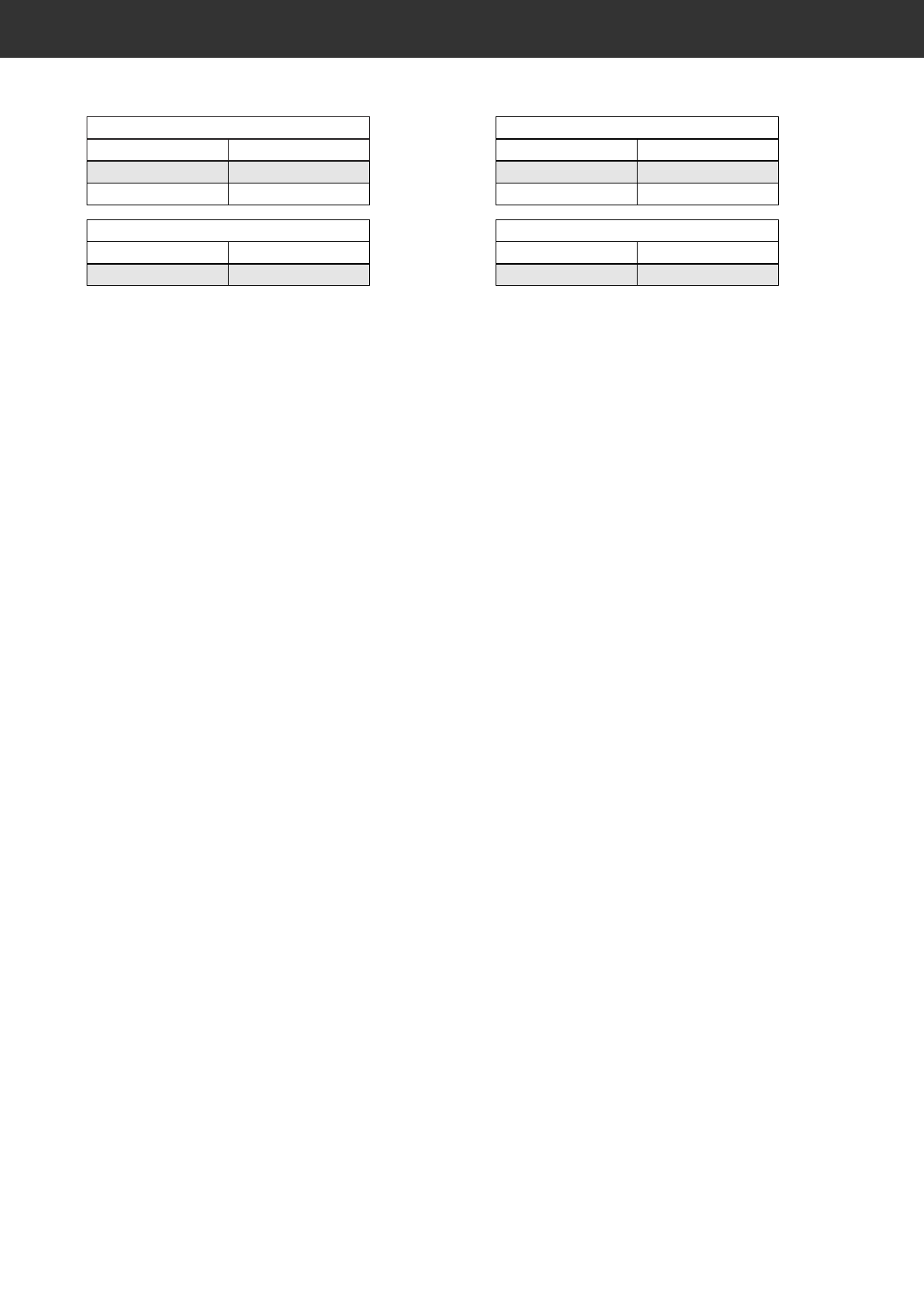DiMAGE Scan Multi PRO 3
FÜR RICHTIGEN UND SICHEREN GEBRAUCH
• Benutzen Sie nur die für dieses Gerät vorgeschriebene
Netzspannung. Andernfalls kann es zu Schäden oder
Verletzungen durch Feuer oder Elektroschocks
kommen.
• Nehmen Sie dieses Produkt niemals auseinander.
Elektroschocks können Verletzungen verursachen,
wenn Sie ein Hochspannungsbauteil im Inneren des
Gerätes berühren. Bringen Sie das Produkt in eine
Minolta Service-Werkstatt, wenn Reparaturen
notwendig sind.
• Trennen Sie das Gerät sofort vom Netz, wenn es
heruntergefallen ist oder sonstigen Stössen ausgesetzt
war, bei denen das Innenleben des Gerätes freigelegt
wurde. Ansonsten kann es zur Entstehung von Feuer
oder Verletzungen kommen.
• Bewahren Sie das Gerät ausserhalb der Reichweite
von Kindern auf. Seien Sie achtsam, dass sich keine
Kinder mit den Teilen des Produktes verletzen.
• Verwenden Sie dieses Produkt niemals mit nassen
Händen. Stellen Sie keinen Flüssigkeitsbehälter in der
Nähe des Gerätes auf. Falls Flüssigkeit in das Produkt
gelangt, trennen Sie das Gerät sofort vom Stromnetz.
Ansonsten kann es zur Entstehung von Feuer oder
Verletzungen kommen.
• Halten Sie niemals Ihre Hände, entzündbare
Gegenstände oder Metallobjekte wie Büroklammern in
dieses Produkt. Ansonsten kann es zur Entstehung von
Feuer oder zu Verletzungen kommen.
• Verwenden Sie diese Produkt niemals in der Nähe von
entzündbaren Gasen oder Flüssigkeiten wie Alkohol,
Benzin oder Reinigungslösung. Die Verwendung von
leicht entzündlichen Reinigungsmitteln können eine
Explosion oder Feuer auslösen.
• Zerstören Sie niemals das Stromkabel. Verdrehen,
verändern oder erhitzen Sie es niemals. Stellen Sie
niemals schwere Gegenstände auf das Stromkabel.
Ansonsten kann es zur Entstehung von Feuer oder zu
Verletzungen kommen.
• Verströmt das Produkt einen merkwürdigen Geruch,
Lesen Sie sich vor Gebrauch dieses Produktes sorgfältig alle Hinweise und Warnungen durch.
• Dieses Produkt darf nur in aufrechter Stellung
verwendet werden. Ansonsten kann es zur Entstehung
von Feuer kommen.
• Beschädigung des Produktes oder Verletzungen
können die Folge sein, wenn Sie das Gerät unter
folgenden Bedingungen aufstellen und betreiben:
Feuchte Umgebungen
Direktes Sonnenlicht oder warme Räume
Verrauchte oder ölhaltige Aufstellungsorte
Nicht-belüftete Orte
Unstabile oder unebene Oberflächen.
• Stecken Sie den Netzstecker sicher in die Netzbuchse
des Gerätes.
• Verwenden Sie ausschliesslich ein unbeschädigtes
Kabel.
• Verbinden Sie die Erdung des Gerätes niemals mit
einer Gasflasche, der Telefon-Masse oder einem
Wasserrohr. Ansonsten kann es zur Entstehung von
Feuer oder zu Verletzungen kommen.
• Trennen Sie das Gerät vom Netz, wenn Sie es reinigen
oder länger nicht benutzen wollen.
• Stellen Sie stets sicher, dass das Stromkabel nicht
beschädigt ist und die Steckkontakte sauber sind.
Staub und Schmutz, der sich zwischen des Kontakten
absetzt, kann zu Ausbruch von Feuer führen.
WARNUNG
Rauch oder Hitze, trennen Sie das Gerät sofort vom
Netz, aber achten Sie darauf, sich dabei nicht in Gefahr
zu bringen. Ansonsten kann es zur Entstehung von
Feuer oder zu Verletzungen kommen.
• Bringen Sie das Produkt in eine Minolta Service-
Werkstatt, wenn Reparaturen notwendig sind.
ACHTUNG