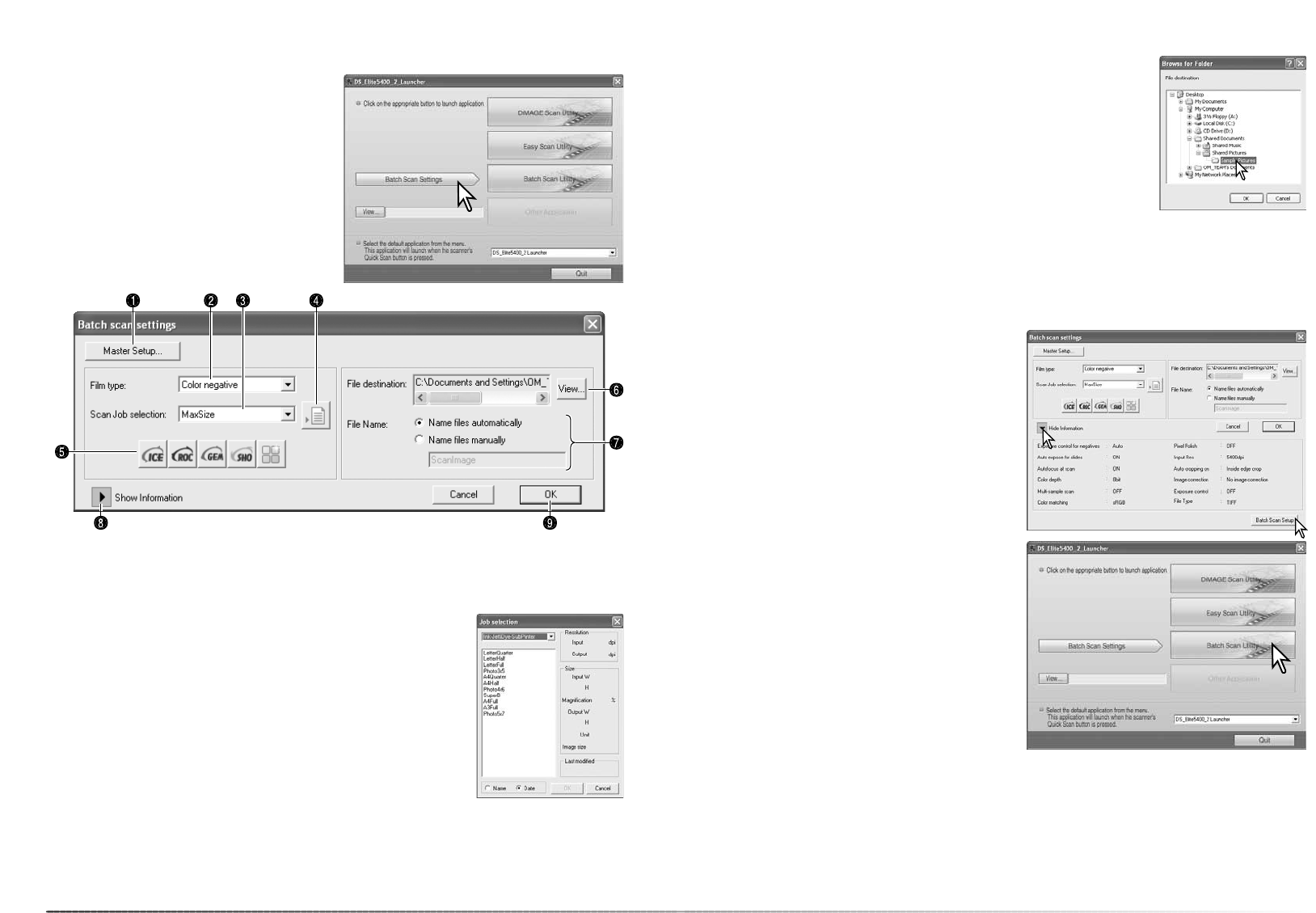66
Batch scan utility
Seriescannen (Batch)
De Batch Scan Utility is geschikt voor het
scannen van grote aantallen beelden. Deze uti-
lity scant en verwerkt alle beelden in een film-
houder. De Batch Scan Utility wordt geopend
met de DiMAGE Scan Launcher, zie blz. 20.
Wilt u een seriescan voorbereiden, klik dan op
de knop Batch Scan Settings in het venster
van de Launcher. Het deurtje van de scanner
dient te zijn gesloten en er moet een filmhou-
der in de scanner zitten.
2. Selecteer het filmtype in het daarvoor bestemde vak (blz. 28). Bij het maken van Batch Scans
kunt u geen filmtypen door elkaar gebruiken.
4. Klik op de knop Load Job om het taakselectievenster te openen.
Selecteer de gewenst Taak en klik op de OK-knop om de hande-
ling te voltooien. Meer over Taken op blz. 32 en 64.
5. Klik op de knoppen Digital ICE, ROC, GEM, SHO en Pixel Polish
als u die bewerkingen wilt gebruiken. Kijk in eerdere hoofdstukken
in de handleiding voor meer informatie: Digital ICE (blz. 35), Digital
ROC (blz. 51), Digital GEM (blz. 52), Digital SHO (blz. 53) en Pixel
Polish (blz. 36). Kijk voor de geheugenvereisten op blz 11. De
parameters van deze functies kunnen worden gewijzigd in het ven-
ster Batch Scan setup, zie 8 hieronder.
67
7. Namen voor gescande beelden selecteren. De automatische optie geeft de bestanden een
naam die is gebaseerd op de datum en tijd van de scan; de bestandsnaam begint met DS,
gevolgd door de gegevens voor jaar, maand, dag, uur, minuut en seconde. DS050523134510
werd gescand in 2005, op 23 mei, om 13:45 uur en 10 seconden. Het urenregister is gebaseerd
op een 24-uurs-klok. Bij de handmatige optie (manually) wordt gebruik gemaakt van de naam
die u in het vakje invoert plus een viercijferig serienummer dat automatisch wordt toegekend.
6. Bestemming voor de gescande beelden selecteren. Klik op de View-
knop, waardoor het Browse-venster verschijnt. Zoek in de boom-
structuur de map waarin u de bestanden wilt opslaan. Klik de map
aan. Klik op de OK-knop om de handelingen af te ronden. De
bestemming verschijnt in het venster met instellingen.
1. Zie voor het aanmaken en oproepen van een Master setup voor serie-scannen blz. 50.
3. Selecteer het geoogde gebruik in de lijst. Taakbestanden kunnen
ook worden gebruikt, zie 4 hieronder.
9. Klik op de OK-knop om de handeling af te
ronden en terug te keren naar de Launcher.
8. Klik op Show information om de scan para-
meters te zien. Wilt u de geavanceerde
instellingen wijzigen, klik dan op de knop
Batch Scan setup om het Setup-venster te
openen, zie volgende bladzijde. Klik opnieuw
op de knop om de weergave te verbergen.
Wordt er op de Batch Scan Utility knop in het
venster van de Launcher geklikt, dan wordt de
scanner opgestart. Verschijnt de melding “Set
holder”, plaats dan de houder in de scanner;
alle beelden in de houder zullen worden
gescand en opgeslagen, en de houder wordt
automatisch uitgevoerd.
Wilt u een nieuwe serie scannen, plaats dan
een andere film in de houder en plaats hem
terug in de scanner. Klik op de knop Batch
Scan Utility om het scannen te starten. De
scanner hoeft maar eenmaal te worden opge-
start.
Wordt de Batch Scan Utility toegewezen aan de Quick Scan knop (met het menu onderaan in de
Launcher), dan zal de eerste keer dat de Quick Scan knop wordt ingedrukt de scanner opstar-
ten, en dan verschijnt de melding “Insert holder”. Wilt u volgende houders scannen, plaats dan
de houder en druk op de Quick Scan knop.