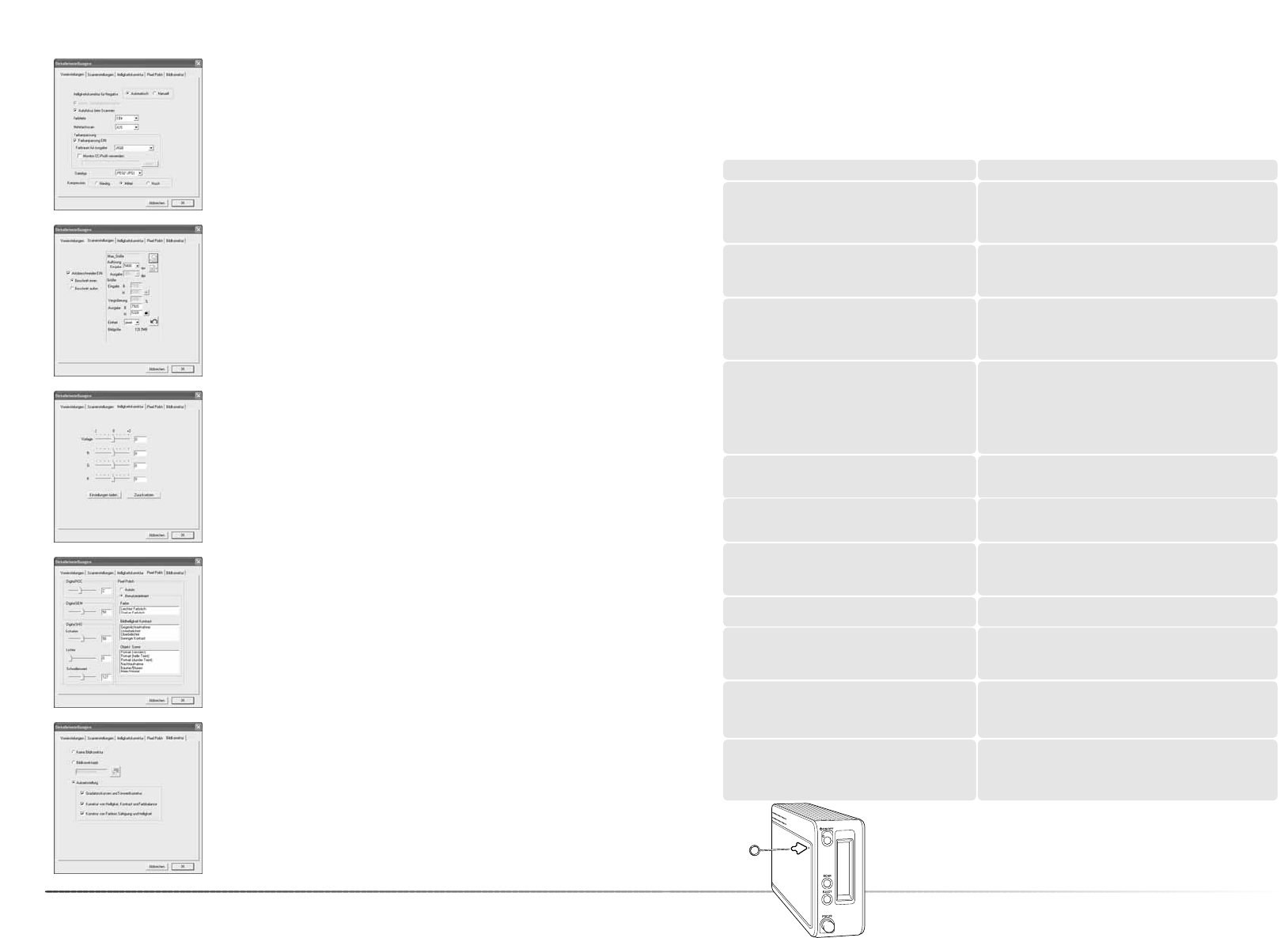69
Anhang
Hilfe bei Störungen
Dieser Abschnitt behandelt kleinere Störungen beim Betrieb. Falls ein Gerätefehler vorliegt oder
ein Problem häufiger auftritt, kontakieren Sie die Konica Minolta Supporthotline.
Aktuelle Informationen finden Sie auch im Internet unter: www.konicaminoltasupport.com
Falls die Filmkammertür nicht automatisch schließt, kann sie auch
manuell mit dem mitgelieferten Resetwerkzeug verschlossen werden.
Führen Sie das Werkzeug in das Loch an der Seite des Scanners ein,
bis die Klappe schließt. Üben Sie dabei jedoch keine Gewalt aus.
• Erhöhen Sie die Speicherzuweisung des
Anwendungsprogramms.
• Falls mehrere Bilder in Serie gescannt wurden, schlie-
ßen und starten Sie die Anwendung neu.
Die Meldung „Nicht genügend Speicher“ wird
angezeigt.
Wählen Sie das richtige Filmformat in der „DiMAGE
Scan Utility“-Software oder setzen Sie den richtigen
Filmhalter ein.
Die Meldung „Filmhalter entspricht nicht dem
gewählten Filmtyp. Wählen Sie das richtige
Filmformat oder setzen Sie den richtigen
Filmhalter ein.“ wird angezeigt.
Setzen Sie den Filmhalter erneut in den Scanner ein.
Die Meldung „Setzen Sie den Filmhalter richtig
ein“ wird angezeigt.
Die Filmkammertür wurde während der Initialisierung
geöffnet. Schließen Sie die Filmkammertür, beenden Sie
die Software und schalten Sie den Scanner aus und
wieder ein. Starten Sie die Utility-Software.
Die Bereitschaftsanzeige des Scanners blinkt
schnell.
Der Filmhalter wurde beim Scannen am Transport
gehindert. Starten Sie den Scanner und den Computer
neu.
Die Meldung „Startposition kann nicht einge-
stellt werden“ wird angezeigt.
Wählen Sie in der Dialogbox „Einstellungen“ eine Autofokus-
Funktion, oder verwenden Sie die Schärfepunkt-Funktion
oder die manuelle Schärfekorrektur.
Das gescannte Bild ist nicht scharf.
• Stellen Sie sicher, dass als Filmtyp „Farbnegativ“ ein-
gestellt ist.
• Stellen Sie die Farbbalance über die Bildkorrektur-
Funktionen ein.
• Installieren Sie die „DiMAGE Scan“-Software neu,
wenn das Problem weiterhin besteht.
Beim Scannen von Negativen erscheinen die
Farben völlig falsch.
Schalten Sie den Scanner aus. Schließen Sie Adobe
Photoshop und weisen Sie dem Programm mehr
Speicher zu. Starten Sie den Computer und den
Scanner neu.
• Die Utility-Software reagiert nicht mehr.
• Die Scanzeit erhöht sich.
Stellen Sie sicher, dass die Kabel am Scanner und
Computer richtig angeschlossen sind. Schalten Sie den
Scanner aus und wieder ein. Klicken Sie zum Fortfahren
auf „Ok“.
Beim Starten der Utility-Software erscheint die
Meldung „Verbindung zum Scanner kann nicht
hergestellt werden“.
LÖSUNG PROBLEM oder MELDUNG
Entnehmen Sie den Filmhalter und schließen Sie die
Filmkammertür. Drücken Sie die Tasten:
Umschalt+Strg+I (Windows) oder Befehl+Umschalt+I
(Mac OS), um den Scanner neu zu initialisieren.
Die Utility-Software zeigt eine ungewöhnliche
Farbdarstellung an.
Schließen Sie alle geöffneten Scanprogramme. Starten
Sie ihren Computer neu, falls die Fehlermeldung trotz-
dem auftaucht.
Die Meldung „Unbekannter Fehler. Bitte über-
prüfen ob keine weitere DiMAGE Scan
Software geöffnet ist.“ erscheint.
Schließen der Filmkammertür
68
Batch Scan Utility
Durch Klicken auf den „Serienscan-Einstellungen“-Button öffnen Sie
die Einstellungen-Dialogbox, siehe Punkt 8 auf der vorigen Seite.
In der Voreinstellungen-Registerkarte können Sie die Scan-
Voreinstellungen ändern. Weitere Informationen hierzu finden Sie auf
S. 40. Informationen über Farbanpassung erhalten Sie auf S. 65.
Wenn Sie das PICT-Dateiformat gewählt haben und die Breite des
Bildes mehr als 4096 Pixel beträgt, wird das Bild automatisch in
TIFF-Format gespeichert.
In der Detaileinstellungen-Registerkarte wird festgelegt, ob Bilder
automatisch zugeschnitten werden. Außerdem werden die
Ausgabegröße und Auflösung des Bildes festgelegt. Weitere
Informationen über Autobeschneiden erhalten Sie auf S. 31. Auf den
Seiten 32 und 46 bis 49 finden Sie Informationen über das Erstellen,
Speichern und Laden von Scan-Einstellungen.
In der Registerkarte für Autokorrekturen können die Parameter für
Digital ROC (S. 51), Digital GEM (S. 52), Digital SHO (S. 52) und Pixel
Polish (S. 36) bestimmt werden.
In der Bildkorrektur-Registerkarte wird die angewandte Bildkorrektur
am Bild festgelegt.Informationen über das Laden von Bildkorrektur-
Jobs finden Sie auf S. 64.
Die Automatikfunktionen korrigieren das Bild automatisch: die Ein-
stellung „Gradationskurven und Tonwertkorrektur“ verbessert die
Farbe und erhöht den Kontrast. Die Einstellung „Korrektur von Hellig-
keit, Kontrast und Farbbalance“ verbessert Kontrast und Helligkeit.
Die Einstellung „Korrektur von Farbton, Sättigung und Helligkeit“ ver-
bessert die Farbsättigung.
Die Registerkarte „Helligkeitskorrektur“ steuert die Scan-Belichtung.
Weitere Informationen hierzu finden Sie auf S. 42.