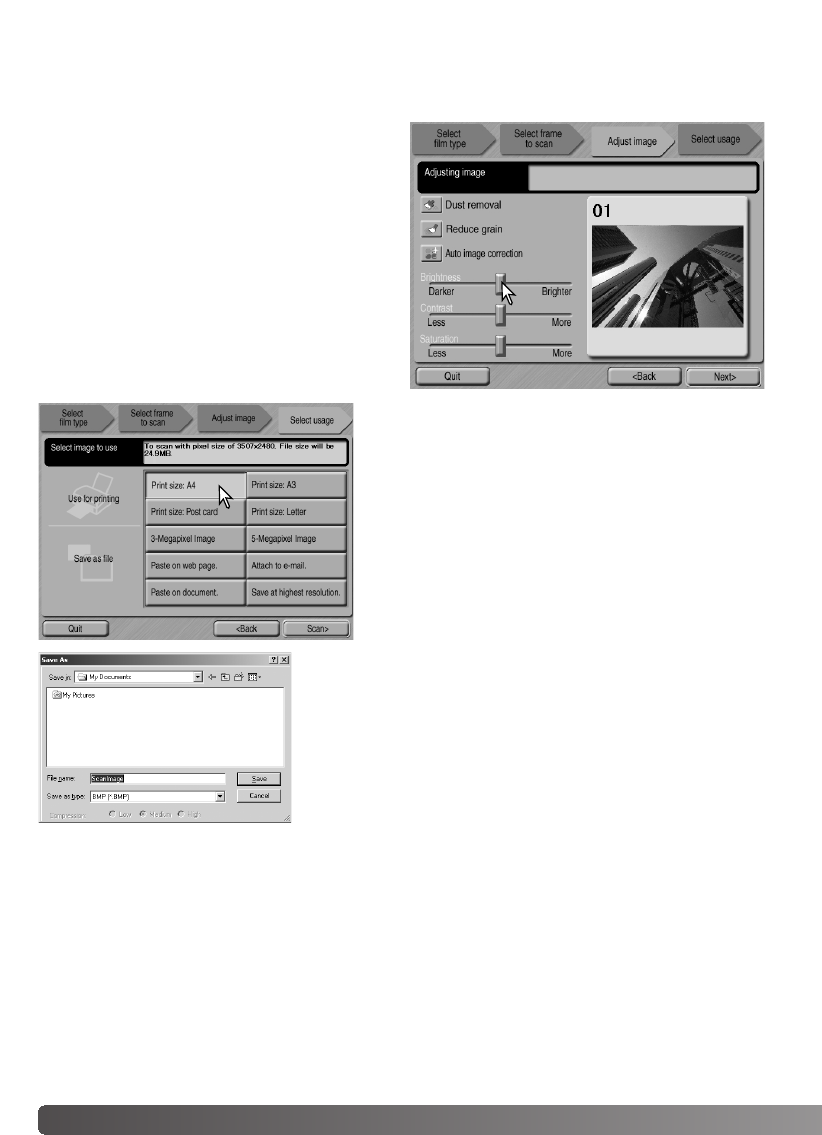26 Easy scan utility
Was in het vorige scherm de beeldaanpassing geactiveerd (Adjust image) dan verschijnt het
beeldaanpassingsscherm. Dezelfde automatische beeldbewerkingsfuncties uit het voorgaande
scherm verschijnen hier ook.
Klik en sleep de schuiven voor helderheid
(brightness), contrast en kleurverzadiging (satu-
ration) om het beeld te corrigeren; het effect
van correcties is meteen in het beeld te zien.
Elke wijziging in helderheid, contrast en kleur-
verzadiging blijft van kracht totdat de utility
wordt gesloten. Terugkeren naar het vorige
scherm en de-activeren van het aanklikvakje
voor beeldaanpassing maakt deze instellingen
ook niet ongedaan.
Klik na het uitvoeren van beeldaanpassingen op
de Next-knop.
Selecteer de optie die het uiteindelijke gebruik van
het gescande beeld het beste omschrijft. U kunt één
optie selecteren. Klik op de Scan-knop om verder te
gaan; Het Save as scherm (Bewaar als) wordt geo-
pend. Wilt u een beeld op verschillende manieren
gebruiken, herhaal dan de Easy Scan procedure voor
elke andere gebruikswijze die u wilt kiezen.
Geef in het Save as scherm de bestandsnaam, het bestands-
formaat en bestemming van de beeldinformatie op. U kunt de
beelden opslaan in het BMP, JPEG, TIF of PICT bestandsfor-
maat. Op blz. 35 vindt u meer informatie over deze bestands-
formaten. Slaat u beeld op als JPEG-bestand, dan dient u de
compressieverhouding op te geven. Klik op de Save-knop om
de definitieve scan te voltooien.
Gebruikt u een USB opslag-apparaat dat op dezelfde USB-bus is aangesloten als de scanner,
sla dan eerst de beeldinformatie op de harde schijf van de computer op voordat het overspeelt
naar het opslag-apparaat. Direct opslaan zou tot aantasting van de beeldinformatie kunnen lei-
den.