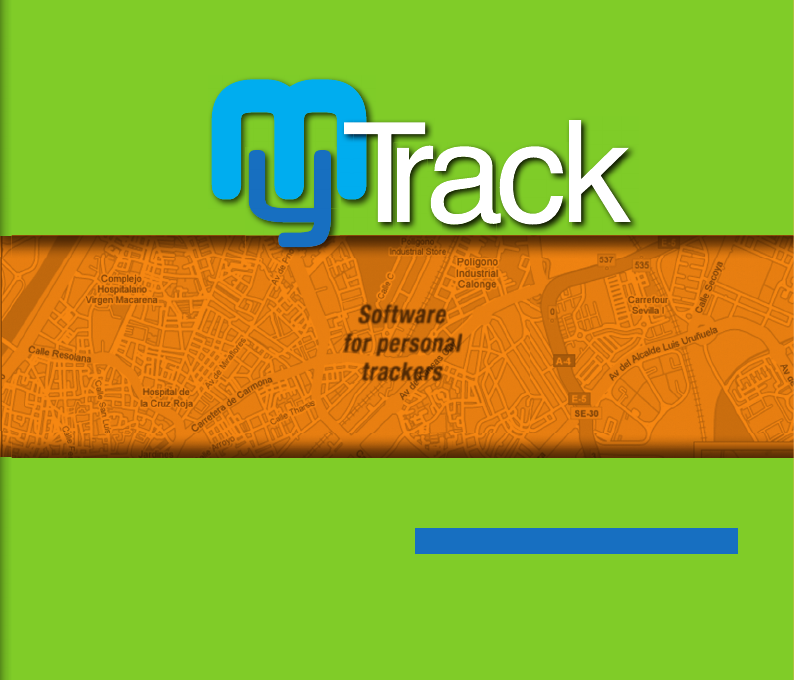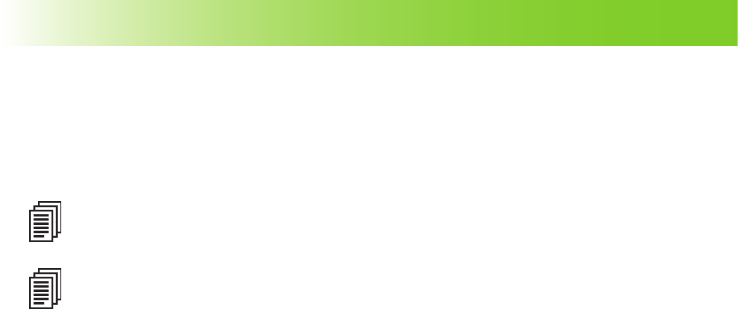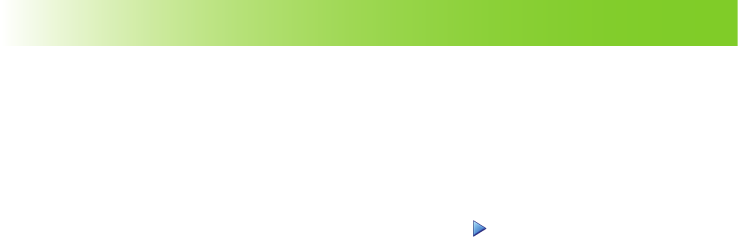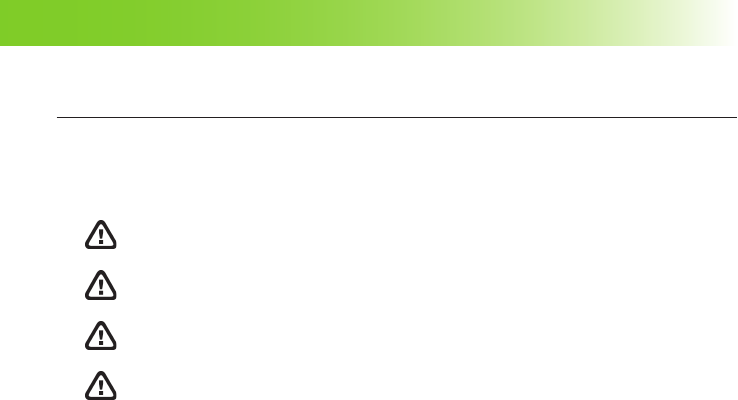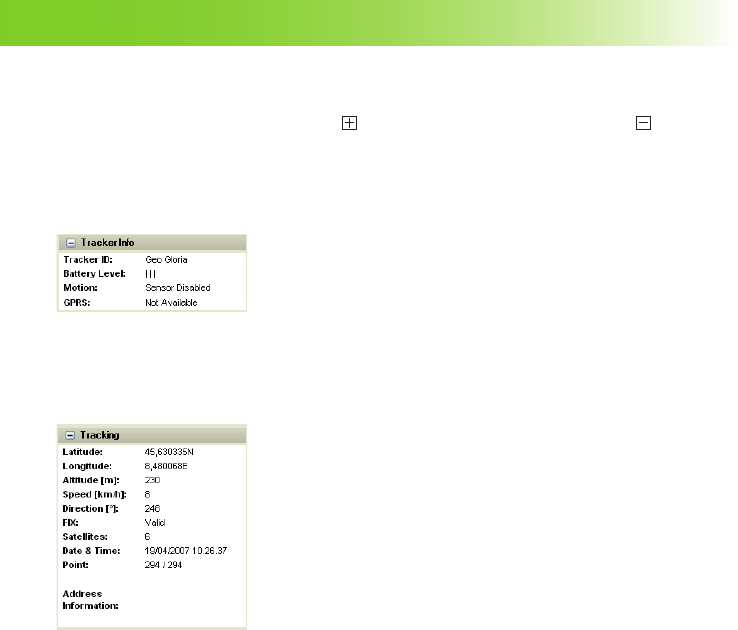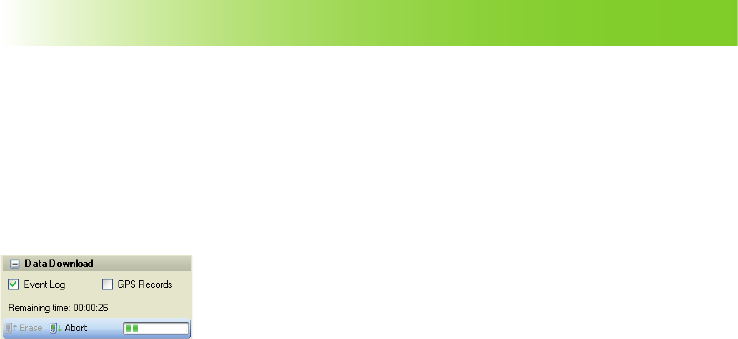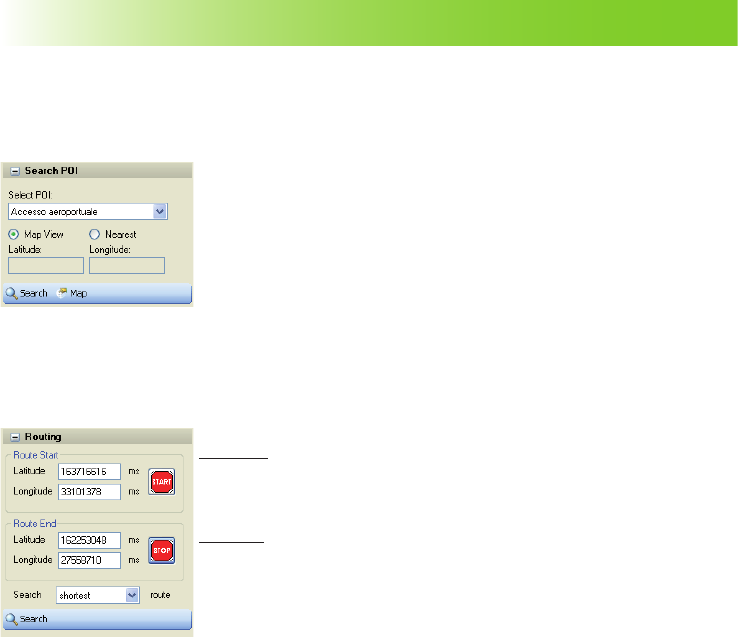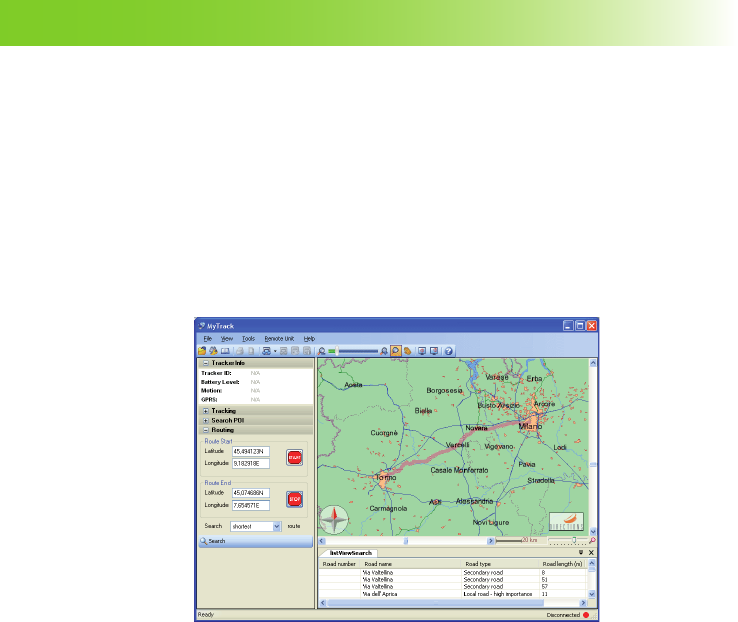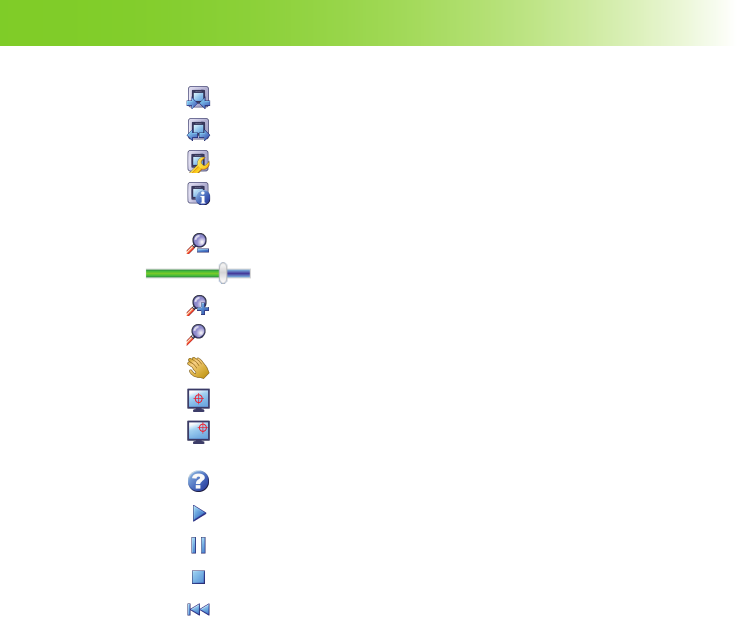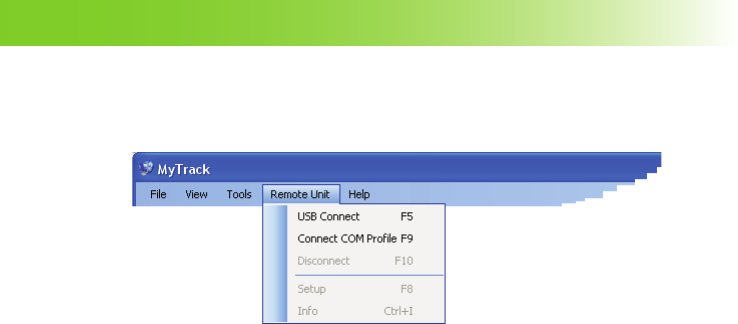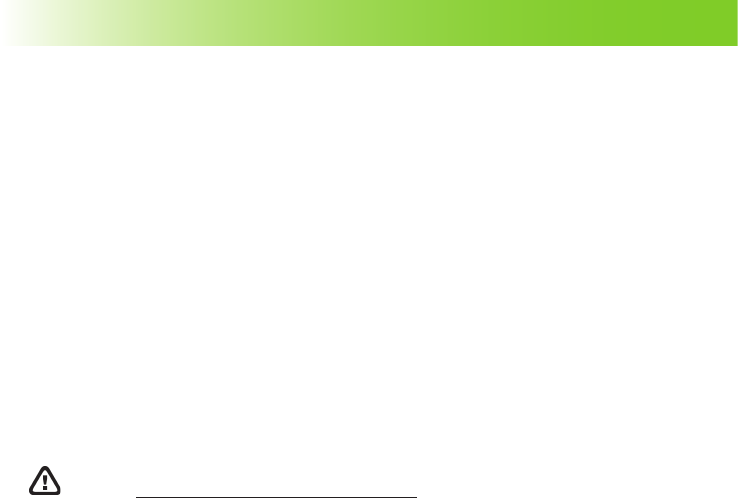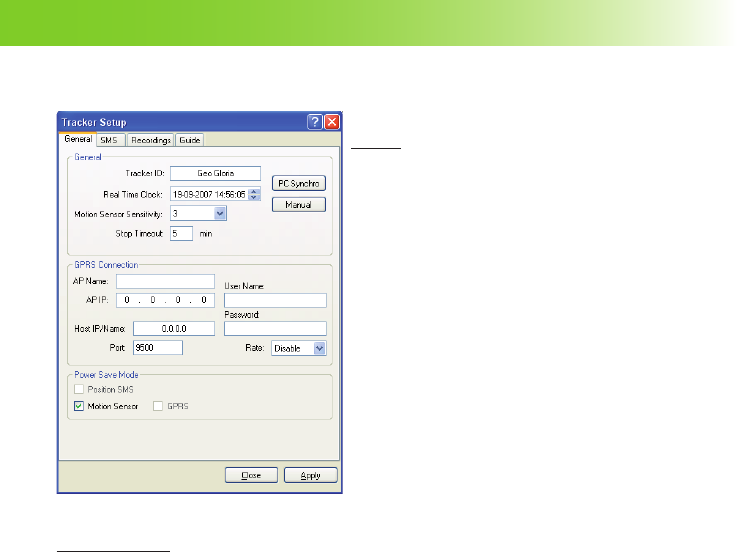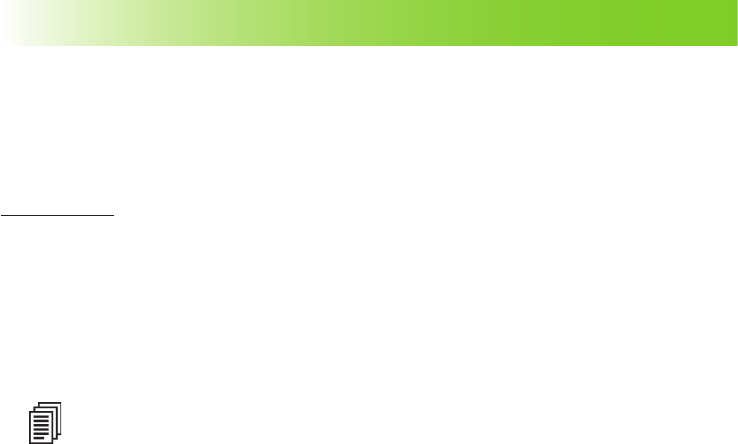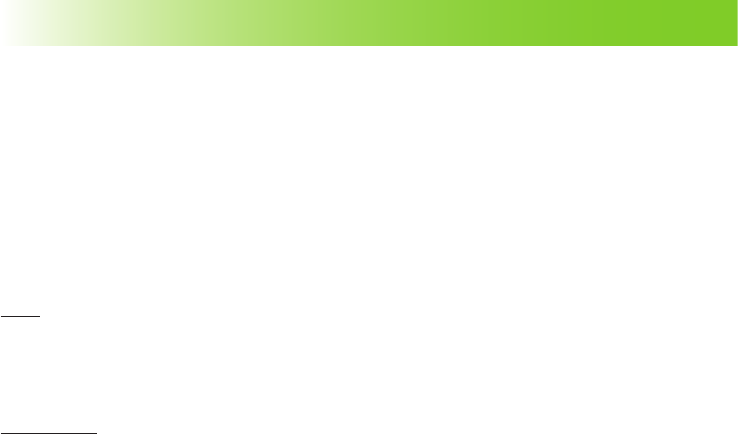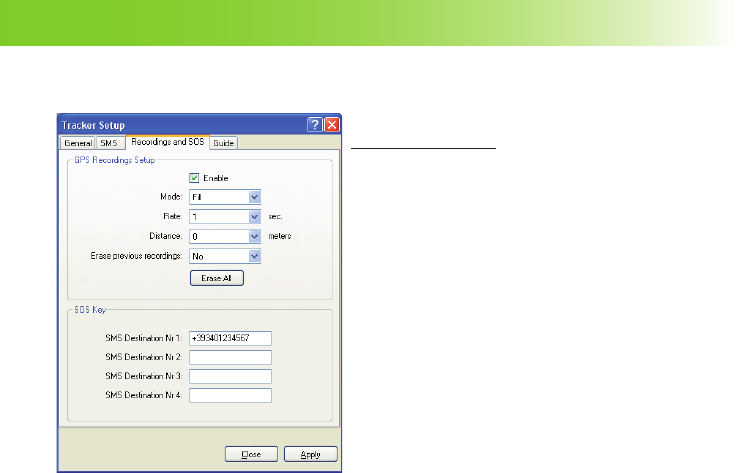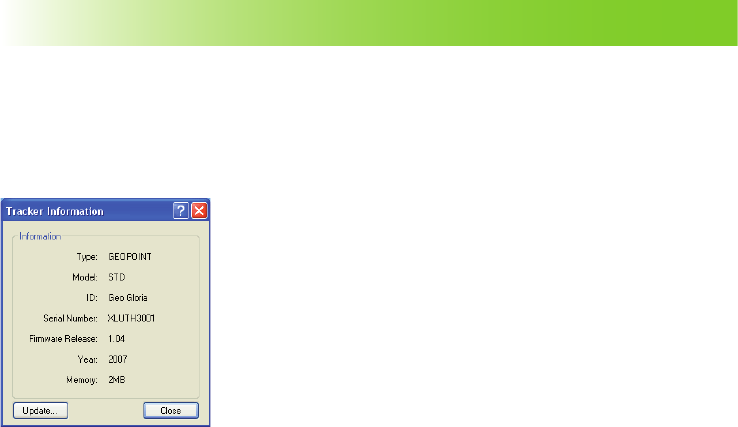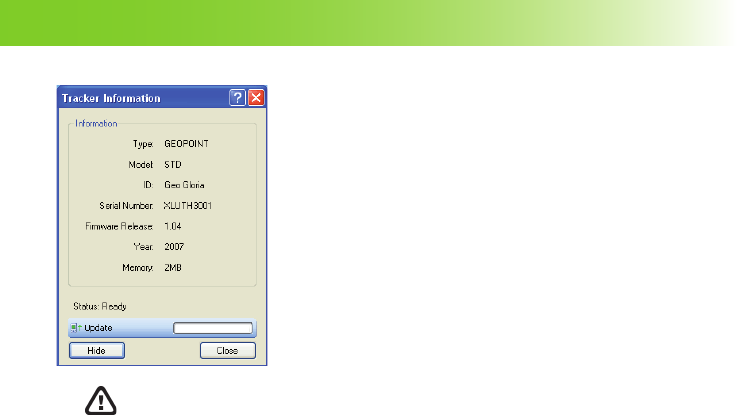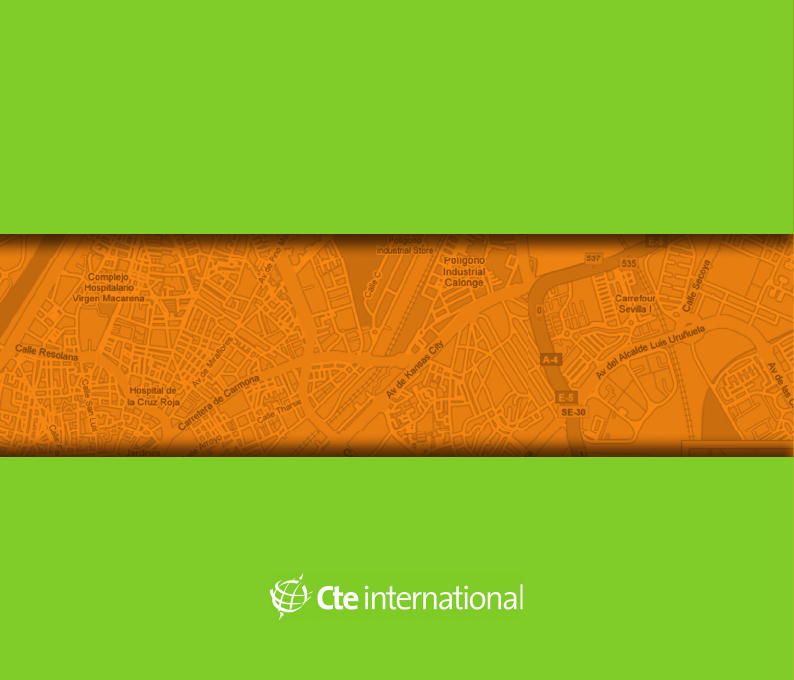Contents
Introduction
...........................................................................................................................
...........................................................................................................................
Installation
.............................................................................................................................
.............................................................................................................................
Getting Started
......................................................................................................................
......................................................................................................................
Software Confi guration .................................................................................................. 8
Tracker Confi guration..................................................................................................... 8
Connection between the Tracker and MyTrack
Connection between the Tracker and MyTrack
...................................................................
...................................................................
Local Connection using the USB Port ......................................................................... 10
Remote Connection using a PSTN/GSM Modem ........................................................ 11
Remote Connection in GPRS Network ......................................................................... 11
How to Display the Position of the Tracker
How to Display the Position of the Tracker
..........................................................................
..........................................................................
Georeference ............................................................................................................... 14
VirtualEarth and GoogleMaps...................................................................................... 15
Navigator Software (option) ......................................................................................... 16
Connection with other Map Software ........................................................................... 16
How to Display the Position using Coordinates ........................................................... 17
Updates
..............................................................................................................................
..............................................................................................................................
Updating the Firmware Version of the Tracker............................................................. 18
Updating of MyTrack.................................................................................................... 19
MyTrack Software Structure
MyTrack Software Structure
................................................................................................
................................................................................................
Map .............................................................................................................................. 21
Pop-Up Windows ......................................................................................................... 21
Tracker Info........................................................................................................... 22
Tracking ................................................................................................................ 22
Data Download ..................................................................................................... 23
Tracker Phone Book ............................................................................................. 24
Search POI (Point Of Interest) .............................................................................. 25
Routing ................................................................................................................. 25
Toolbar ......................................................................................................................... 27