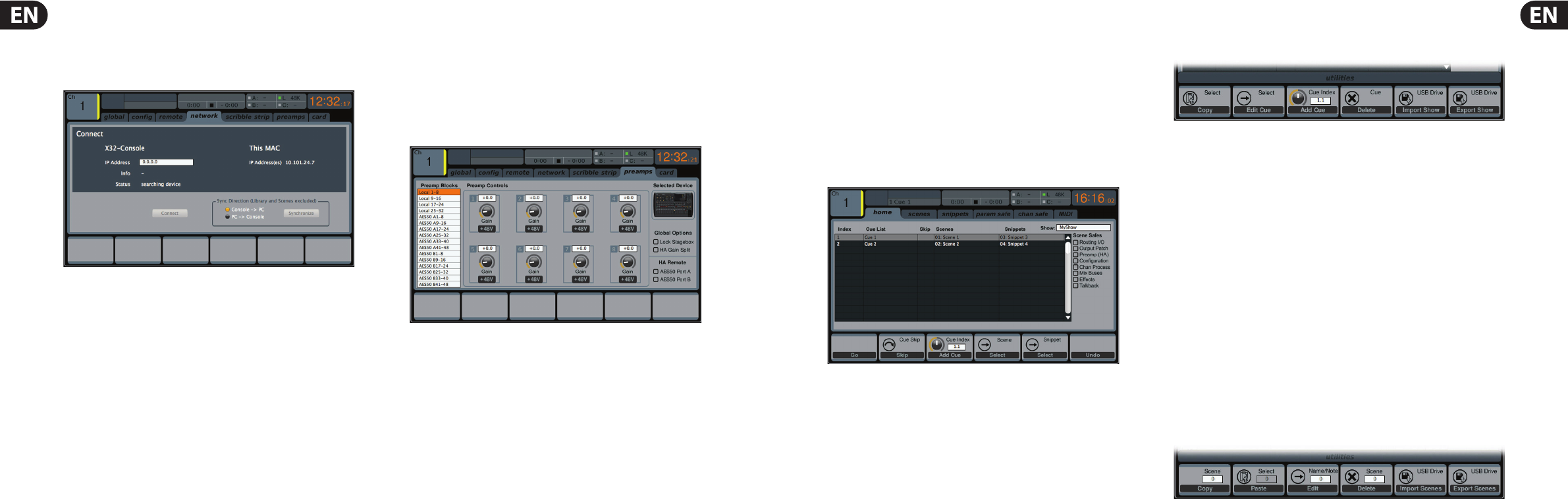36 DIGITAL RACK MIXER M32R User Manual 37 DIGITAL RACK MIXER M32R User Manual
network
The SETUP screen’s network tab contains settings used when connecting the
M32 to a standard Ethernet network. The user can set parameters such as using a
xed IP address, or having one assigned, as well as setting up Ethernet and
subnet mask settings.
To set the network address for the console, perform the following steps:
1. Adjust the rst push encoder to select which speci c network eld
to adjust. Choices include:
• • IP address
• • Subnet Mask
• • Gateway.
2. Adjust encoders 2, 3, 4 and 5 to set the four numerical elds to be
adjusted for the selected network eld.
3. Tap the sixth encoder to assign the adjusted settings.
scribble strip
The SETUP screen’s scribble strips tab allows customisation for all of the M32’s
channel LCD displays, including Aux, FX, Buses, Matrices and DCAs.
On the scribble strips tab the user can make useful adjustments, such as
assigning real names to the selected channel (such as ‘drums’ or ‘backing
vocals’), as well as assigning colours to them that are then re ected on the
console’s channel LCD screens.
To adjust the various LCD display settings, perform the following steps:
1. Adjust the rst push encoder to select which of the channels you wish
to edit.
2. Adjust the second encoder to set the colour for the currently selected
channel’s scribble strip.
3. Tap the second encoder to invert the colour.
4. Adjust the third encoder to select the graphic icon for the selected
channel. A large variety of clip-art is available to represent various input
sources and output destinations.
5. Adjust the fourth encoder to select a name from a list of common preset
names (snippets) for the currently selected channel.
6. Tap the fourth encoder to assign the currently highlighted text to the
currently selected channel’s scribble strip.
7. Tap the fth encoder to edit the text assigned to the currently selected
channel’s scribble strip.
8. Adjust the fth encoder to scroll through the available characters that
can be used to name the currently selected channel’s scribble strip.
9. Tap the fth encoder to select the currently highlighted character.
10. Adjust the sixth encoder to scroll between the available character sets.
11. Tap the sixth encoder to exit the text editor and save the current
parameters to the currently selected channel’s scribble strip.
preamps
This screen allows controlling all accessible preamps from the console, including
local and AES50 remote preamps, irrespective of any console’s channel
assignments. The UP/DOWN navigation buttons switch between the two layers of
preamps. Pressing the push encoders will activate the phantom power. Turning
the rst push encoder will select from the banks of eight, pressing it will con rm
the selection.
card
This screen selects the input/output con guration. Use the second push encoder
to select between the following presets:
• • 32in / 32out
• • 16in / 16out
• • 32in / 8out
• • 8in / 32out
• • 8in / 8out
• • 2in / 2out.
2.7 Monitor
Pressing the MONITOR button has the same e ect as presing the VIEW button in
the MONITOR panel, and is covered in detail in the MONITOR section above.
2.8 Scenes
The SCENES screen on the Main Display allows setup for saving and recalling
di erent memory scenes of the M32. The comprehensive recallability of
the console (including gain settings for the digitally-controlled mic preamps) is
one of the most powerful aspects of the console.
The SCENES screen contains the following separate tabs:
home: This screen contains a general overview of the scenes contained
in the console, along with their custom names and what parameters are
included in each scene.
scenes: This screen allows the user to con gure, edit and rename the
individual scenes.
snippets: This screen allows for the editing of the new
‘Snippets’ functionality.
param safe: This screen con gures which console parameters are and
are not saved or switched with the console scenes.
chan safe: This screen con gures which console channels are and are
not changed when a console scene change occurs.
MIDI: This screen allows the console to associate di erent scenes with
incoming and outgoing MIDI messages, allowing the console’s scene
changes to control or be controlled by external MIDI equipment.
HOME
The SHOW CONTROL screen’s home tab shows a general overview of the Cues
that have been con gured in the console, along with their custom names and
what parameters are included in each Cue.
A Cue is simply a single event (such as a Scene, Snippet or MIDI command) or a
collection of events. These can be grouped together and stored for future recall.
Up to 500 Cue entries can be stored in the M32 at any time.
For a setting where these events are used heavily and are critical (such as a
theatre performance), this would be a good screen to leave on at all times so that
the console operator can be completely sure what Cue the console currently
resides on, and what Cue will come up next when the GO button is pressed.
To adjust the various Cue settings on the home tab, perform the following steps:
1. Rotate the rst push encoder to scroll among the available Cues in the list,
which is displayed on the left side of the Main Display.
2. Tap the rst push encoder to go to the currently selected Cue in the list,
switching the console to the state it was in when that Cue was stored.
3. Turn the second push encoder to select a Cue in the list to be skipped when
cycling through Cues using the LAST and NEXT buttons.
4. Tap the second push encoder to complete the skip command on the currently
selected Cue. That Cue will now be skipped when scrolling through the list.
5. Turn the third push encoder to scroll back through recent changes.
6. Tap the third push encoder to undo the recent change.
7. Turn the fourth encoder to select a slot to save a new Cue.
8. Tap the fourth push encoder to complete the save operation. The console’s
current state will be overwritten on the Cue number that was selected with
the push encoder.
9. Turn the sixth rotary to select which aspects of the console’s routing are
excluded from a Cue change, and will be una ected by any Cue changes that
occur. Routing choices that can be made safe include:
• • Routing
• • Output Patch
• • Mic Preamp Gain (HA, short for Head-Ampli er)
• • Con guration
• • Channel Processing
• • Mix Buses
• • E ects
• • Talkback.
10. Tap the sixth push encoder to select any of the above choices as the encoder
rotation is used to select them. Multiple categories can be selected at the
same time.
Utility
Pressing the UTILITY button to the right of the Main Display changes the bottom
of the home tab to the following con guration:
Each of the functions on this layer can be controlled with the adjacent push
encoder as follows:
Copy - Allows the user to make a copy of the currently-selected Cue.
Edit Cue - Allows the user to edit the currently-selected Cue.
Add Cue - Adds a new Cue into the current Show le.
Delete - Deletes the currently-selected Cue.
Import Show - Imports a Show le from a connected USB drive.
PLEASE NOTE that this will replace the existing Show le, so this should be
saved beforehand.
Export Show - Exports the current Show le to a connected USB drive.
SCENES
Use the Load, Save and Edit functions by pressing the adjacent push encoder to
load, save and edit the scenes. The Scenes Safe function works in a similar way
to the PARAMETER SAFE function, though only applies to speci c scenes.
Utility
Pressing the UTILITY button to the right of the Main Display changes the bottom
of the scenes tab to the following con guration:
Each of the functions on this layer can be controlled with the adjacent push
encoder as follows:
Copy - Allows the user to make a copy of the currently-selected Scene.
Paste - Pastes a Scene from the virtual clipboard.
Edit - Allows the user to edit the currently-selected Scene.
Delete - Deletes the currently-selected Scene.
Import Scenes - Imports a Scene from a connected USB drive.
Export Scenes - Exports a Scene to a connected USB drive.
SNIPPETS
The M32 has a new exible structure called ‘Snippets’, which allows for setting
selective parameters and channel lters for storage. Recalling a Snippet will
exclusively a ect the stored bits of information, leaving the remaining console
status untouched. This allows to surgically introduce speci c bits of automation
into the current mix status. Up to 100 Snippets can be stored at any time. Use the
Load, Save and Edit functions by pressing the adjacent push encoder to load,
save and edit the Snippet.
A Snippet can be focused on any speci c selection of parameters a user may
nd suitable, such as EQ, Insert, Fader, Mute, Send levels, etc. A Snippet will also
be focused on a random selection of channels (inputs, returns or any mixes).
When loading this Snippet only the previously stored information will replace the
respective console parameters, while the rest remains as is.