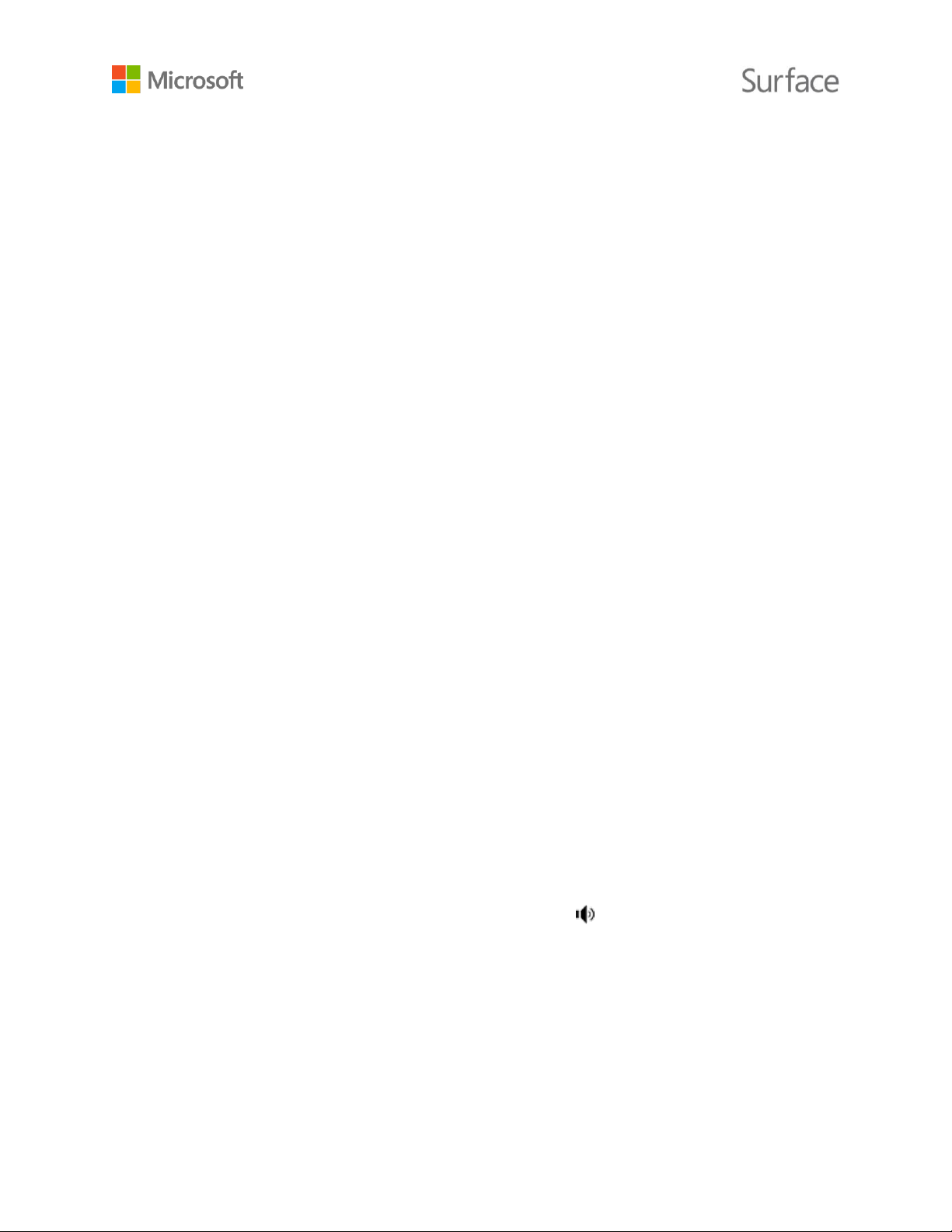© 2016 Microsoft Page 28
Set the default audio device
1. Select the search box in the taskbar, enter sound, and in the search results, select Change
system sounds.
2. Do either or both of the following:
Select the Playback tab, select the device you want to use for playback—for example,
the built-in speakers on Surface, external speakers, or a headset—and select Set
Default.
Select the Recording tab, select the device you want to use for recording—for example,
the built-in mic or an external mic—and select Set Default.
3. After you've selected your default devices, select OK.
For more info, see Surface sound, volume, and audio accessories on Surface.com.
Surface audio features
Use the built-in stereo speakers and mic or your favorite audio accessories to listen to music, make
phone calls, record audio, and more.
Use your favorite audio accessories
The stereo speakers and microphones built into Surface let you listen to music and videos, make
phone calls, and record audio. Or, you can connect your favorite USB and Bluetooth accessories like
speakers, a mic, or a headset. For more info on connecting accessories, see Connect a USB mouse,
printer, and more and Add a Bluetooth device on Surface.com.
Adjust the volume
You can control the volume on your Surface in several places:
Volume button: Press the volume button on the Clipboard to adjust the volume up or down.
Keyboard: Press the volume-down, volume-up, or mute keys on the keyboard.
Desktop taskbar: In the desktop taskbar, select Speakers , and adjust the volume up or
down.
Audio accessories: Adjust the volume on the headset, speakers, or other audio accessory, or in
the software included with the accessory. To learn more, check the info that came with your
accessory or visit the manufacturer's website.
Apps: Some apps have a volume control within the app.