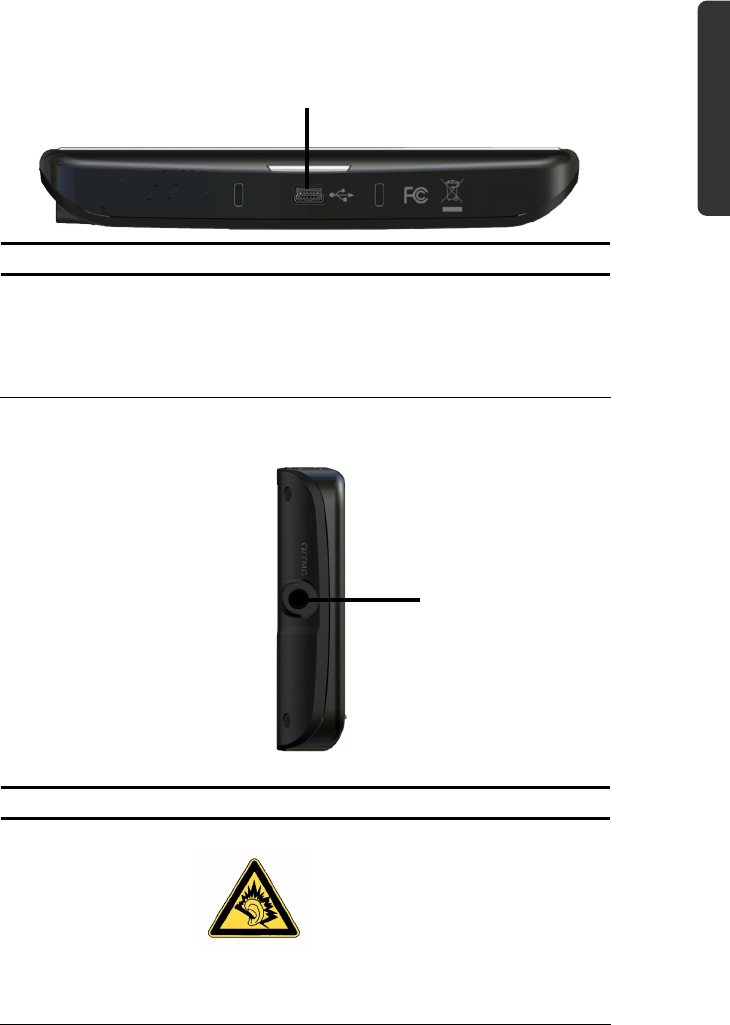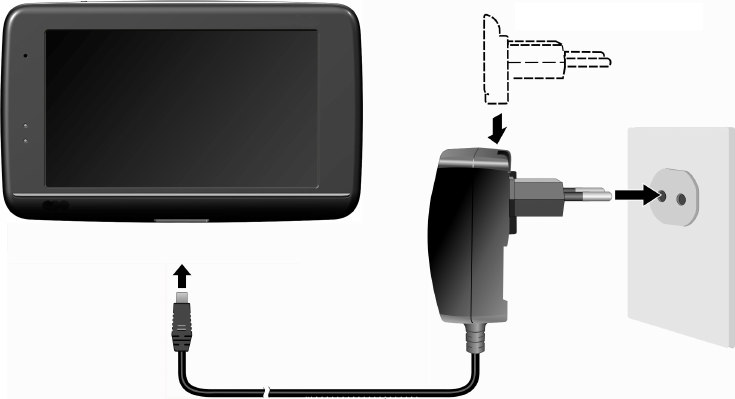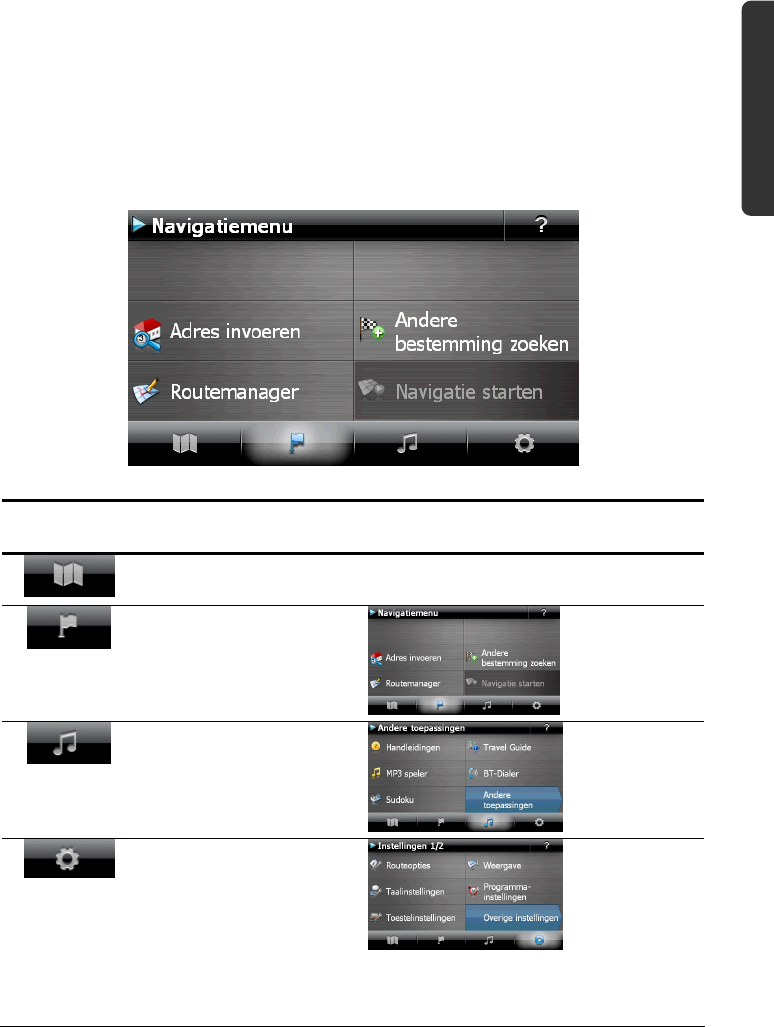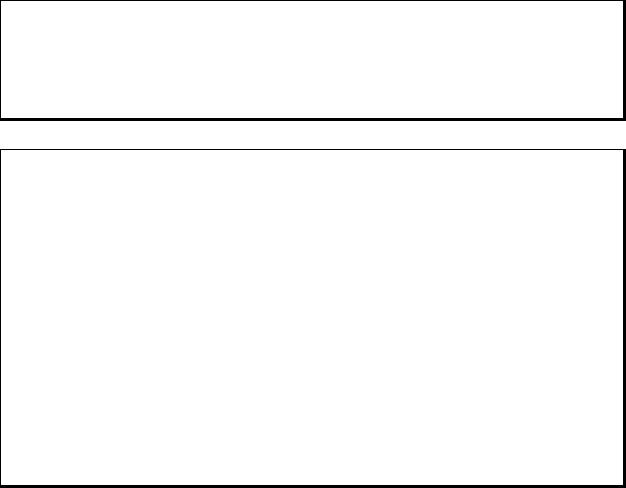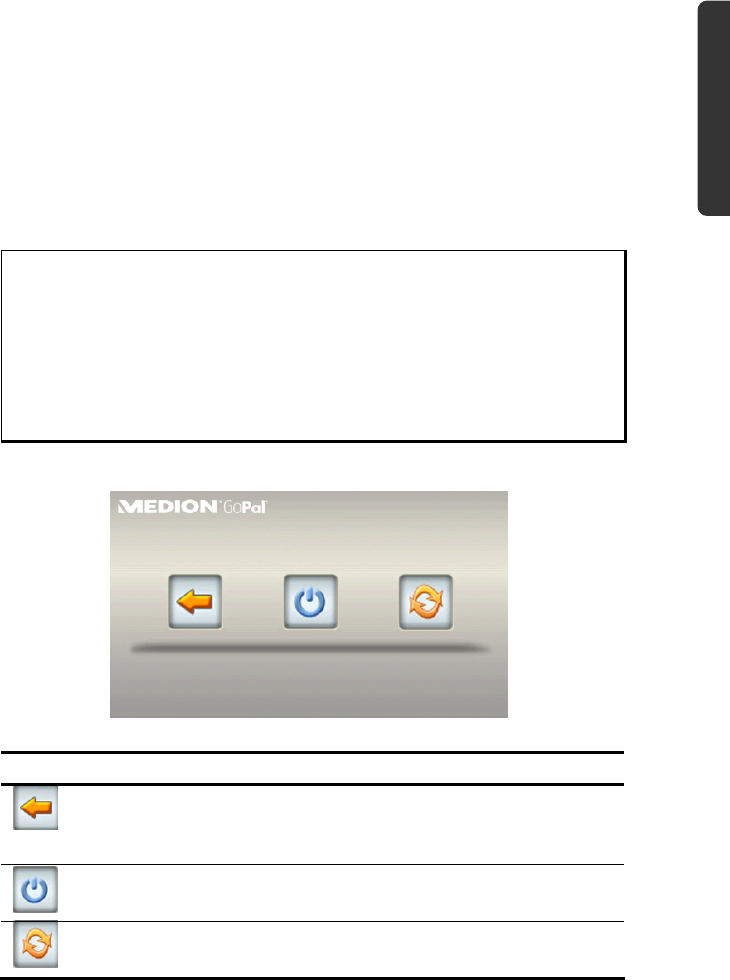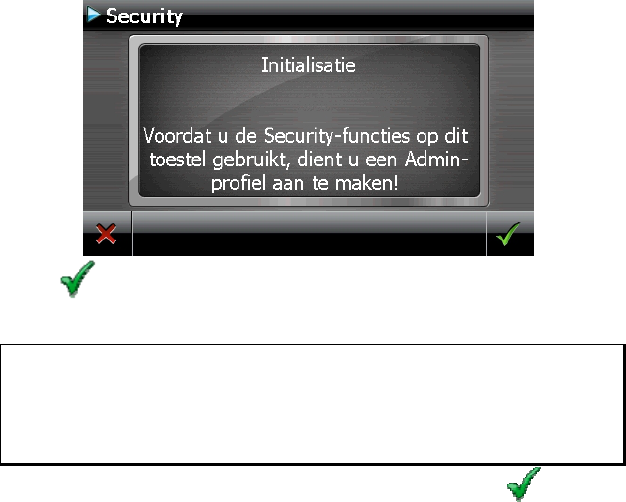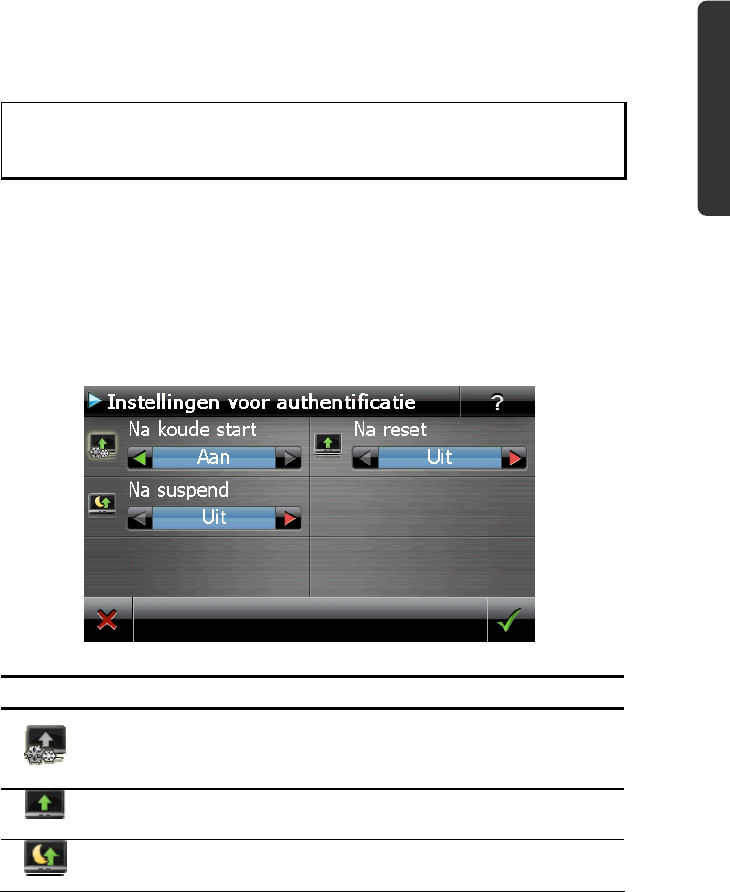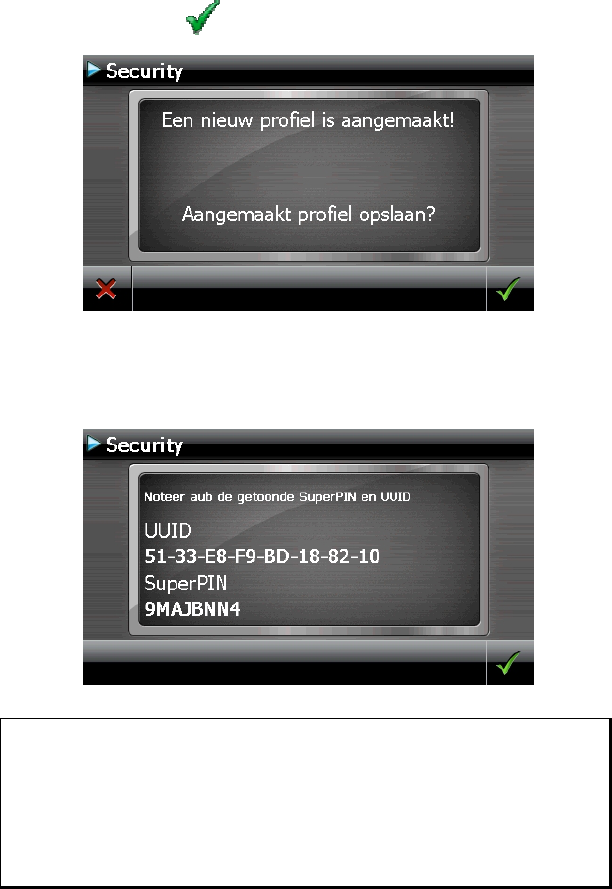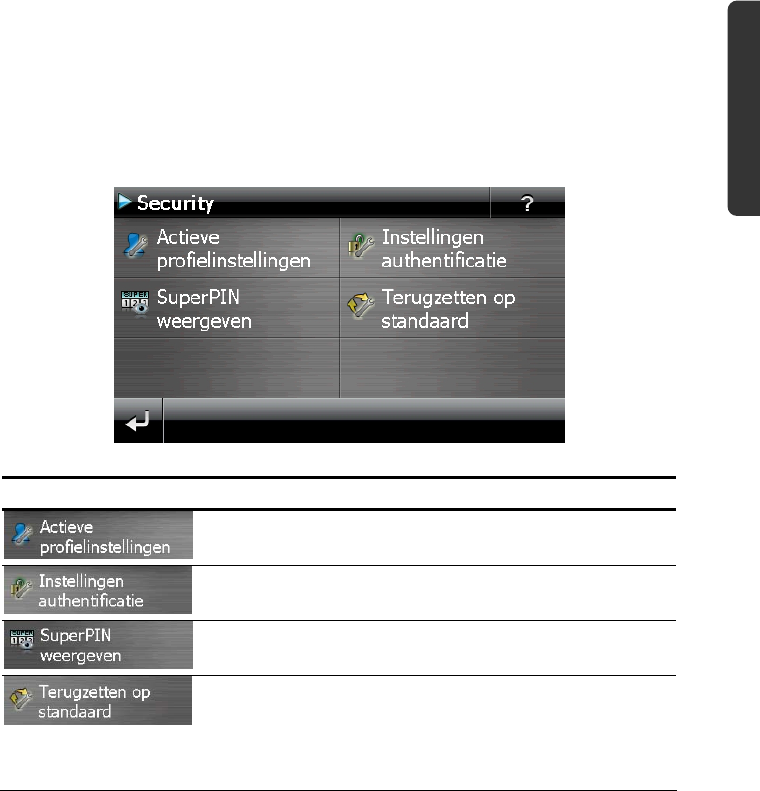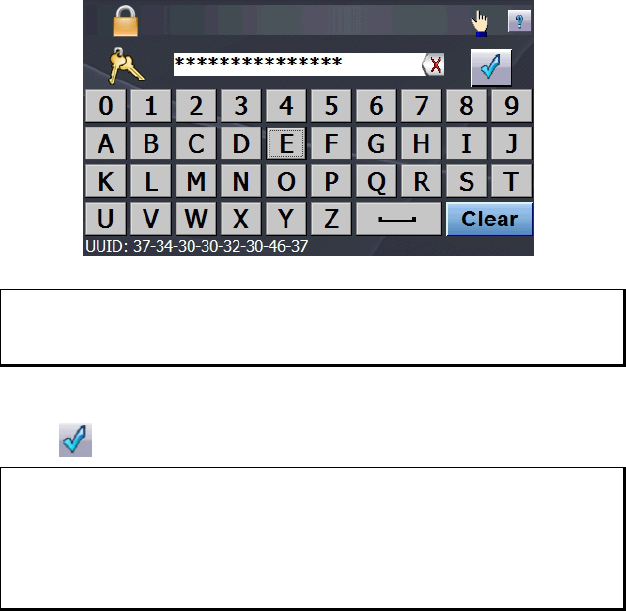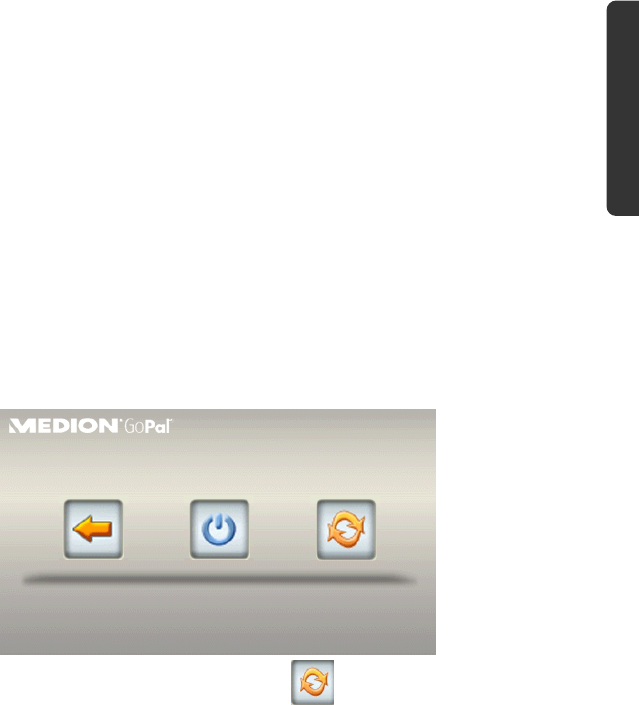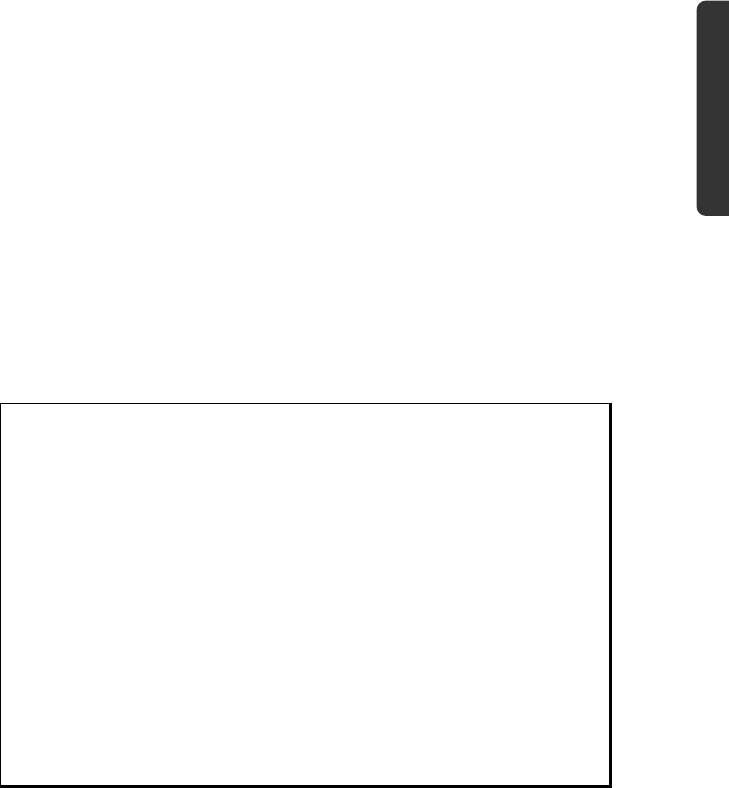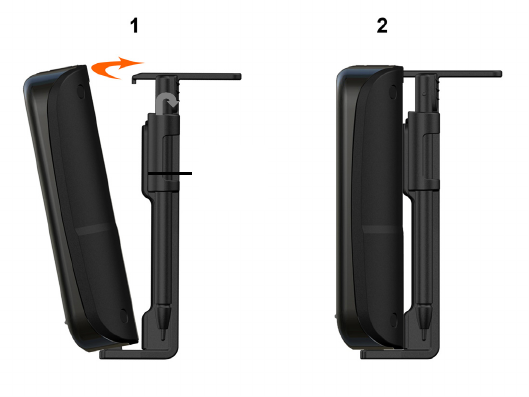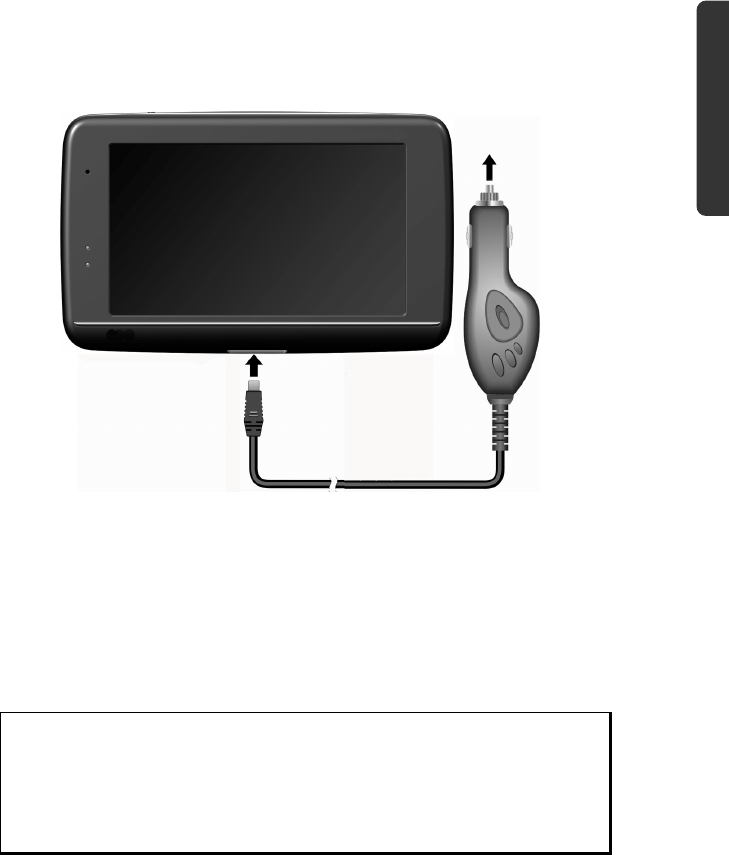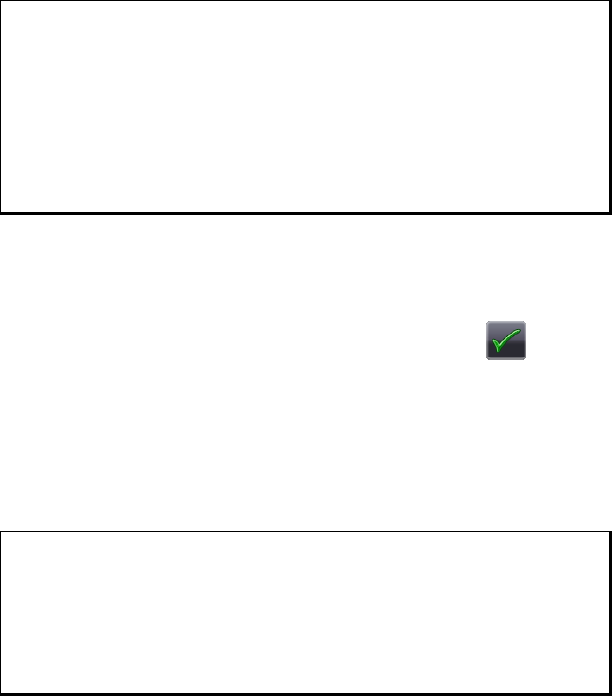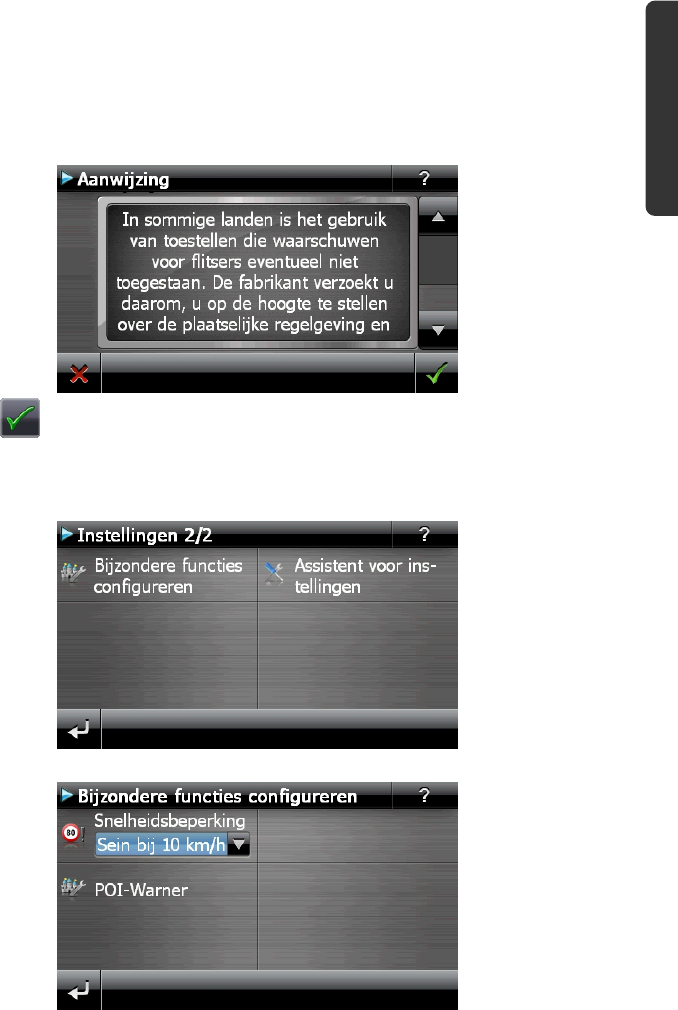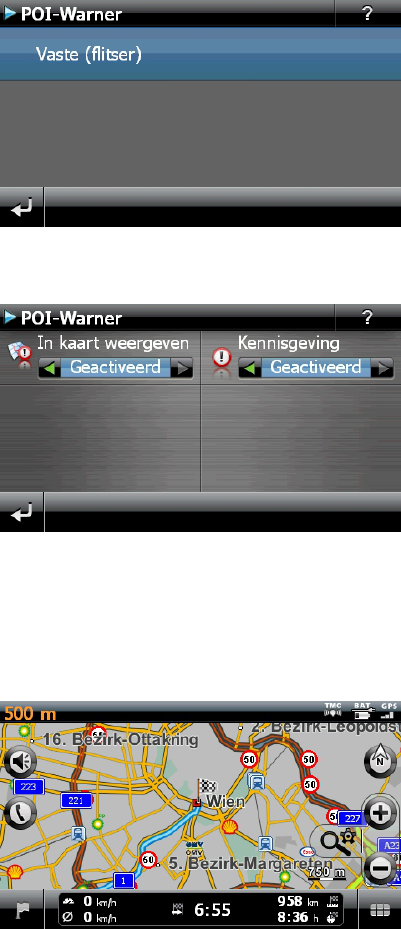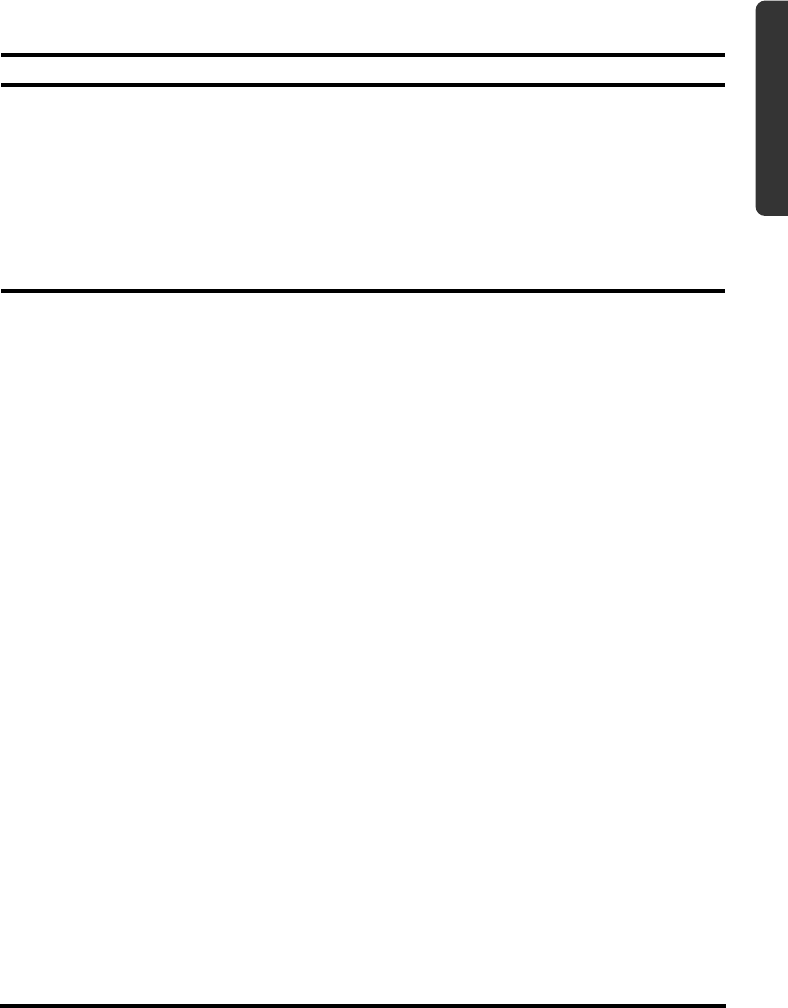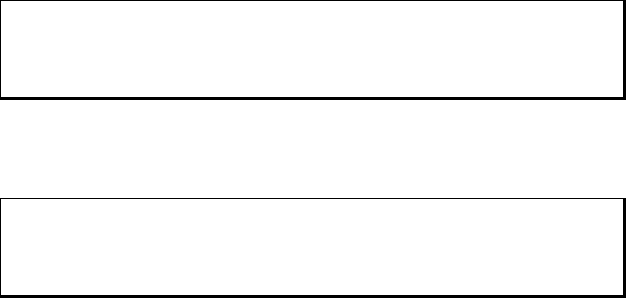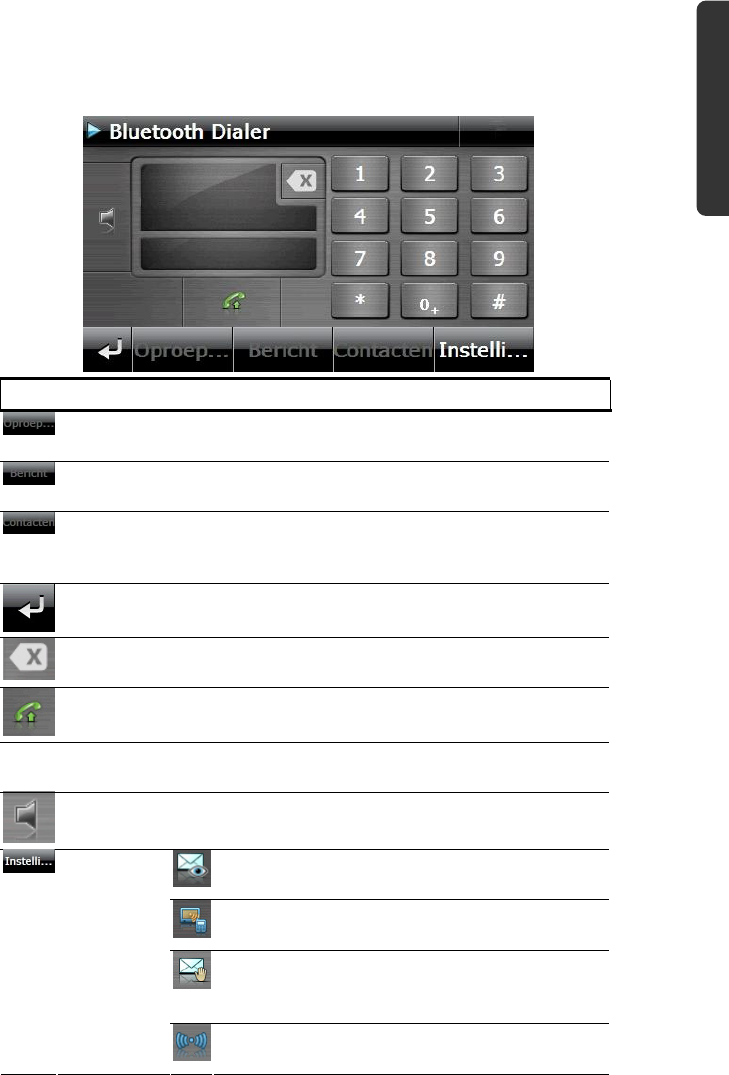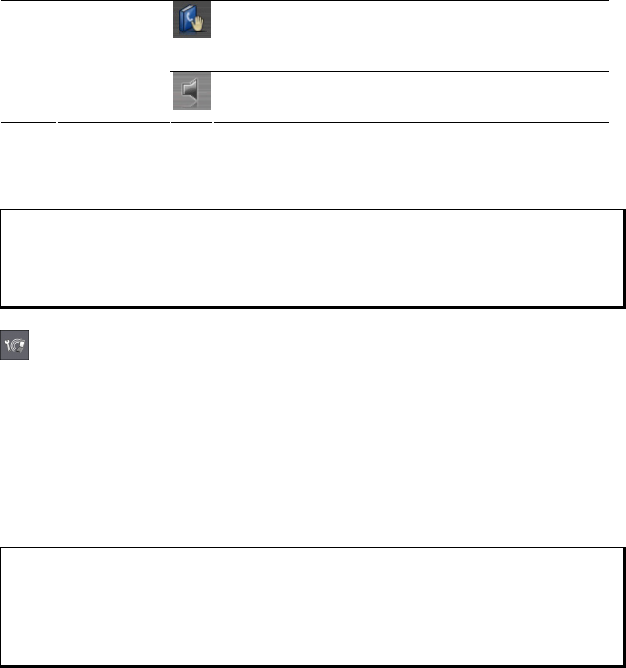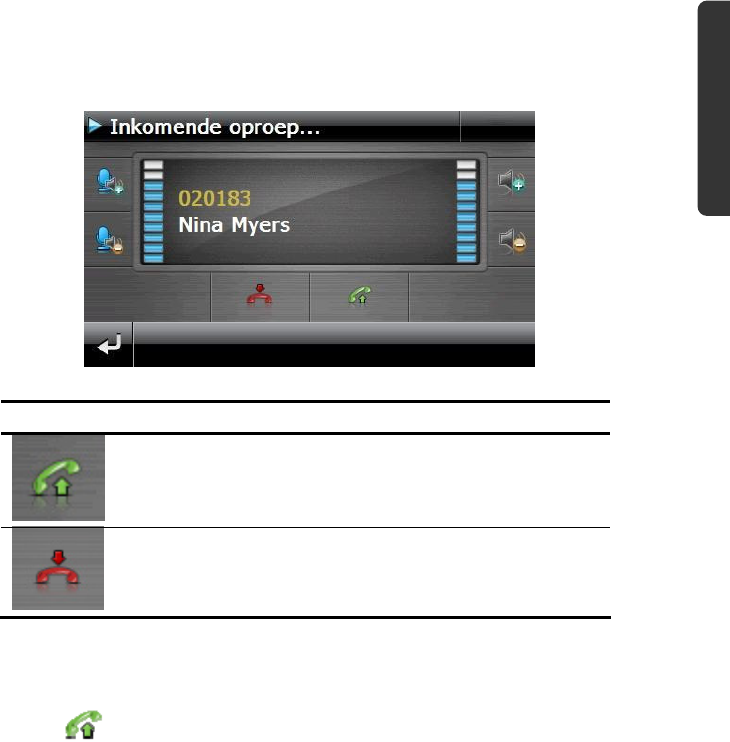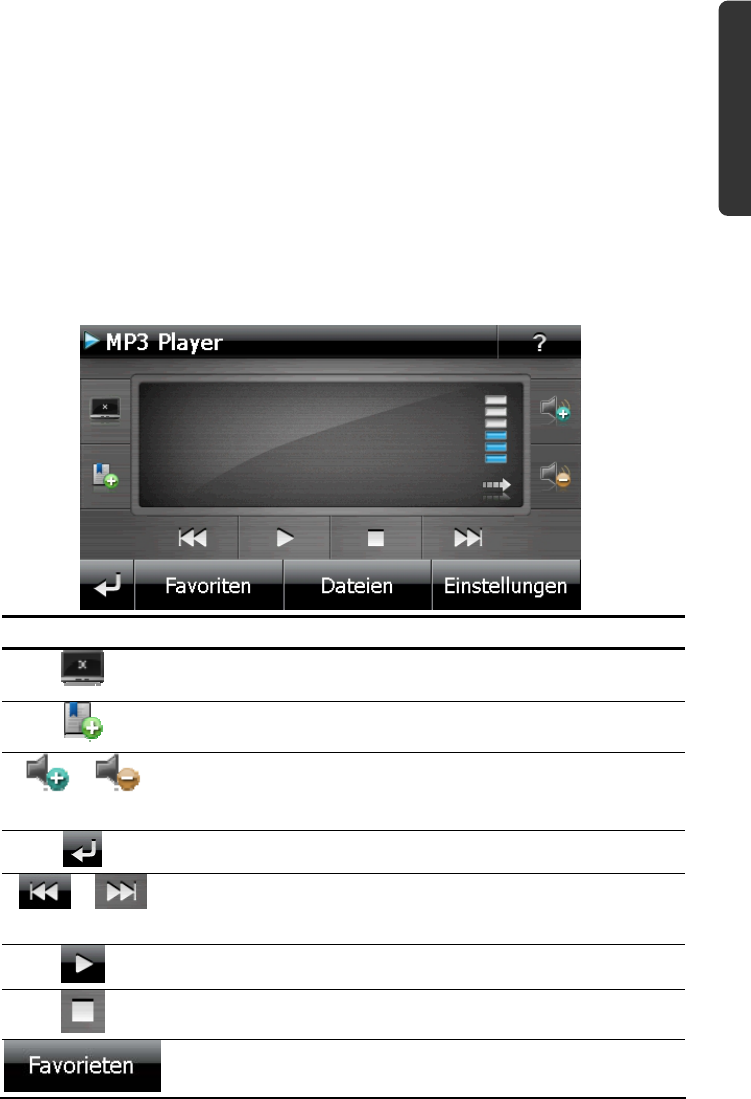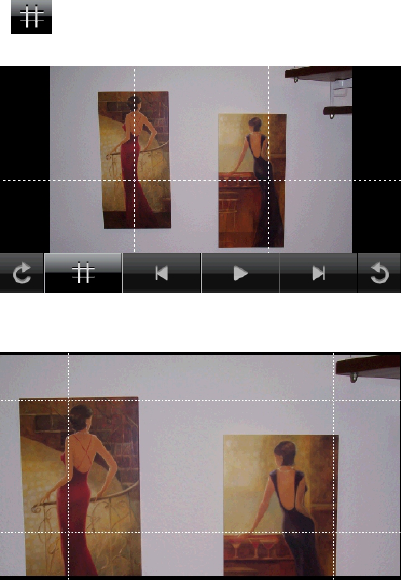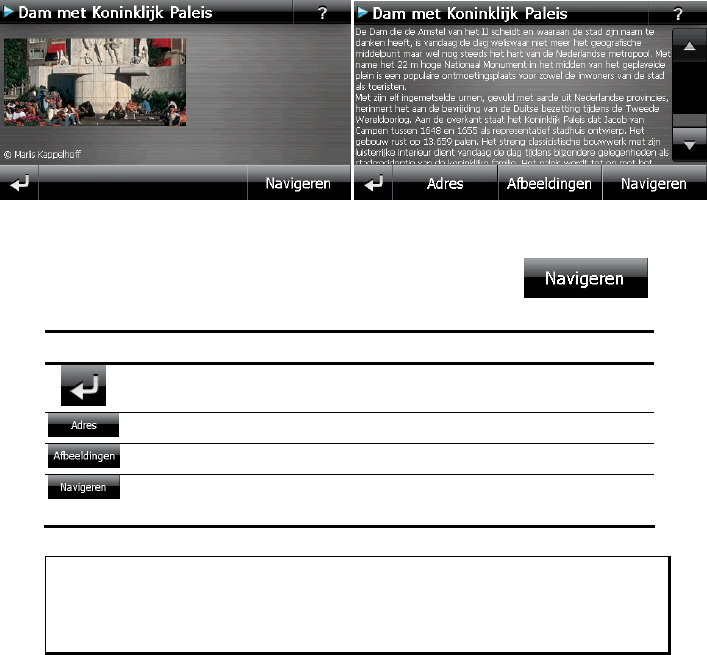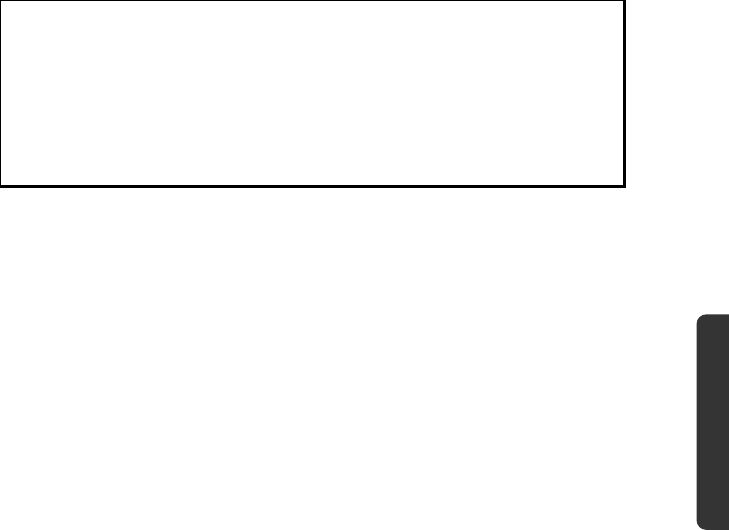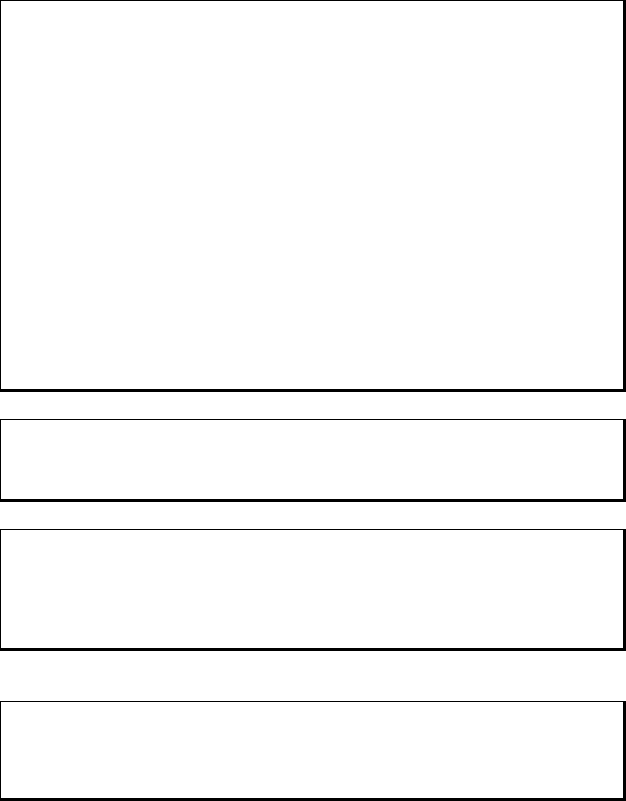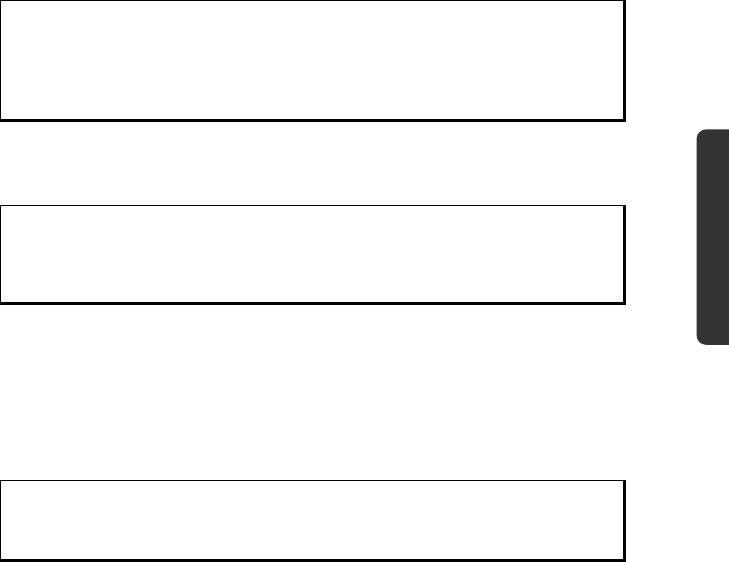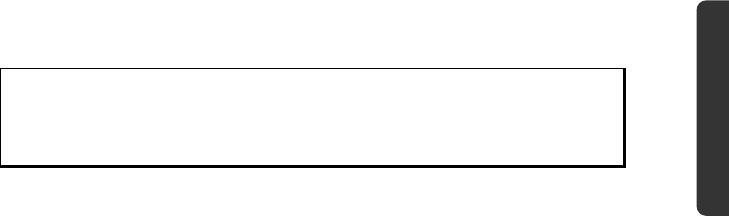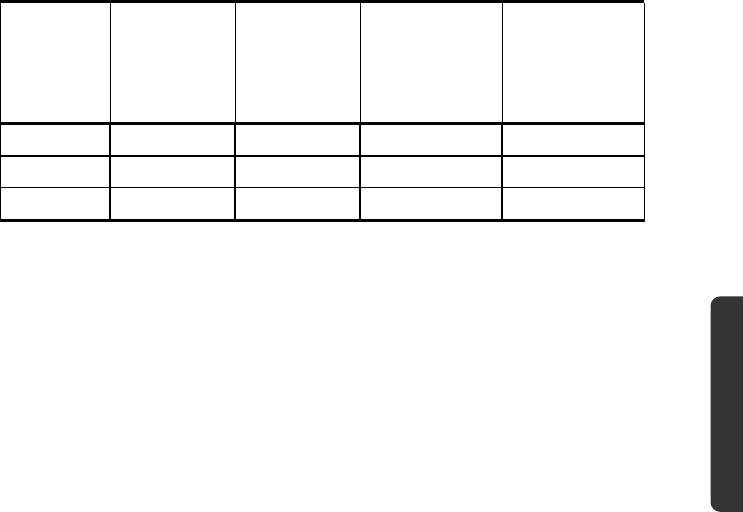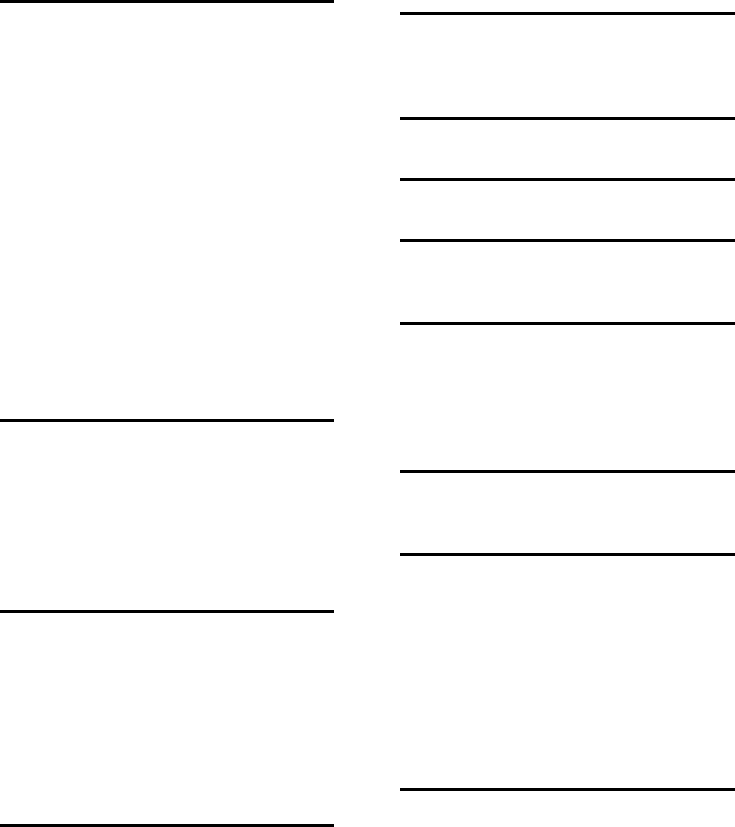-
Ik wil graag een update maken, maar kan nergens gegevens vinden voor MD 98020 MSN 3001 0408 W 48/09
Reageer op deze vraag Misbruik melden
Hoe kom ik er aan?
mvg,
AvK Gesteld op 15-7-2012 om 21:06-
Beste AvK, ga naar onderstaande site: Klik op deze LINK en download de GoPal assist shop. Hier kunnen alle nieuwe versies van GoPal en kaarten worden aangekocht en gedownload.gr. Frank Geantwoord op 15-7-2012 om 22:00
Waardeer dit antwoord (1) Misbruik melden
-
-
Hallo,
Reageer op deze vraag Misbruik melden
Ik heb een Medion GoPAl 4.0 P4425 GPS-navigatiesysteem en ontbreek de Nederlandstalige handleiding.
Nu kan ik dit toestel uiteraard niet ten volle benutten en weet ik niet eens hoe ik de spreektaal van de dame kan wijzigen van Engelstalig naar Nederlandstalig.
Wie kan me de handleiding voor de P4425 bezorgen (per mail)?
Hartelijke dank voor tips en uitleg.
Vriendelijke groeten,
Gino
België. Gesteld op 26-12-2011 om 17:30-
Gino.
Waardeer dit antwoord Misbruik melden
gewoon kontakt op nemen met medion in n.l
vragen kan je stellen op de computer even de vragen lijst invullen.
je kan ook bellen .helpen ze gelijk.
mensen daar lossen altijd het probleem op.
prima service vind ik.
mg
hans Geantwoord op 26-12-2011 om 18:29
-
-
Ik heb gedownload om te zoeken naar updates voor wegenkaart. Ik kreeg melding bij opstart van mijn medion dat mijn kaartgegevens minstens 12 maanden oud zijn. Hoe neem ik kontakt op met service centrum? Gesteld op 1-7-2011 om 12:40
Reageer op deze vraag Misbruik melden-
Hallo,
Waardeer dit antwoord (1) Misbruik melden
Ik heb het zelfde probleem,
Heeft u de oplossing gevonden?
Groeten,
Harold. Geantwoord op 13-5-2012 om 18:30
-
-
Dag Harold, Ik heb nooit een antwoord gekregen op mijn vraag maar op
Waardeer dit antwoord (2) Misbruik melden
pag.61 van de te downloaden handleiding kom je wellicht wat verder.
Ik heb mijn Nav. van Medion niet meer in gebruik omdat ik in m'n nieuwe auto een ingebouwde Na. heb. Succes met jouw Nav. Geantwoord op 14-5-2012 om 12:39