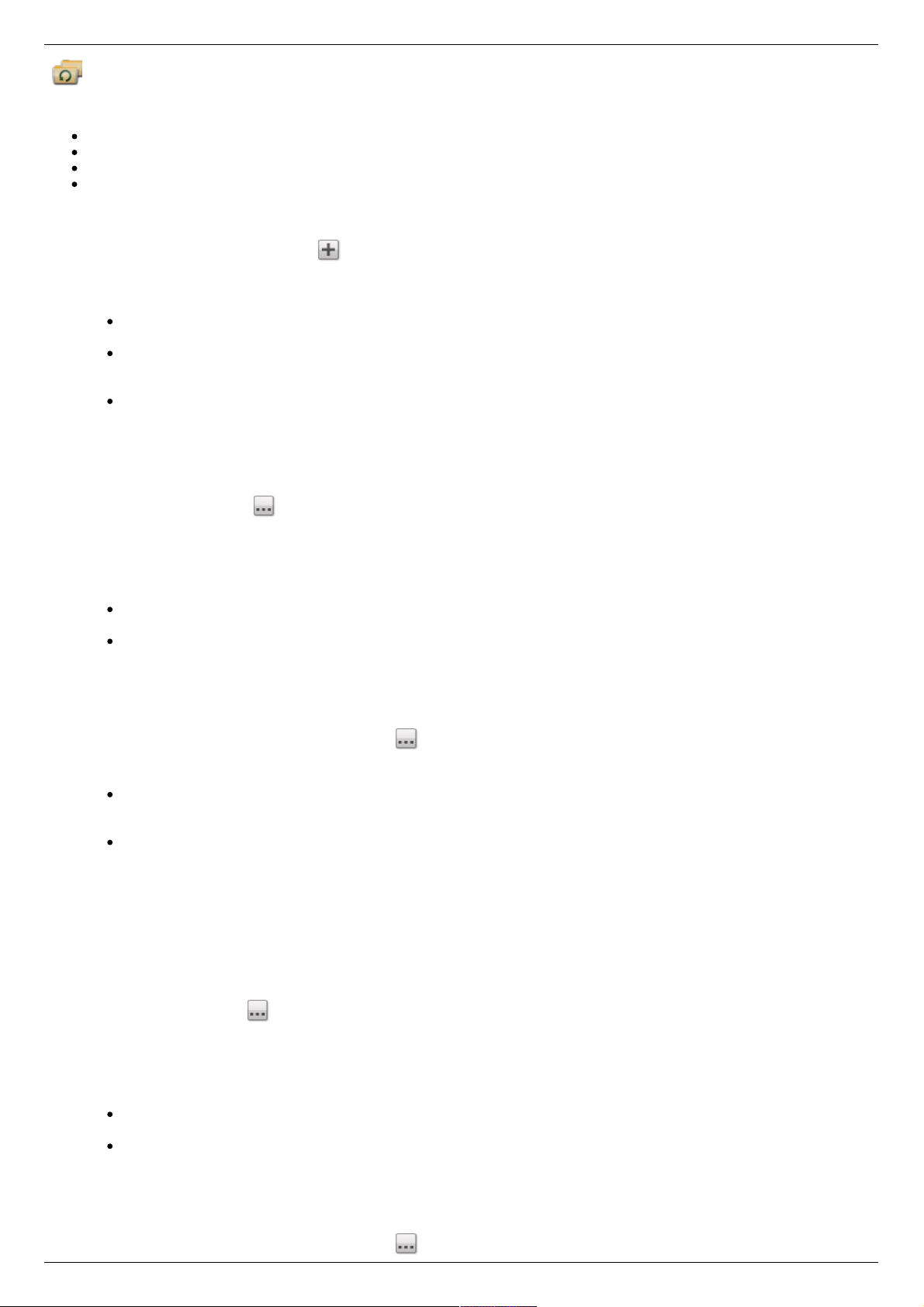Hinzufügen von Kopieraufträgen
Diese Seite enthält folgende Erläuterungen:
Kopieraufträge hinzufügen und ändern
Einstellen der Daten Von
Einstellen der Daten Bis
Einrichten eines Zeitplans
Hinzufügen und Ändern von Kopieraufträgen
1. Klicken Sie auf der Seite Kopieraufträge auf . Ein Kopierauftrag wird am Anfang der Liste eingefügt und der Bereich Informationen eingeblendet.
2. Geben Sie einen Namen für den Kopierauftrag ein.
3. Die Einstellung zum Überschreiben bestimmt die Handhabung der Dateien im Zielverzeichnis, deren Namen mit den Namen der Dateien im
Quellverzeichnis übereinstimmen. Wählen Sie einen der folgenden Werte aus dem Dropdown-Menü Einstellung zum Überschreiben:
Überschreiben, nicht löschen — Die Dateien im Zielverzeichnis werden mit den Dateien im Quellverzeichnis überschrieben. Alle Dateien im
Zielverzeichnis, die nicht im Quellverzeichnis vorhanden sind, werden beibehalten.
Überschreiben und löschen — Die Dateien im Zielverzeichnis werden mit den Dateien im Quellverzeichnis überschrieben. Alle Dateien im
Zielverzeichnis, die nicht im Quellverzeichnis vorhanden sind, werden gelöscht. Das Zielverzeichnis wird zu einer identischen Kopie des
Quellverzeichnisses.
Nicht überschreiben — Nur Dateien im Quellverzeichnis, die nicht im Zielverzeichnis vorhanden sind, werden kopiert. Es werden keine Dateien
im Zielverzeichnis überschrieben.
4. Optional kann der Kopierauftrag gestartet werden, wenn die QuikTransfer-Taste gedrückt wird. Weitere Informationen zum QuikTransfer finden Sie auf
der Seite QuikTransfer.
Von: Einstellungen
1. Klicken Sie im Bereich Von: auf , um das Quellverzeichnis auszuwählen. Dies ist der Speicherort für die zu kopierenden Dateien. Geben Sie in dem
Dialogfeld den Gerätenamen oder die IP-Adresse in das Textfeld ein, oder wählen Sie ein Gerät aus der Liste. Wenn das angeschlossene Gerät nicht
aufgeführt ist, klicken Sie auf die Schaltfläche Aktualisieren.
2. Klicken Sie auf OK, um die Auswahl zu speichern, oder auf Abbrechen.
3. Das Dropdown-Menü 'Protokoll' wird angezeigt, wenn das Quellgerät vom derzeit verwendeten Gerät abweicht. Es kann sich beispielsweise um ein
separates NAS-Gerät in Ihrem Netzwerk handeln. Wählen Sie im Dropdown-Menü Protokoll eine der folgenden Optionen:
Windows-Dateifreigabe — Der Standardwert im Menü ist 'Windows-Dateifreigabe'. Dieser sollte in der Regel übernommen werden. Weitere
Informationen finden Sie unter Windows-Dateifreigabe.
rsync — Das rsync-Protokoll kann den Kopiervorgang beschleunigen, steht aber möglicherweise nicht auf allen Geräten zur Verfügung. Wenn Sie
das rsync-Protokoll auswählen können und einen sicheren rsync-Kopierauftrag wünschen, wählen Sie die Option Sicheres rsync verwenden
(SSH). Geben Sie den rsync-Benutzernamen und das Passwort für den rsync-Server ein, auf den oder von dem Sie kopieren. Der rsync-
Benutzername und das Passwort sind auf einem anderen Device als dem Device eingerichtet, auf dem Sie den Kopierauftrag erstellen. Weitere
Informationen zum Erstellen eines rsync-Benutzers finden Sie in den rsync-Servereinstellungen.
4. Geben Sie einen gültigen Benutzernamen und ein gültiges Kennwort ein, um Zugriff auf die Ordner dieses NAS-Geräts zu erhalten (falls zutreffend).
5. Um einen bestimmten Ordner auszuwählen, klicken Sie auf , um ein Quellverzeichnis für den Bereich Zu kopierende Elemente: auszuwählen.
Markieren Sie im Dialogfeld Kopieren alle Freigaben oder einen Ordner, und wählen Sie aus dem Dropdown-Menü eine der folgenden Optionen für den
Kopierauftrag:
Der ausgewählte Ordner und seine Inhalte — Der Inhalt des ausgewählten Ordners wird kopiert. Ist das Ziel ein Ordner, so wird für jeden
Quellordner ein neuer Ordner erstellt. Befindet sich das Ziel auf oberster Ebene, so wird ein neuer Ordner der obersten Ebene auf dem Zielgerät
für jeden Quellordner erstellt.
Nur die Inhalte des ausgewählten Ordners — Der Inhalt des ausgewählten Ordners wird kopiert. Ist das Ziel ein Ordner, so werden die Dateien
und Ordner in dem ausgewählten Ordner direkt dorthin kopiert (der Name des Quellordners wird nicht kopiert). Befindet sich das Ziel auf
oberster Ebene, so wird ein neuer Ordner der obersten Ebene auf dem Zielgerät für jeden Ordner im Quellordner erstellt.
6. Mit der Anwahl von Freigaben werden alle Freigaben kopiert, in die alle Dateien auf dem Gerät kopiert werden. Alle nicht in einem Ordner enthaltenen
Dateien werden nicht kopiert. Ist das Ziel ein Ordner, so wird für jeden Quellordner ein neuer Ordner erstellt. Befindet sich das Ziel auf oberster Ebene,
so wird ein neuer Ordner der obersten Ebene auf dem Zielgerät für jeden Quellordner erstellt.
7. Klicken Sie auf OK, um die Auswahl zu speichern, oder auf Abbrechen.
8. Klicken Sie auf Anwenden, um Ihre Änderungen zu speichern.
An: Einstellungen
1. Klicken Sie im Bereich An: auf , um das Zielverzeichnis auszuwählen. Dies ist der Speicherort, in den die Dateien kopiert werden. Geben Sie im
Dialogfeld den Gerätenamen oder die IP-Adresse in das Textfeld ein, oder wählen Sie aus im Dropdown-Menü ein Gerät aus der Liste. Wenn das
angeschlossene Gerät nicht aufgeführt ist, klicken Sie auf die Schaltfläche Aktualisieren.
2. Klicken Sie auf OK, um die Auswahl zu speichern, oder auf Abbrechen.
3. Das Dropdown-Menü 'Protokoll' wird angezeigt, wenn das Quellgerät vom derzeit verwendeten Gerät abweicht. Es kann sich beispielsweise um ein
separates NAS-Gerät in Ihrem Netzwerk handeln. Wählen Sie im Dropdown-Menü Protokoll eine der folgenden Optionen:
Windows-Dateifreigabe - Der Standardwert im Menü ist 'Windows-Dateifreigabe'. Dieser sollte in der Regel übernommen werden. Weitere
Informationen finden Sie unter Windows-Dateifreigabe.
rsync - Das rsync-Protokoll kann den Kopiervorgang beschleunigen, steht aber möglicherweise nicht auf allen Geräten zur Verfügung. Wenn Sie
das rsync-Protokoll auswählen können und einen sicheren rsync-Kopierauftrag wünschen, wählen Sie die Option Sicheres rsync verwenden
(SSH). Geben Sie den rsync-Benutzernamen und das Passwort für den rsync-Server ein, auf den oder von dem Sie kopieren. Der rsync-
Benutzername und das Passwort sind auf einem anderen Device als dem Device eingerichtet, auf dem Sie den Kopierauftrag erstellen. Weitere
Informationen zum Erstellen eines rsync-Benutzers finden Sie in den rsync-Servereinstellungen.
4. Geben Sie einen gültigen Benutzernamen und ein gültiges Kennwort ein, um Zugriff auf die Ordner dieses NAS-Geräts zu erhalten (falls zutreffend).
5. Um einen bestimmten Ordner auszuwählen, klicken Sie auf , um ein Zielverzeichnis für den Bereich In diesen Ordner kopieren: auszuwählen.