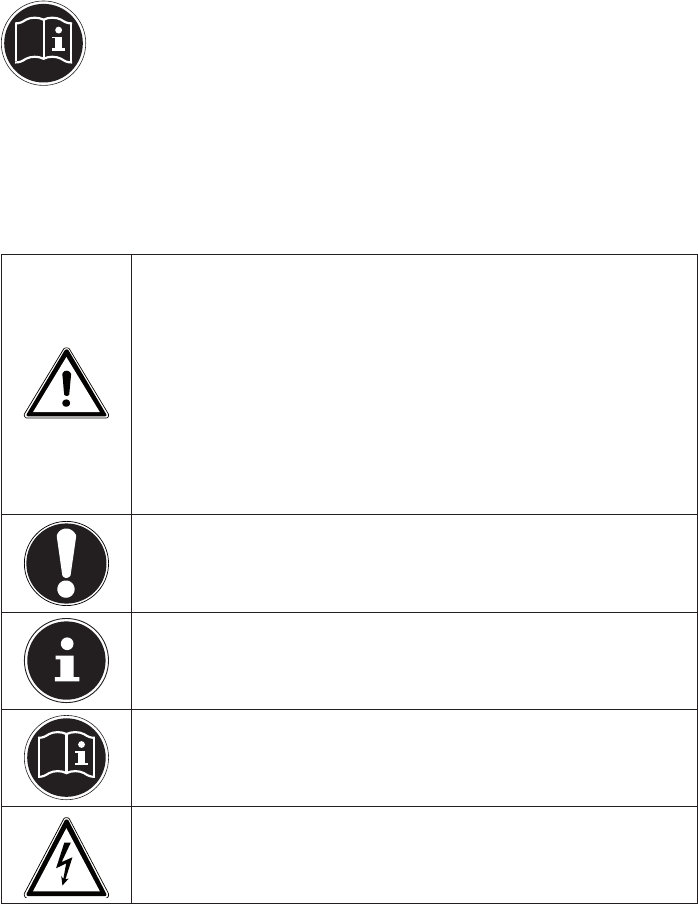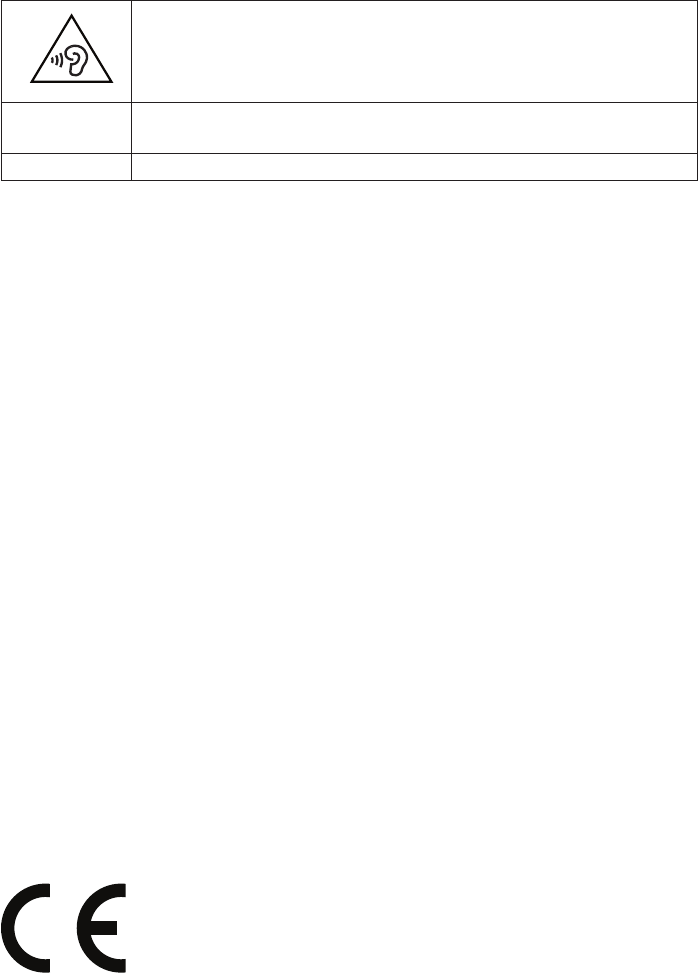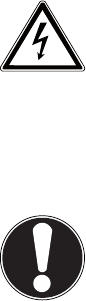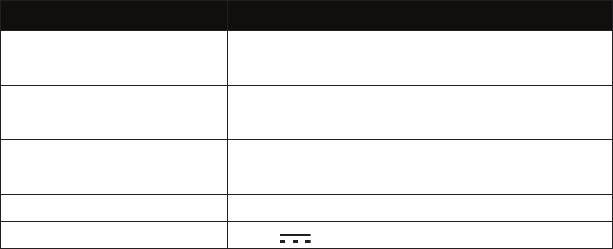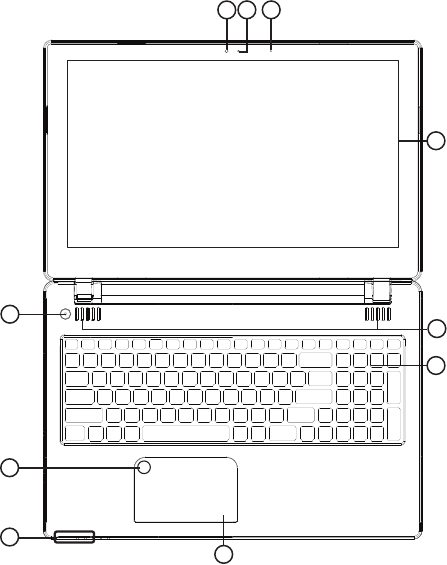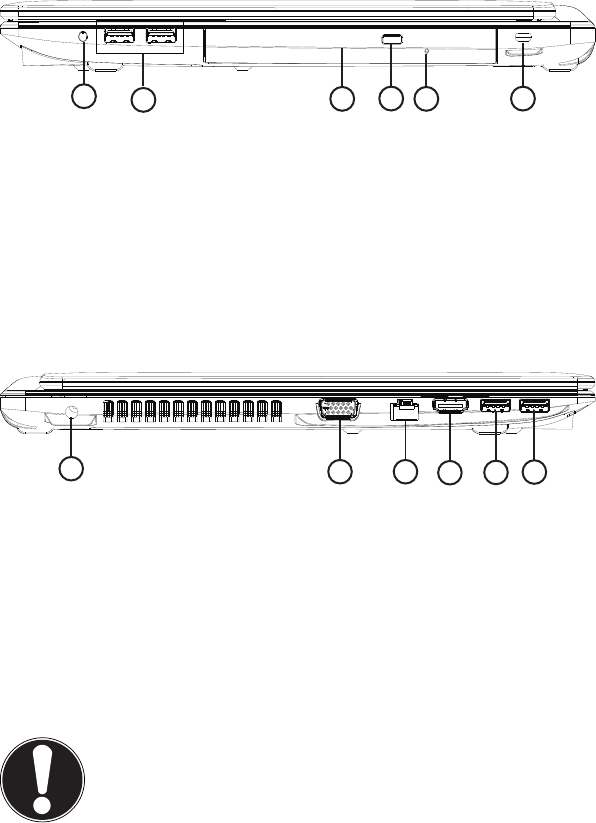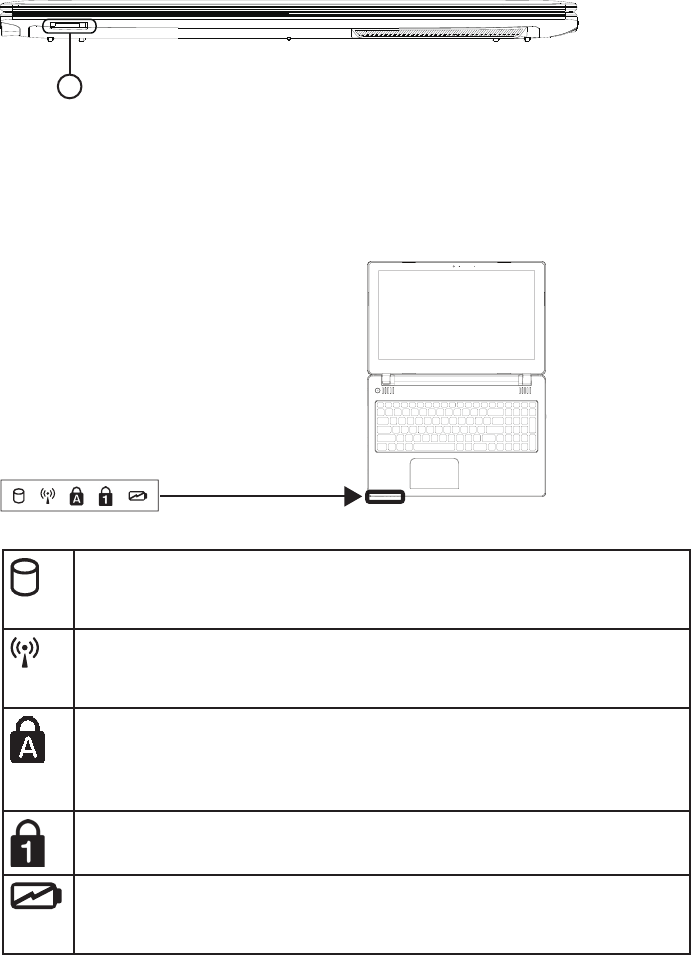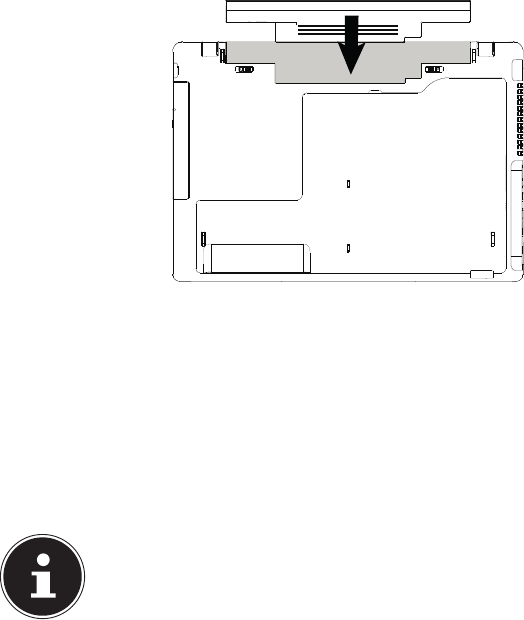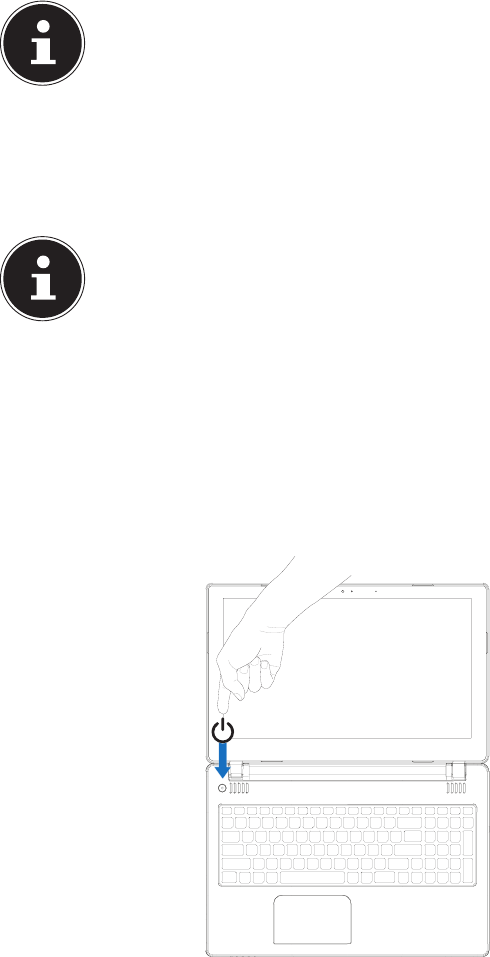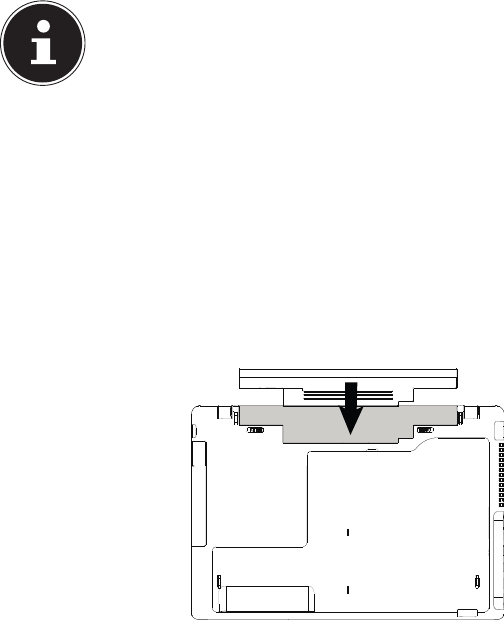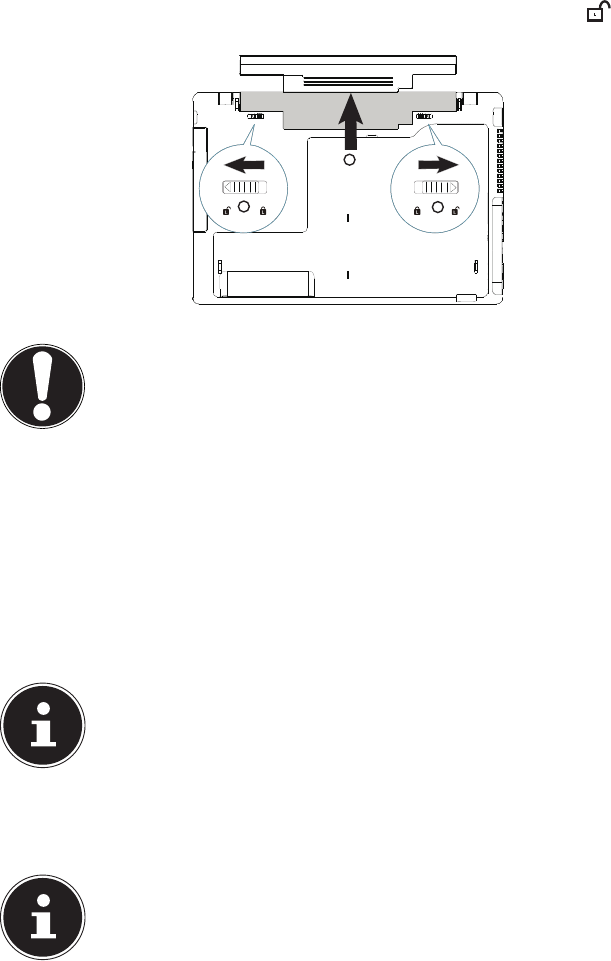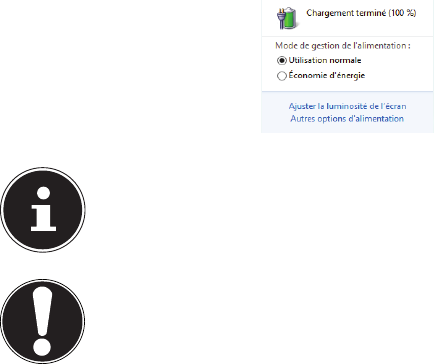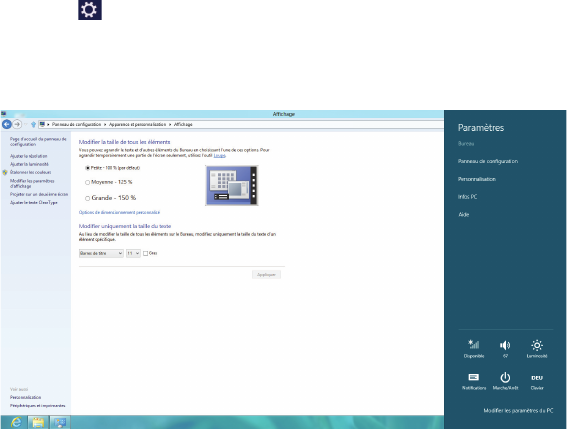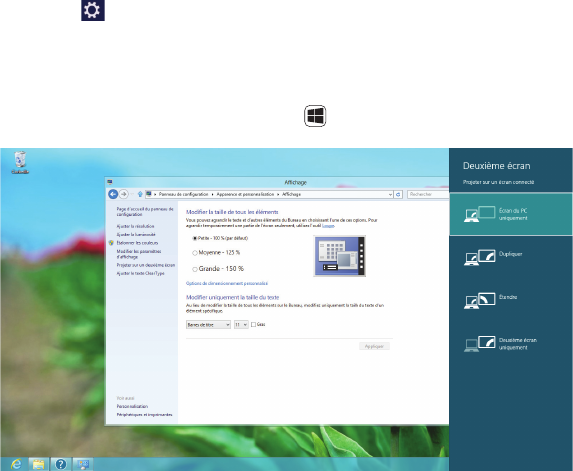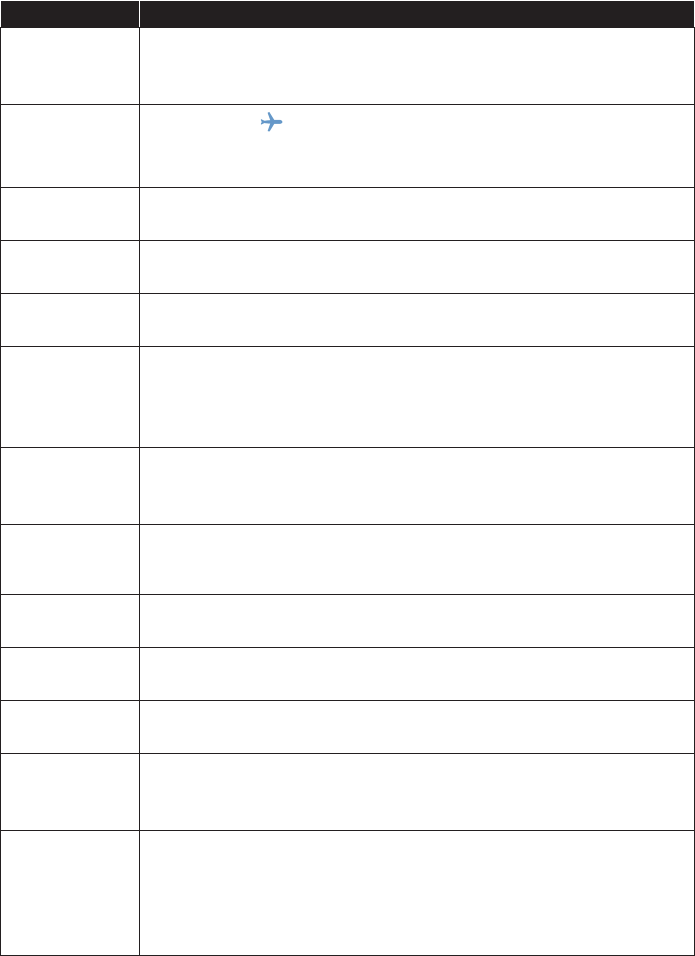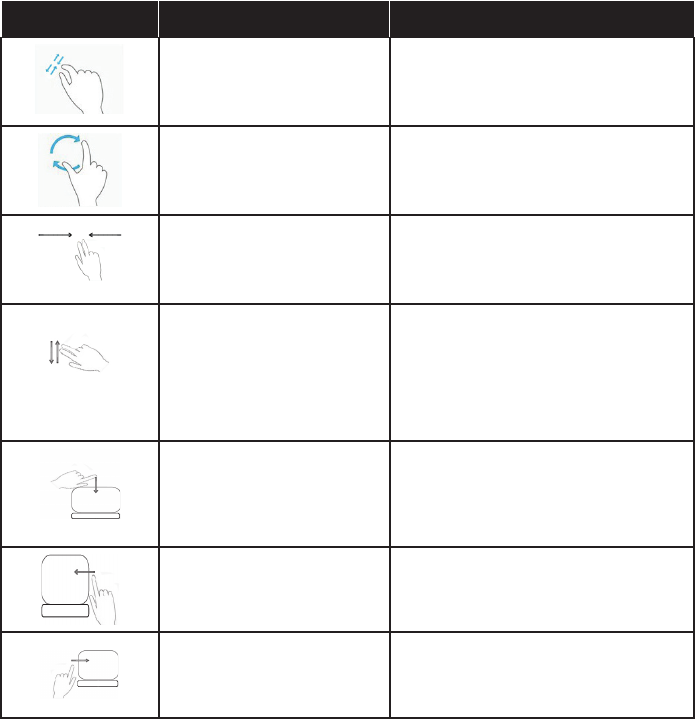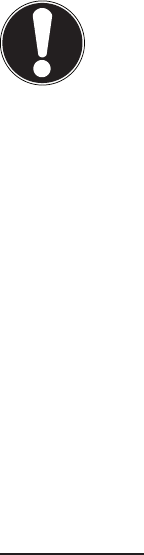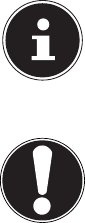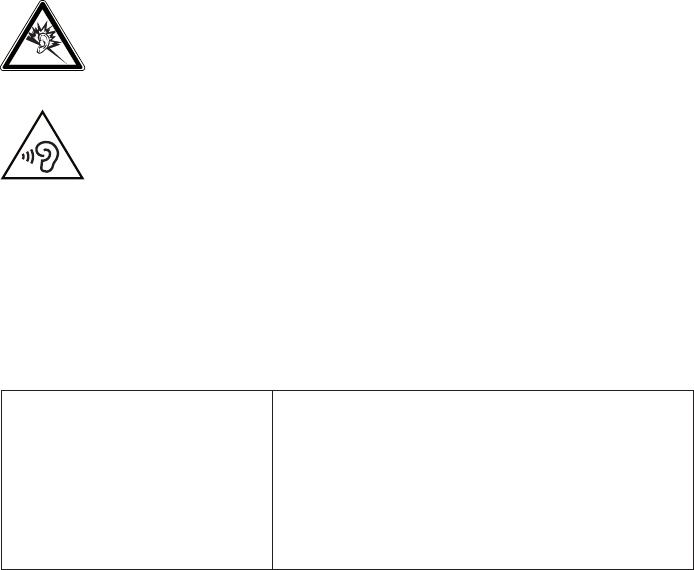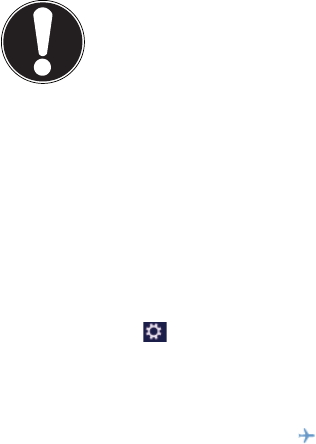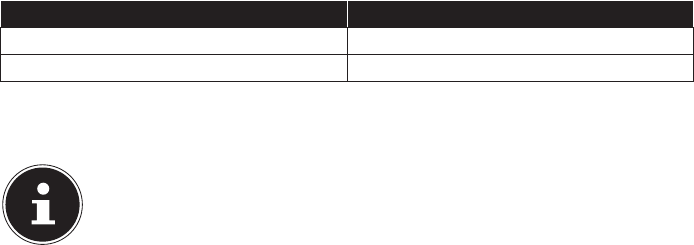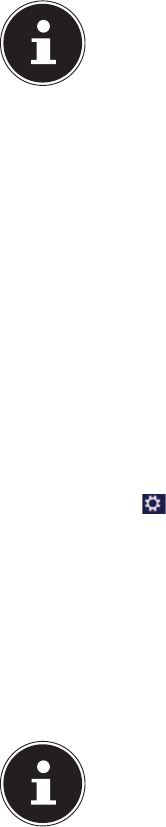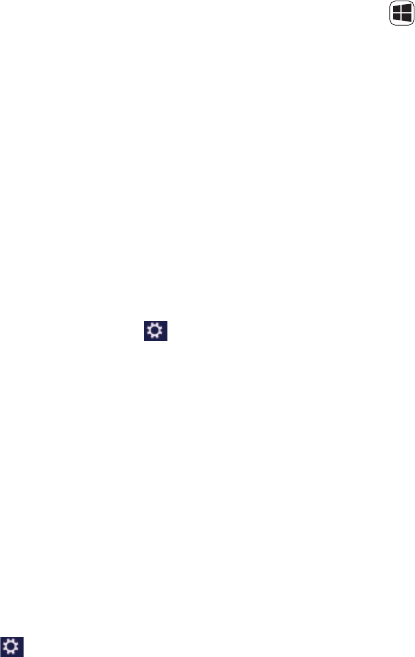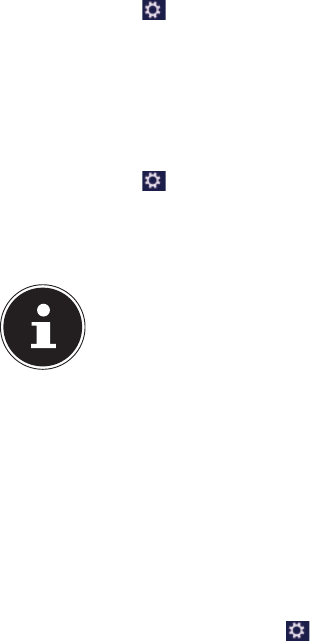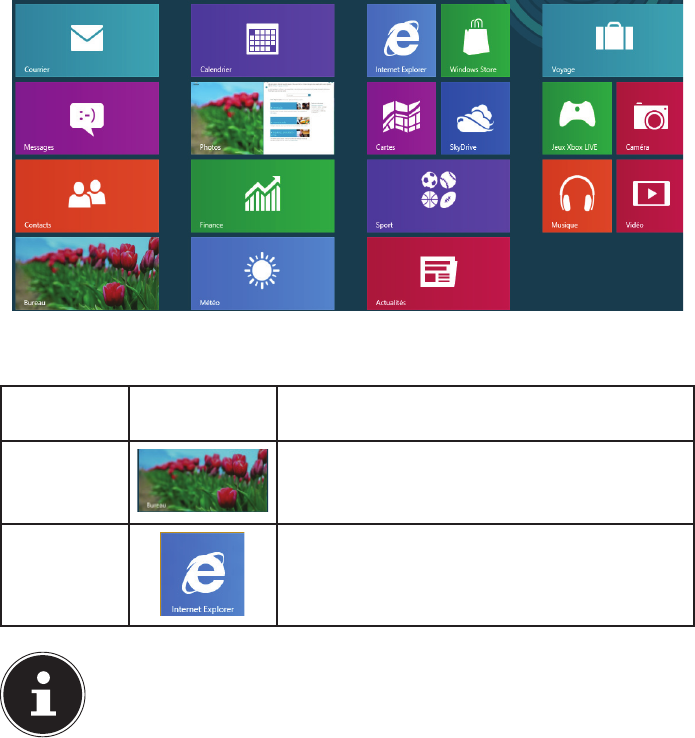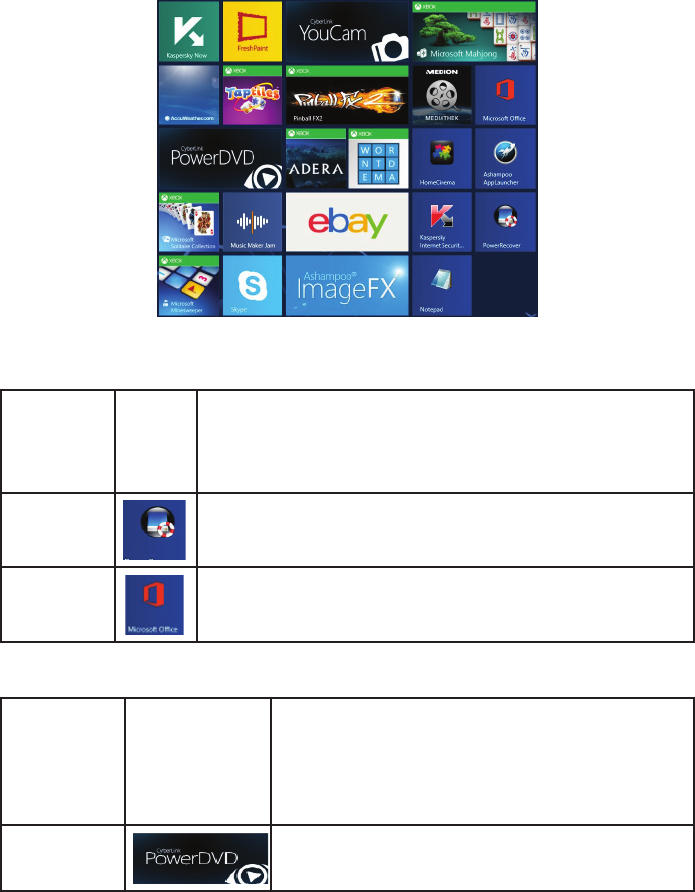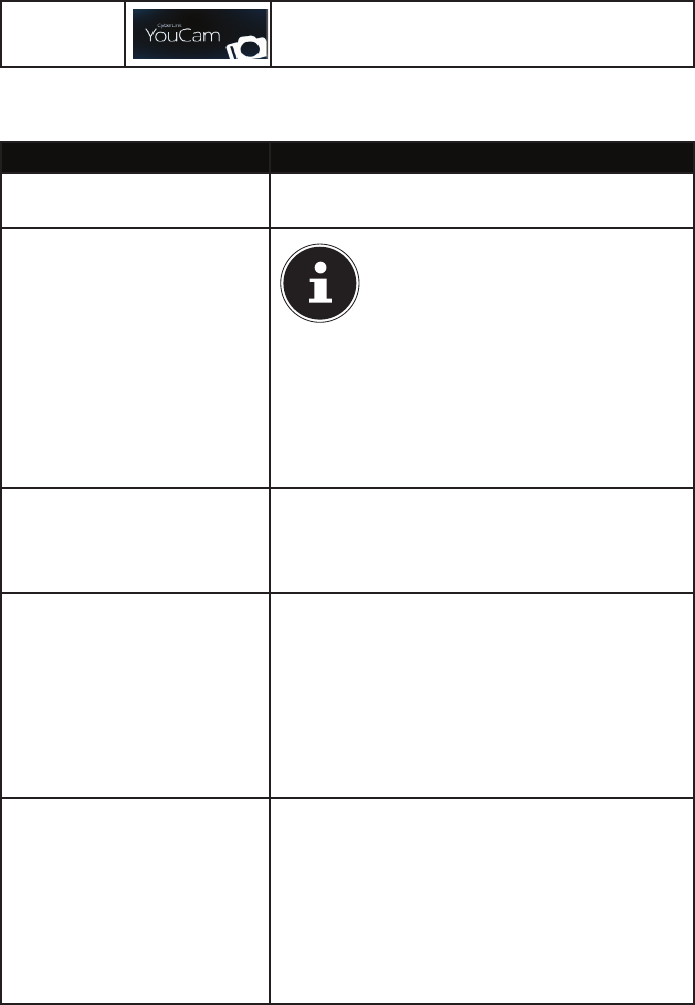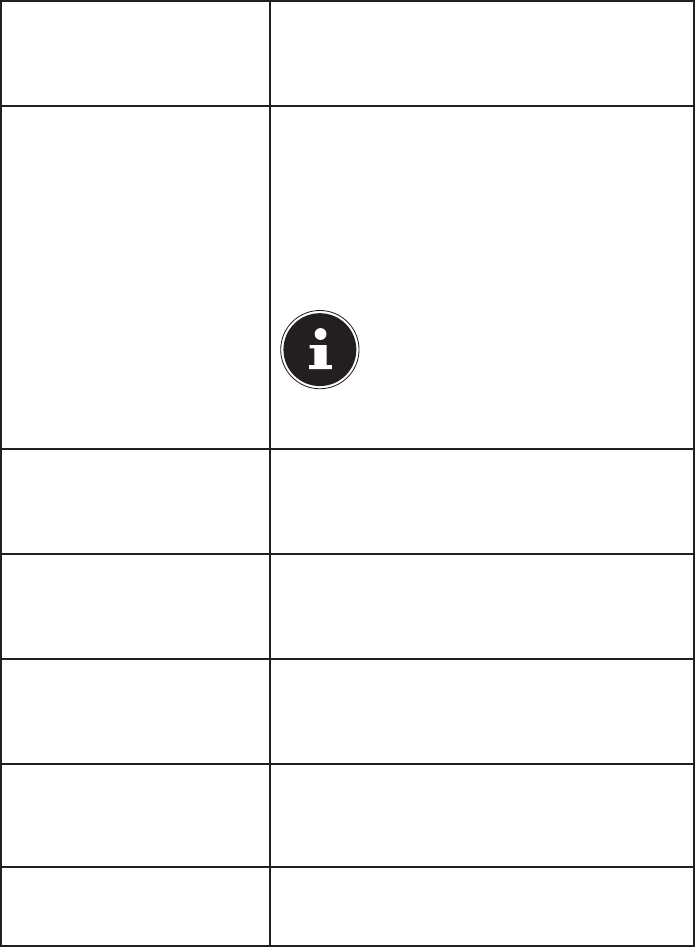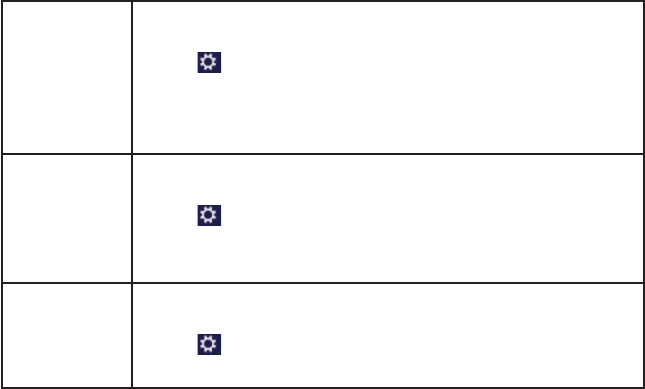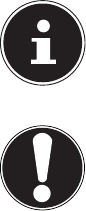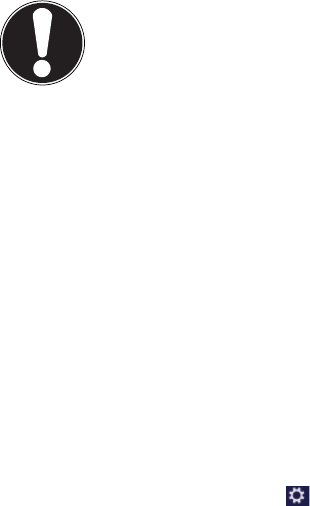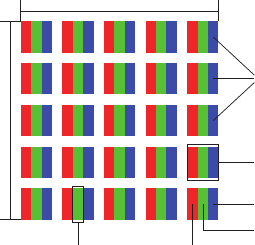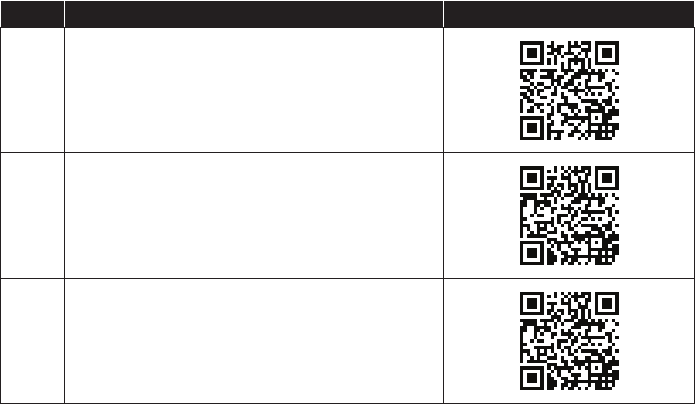72 / 74
25. Index
A
Aide et support ..........................................59
Alimentation ...............................................11
Assistance pour les pilotes .....................63
B
Barre des tâches .........................................45
Bluetooth ......................................................40
Branchements ............................................11
Bureau amélioré .........................................46
Bureau de Windows® 8 ............................50
Applications du Bureau ......................51
C
Câblage .........................................................12
Carte son ......................................................37
CD et DVD bruts .........................................36
Configuration d‘origine ...........................57
Restauration du HDD ..........................58
Connexion d‘un moniteur externe......27
Connexions audio externes ...................37
Contenu de la livraison ............................14
D
Déclaration de conformité ........................6
E
Écran d‘accueil de Windows® 8 .............49
Application Windows® 8 ....................50
Entrée des données ..................................28
Combinaisons de touches
spécifiques à l‘ordinateur portable
29
Entretien de l‘écran ...................................66
Ergonomie ...................................................10
Extension/transformation ...................... 66
Consignes concernant les rayons
laser.......................................................67
Consignes pour le technicien SAV ..67
F
Fonctionnement sur batterie ................22
Chargement de la batterie ................23
Décharge de la batterie ......................23
Mise en place de la batterie ..............22
Retrait de la batterie ............................23
G
Gestion optimisée des
périphériques.........................................47
H
Home Group ................................................47
L
Lecteur multicartes
Insertion de la carte mémoire ..........41
MMC ..........................................................41
Retrait de la carte mémoire ..............41
SD ............................................................... 41
Lecteur optique
Chargement d‘un disque ...................34
Écoute / lecture de CD/DVD .............35
Informations sur le code régional
des DVD ...............................................36
Retrait manuel d‘un disque
bloqué..................................................35
Lieu d‘installation .........................................9
Listes de sauts .............................................46
Logiciels ........................................................43
Activation de Windows .......................44
Découvrez Windows® 8 ......................44
Windows® 8 - Nouveautés .................45
M
Maintenance ...............................................65
Mettre en veille ..........................................56
N
Norme européenne ..................................69
P
Panneau de configuration......................57
ActiverWindows .................................... 54
Notifications ...........................................54
Optionsd‘ergonomie ........................... 55
Synchroniser vos paramètres ...........55
Windows Update ..................................55
Performances de la batterie ..................24