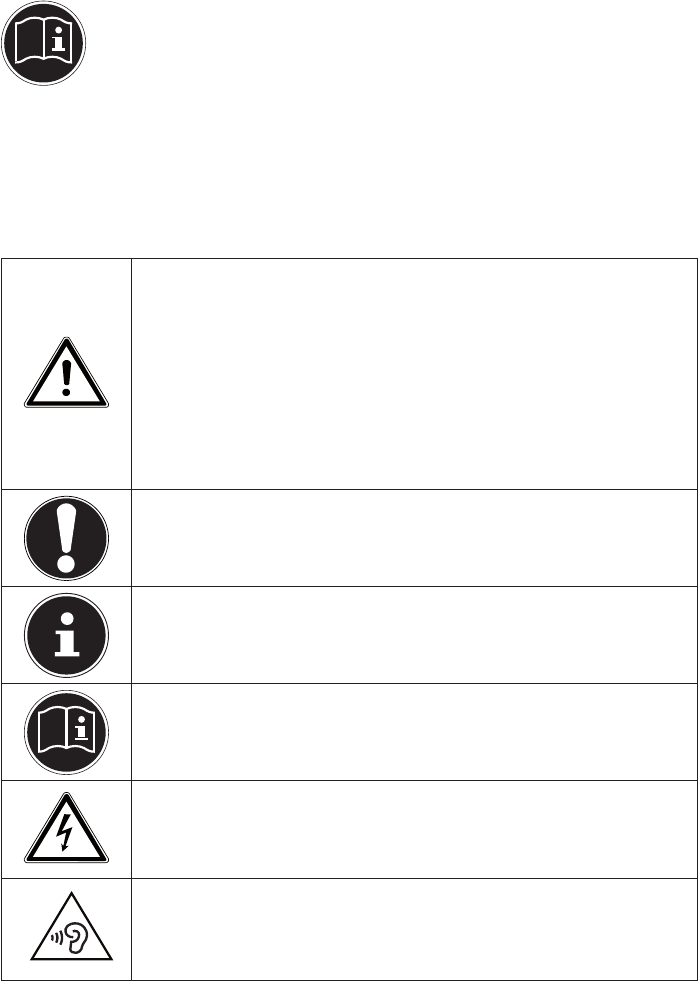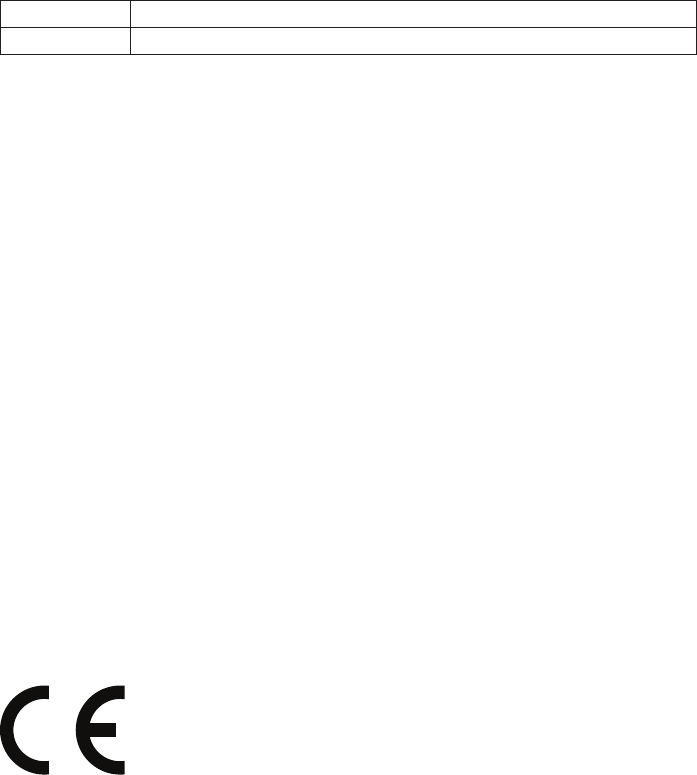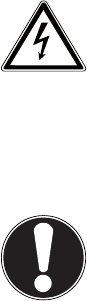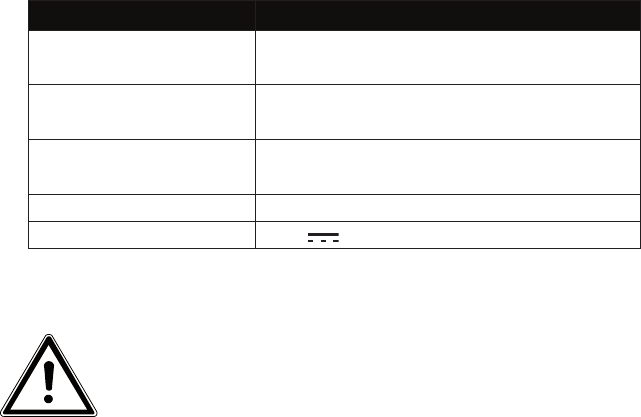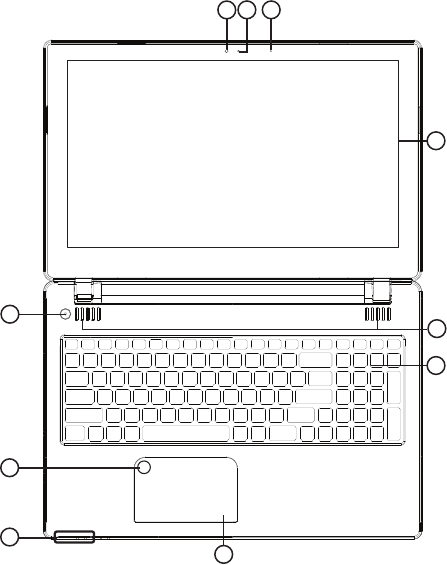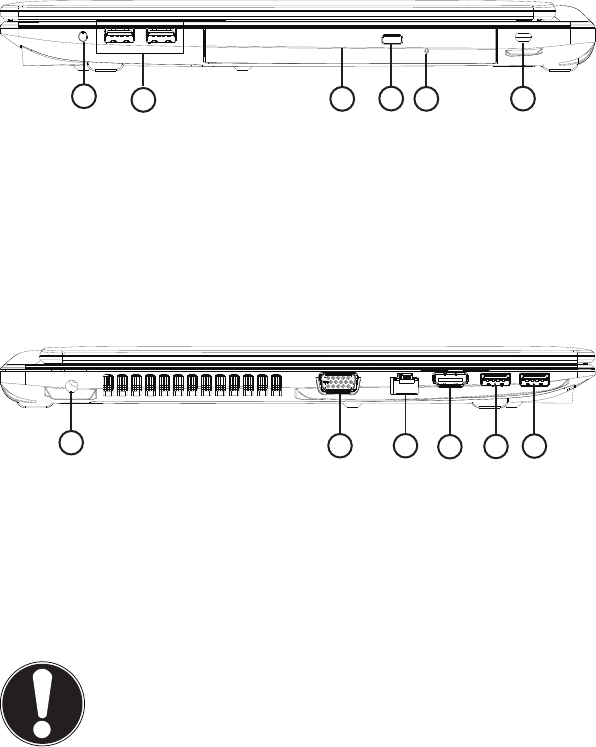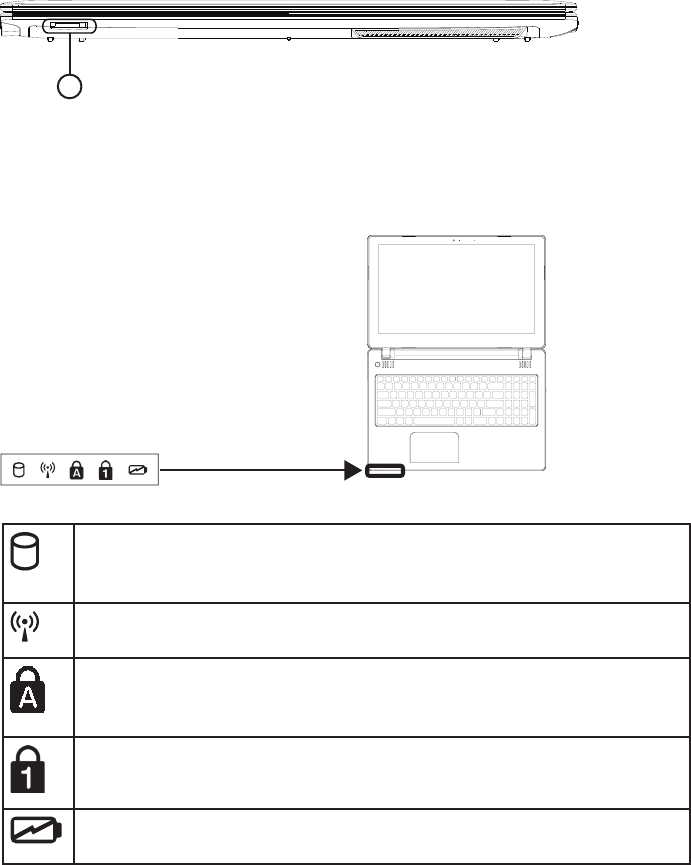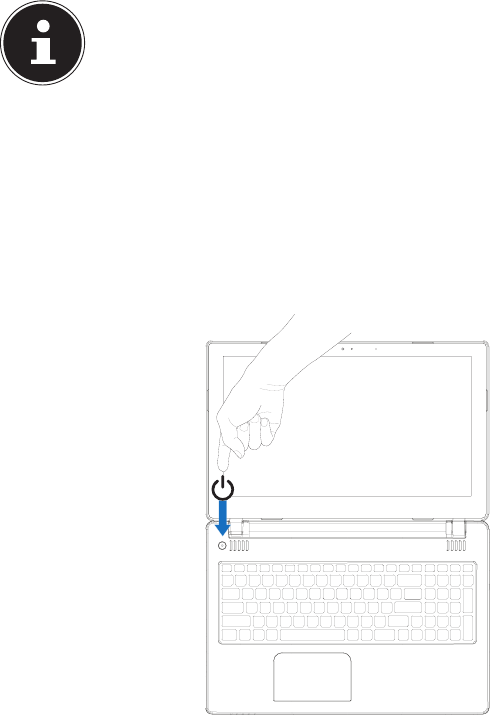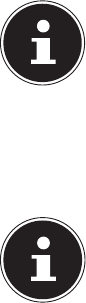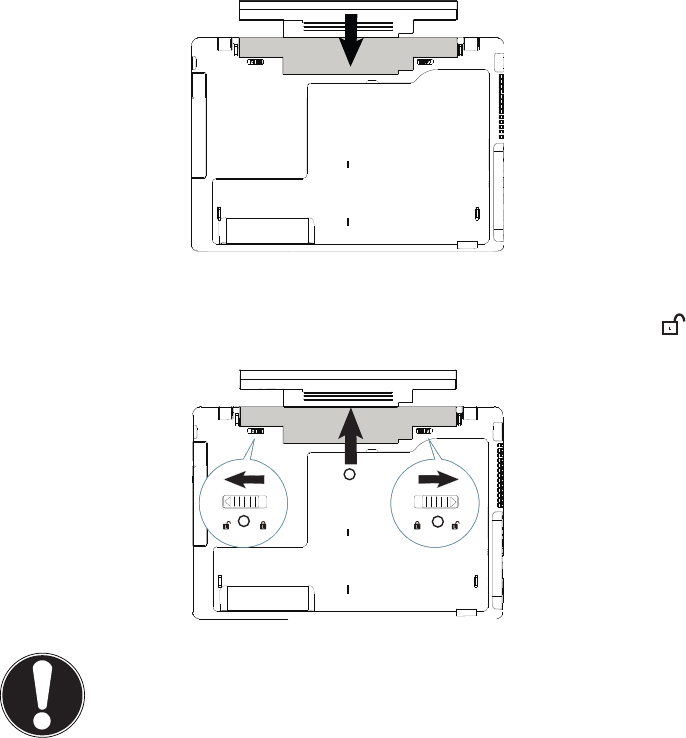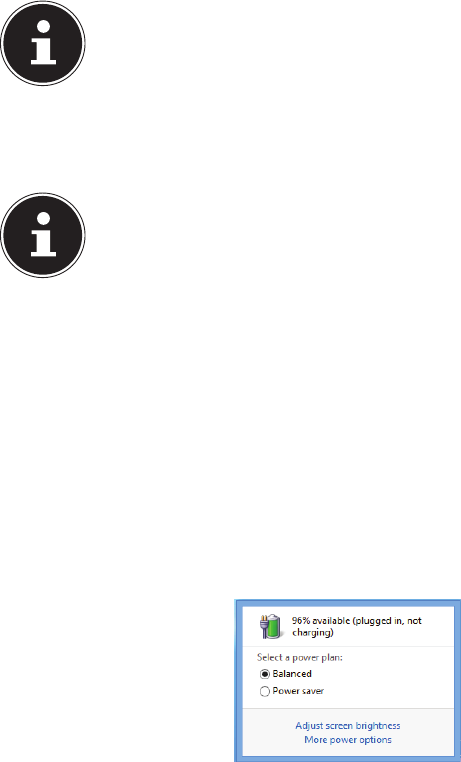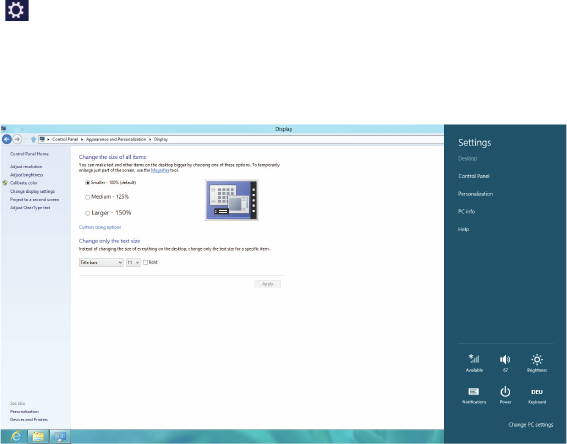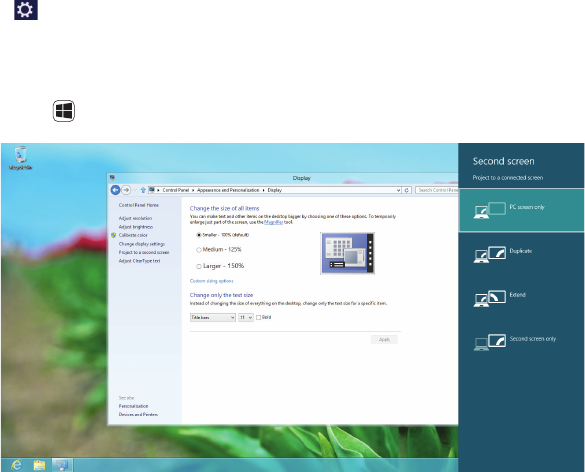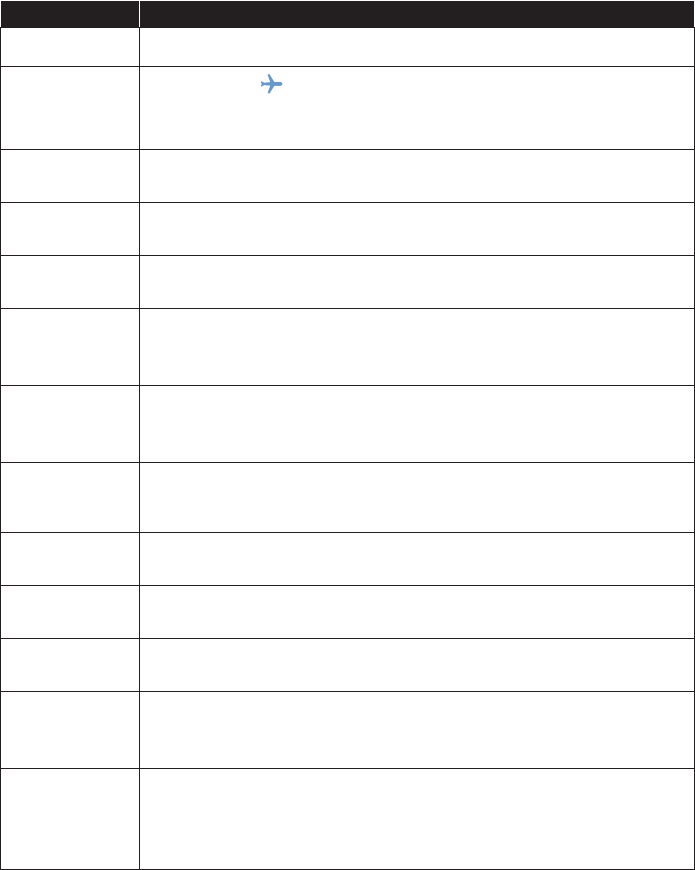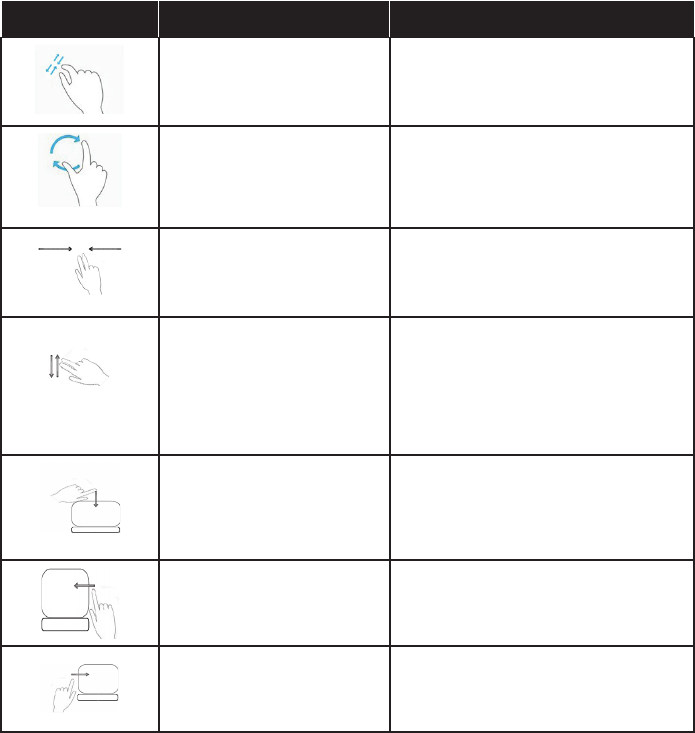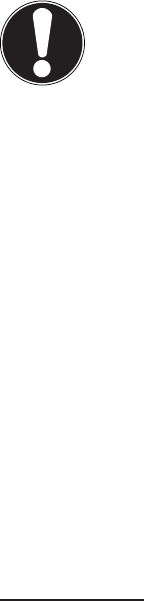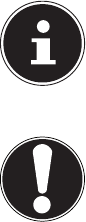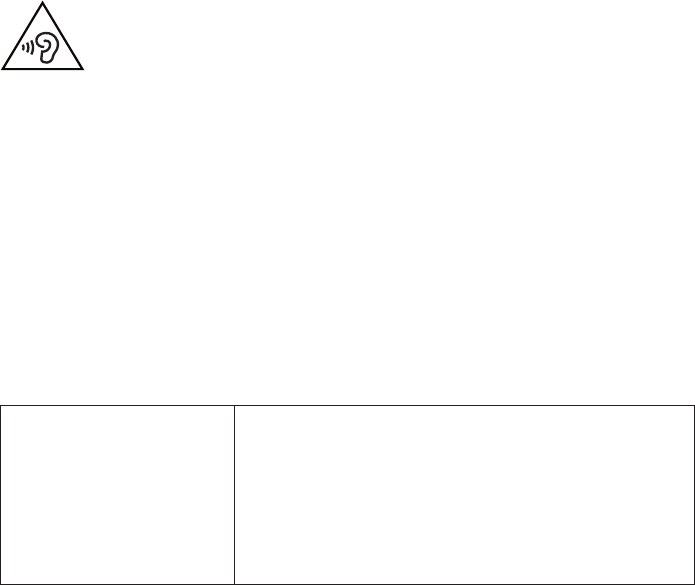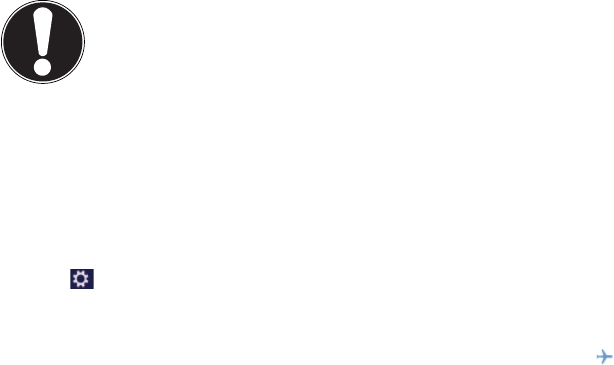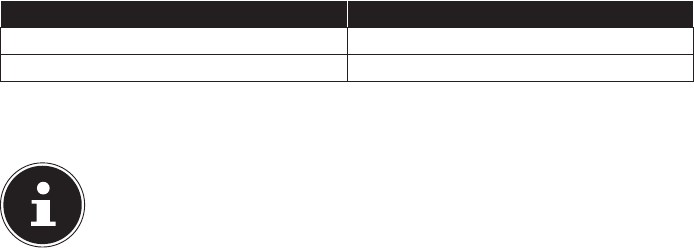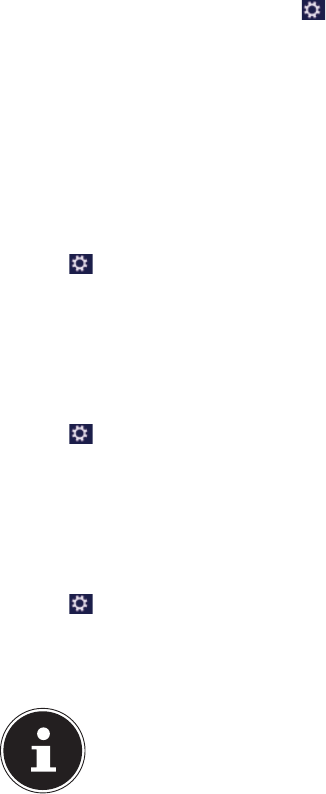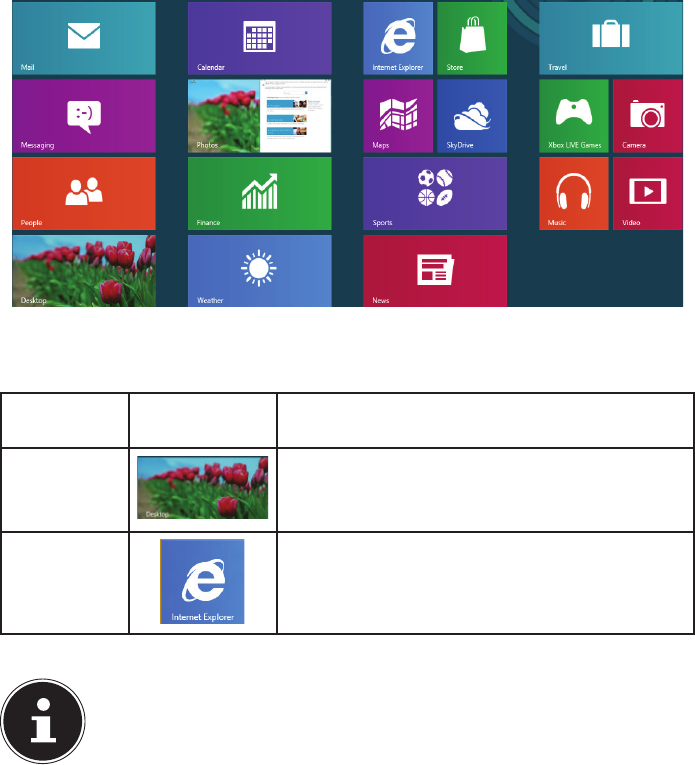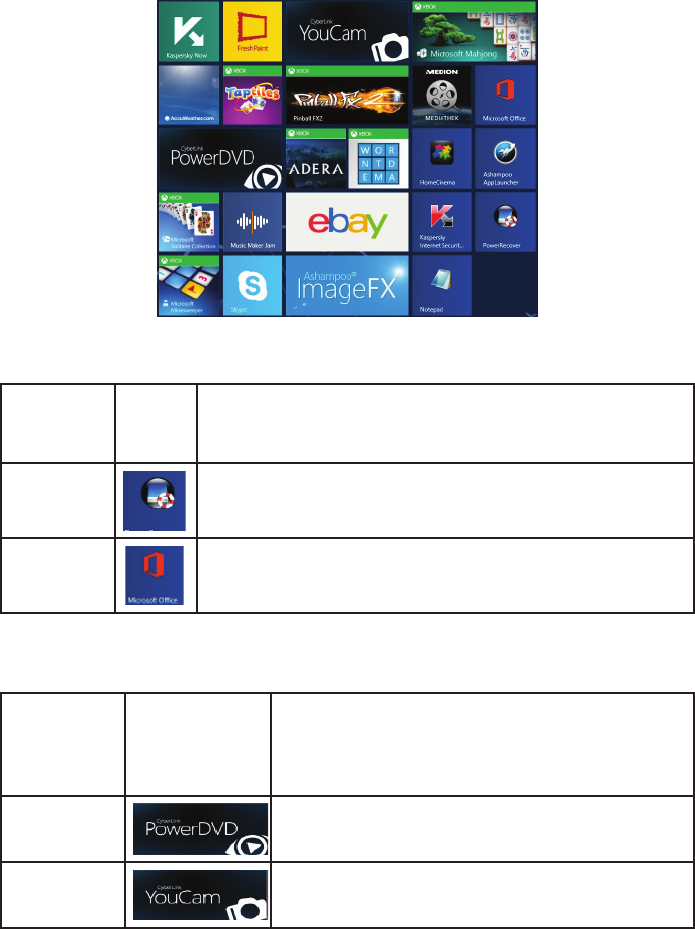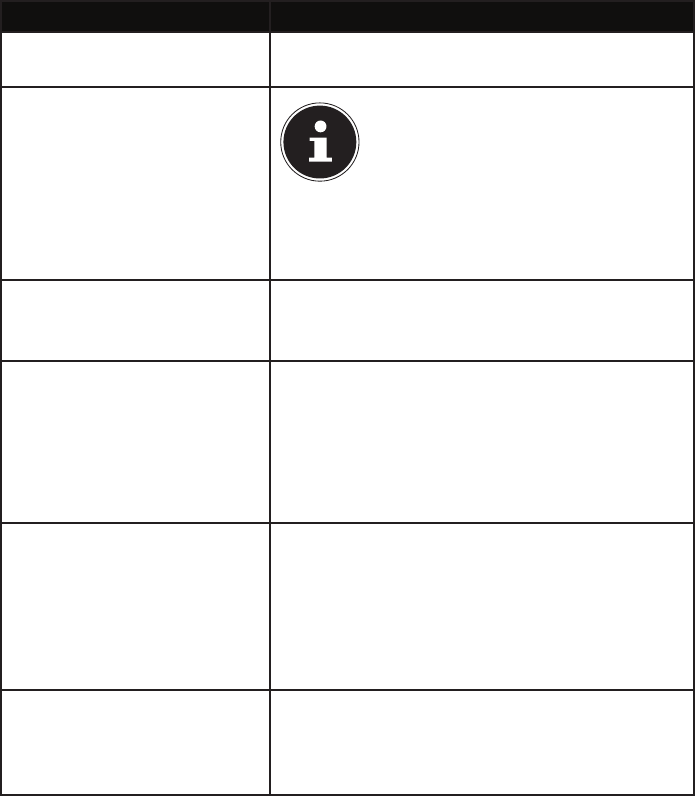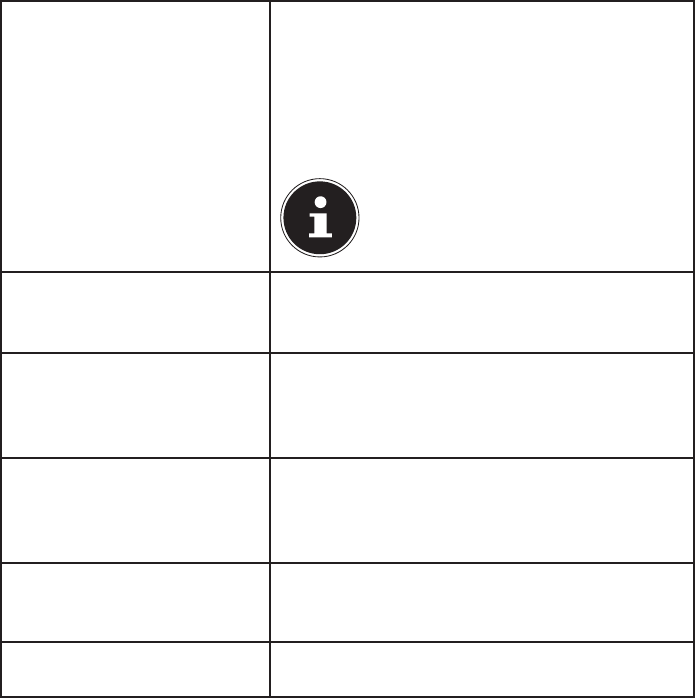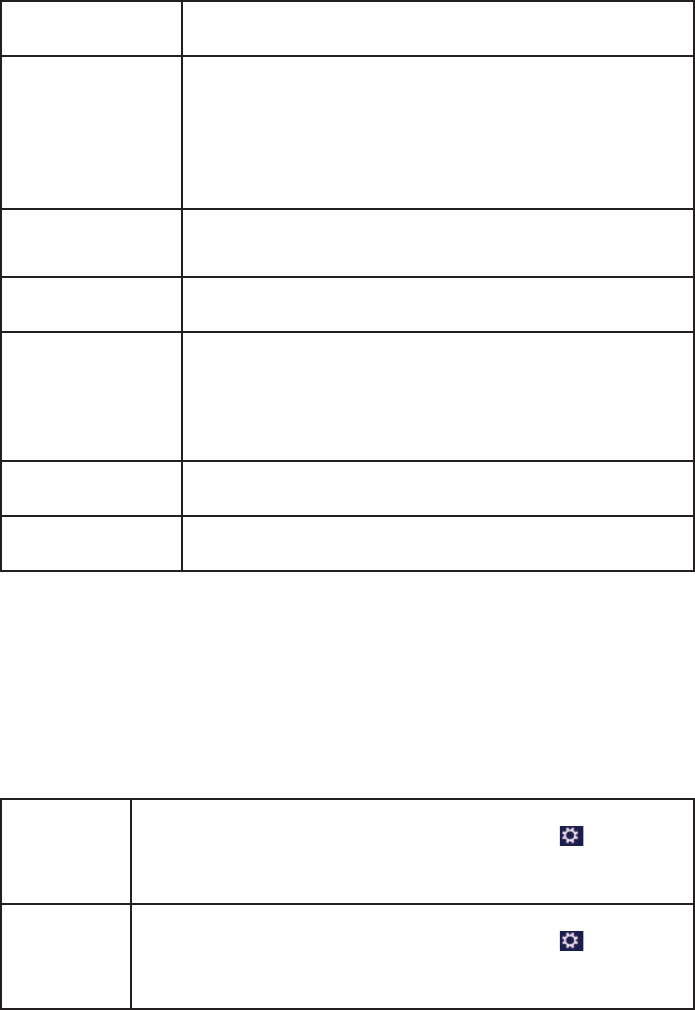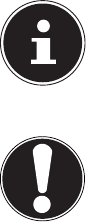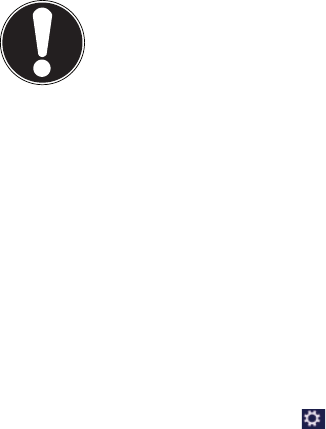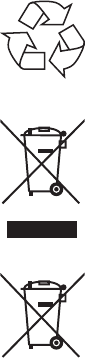71 of 72
25. Index
B
Battery Mode ..............................................21
Charging the Battery ...........................23
Discharging the Battery .....................23
Inserting the Battery ...........................21
Removing the Battery .........................22
Battery Performance ................................23
Blank CDs and DVDs .................................36
Bluetooth ......................................................40
C
Cabling .......................................................... 12
Connecting an External Monitor .........27
Connections ................................................11
Control Panel........................................54, 56
Customise ................................................54
Data protection .....................................55
Devices .....................................................55
General ..................................................... 54
Home network group .........................55
Notifications ...........................................54
Search .......................................................54
Sharing .....................................................54
SimplifiedOperation ............................ 55
Synchronise settings ...........................55
User ............................................................54
WindowsActivate ..................................54
Windows Update ..................................55
Wireless .................................................... 55
Customer Service ......................................60
D
Data Backup ...................................................9
Data Input ....................................................28
Declaration of Conformity ........................6
Driver Support ............................................62
E
Energy Star ...................................................70
Ergonomics ..................................................10
European Standard ...................................68
External Audio Connections ..................37
F
Factory Settings .........................................56
FAQ .................................................................59
H
Help and Support ......................................58
Home Group ................................................47
I
Improved Desktop ....................................46
Improved Device Management ...........47
J
Jump Lists ....................................................46
K
Kensington Security Lock .......................43
L
Logging in to Windows ...........................48
Setting a PIN for Windows .................48
Setting Up an Image Code for
Windows .............................................48
Setting Up a Password for
Windows .............................................48
M
Microphone Socket ..................................16
Multi-Card Reader
Inserting a Memory Card ...................41
MMC ..........................................................41
Removing Memory Cards ..................41
SD ............................................................... 41
O
Operating Safety ...........................................7
Optical Drive
Emergency Release of a Blocked Disc
35
Inserting a Disc ......................................34
Playing/Reading Discs ........................35
Regional Playback Information for
DVDs .....................................................35
P
Power Supply ..............................................11
R
Recycling and Disposal ...........................67
Restarting .....................................................55