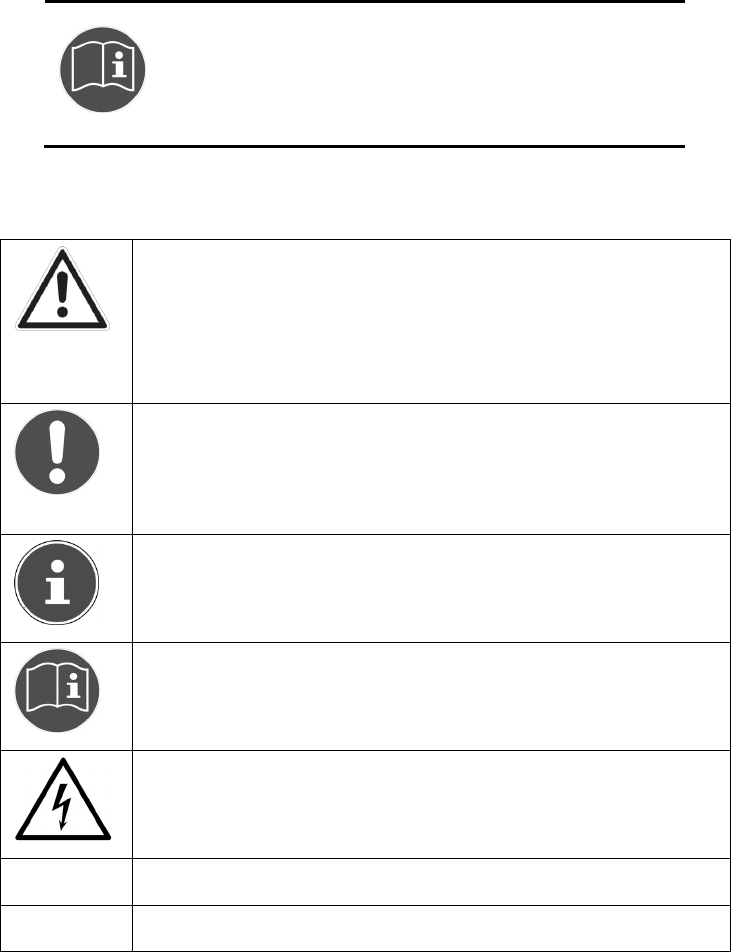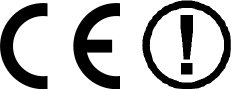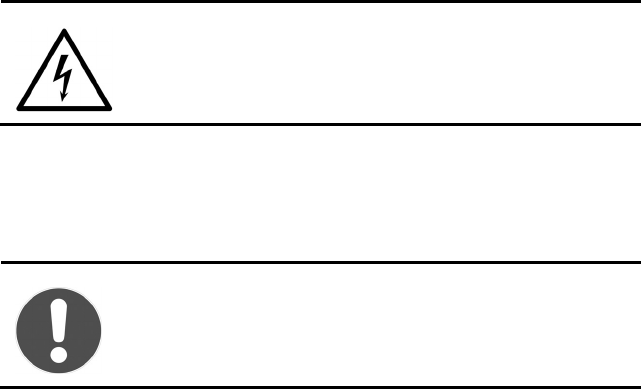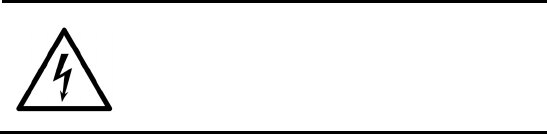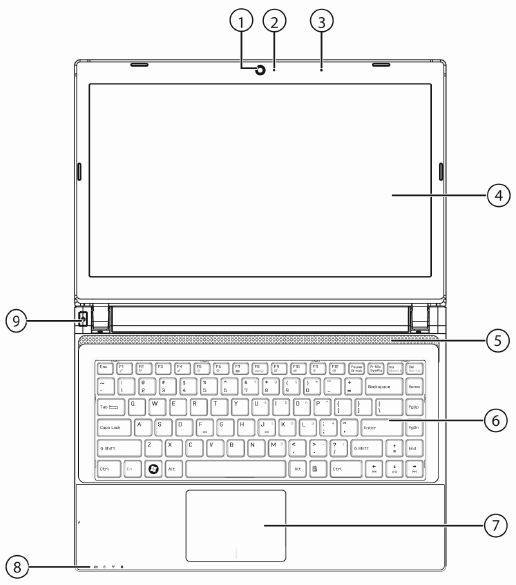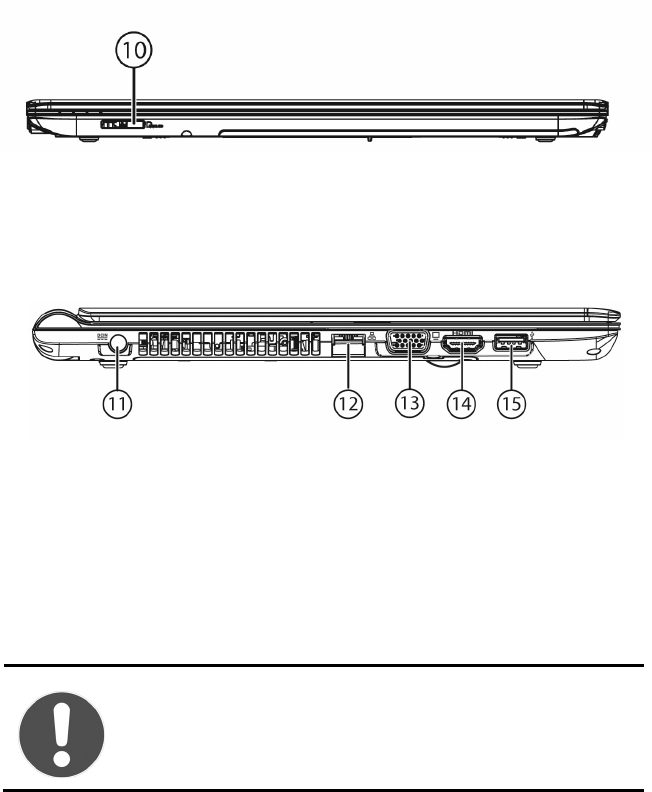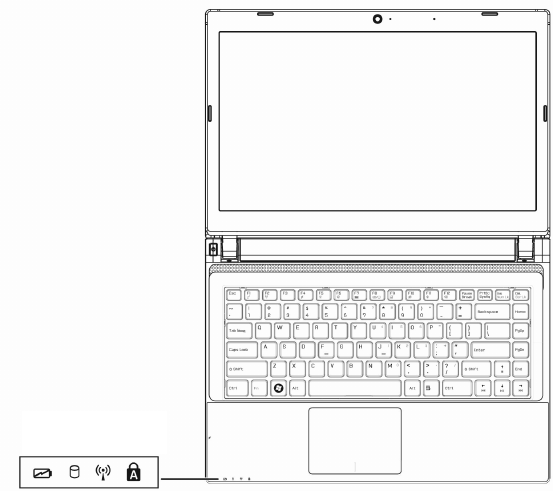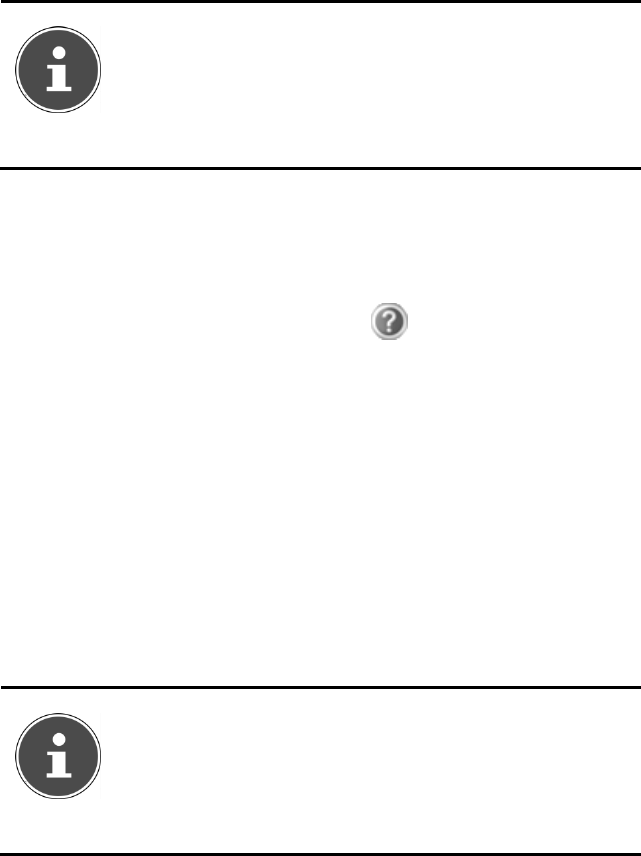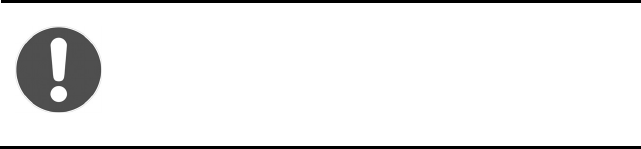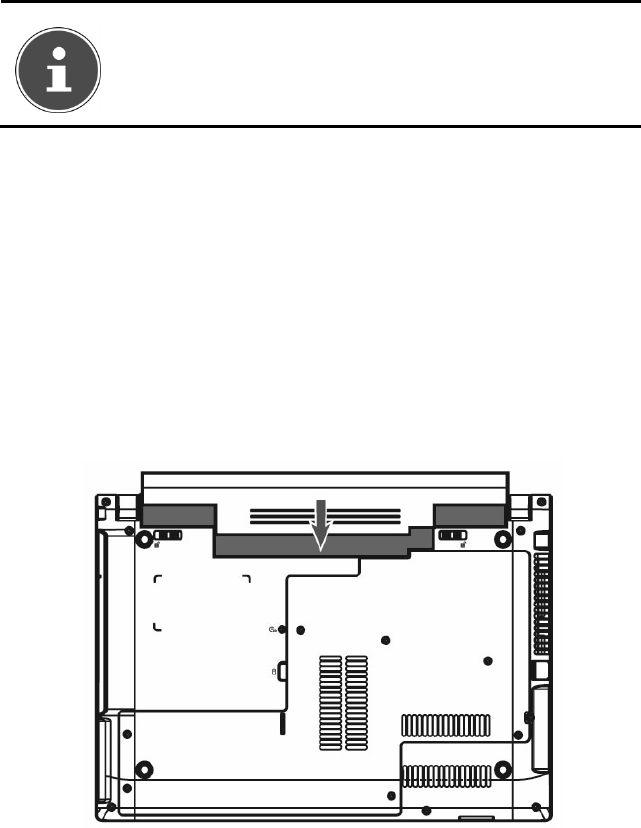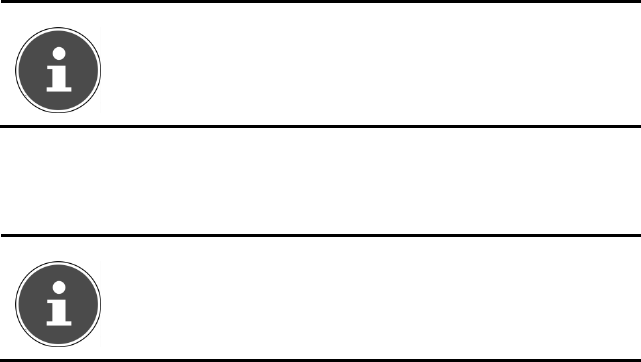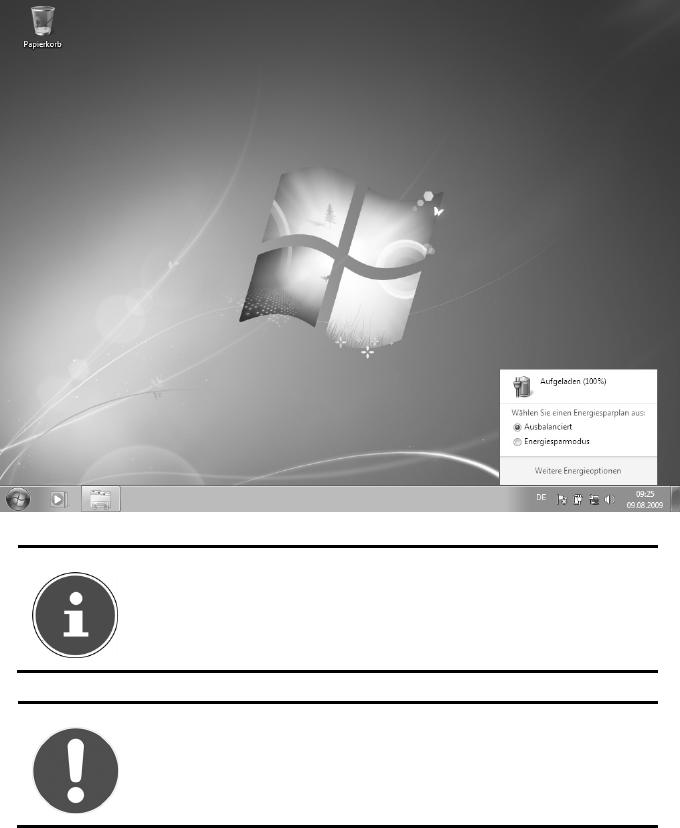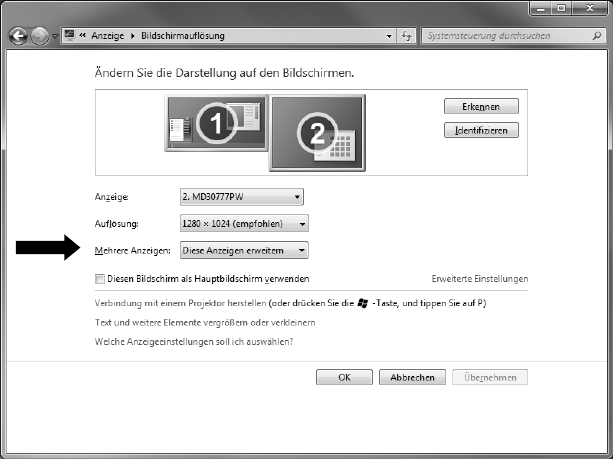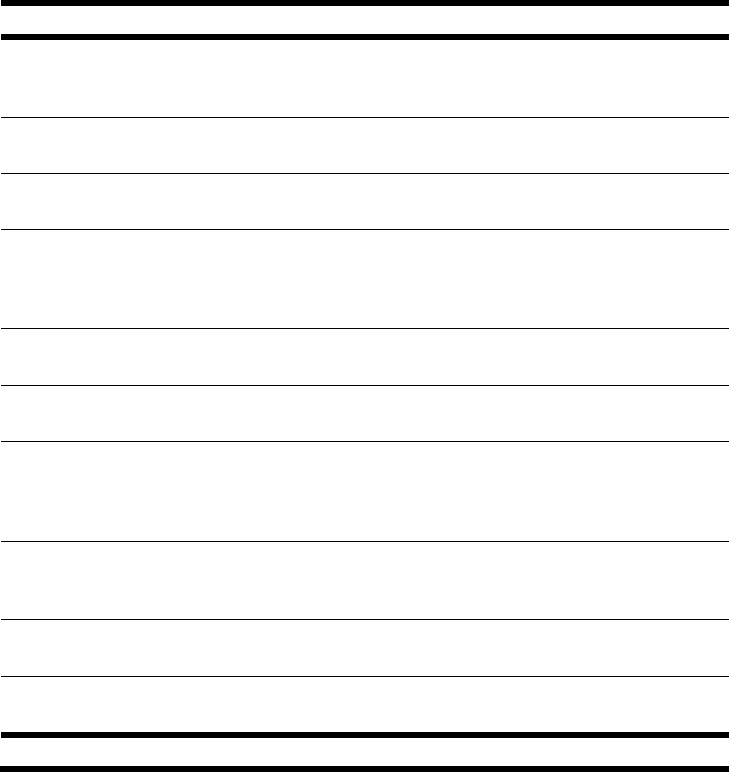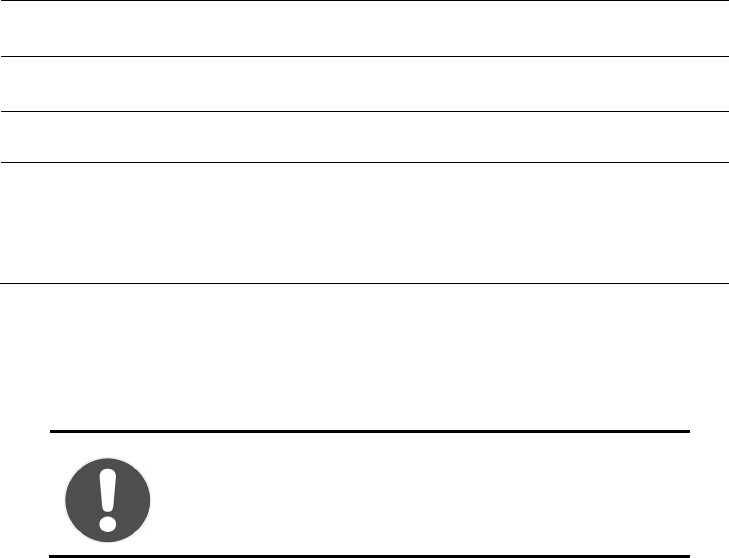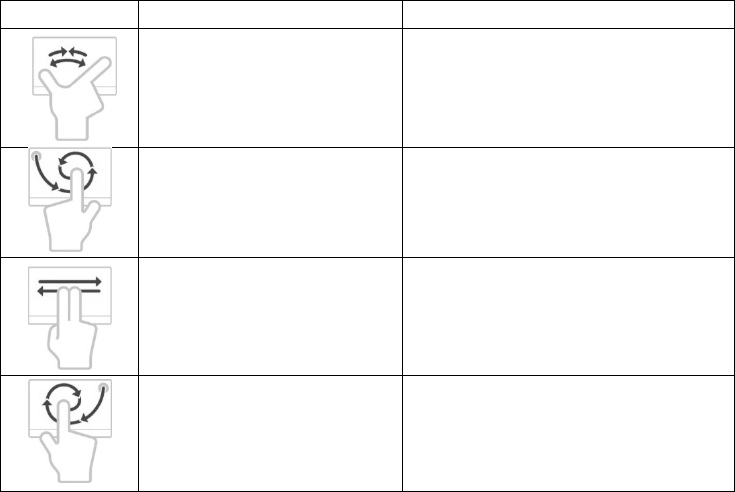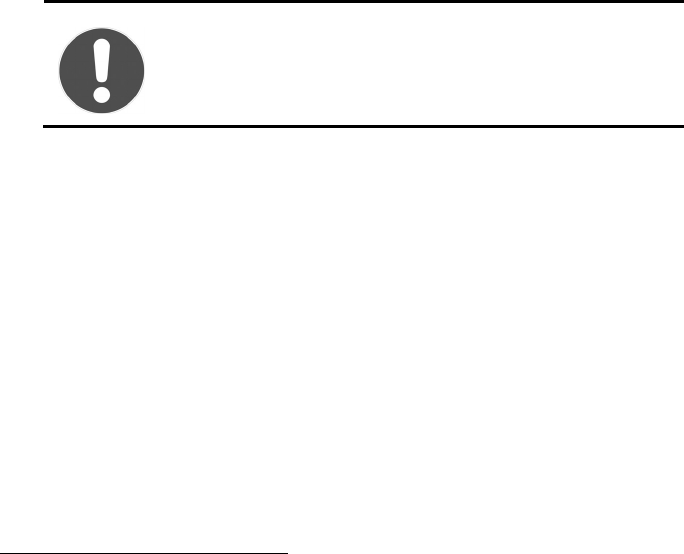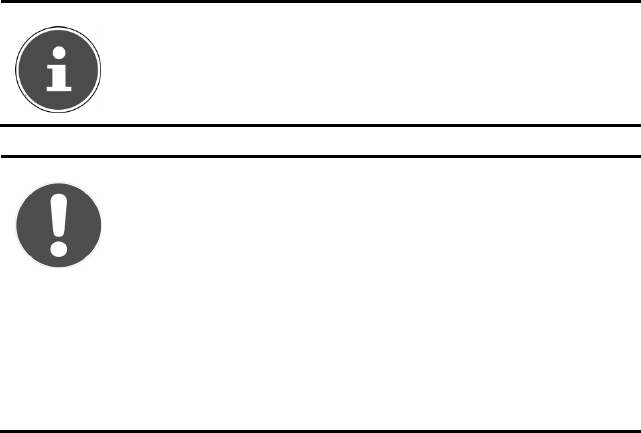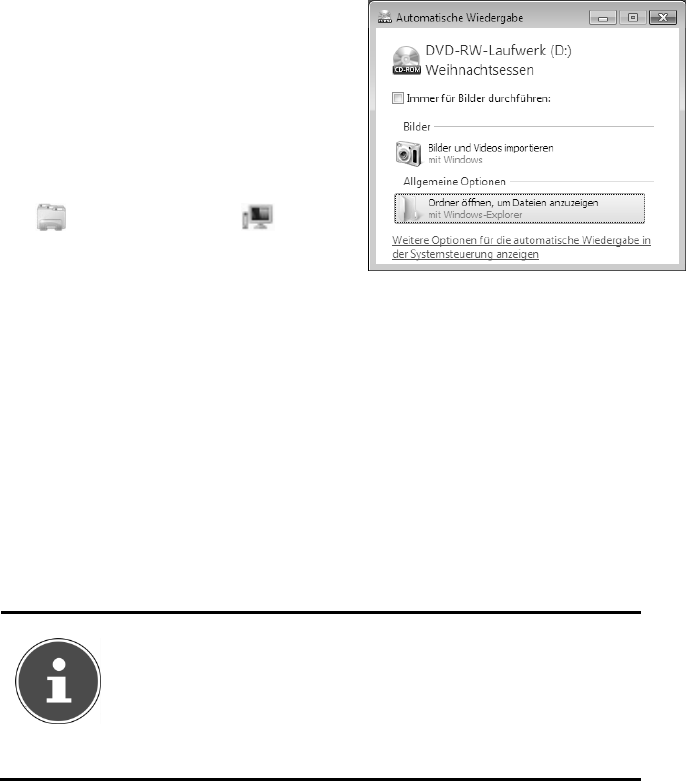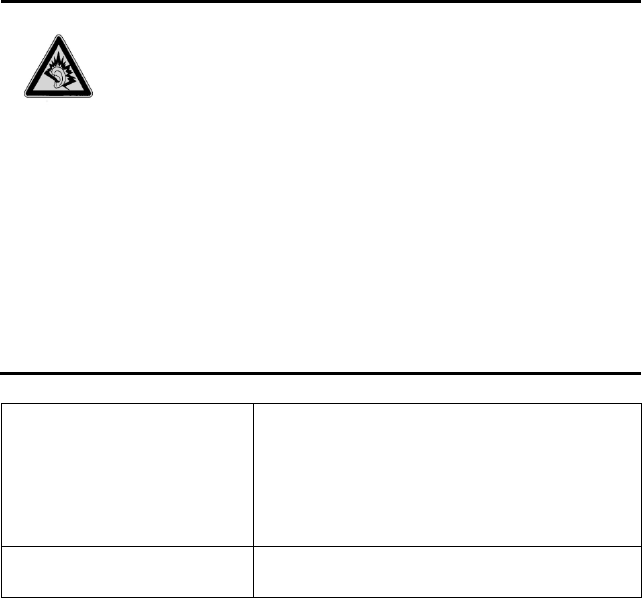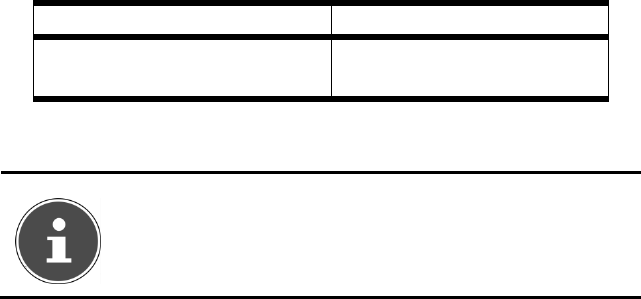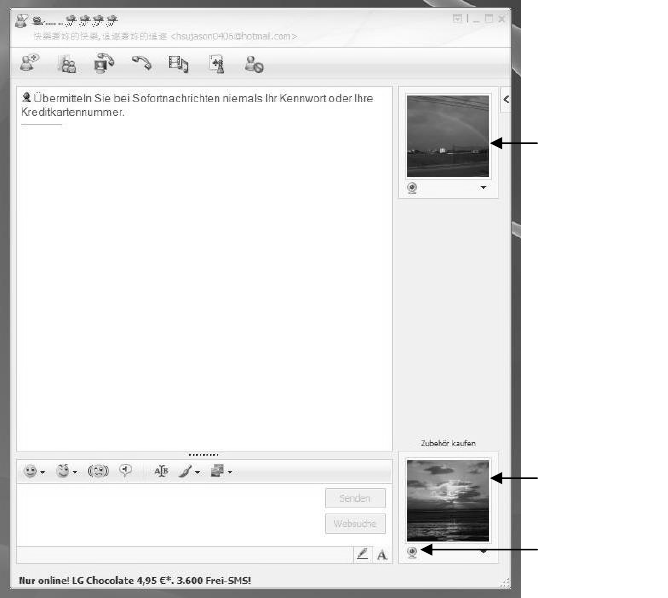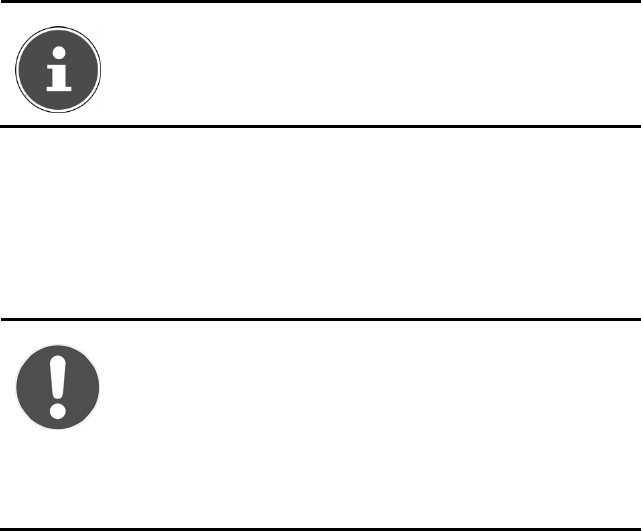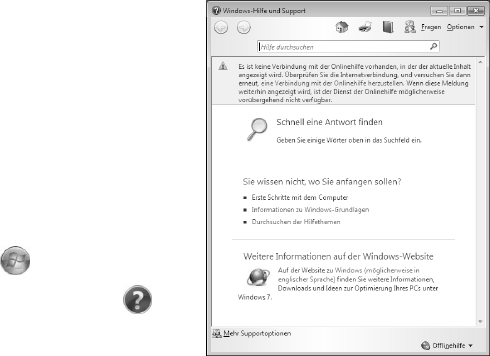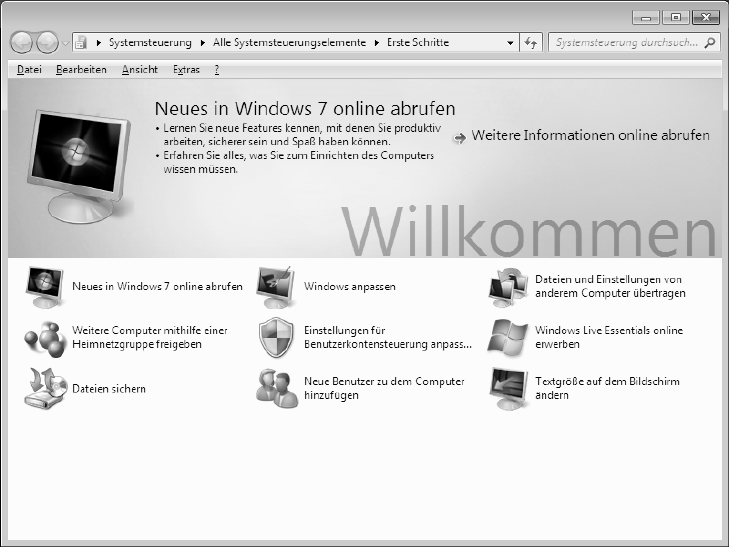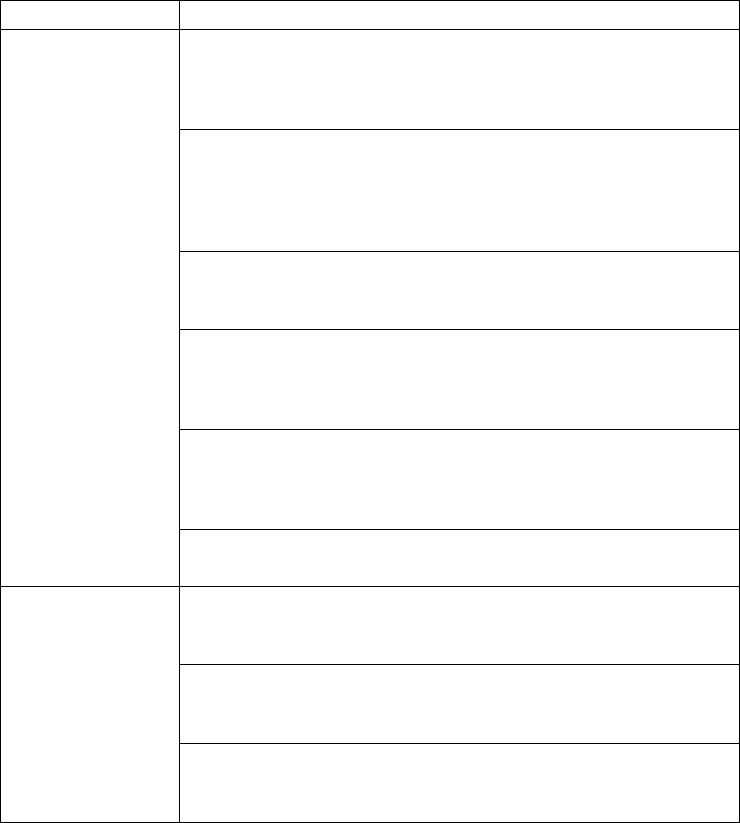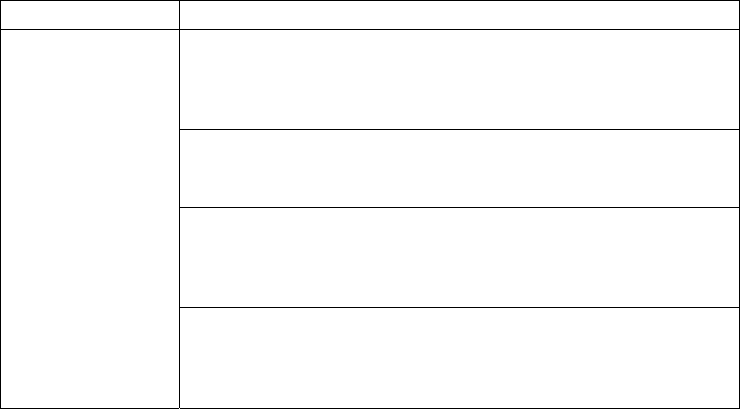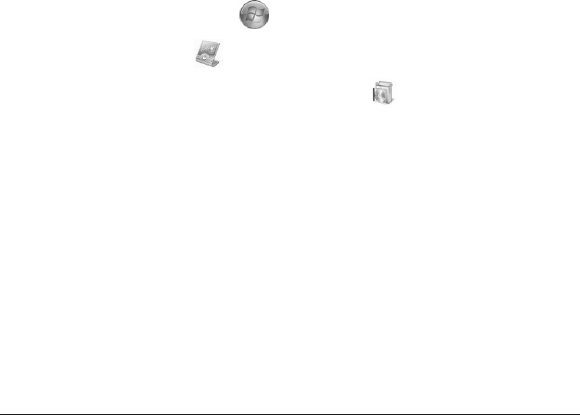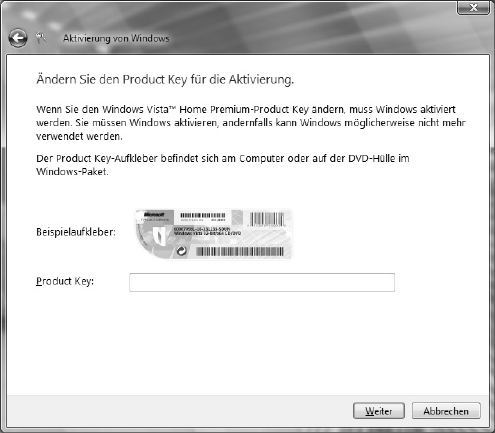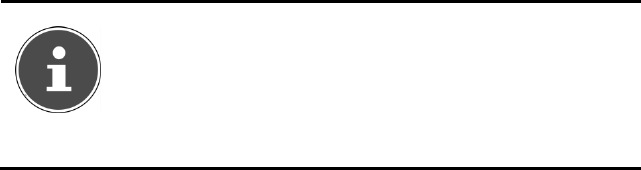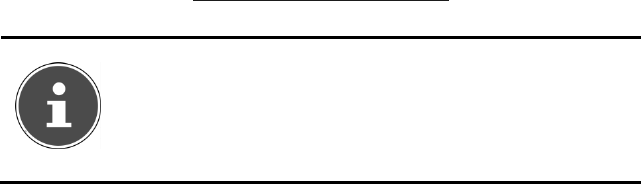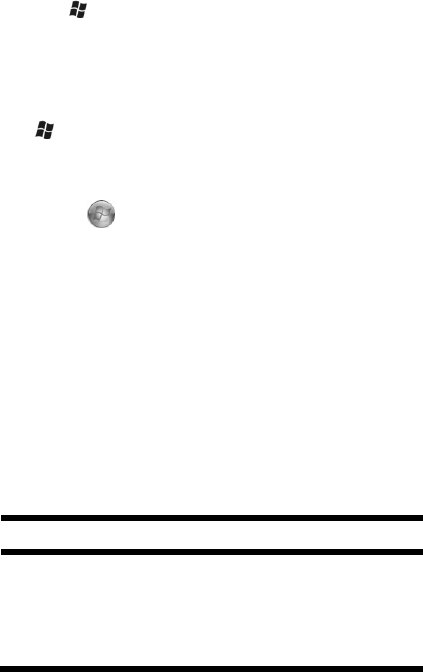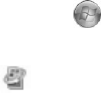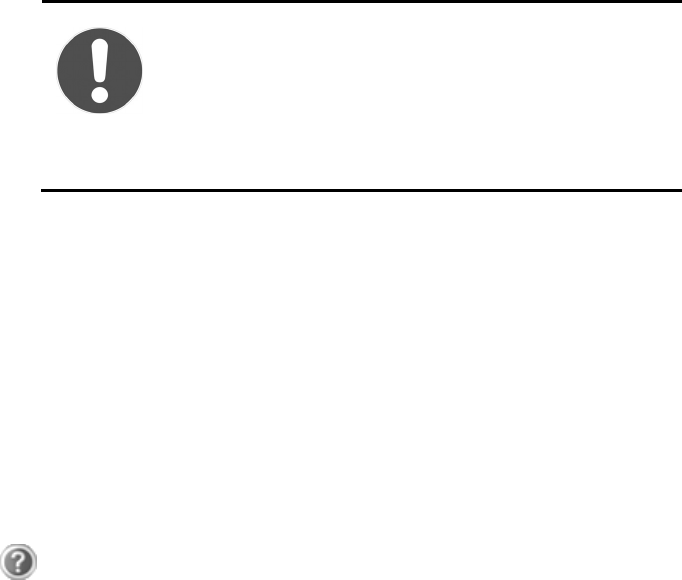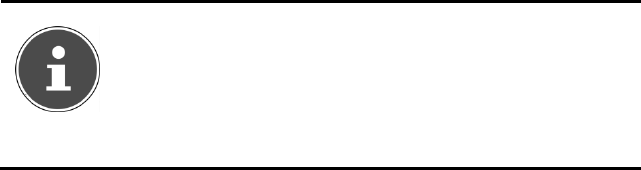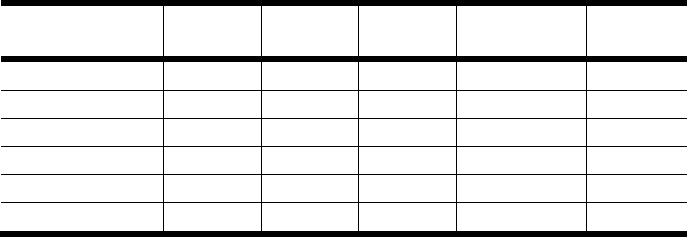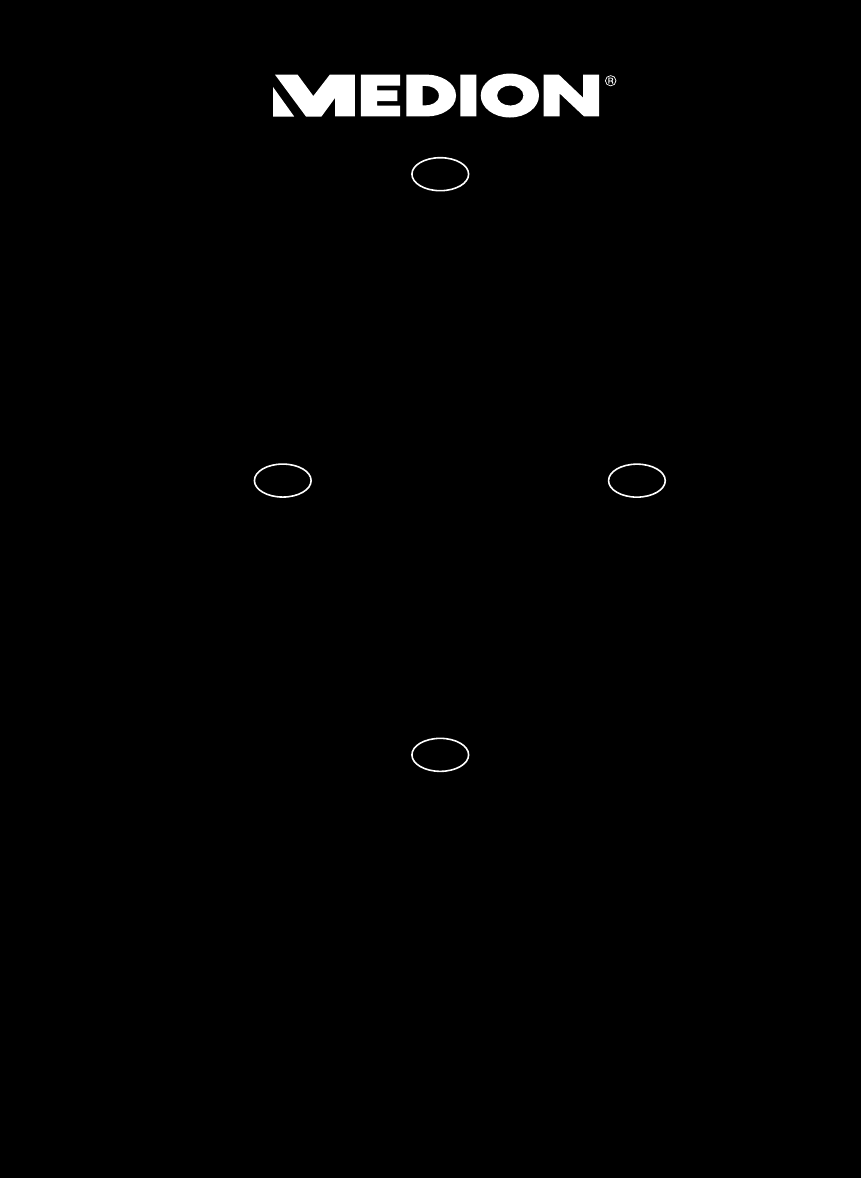92
Index
A
Akkubetrieb .................................. 14, 28
Akku aufladen ................................. 30
Akku einsetzen ................................ 28
Akku entnehmen ............................ 29
Akkuleistung ................................... 30
Akkuleistung ....................................... 30
Anpassung ......................................... 34
Anschließen ........................................ 12
Externer monitor ............................. 35
Anschlüsse
HDMI .............................................. 17
Mikrofon Eingang ........................... 18
Multi-Kartenleser ............................ 17
Netzadapteranschluss ..................... 17
USB-Anschluss .......................... 17, 18
VGA ................................................ 17
Ansichten
Betriebs- und Statusanzeigen .......... 16
Display............................................ 16
Ein- / Ausschalter ............................ 16
HDMI .............................................. 17
Lieferumfang .................................. 15
Mikrofonanschluss .......................... 18
Multi-Kartenleser ............................ 17
Netzadapteranschluss ..................... 17
Netzwerkanschluss ......................... 17
Öffnung für Kensingtonschloss
®
...... 18
Optisches Laufwerk ......................... 18
Tastatur .......................................... 16
Touchpad ....................................... 16
USB-Anschluss .......................... 17, 18
VGA ................................................ 17
Webcam ......................................... 16
Anzeige .............................................. 34
Anzeigen
Akkuladeanzeige ............................. 19
Capital Lock .................................... 19
WLAN ............................................. 19
Zugriffsanzeige ............................... 19
Arbeitshaltung
Allgemein ....................................... 11
Arme .............................................. 11
Beine .............................................. 11
Handgelenke .................................. 11
Kopf ............................................... 11
Rücken ........................................... 11
Auf-/Umrüstung ................................. 88
Aufladen des Akkus ............................ 30
Aufstellungsort .................................... 9
Ausführen des Bios Setup ................... 70
Auslagerungszustand ......................... 32
Auslieferungszustand ......................... 79
Autorun ............................................. 67
Autostart ............................................ 67
Autostart-Funktion ............................. 74
B
Backup bei Rücksicherung .................. 80
Betriebssicherheit ................................. 7
Akkubetrieb .................................... 14
Anschließen ................................... 12
Austellungsort .................................. 9
Stromversorgung ........................... 12
Touchpad ....................................... 13
Umgebungsbedingungen .............. 10
Verkabelung ................................... 13
Bildschirmarbeitsplatz ........................ 10
Bildschirmauflösung ......................... 33
BIOS Setup-Programm ....................... 70
C
CD-Rohlinge ...................................... 46
CD-ROM ............................................ 43
CD-ROM-Reinigungsdiscs .................. 86
D
Dateien kopieren ................................ 73
Daten- und Systemsicherheit .............. 75
Datensicherung ................................. 75
Defragmentierung ....................... 75, 82
Deinstallation der Software ................ 68
Digitaler Audioausgang ............... 48
Disc-Laufwerk .................................... 43