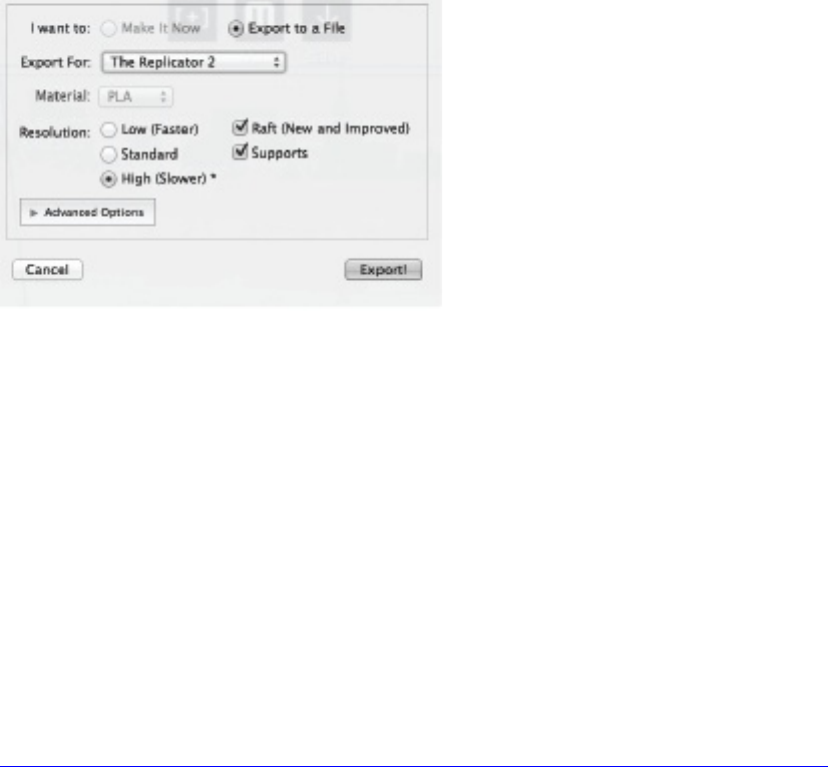5b. Wählen Sie die "Herstellen“-Schaltfläche. Das Herstell-Dialog
erscheint mit den folgenden Optionen:
[1] HERSTELLEN MIT: Wählen Sie den Replicator 2, wenn er nicht bereits
ausgewählt ist.
[2] MATERIAL: Wählen Sie die Art des Kunststoffs für die Herstellung.
[3] QUALITÄT: Geben Sie die Qualität für Ihr Objekt an. Kleinere
Schichthöhen führen zu detaillierteren Modellen und längeren Bauzeiten.
[4] FUNDAMENTPLATTE: Wählen Sie diese Option, um Ihr Objekt auf
eine Fundamentplatte zu bauen. Fundamentplatten sind eine Basis für
Stützen und helfen Ihrem Objekt auf der Bauplatte zu stehen.
[5] STÜTZEN: Wählen Sie diese Option, um leicht abnehmbare
Tragstrukturen unter überhängende Teile des Objekts zu inkludieren.
[6] ERWEITERTE OPTIONEN: Klicken Sie hier, um ein Menü mit
weiteren Optionen zu öffnen. Informationen, wie Sie diese
Optionen verwenden, finden Sie unter
www.makerbot.com/support/makerware/documentation/advanced
[7] ABBRECHEN: Klicken Sie hier, um diesen Vorgang abzubrechen.
[8] EXPORT!: Speichern Sie die Bearbeitungswege auf einer SD-Karte,
damit Sie sie auf Ihrem MakerBot Replicator 2 drucken können.
5c. Legen Sie Ihre SD-Karte in einen an Ihren Computer angeschlossenen
SD-Kartenleser.
5d. Übernehmen Sie die Standardeinstellungen und klicken Sie auf die
Export! - Schaltfläche. MakerWare öffnet den Export-Dialog.
5e.Legen Sie die folgenden Optionen im Export-Dialog fest:
• Navigieren Sie zum Speicherort Ihrer SD-Karte und wählen Sie ihn
aus.
• Geben Sie "flatiron_woolworth" als Dateiname ein.
• Stellen Sie sicher, dass der Dateityp X3G im Dropdown-Menü
ausgewählt ist.