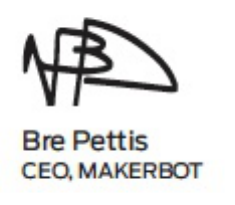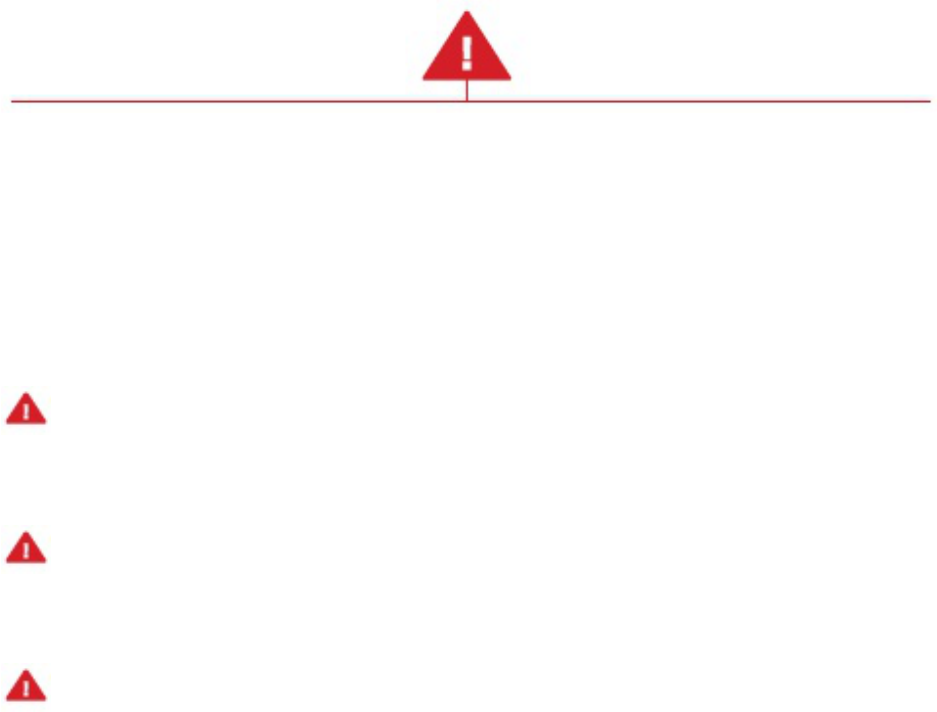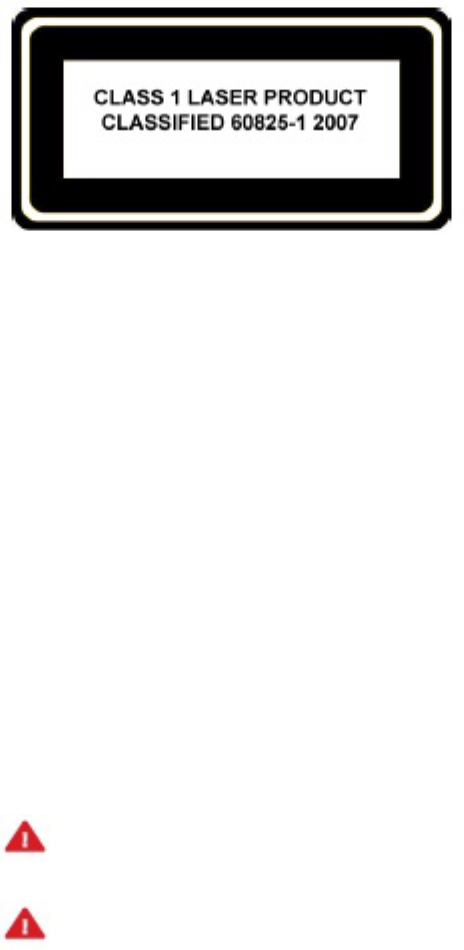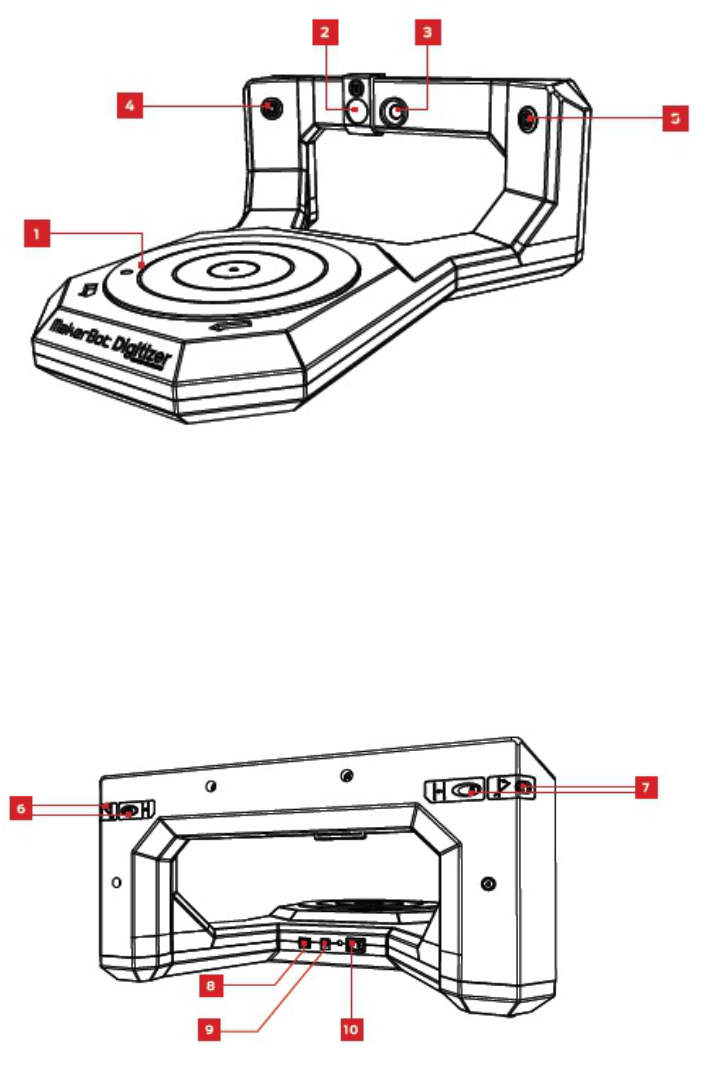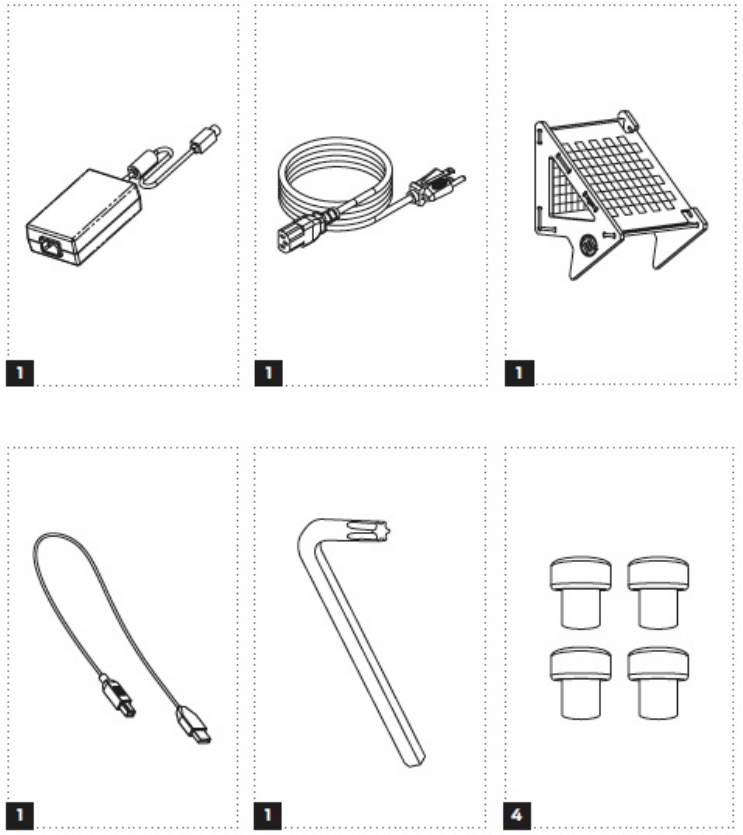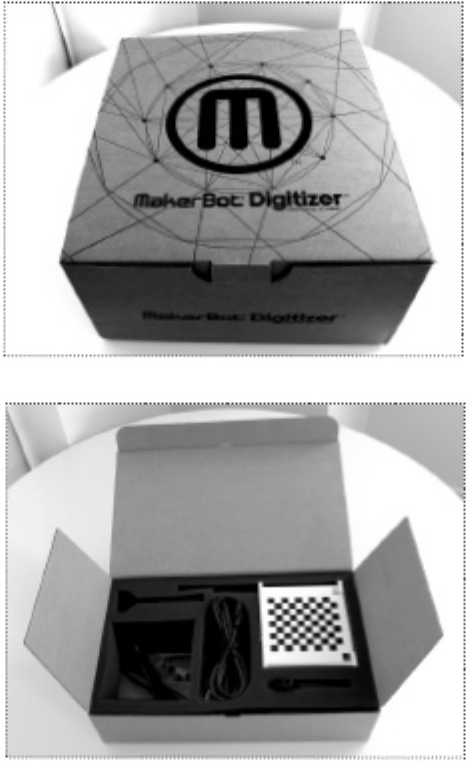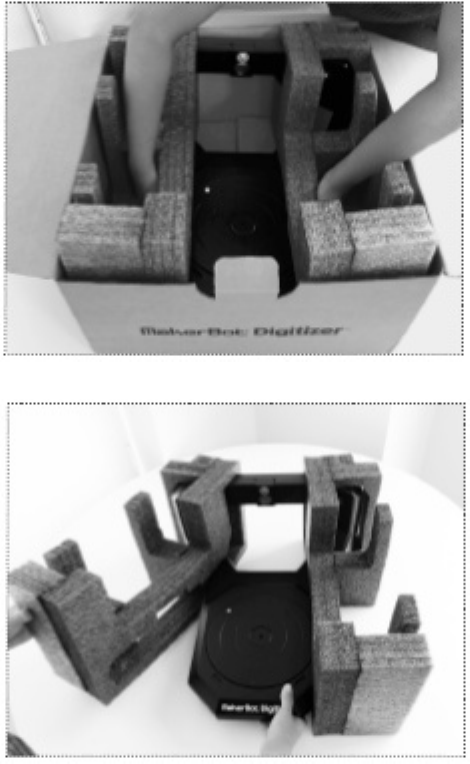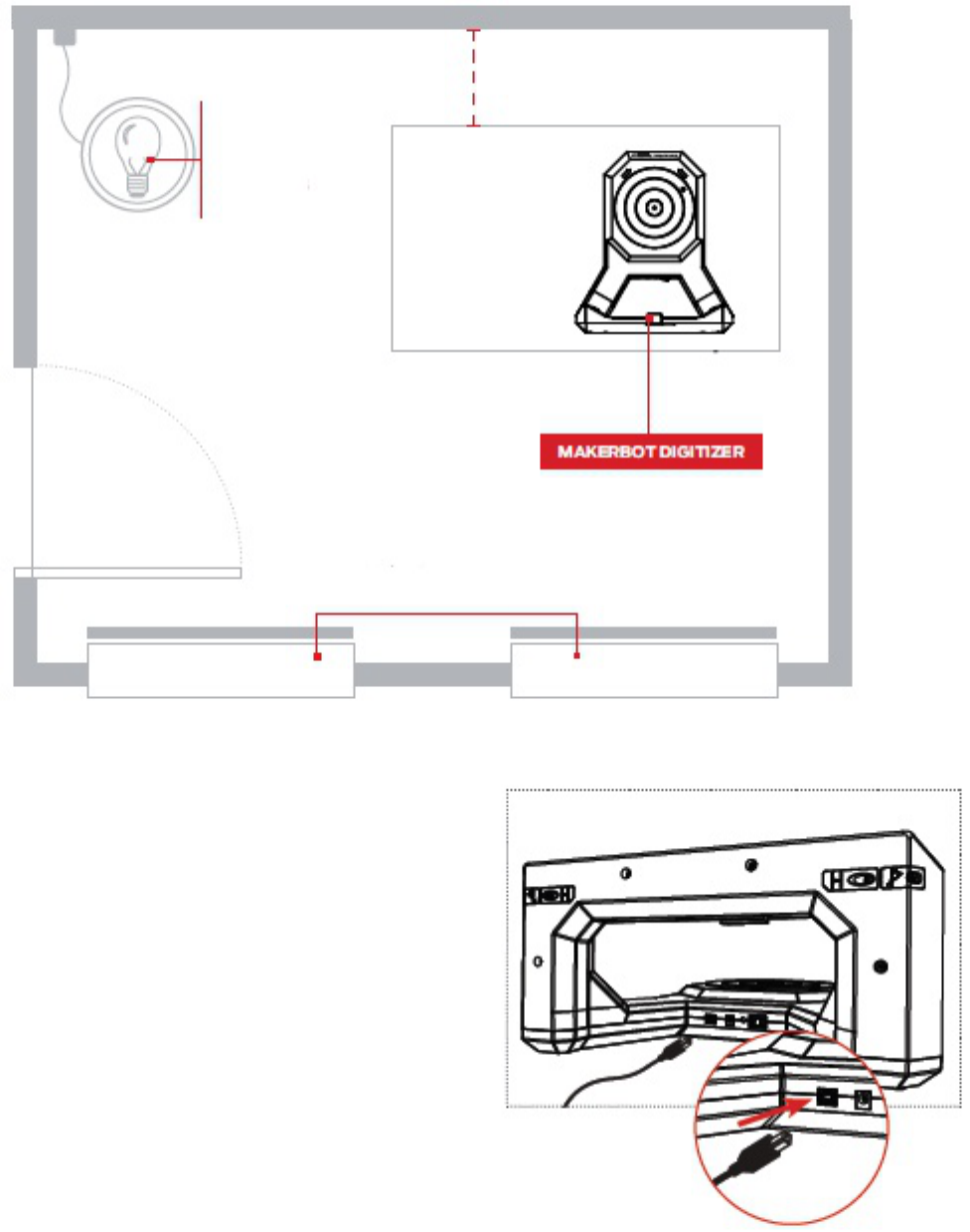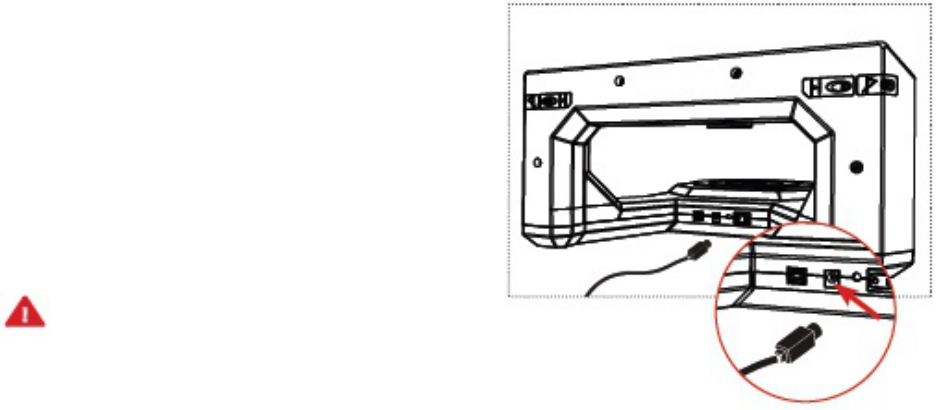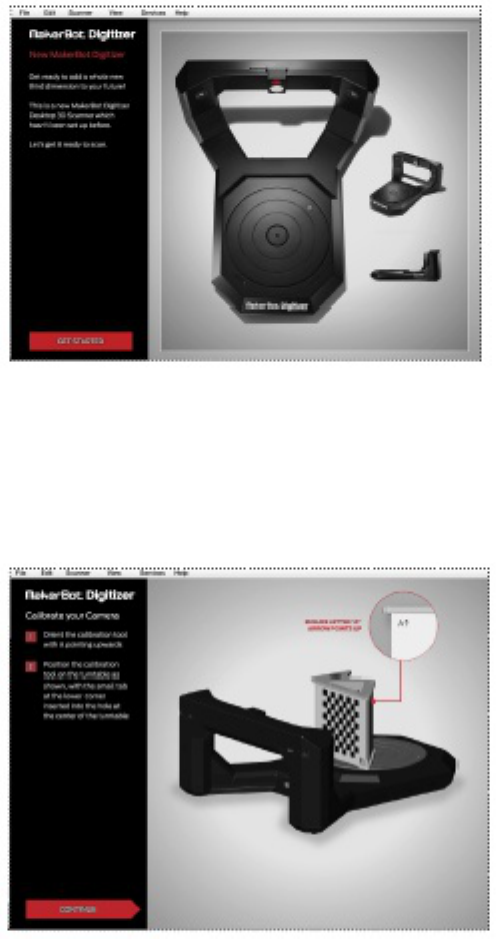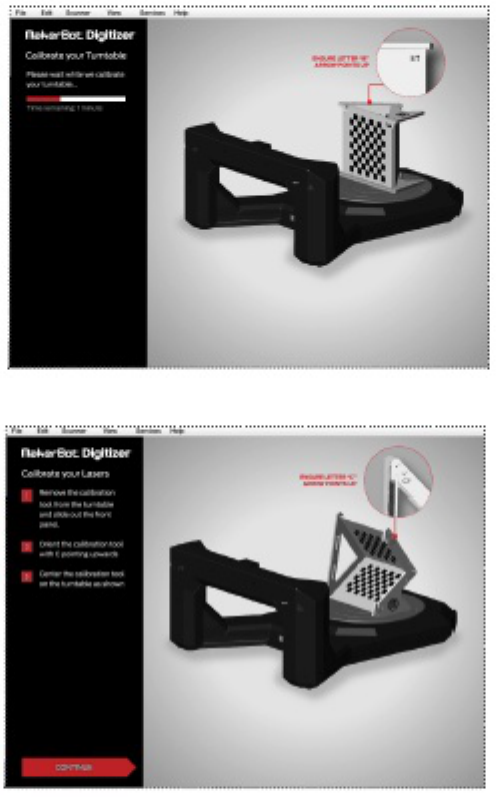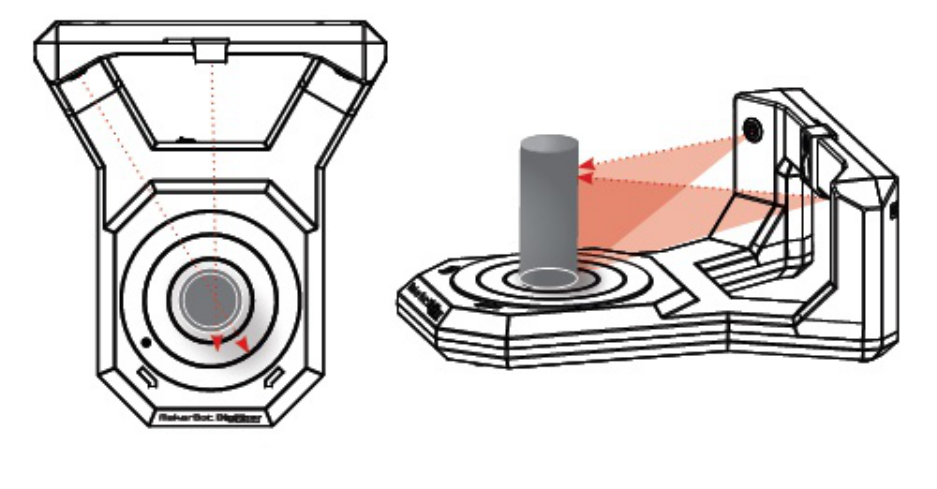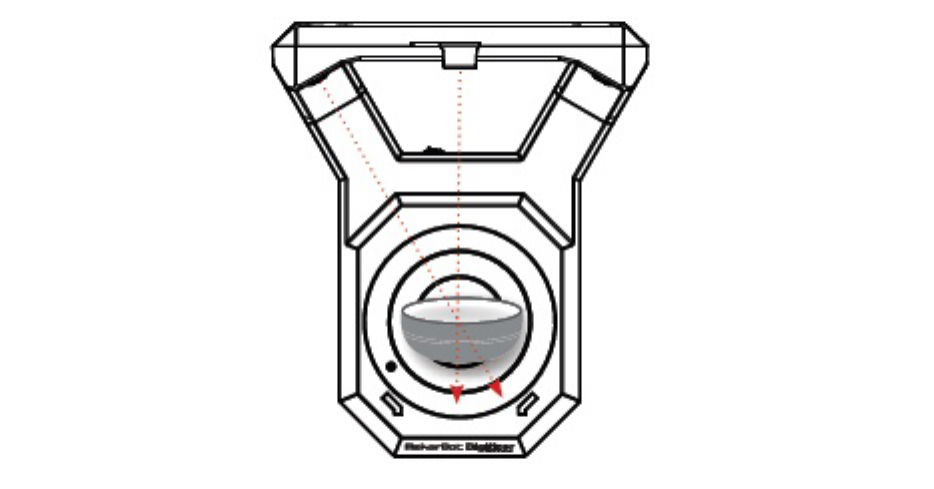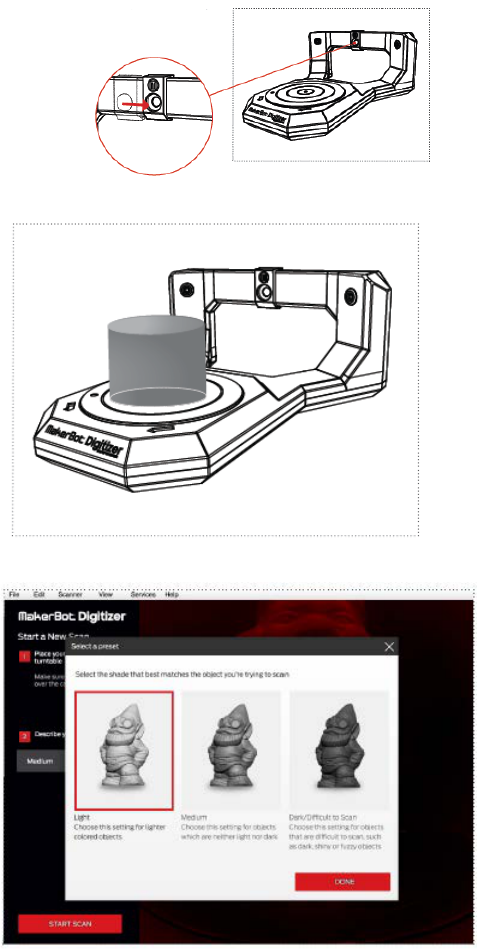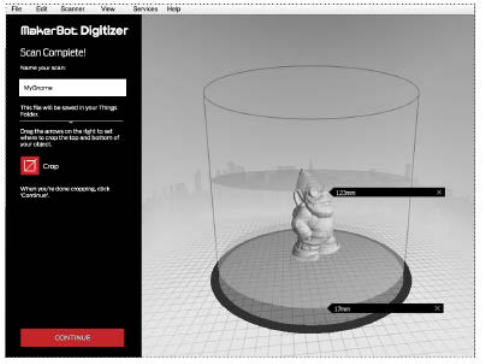20
CONFIGUREZ VOS PRÉFÉRENCES DE BASE
1. Configurez votre numériseur MakerBot Digitizer
NOMMEZ VOTRE NUMÉRISEUR MAKERBOT DIGITIZER
Par défaut, le nom de votre numériseur MakerBot Digitizer est : « My MakerBot
Digitizer ». Pour créer un nom unique pour votre numériseur MakerBot Digitizer,
cliquez dans la zone de texte Nommer votre numériseur MakerBot Digitizer et
saisissez le nouveau nom.
AIDEZ-NOUS À AMÉLIORER LE NUMÉRISEUR MAKERBOT DIGITIZERAIDEZ-
NOUS À VOUS AIDER.
En cliquant sur la case « Partager mes statistiques d’utilisation afin de
contribuer à l’amélioration de MakerBot Digitizer », vous nous permettez de
consulter les informations qui nous permettront de continuer l’amélioration du
numériseur MakerBot Digitizer.
2. Connectez-vous à Makerbot Thingiverse
Thingiverse.com est la communauté en ligne de MakerBot dédiée au partage
et au téléchargement de modèles 3D et d’autres créations. Utilisez MakerBot
Thingiversepour partager et stocker les modèles 3D que vous avez créés avec
votre numériseur MakerBot Digitizer.
POUR SYNCHRONISER AUTOMATIQUEMENT VOS NUMÉRISATIONS AVEC
VOTRE COMPTE MAKERBOT THINGIVERSE
Cochez Sync privée avant de vous connecter. Si vous cochez cette case,
MakerWare for Digitizer ajoutera automatiquement vos numérisations à votre
compte Thingiverse avec le statut de non publiées. Si vous décochez cette
case, rien ne sera envoyé automatiquement à Thingiverse.
POUR CRÉER UN COMPTE MAKERBOT THINGIVERSE
Cliquez sur le lien S’inscrire sur Thingiverse.
POUR CONTINUER SANS SE CONNECTER
Cliquez sur Ignorer cette étape. Vous pouvez vous connecter à Thingiverse à
tout moment en sélectionnant Fichier > Paramètres sur PC ou MakerWare for
Digitizer > Préférences sur Mac, ou en choisissant Partager sur Thingiverse
après la numérisation.
Le processus de configuration est achevé. Passez au chapitre suivant pour
commencer à numériser avec votre numériseur MakerBot Digitizer.