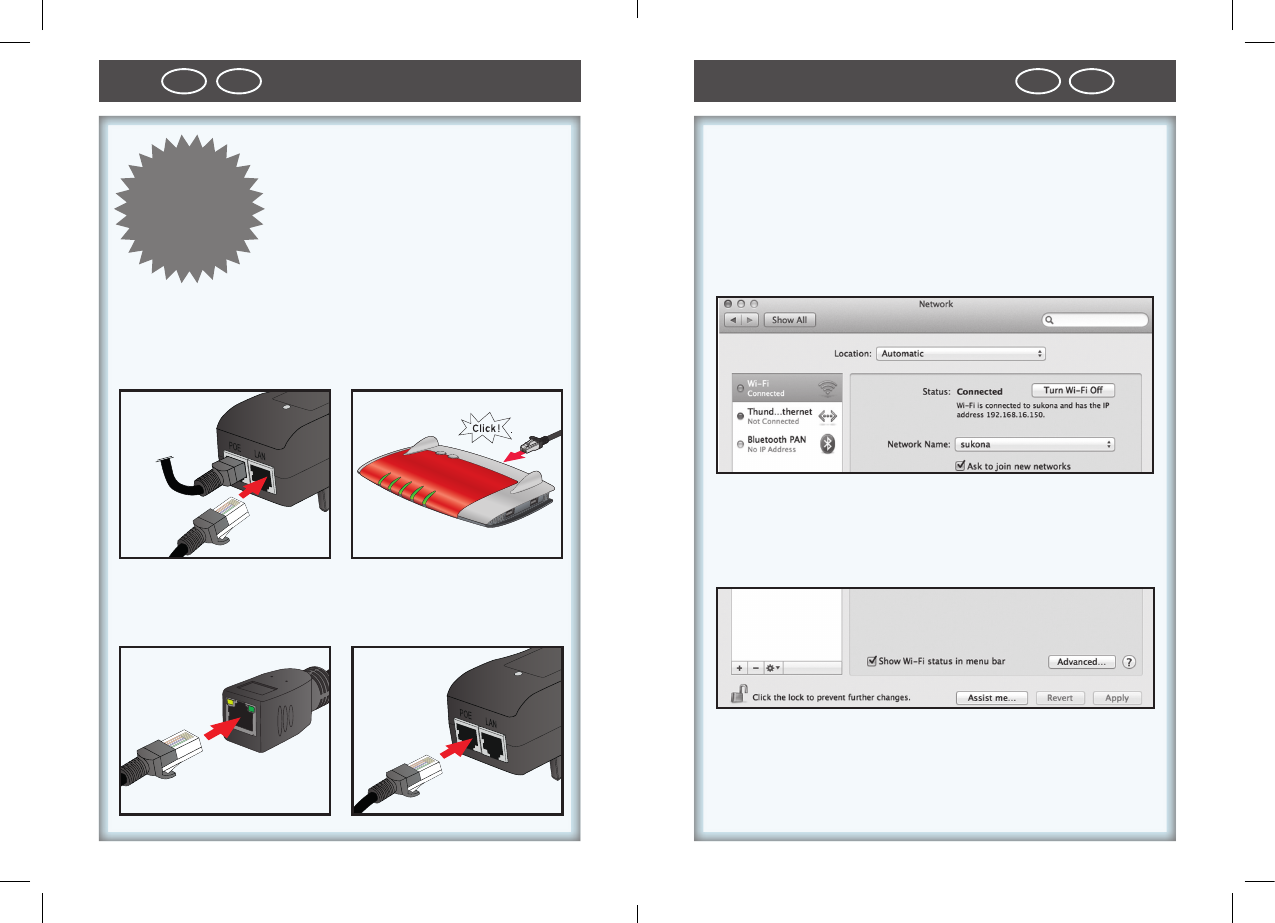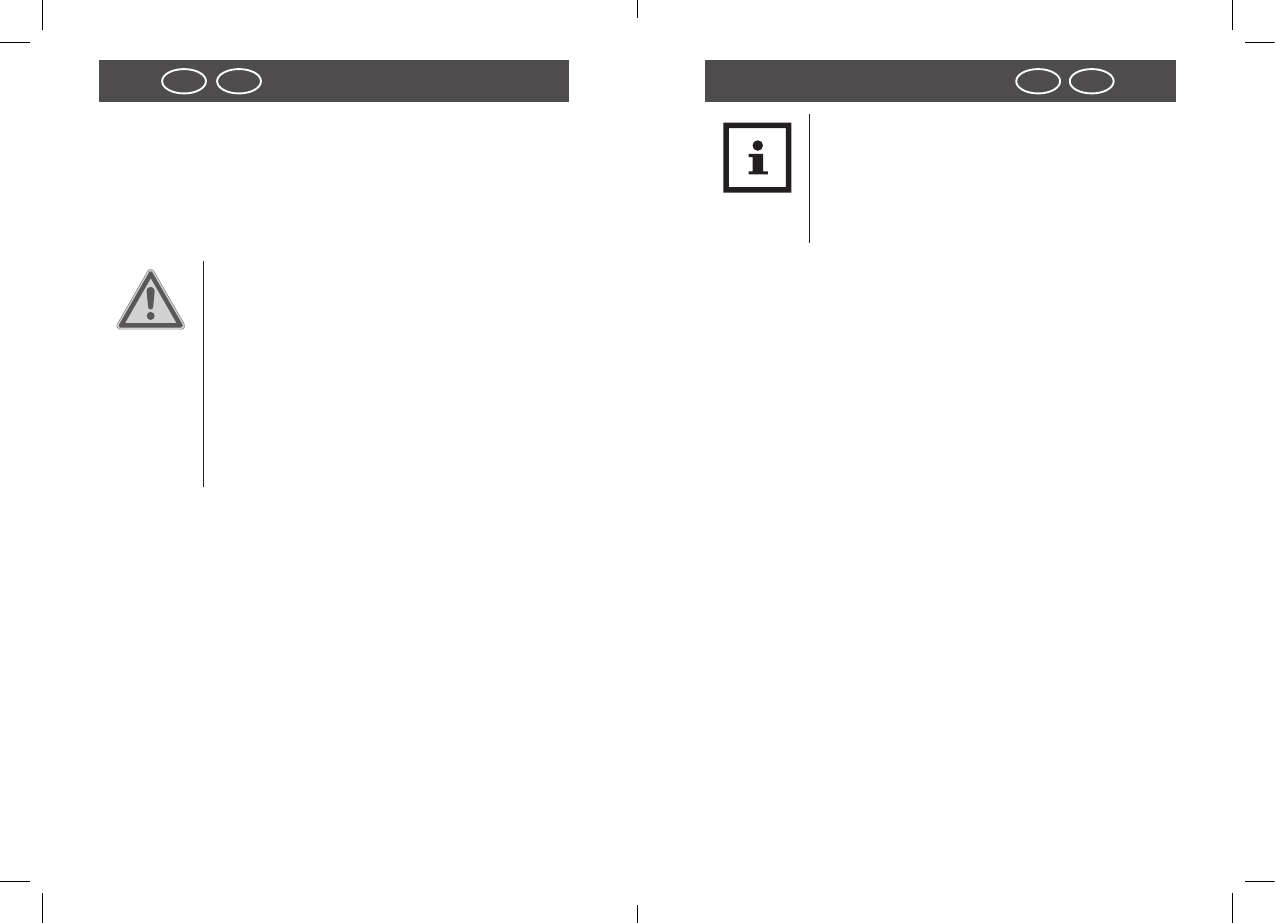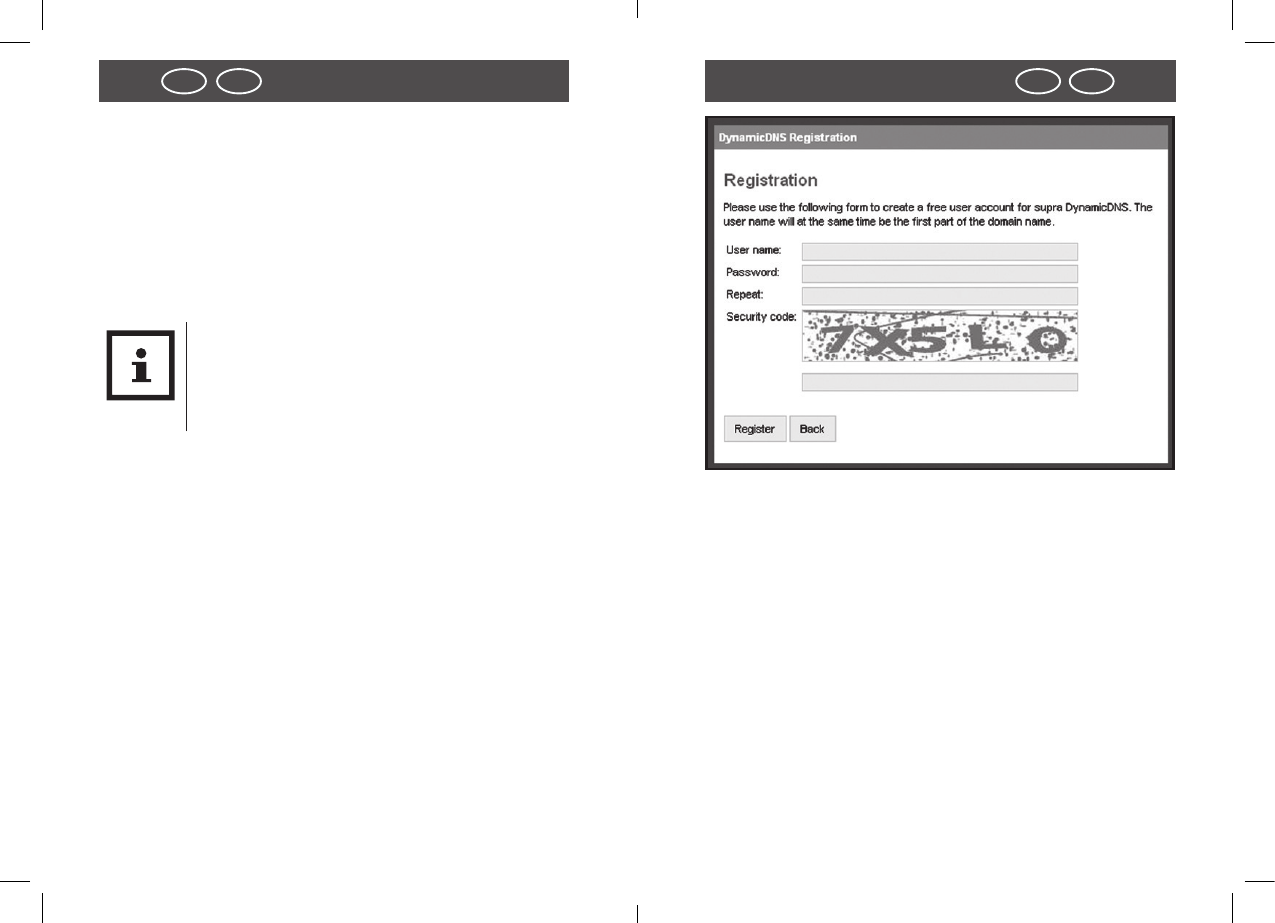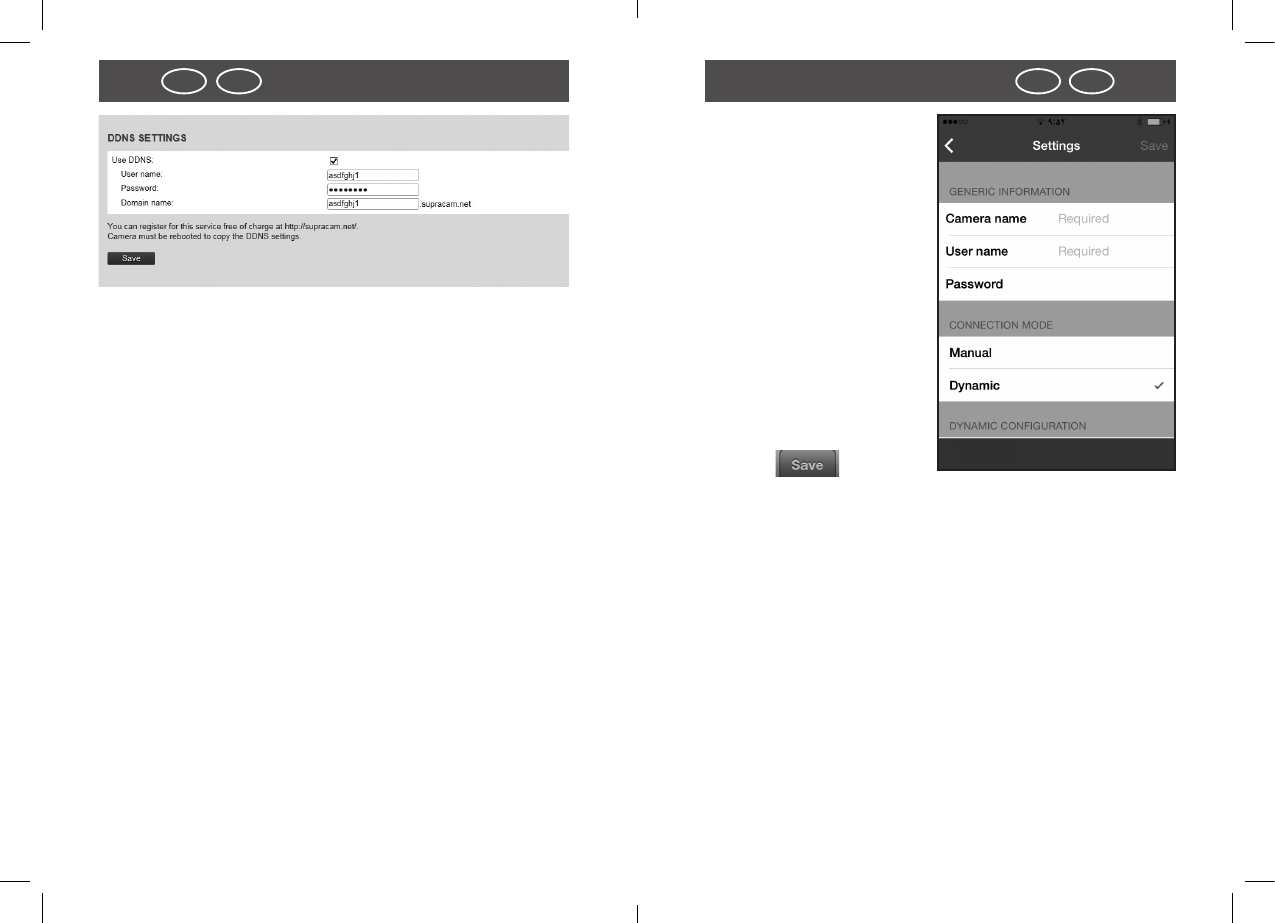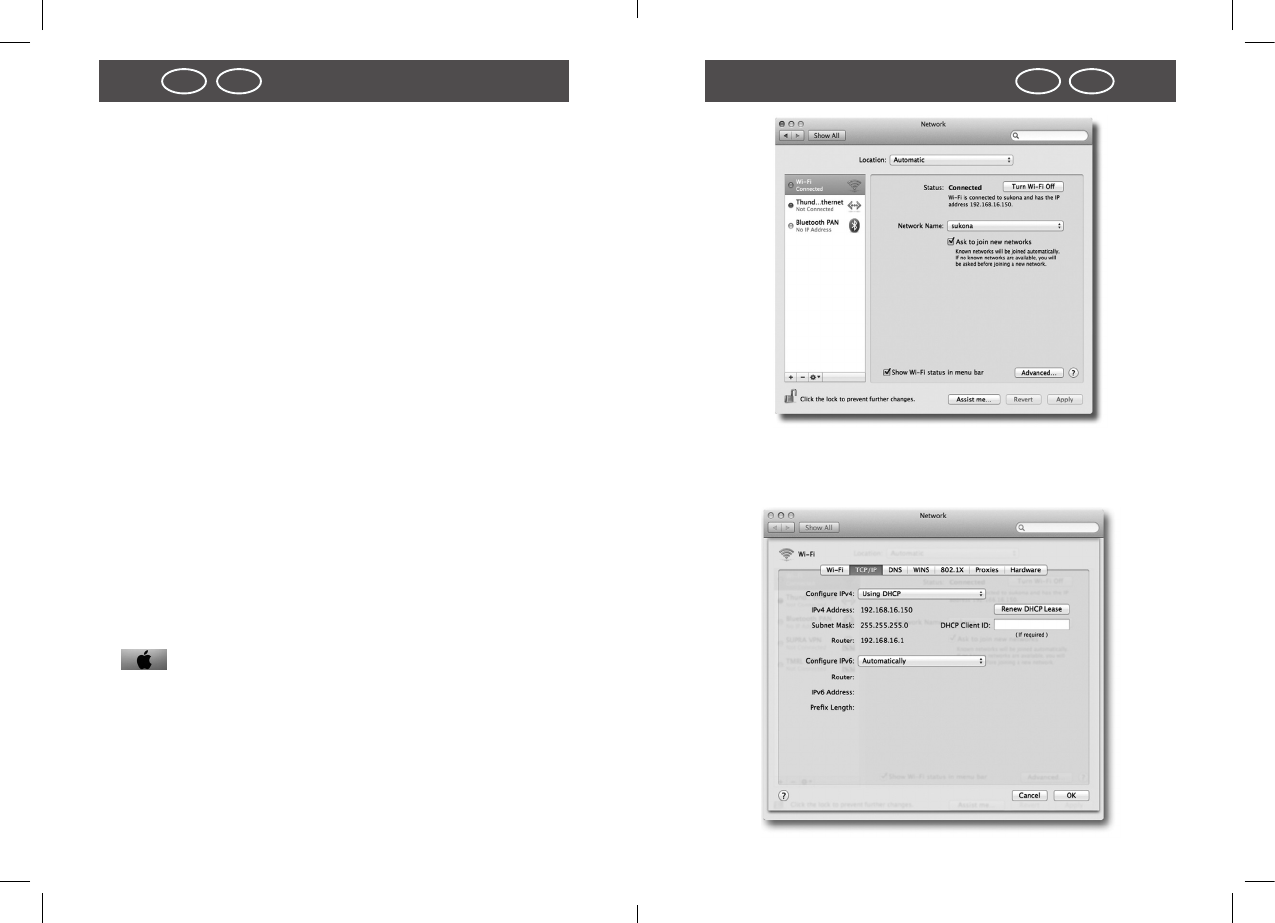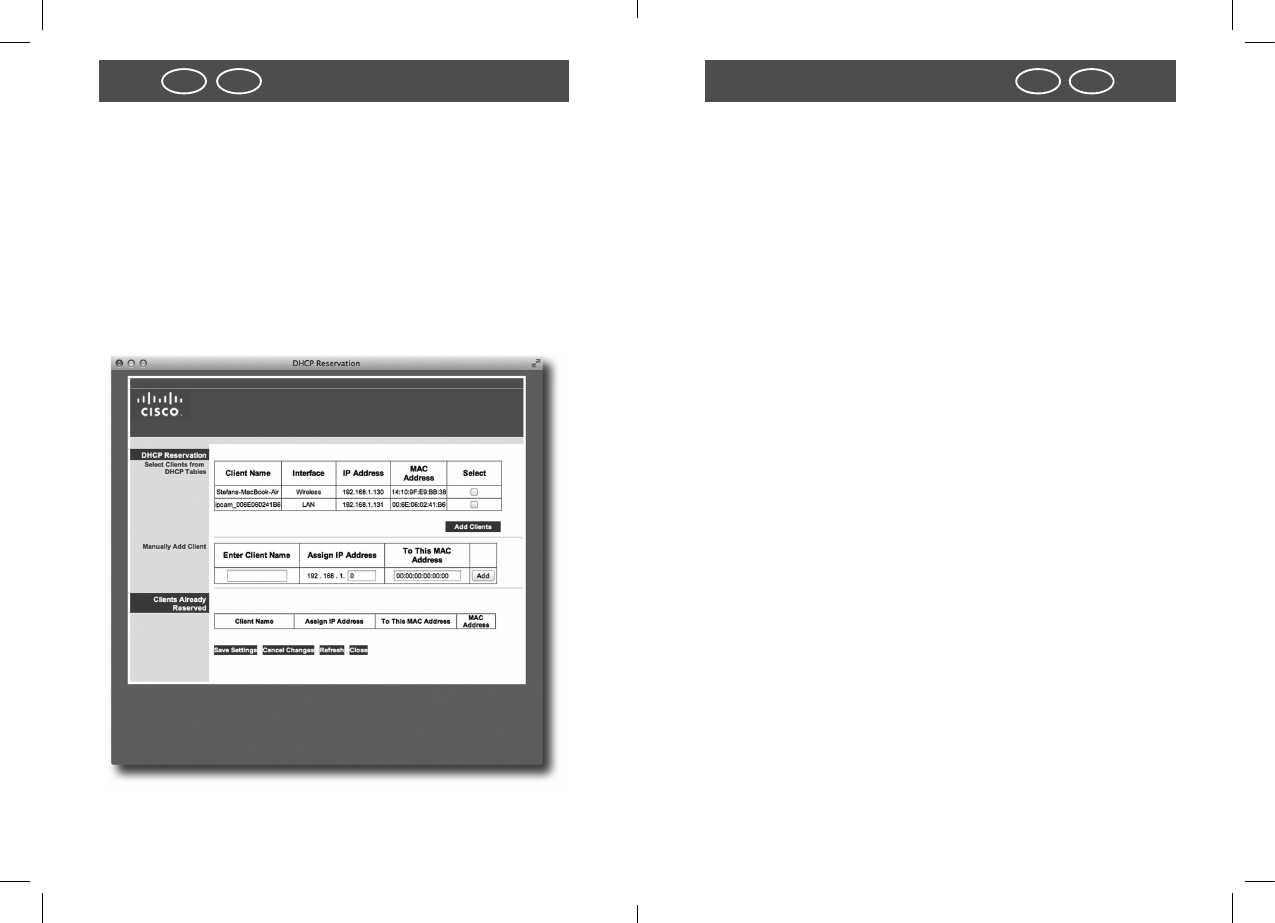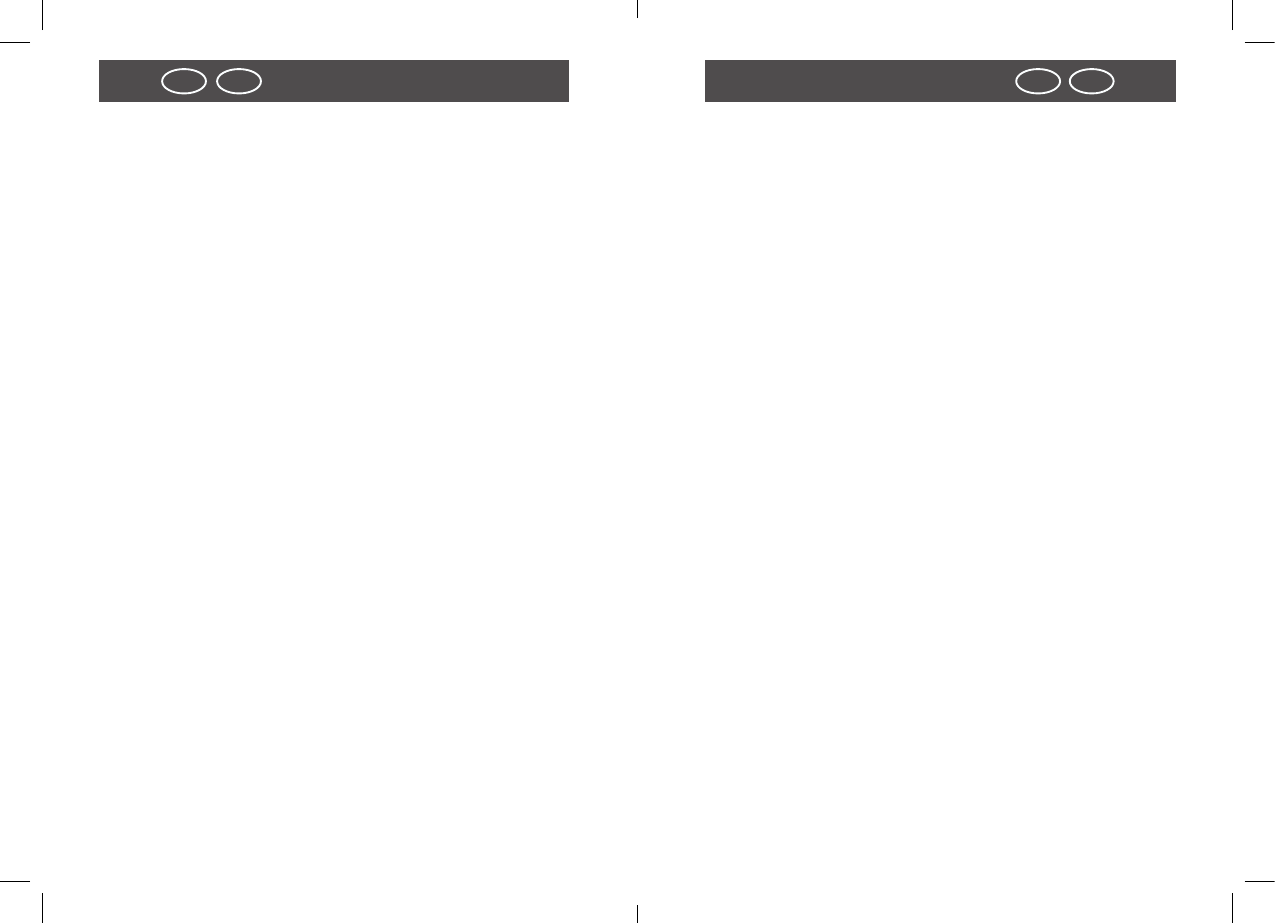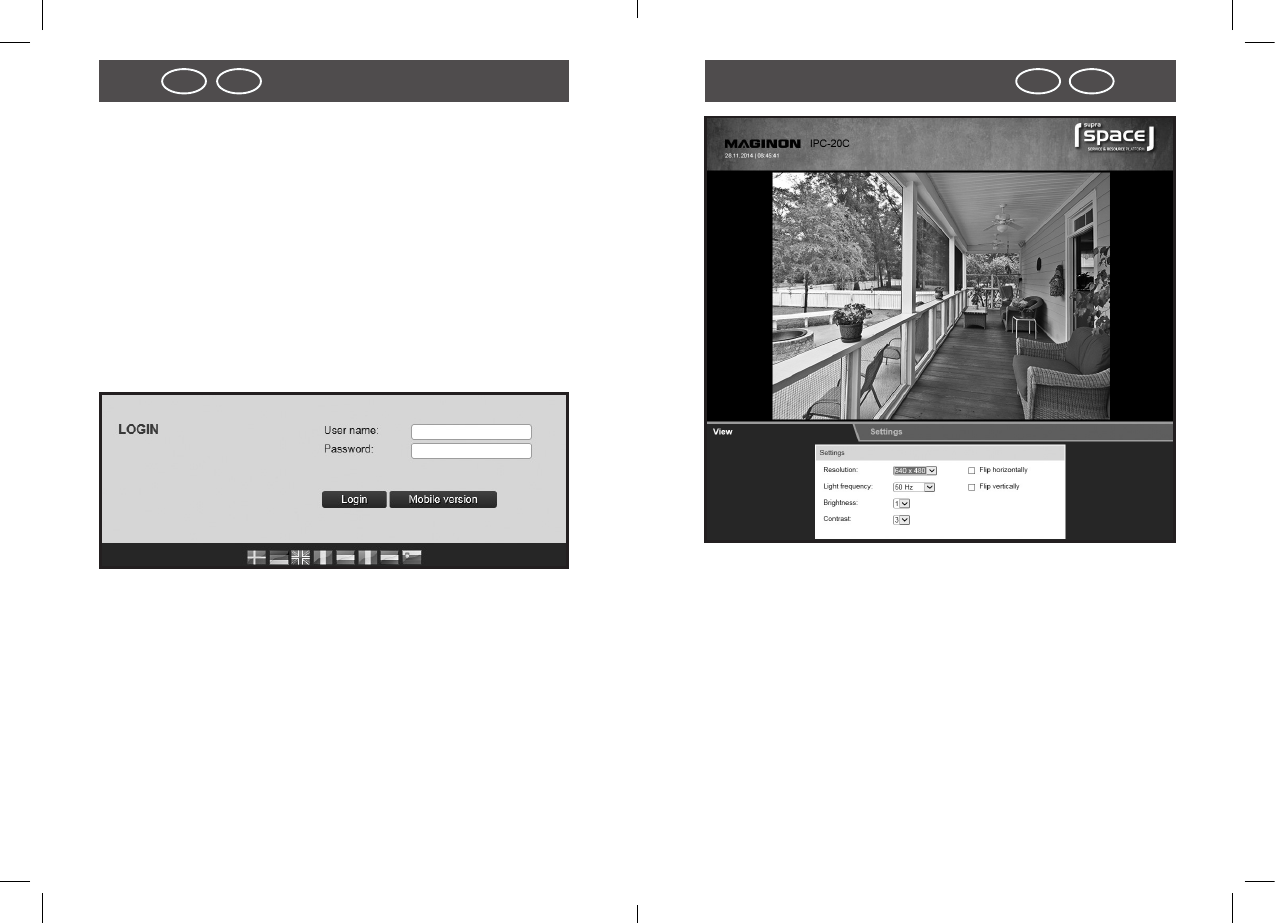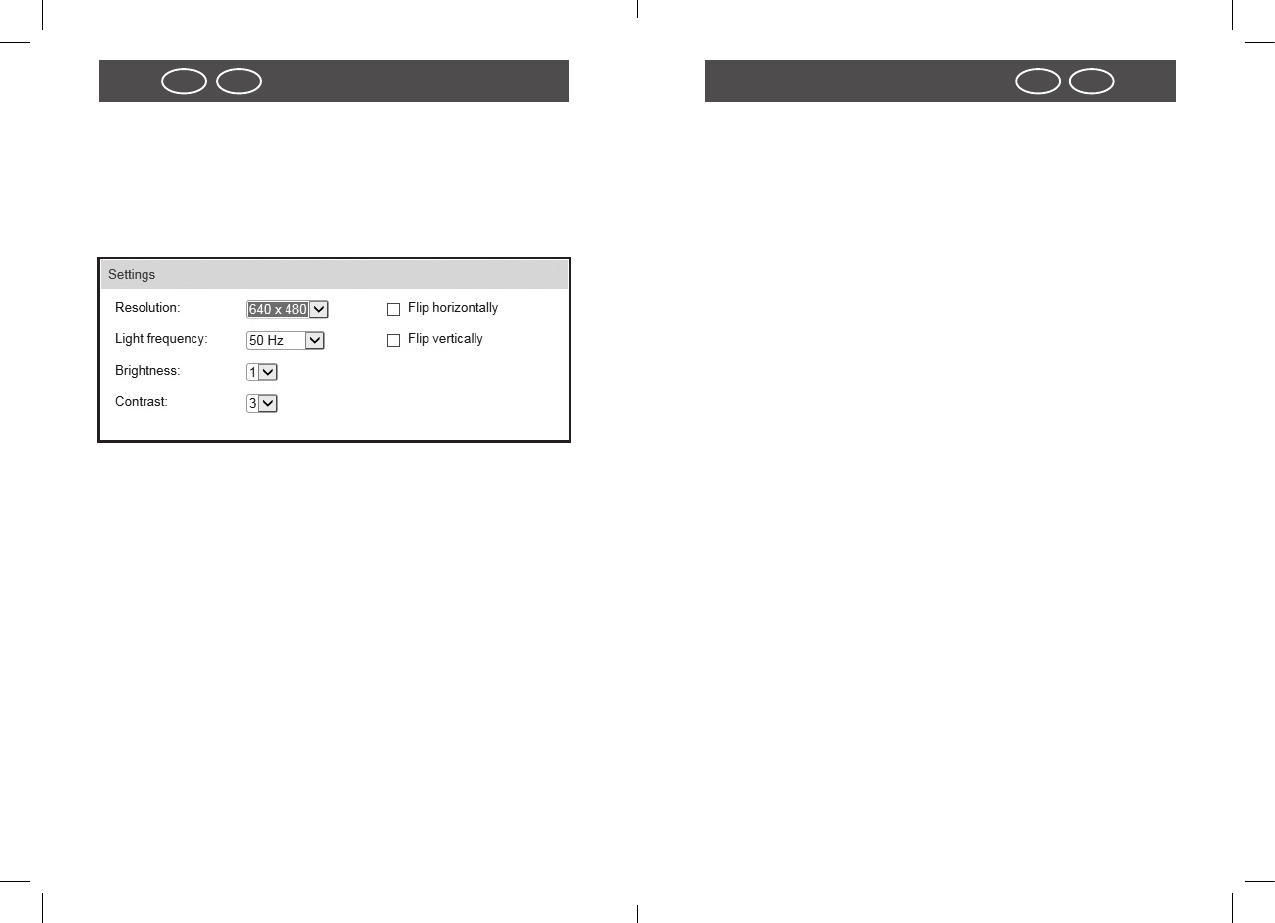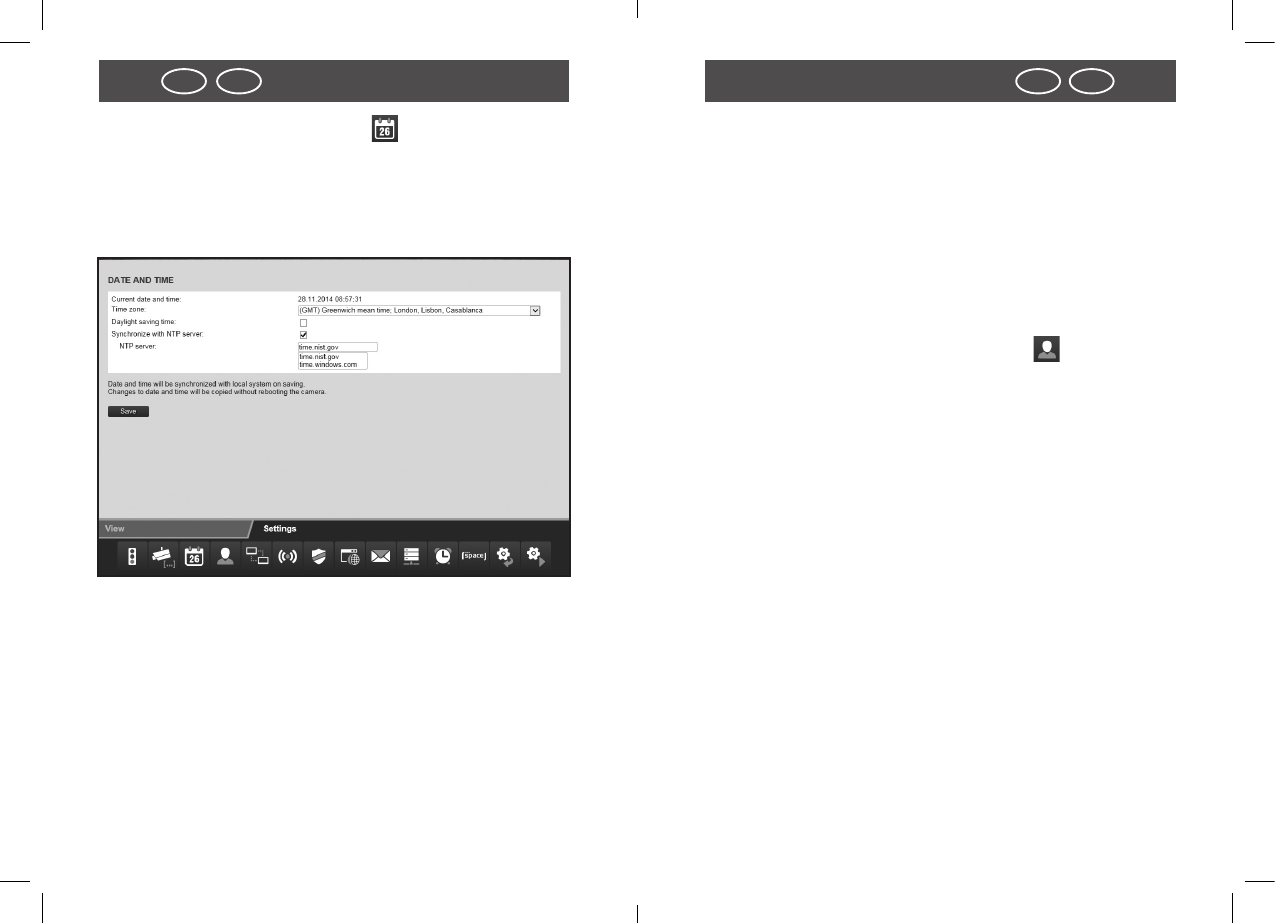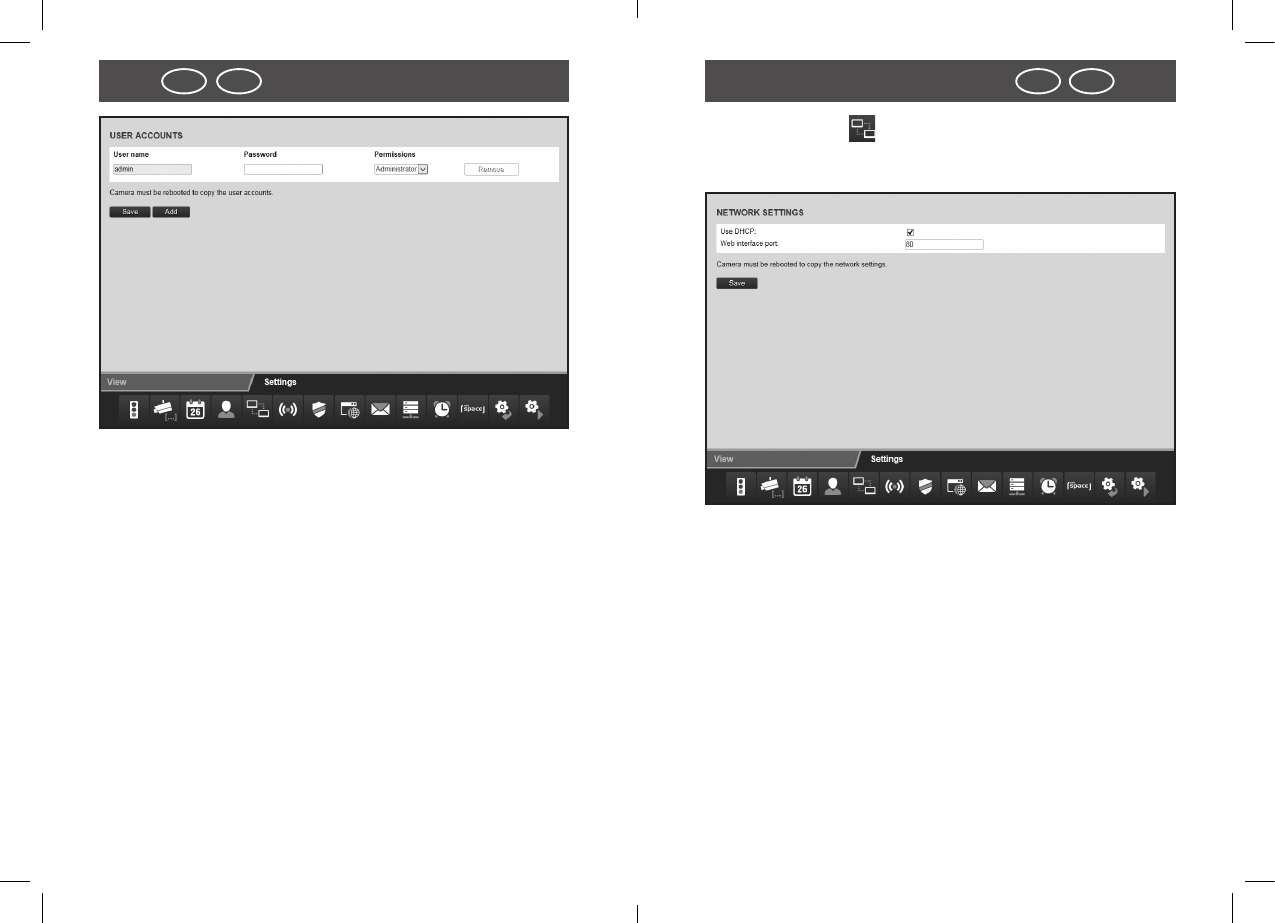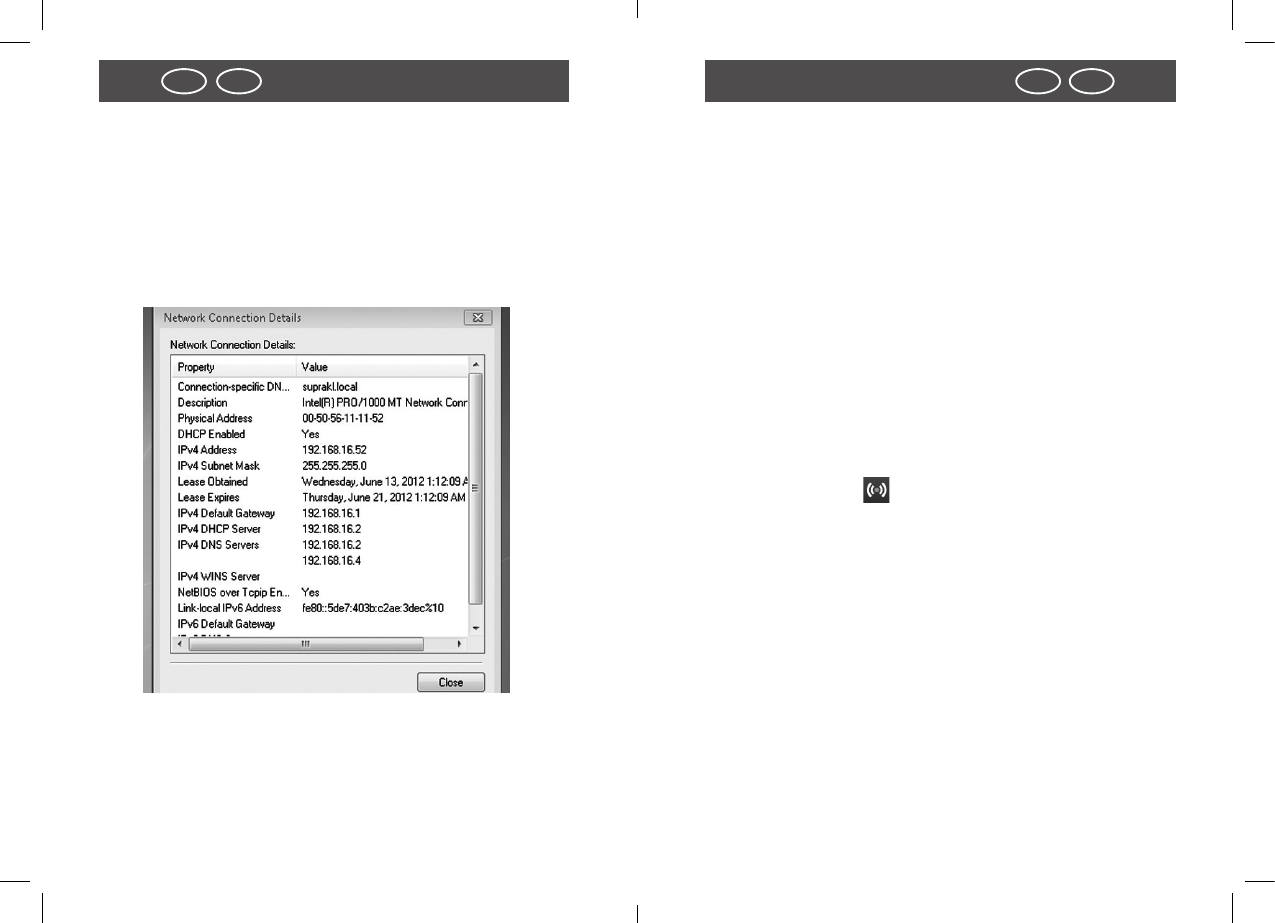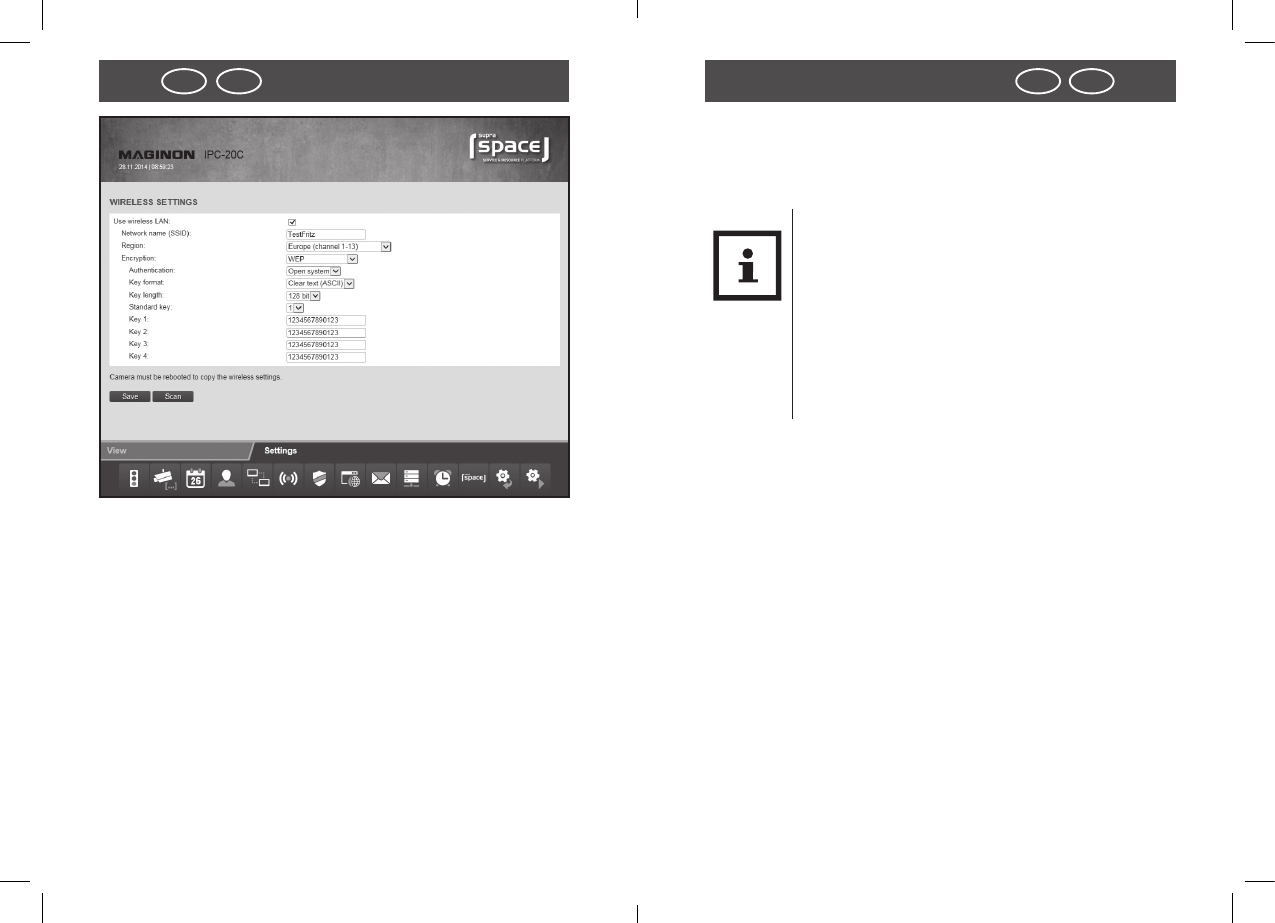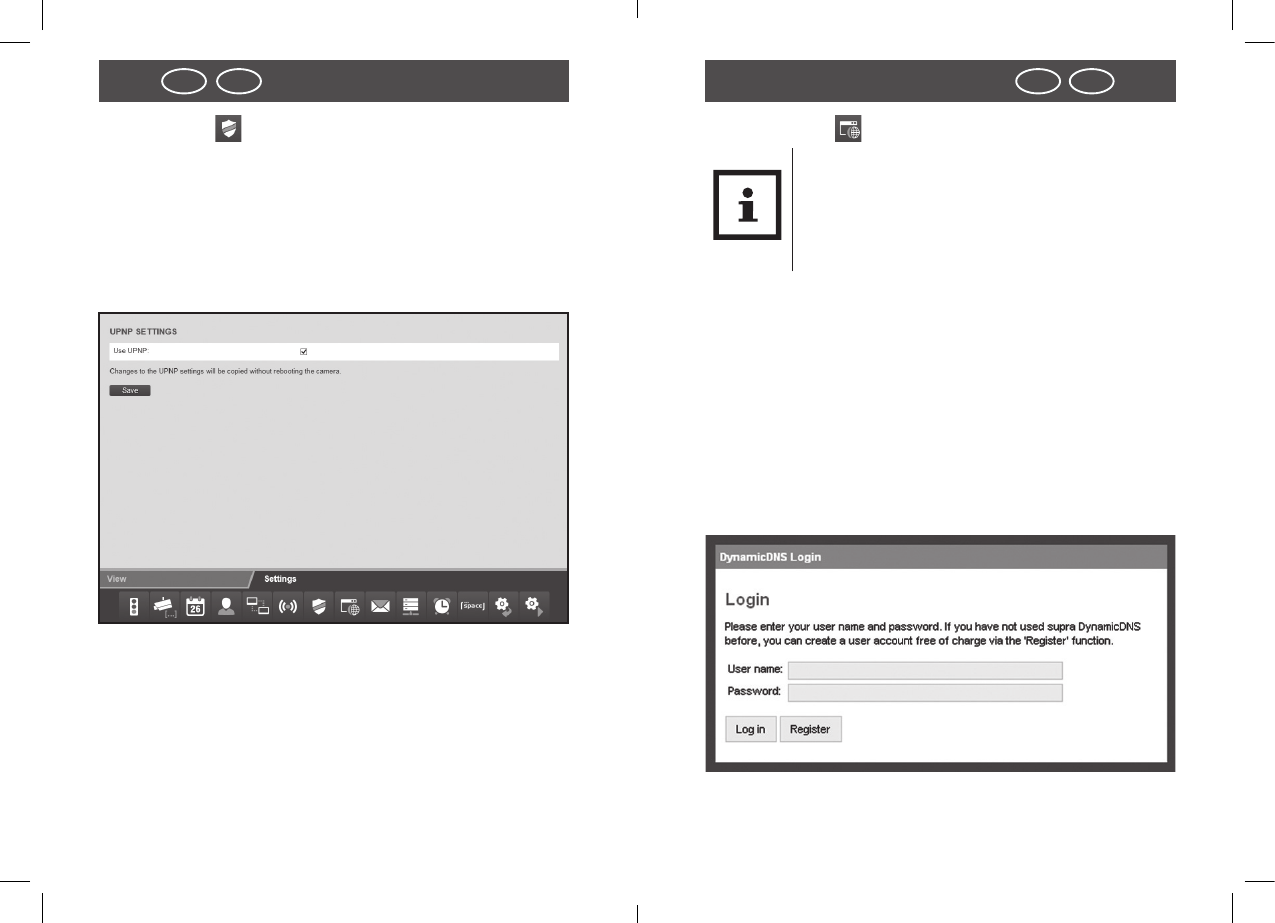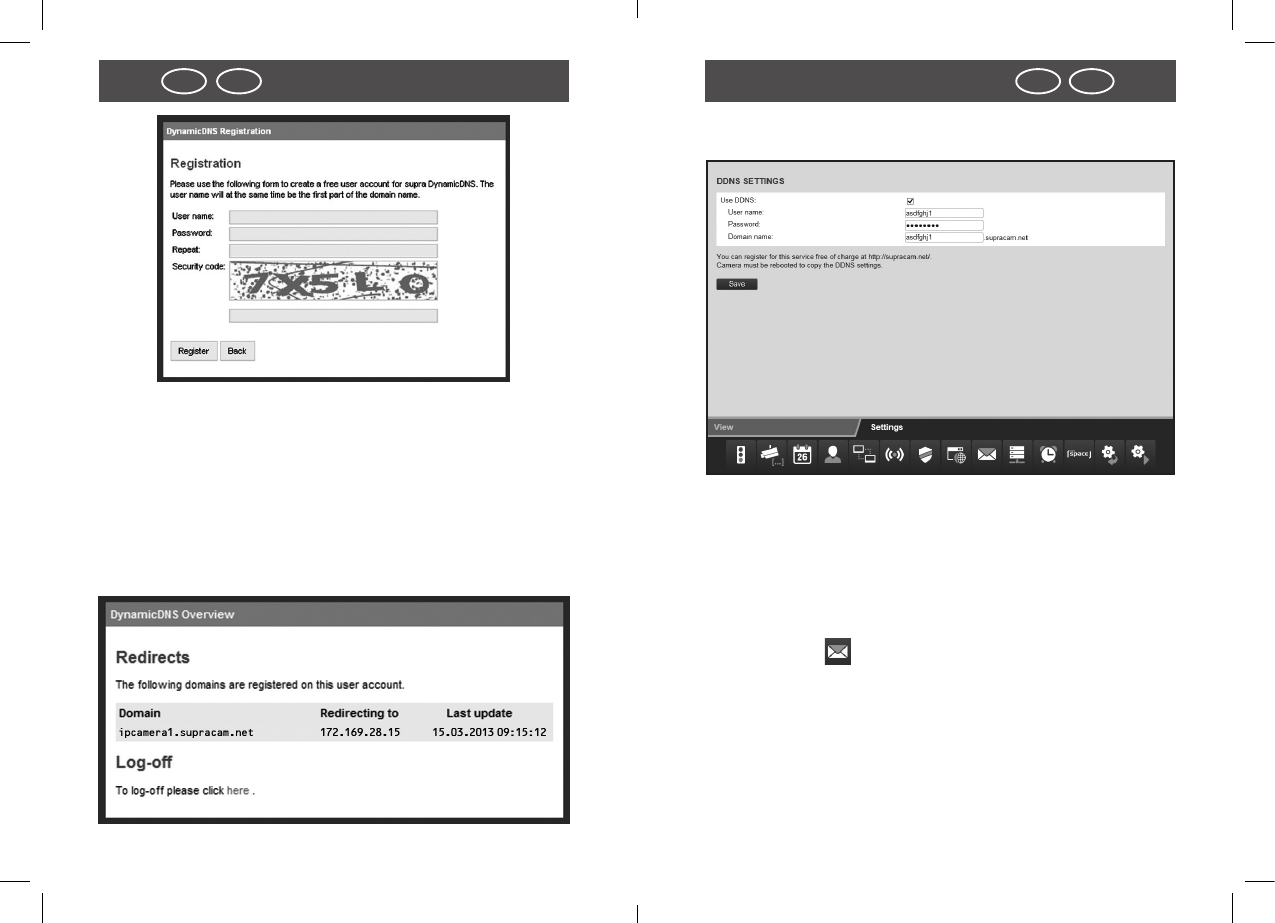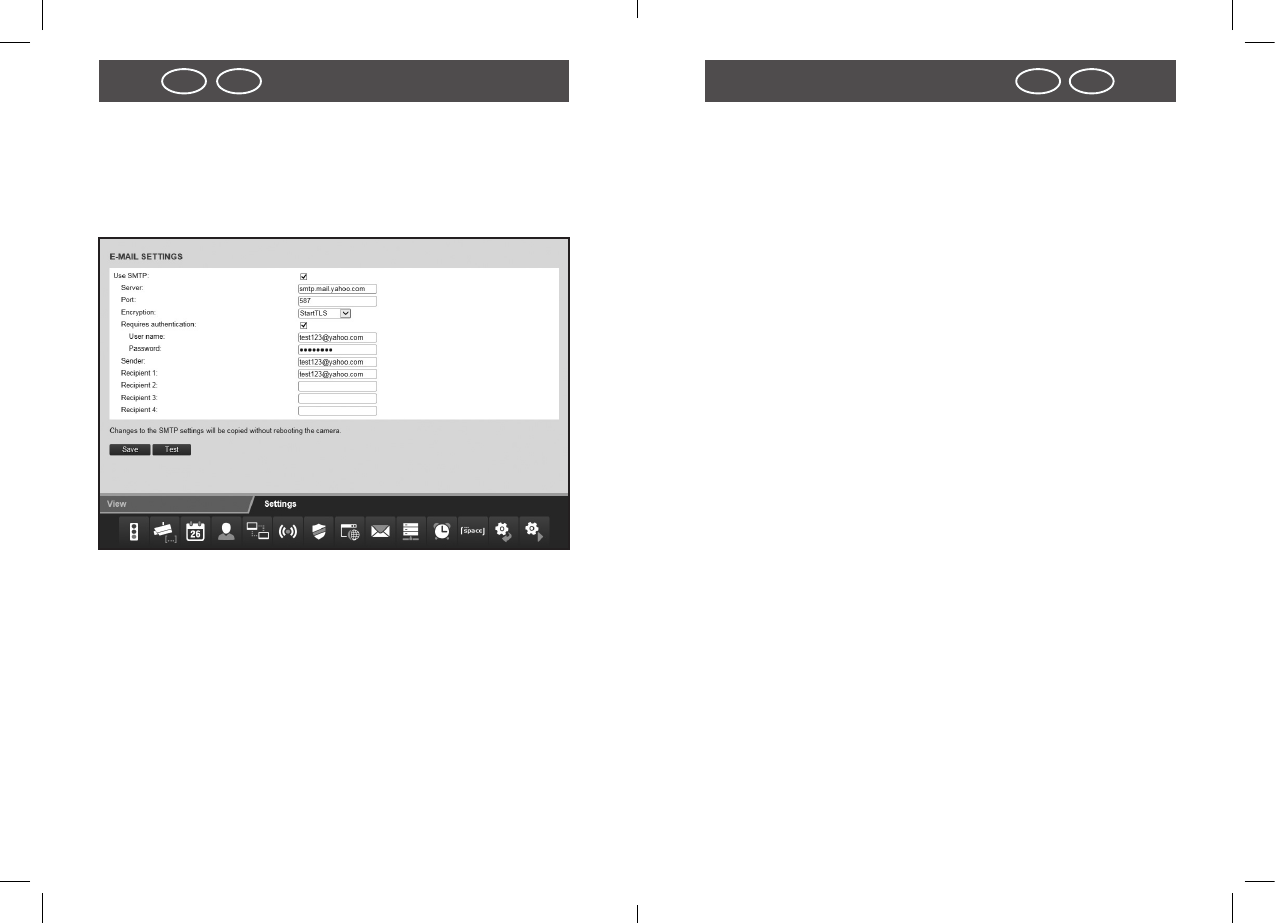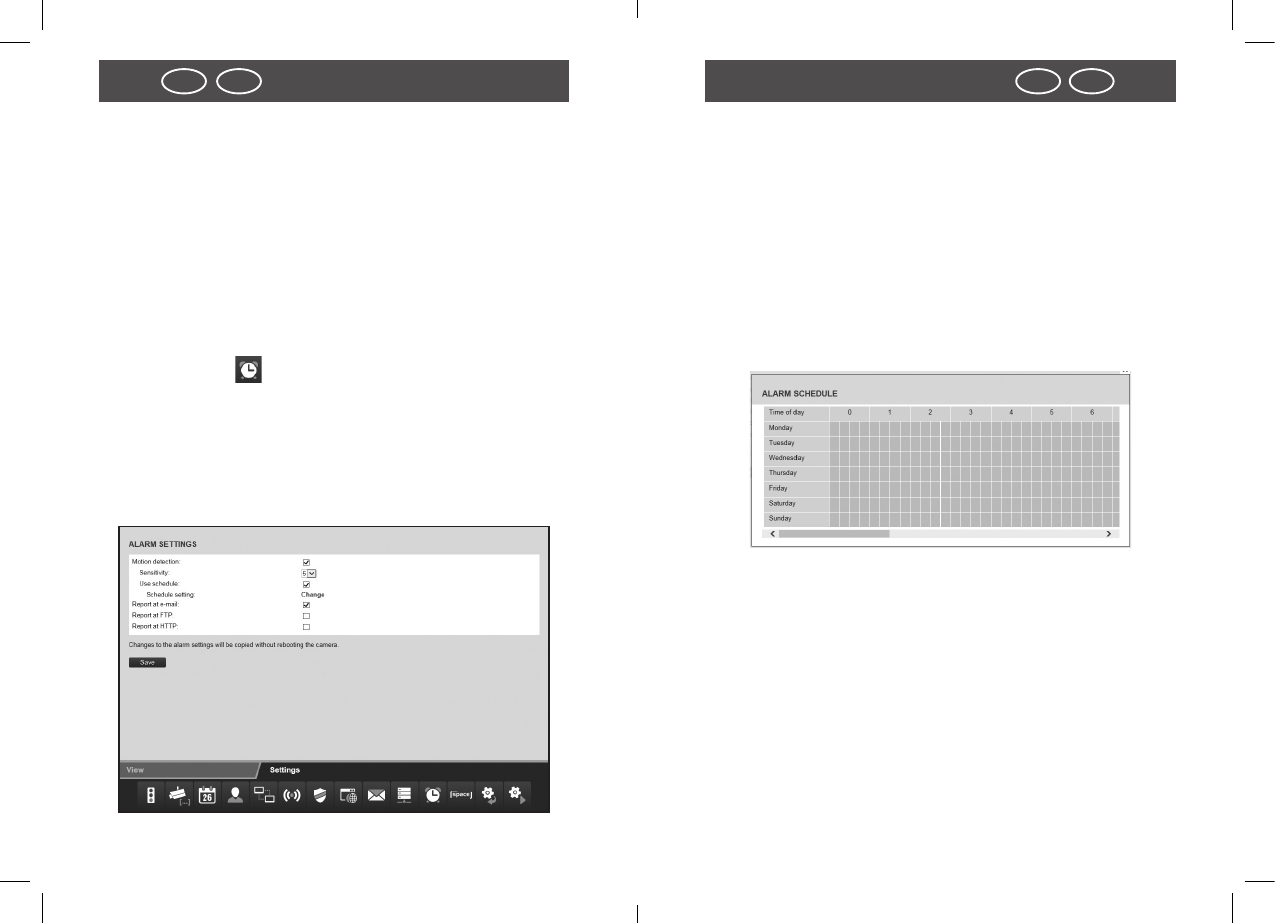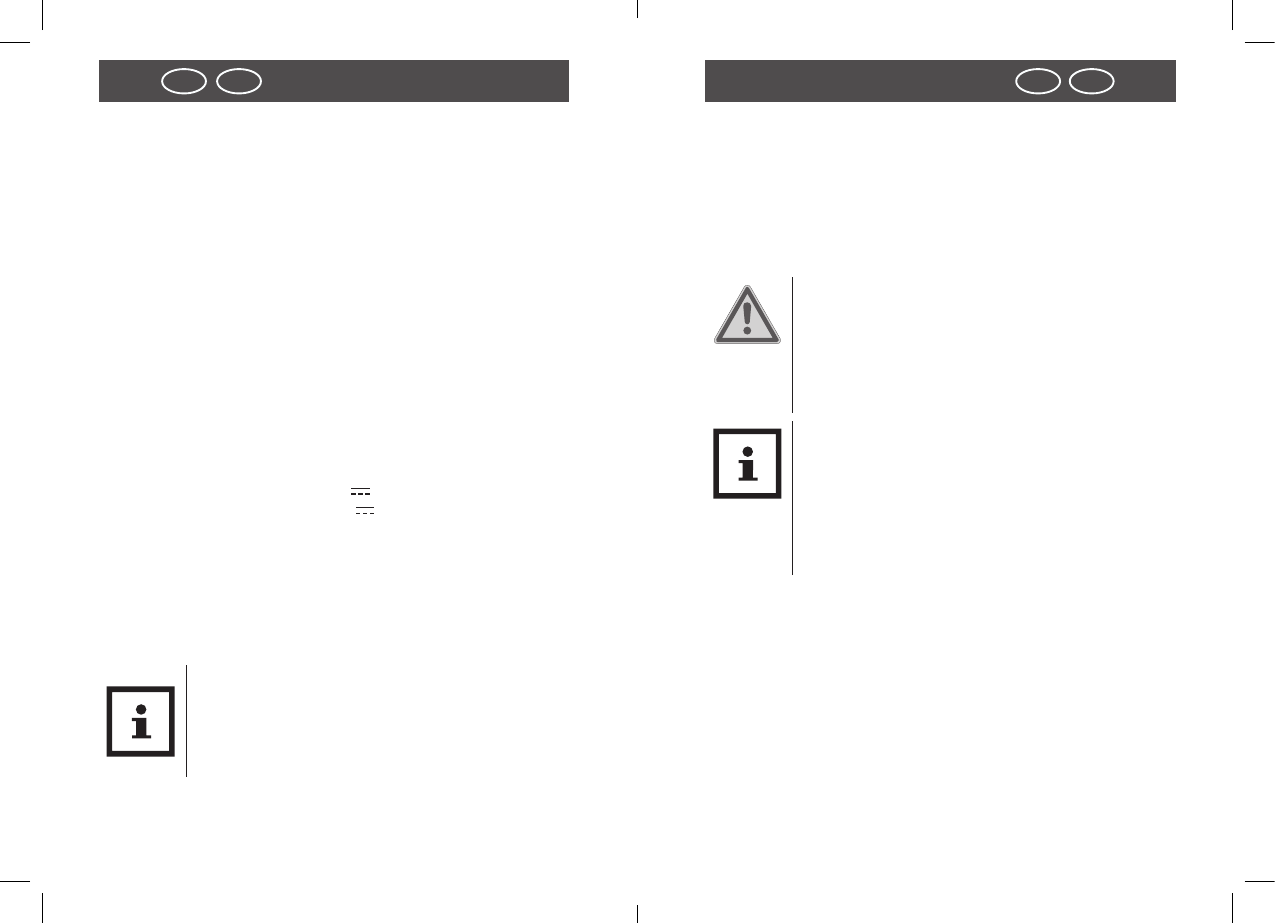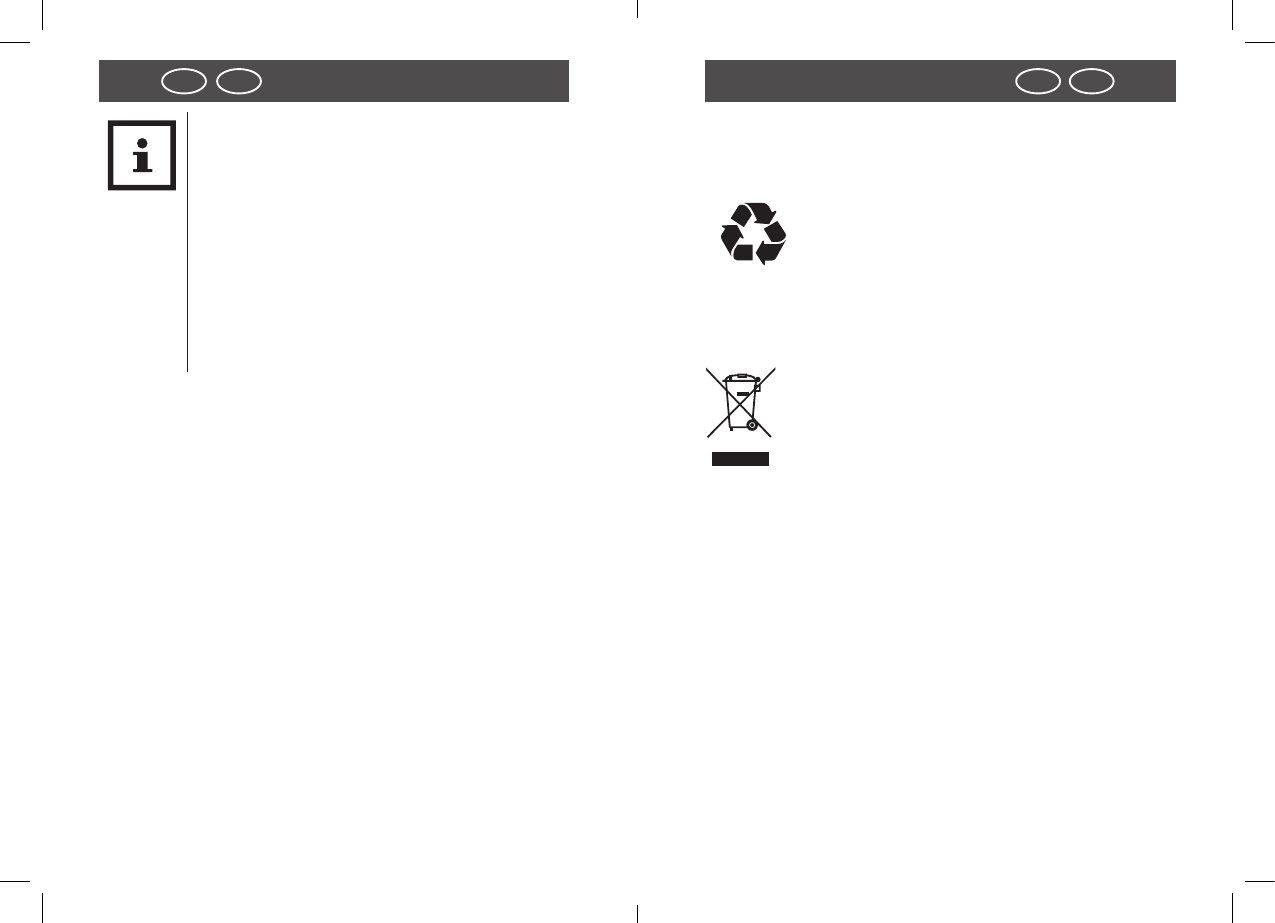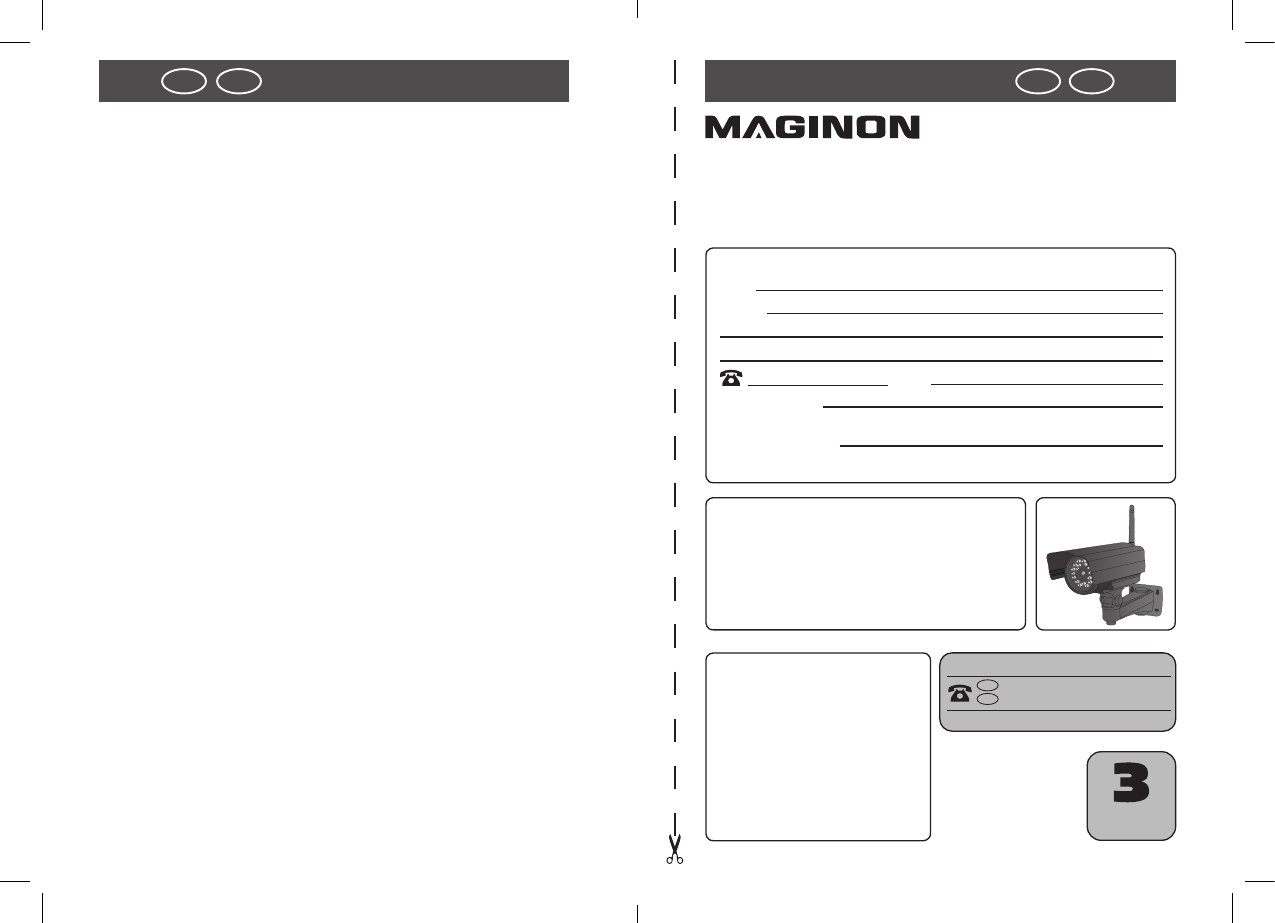-
Hallo ik heb een zekona camera en ben mijn installatie uitleg kwijt. Daar ik prefereer om een Nederlandse installatie uitleg te krijgen. Want met de verloren Engels talige is het toch moeilijk voor ons om de camera terug op te starten. Dank je wel Gesteld op 6-12-2022 om 12:55
Reageer op deze vraag Misbruik melden -
waar vindt ik gebruikersnaam en wachtwoord van de camera Gesteld op 10-6-2021 om 13:00
Reageer op deze vraag Misbruik melden -
Heb per ongeluk een camera gewist. Nu wil ik deze terug op mijn gsm de andere camera staat er nog op dus ik druk op camera toevoegen en alles lukt perfect tot ik mijn cameragegevens moet ingeven. Gesteld op 19-4-2020 om 06:55
Reageer op deze vraag Misbruik melden -
Ik heb 2 maginon supra ipc20-c cameras, die niet werken onder ispy. IP adressen zijn wel te vinden in het zoekvak van het bijgeleverde maginon installatieprogramma, laten ook beeld zien maar ipadressen werken niet onder wifi van windows10. en geven geen beeld. Heeft maginon ook een programma dat lijkt op ispy dat wel werkt onder windows10 met maginoncameras? Gesteld op 10-3-2020 om 22:35
Reageer op deze vraag Misbruik melden -
HOE KAN IK MIJN BEELDEN VASTLEGGEN EN LATER BEKIJKEN Gesteld op 18-2-2017 om 17:25
Reageer op deze vraag Misbruik melden-
wie weet hoe ik mijn beelden kan vast leggen en later kan herbekijken , Geantwoord op 18-2-2017 om 17:29
Waardeer dit antwoord (9) Misbruik melden
-
-
Je kan beelden naar een ftp-server uploaden om ze daarna te bekijken.
Waardeer dit antwoord Misbruik melden
(blz.62 van de gebruiksaanwijzing) Geantwoord op 18-2-2017 om 21:30 -
supra ip cam vind mijn IPC20 camera niet .Ik heb de zwarte reset knop ingedrukt en herinstallatie proberen uit te voeren, maar geen detectie van de ip camera.
Reageer op deze vraag Misbruik melden
IK heb een andere pc , en wilde dus de camera's opnieuw installeren.
Moet de reset knop ingedrukt in aangesloten toestand?
Ik denk er aan de twee camera's terug te sturen , ik heb trouwens nog een dik jaar garantie.
Ik vraag me af , of die reset knop ingedrukt wordt ( zwarte knop).Eerst had ik op dat groen puntje gedrukt, toen zag ik dat er een schoefje onder zat (eigenlijk een verzegelen van het toestel me dunkt).Hopelijk geven ze me daarvoor de schuld niet. Gesteld op 31-1-2017 om 08:43-
Voeding van de camera onderbreken, en terug installeren. Geantwoord op 31-1-2017 om 15:33
Waardeer dit antwoord (4) Misbruik melden
-
-
Hallo, ik ben mijn paswoord om de camera te configureren vergeten. Hoe kan ik de camera resetten ? Dank bij voorbaat ! Gesteld op 21-7-2016 om 21:24
Reageer op deze vraag Misbruik melden-
Al een antwoord gekregen? Ik heb hetzelfde probleem. Geantwoord op 18-1-2017 om 14:54
Waardeer dit antwoord (17) Misbruik melden
-
-
Ik krijg geregeld de melding 'No addres found'
Reageer op deze vraag Misbruik melden
wat kan ik hieraan doen?
Francis Gesteld op 23-6-2016 om 18:17-
Stekker uittrekken deed wonderen :-) Geantwoord op 23-6-2016 om 18:29
Waardeer dit antwoord (6) Misbruik melden
-
-
Camera vind telkens na een week of 2 het ip adres niet meer. Enige manier om hem terug in orde te krijgen is opnieuw installeren. Weet iemand hier raad op? Gesteld op 15-6-2016 om 19:21
Reageer op deze vraag Misbruik melden-
Trek gewoon de stekker uit het stopcontact en de camera zal zichzelf resetten. Geantwoord op 15-6-2016 om 19:56
Waardeer dit antwoord Misbruik melden
-
-
Is het mogelijk om contrast en helderheid aan te passen? Gesteld op 24-4-2016 om 21:29
Reageer op deze vraag Misbruik melden-
Via Supra IPCam Config zoek je de camera. Ga dan naar Browser en je krijgt het beeld. Onderaan vind je al de opties. Geantwoord op 24-4-2016 om 21:49
Waardeer dit antwoord (14) Misbruik melden
-
-
Beste. Ipc -20c buitn camera werkt naar behoren maar ik krijg geen wifi verbinding . Mijn router is van belgacom. Wat zou het probleem kunnen zijn Gesteld op 3-4-2016 om 08:39
Reageer op deze vraag Misbruik melden-
Beste
Waardeer dit antwoord (14) Misbruik melden
Heb jij ondertussen al info ontvangen voor de wifi die niet werkt?
Geantwoord op 10-4-2016 om 17:29
-
-
Mijn Maginon IPC-20C werkt met netwerkkabel maar niet met draadloos internet. Nochtans camera ligt tegen de router met WIFI. Antenne ingedraaid en voeding 220 aangesloten via poe op camera. Gesteld op 31-3-2016 om 09:54
Reageer op deze vraag Misbruik melden-
Met netwerkkabel werkt de camera. Netwerkinstellingen voor Wifi ingegeven. Maar dan bericht gebruikersnaam en paswoord komen iet overeen. Nochtans als gebruikersnaam had ik marcel ingegeven en paswoord heb ik copy passed gedaan in een file om niet te vergeten!!! Waar kan ik gebruikersnaam ophalen met mijn e-mailadres marcel.vanderspeeten@skynet.be Geantwoord op 31-3-2016 om 12:13
Waardeer dit antwoord (16) Misbruik melden
-
-
Reageer op deze vraag Misbruik melden
Geachte lezer, Ik heb onlangs de Maginon ICP-20C van de Aldi aangeschaft. Kunt u mij zeggen hoe ik de camera op afstand kan laten draaien? Kan deze camera wel op afstand draaien?
Verder wil ik de camera buiten ophangen. Het waterdichte stukje bedrading vanaf de camera is kort waarna de aansluiting POE en Data al begint gevolgd door verderop de POE-adapter. Hoe sluit ik dit waterdicht buiten aan?
Linksonderaan in het weergegeven beeld staat een luidsprekertje. Als je daar op klikt zou je
geluid moeten horen. Er wordt geen geluid weergegeven. Hoe kan ik dit in orde krijgen?
Loek
Gesteld op 5-6-2015 om 21:06-
De camera kan niet draaien en er kan geen geluid worden opgenomen. De aansluiting van de kabel kan enkel worden af-getaped Geantwoord op 23-1-2016 om 20:59
Waardeer dit antwoord (16) Misbruik melden
-