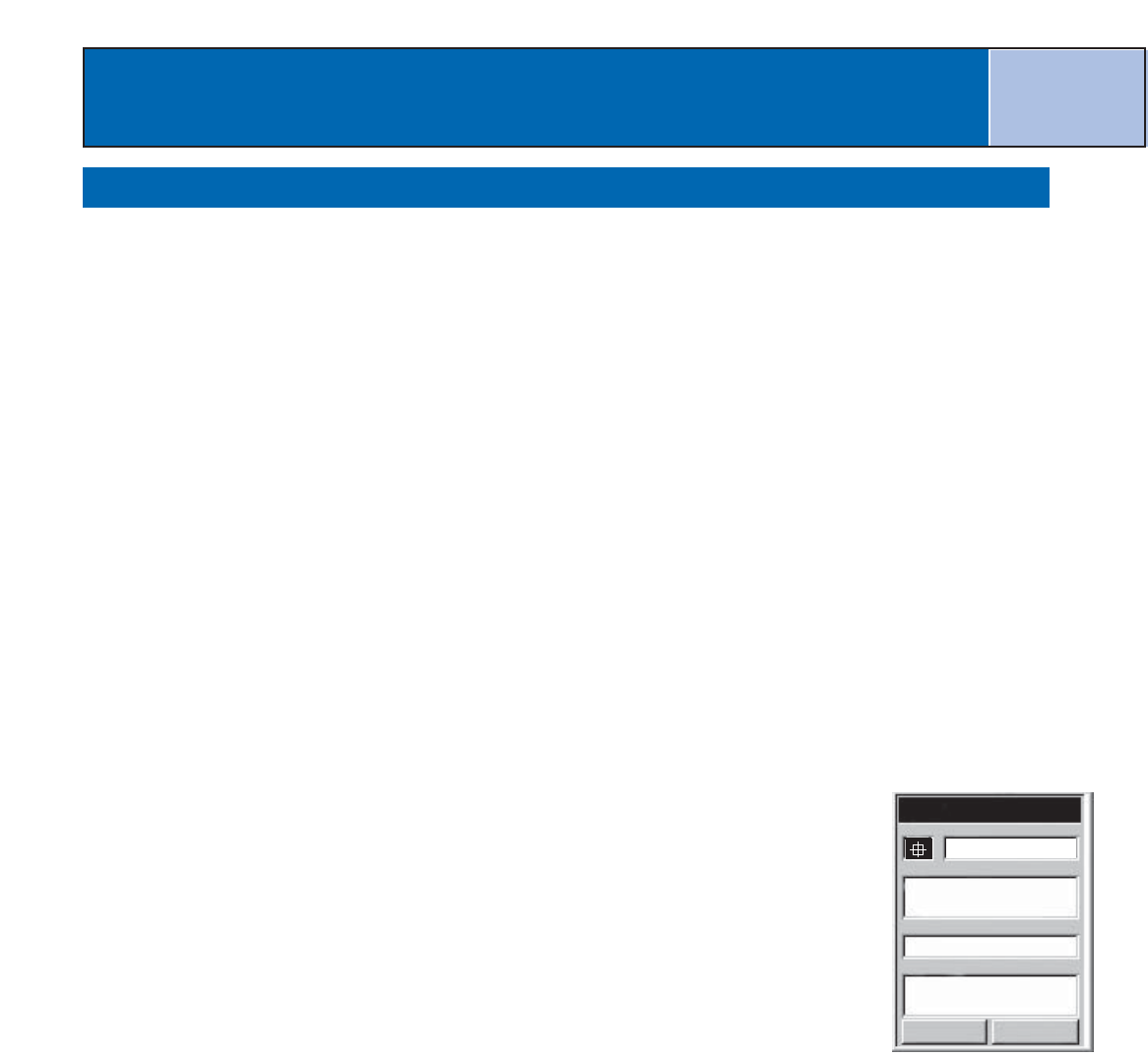Editing a User-Created POI
POIs that you have saved can be edited to change the icon, name, elevation and message.
You can also change the location, but keep in mind that this effectively is creating a new POI
in a new location.
1. Press MENU.
2. Use the Arrow joystick to highlight Pts of Interest.
3. Press ENTER.
4. Use the Arrow joystick up/down to highlight My Pts of Interest.
5. Use the Arrow joystick left/right to select Nearest or Alphabetical.
6. Press ENTER.
7. Use the Arrow joystick to highlight the POI to be edited.
8. Press ENTER.
9. Use the Arrow joystick to highlight Edit POI.
10. Press ENTER.
NOTE: If the POI you are trying to edit is used in a route, you will be asked to confirm
that you want to edit this POI.
11. Use the Arrow joystick to highlight the field you want to
change.
12. Press ENTER.
13a. If the Icon field was selected: Use the Arrow joystick to
select the icon desired and press ENTER. To aid in your
selection, the type of icon selected is displayed in the
information block at the top of the keypad.
13b. If the Name field was selected: Use the Arrow joystick to
select the character desired and press ENTER. If you make
a mistake, highlight Back and press ENTER. To access the
lower-case characters, highlight Shift and press ENTER. To
clear everything and start over, highlight CLEAR and press
ENTER. When you are satisfied with the name, highlight OK and press ENTER.
Note
: User-entered POI names can be only eight characters long (including
spaces).
13c. If the Message field was selected: Use the keypad displayed, just as was described
in 13b, to enter a message for this POI.
14. When the Icon, Name and Message fields are ready, use the Arrow joystick to
highlight Save.
15. Press ENTER.
Points of Interest
32