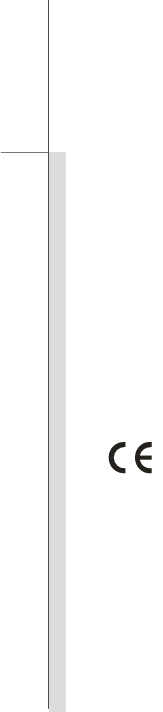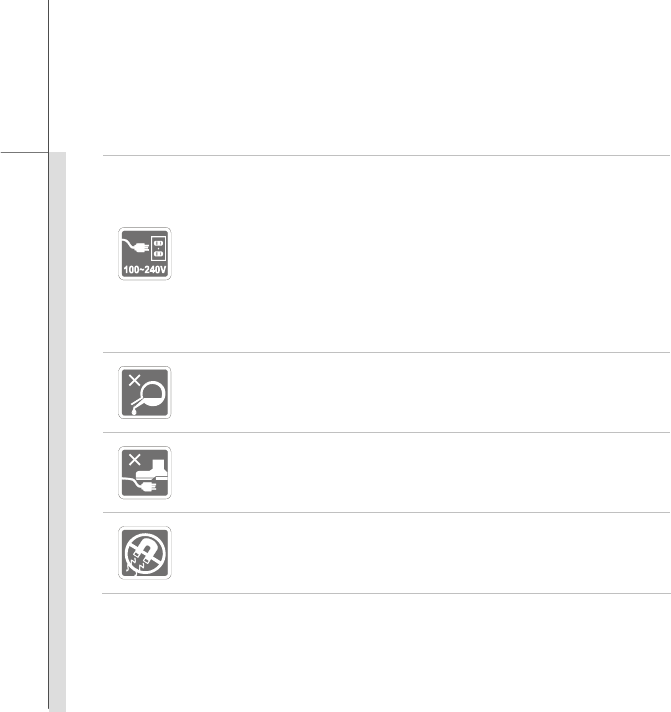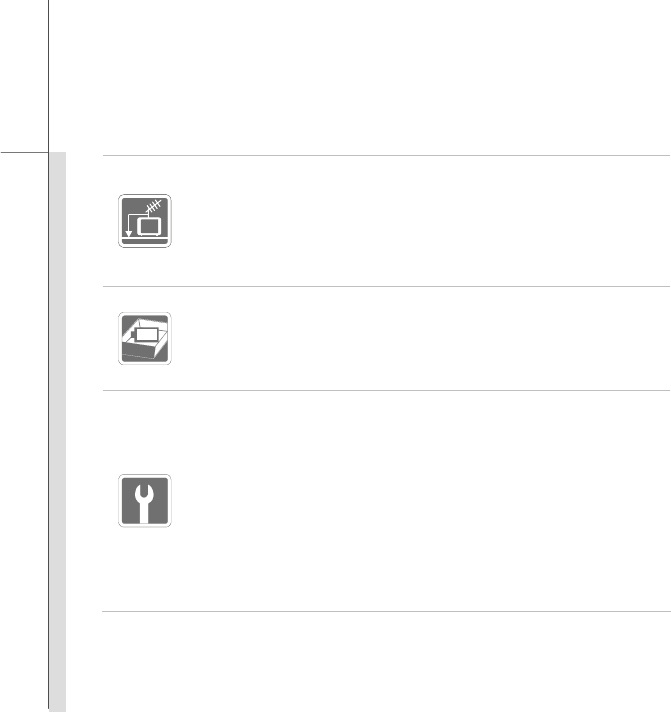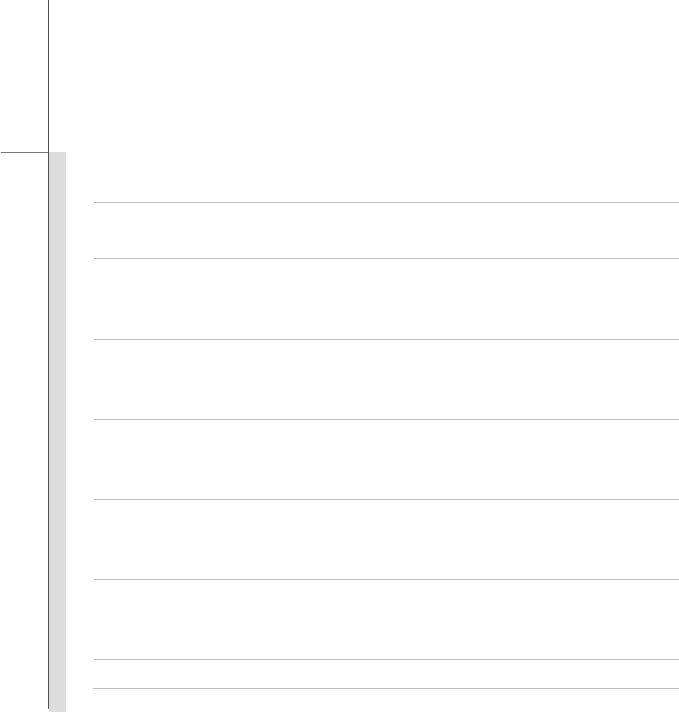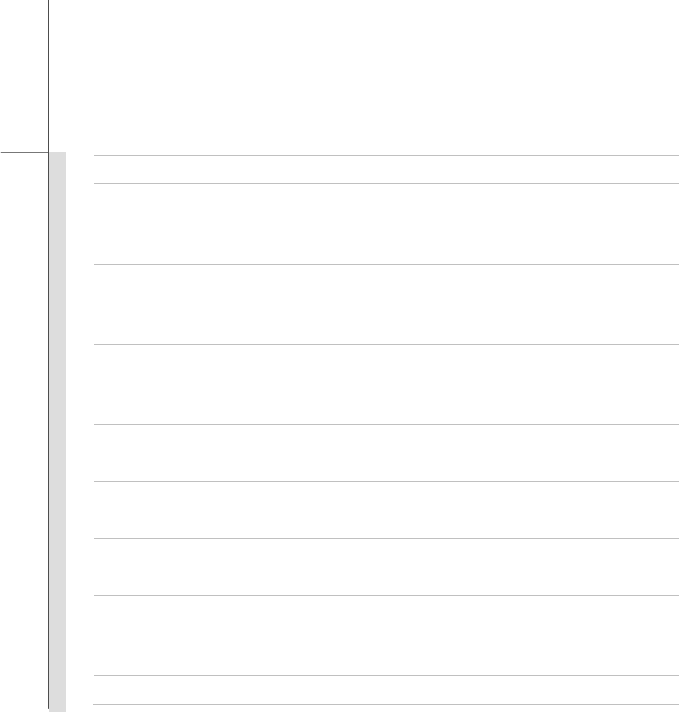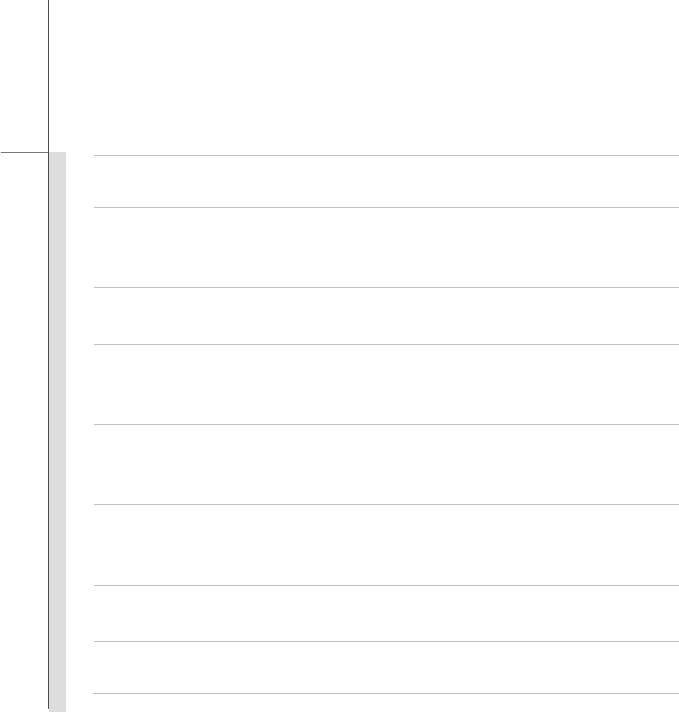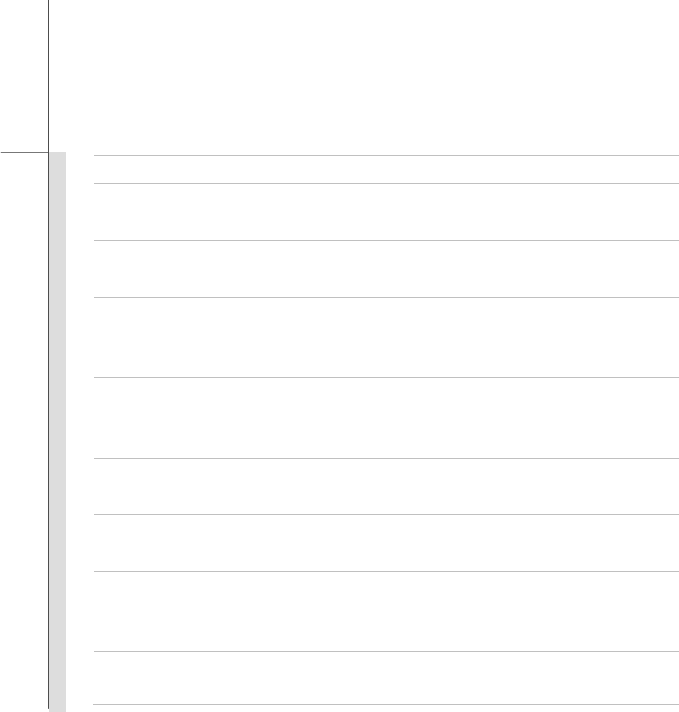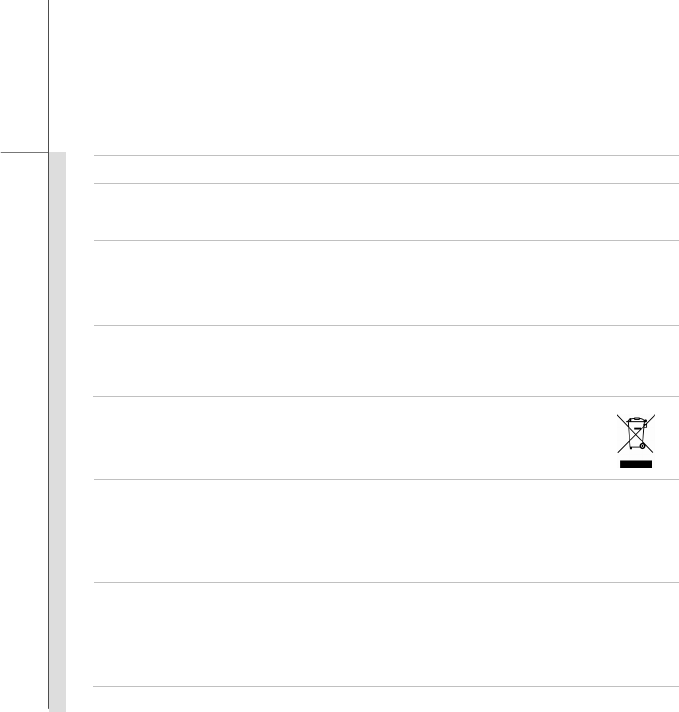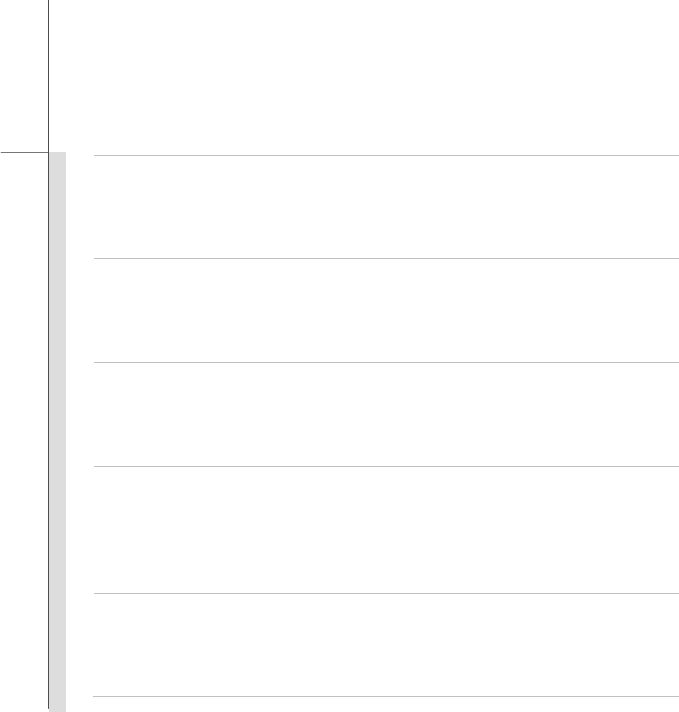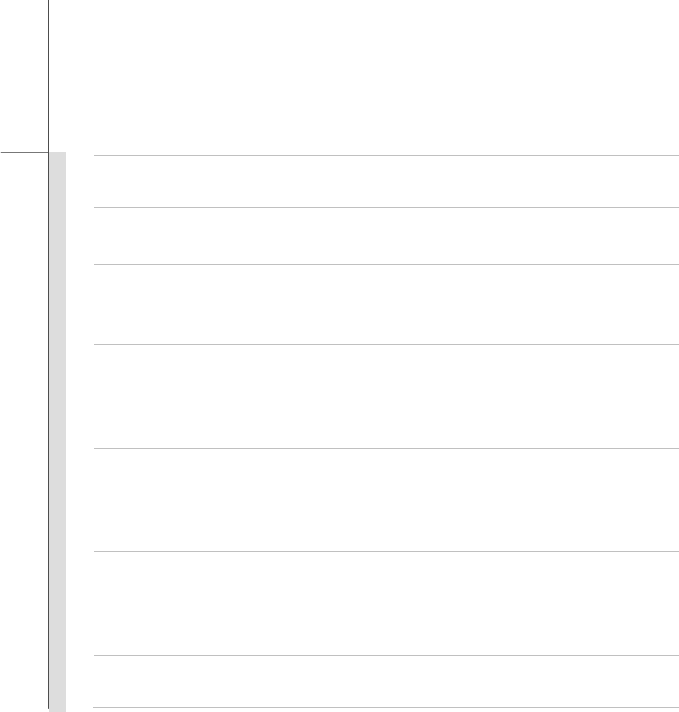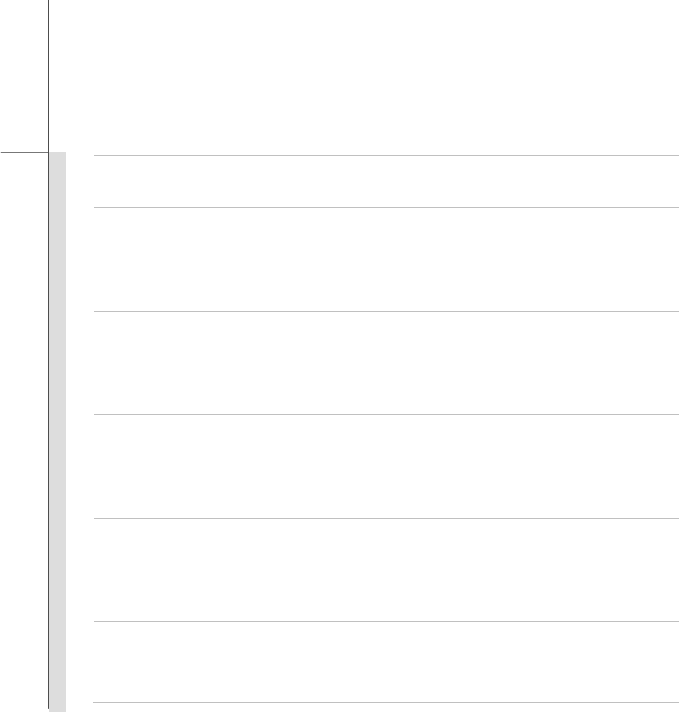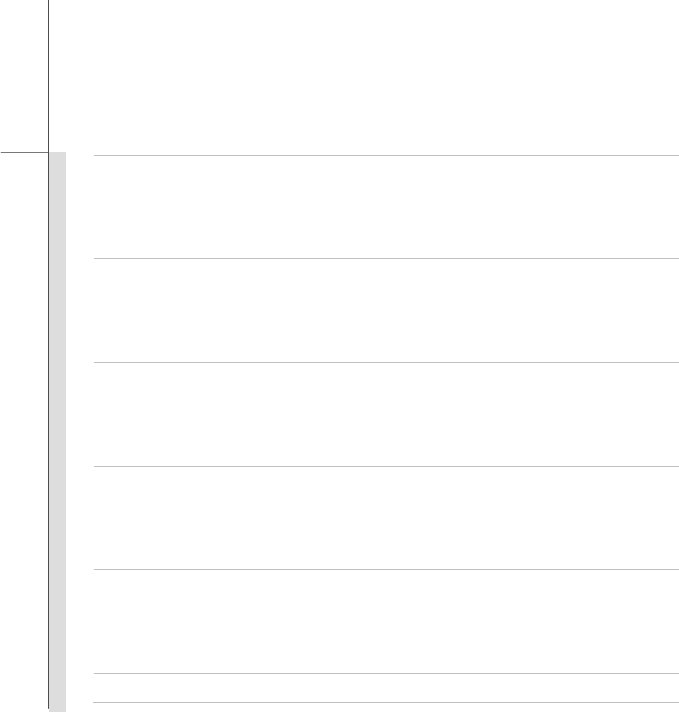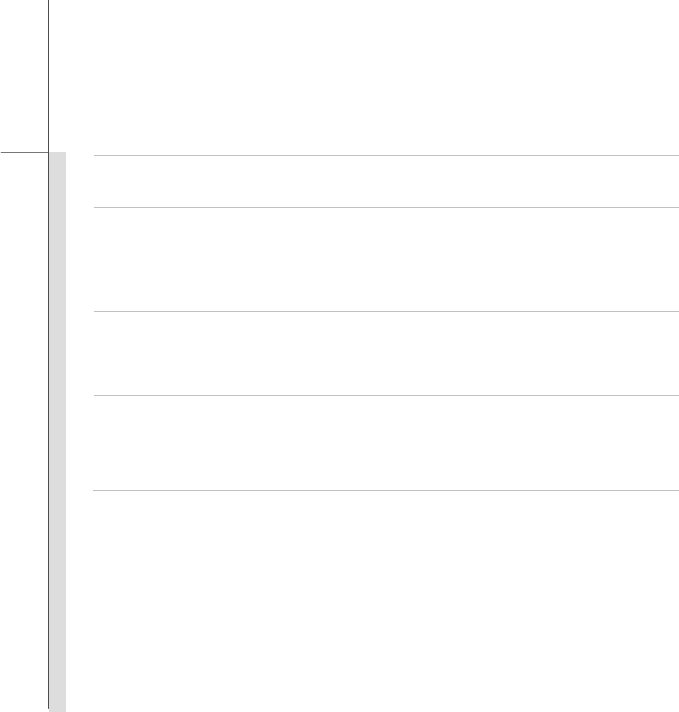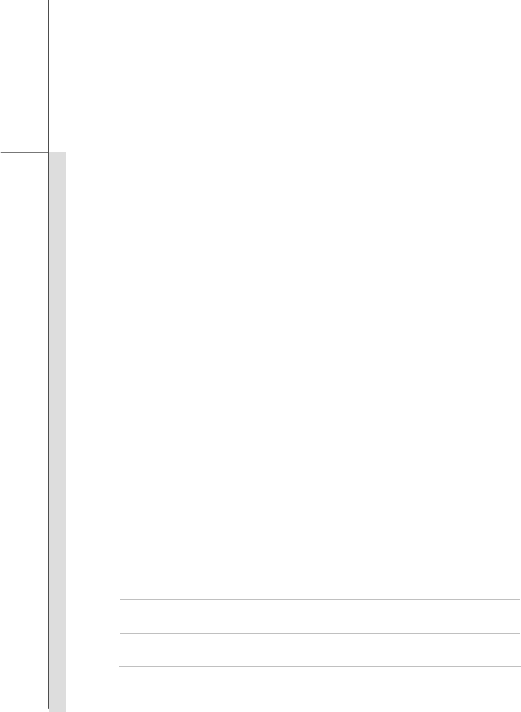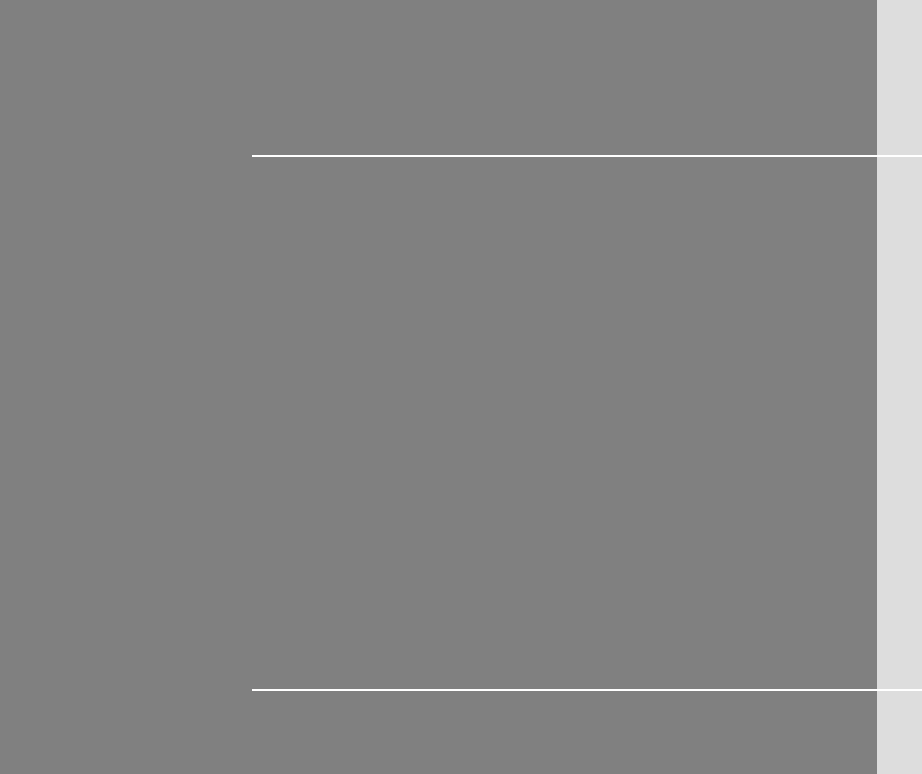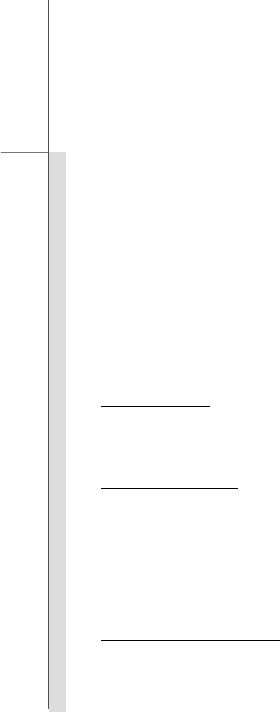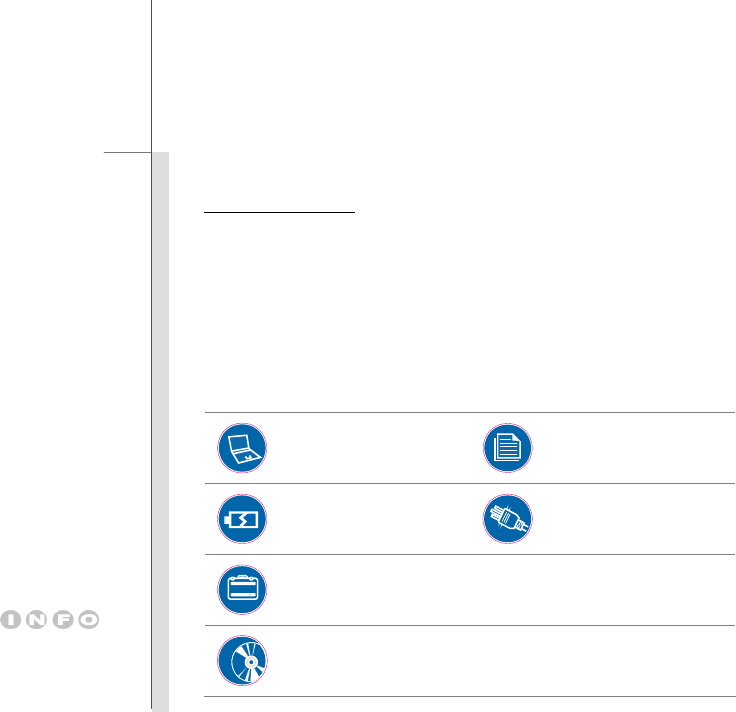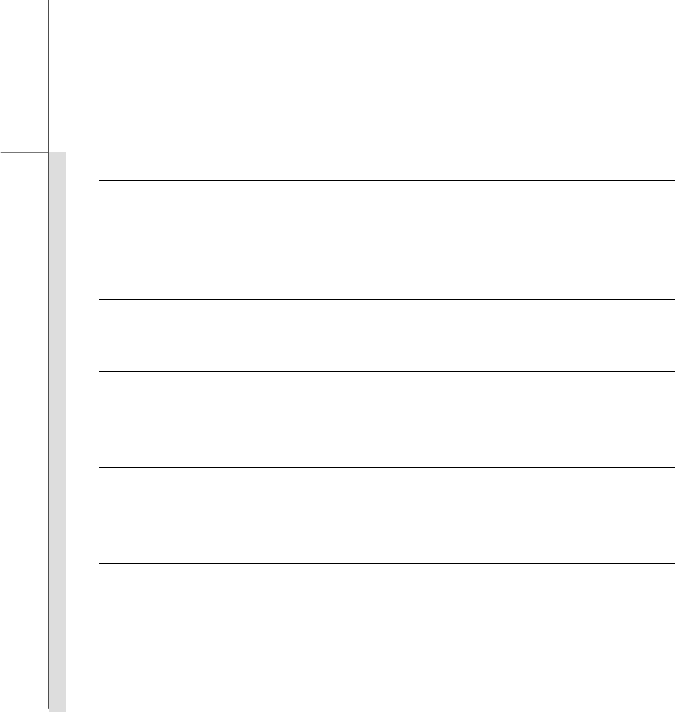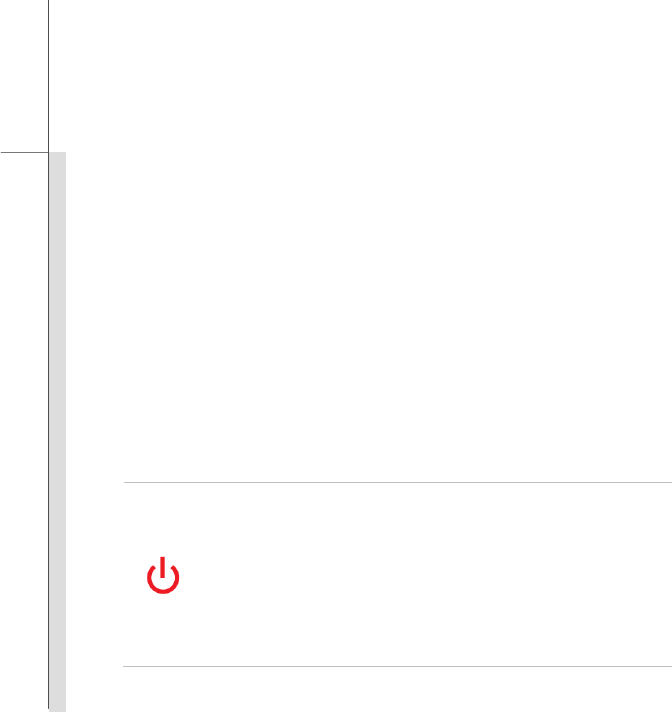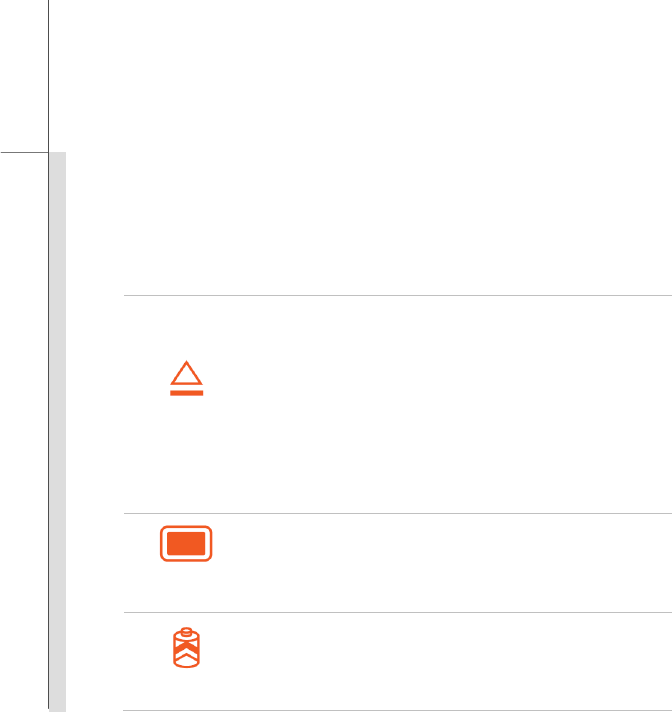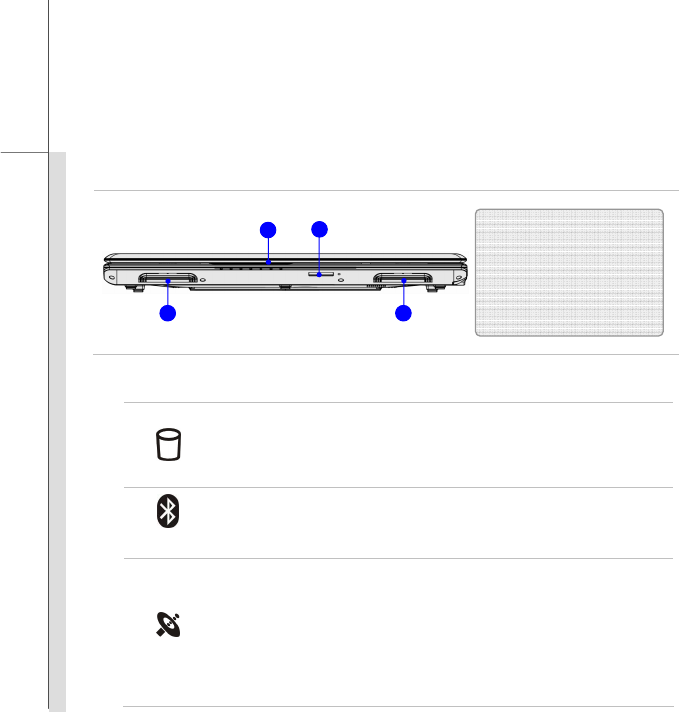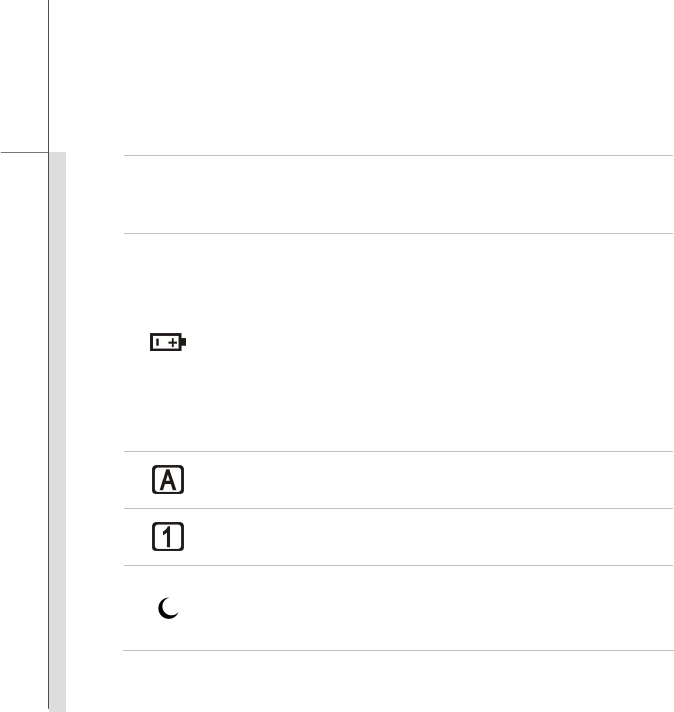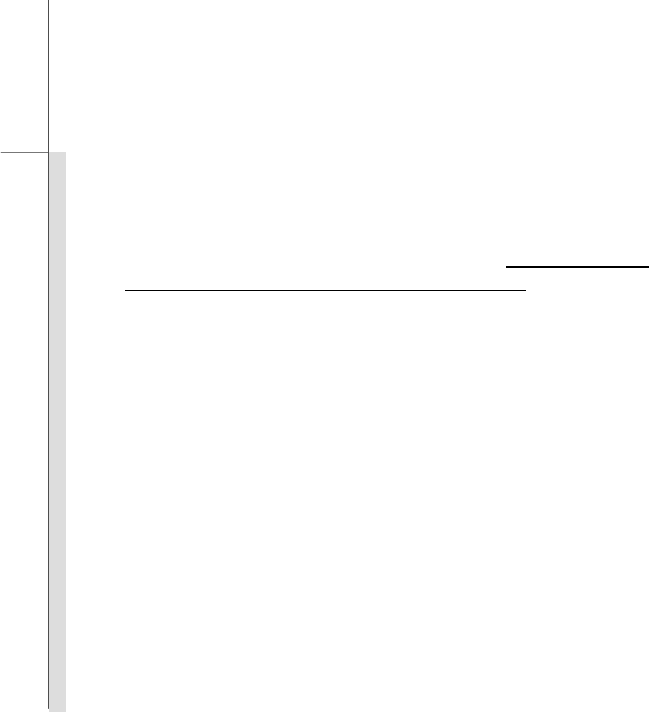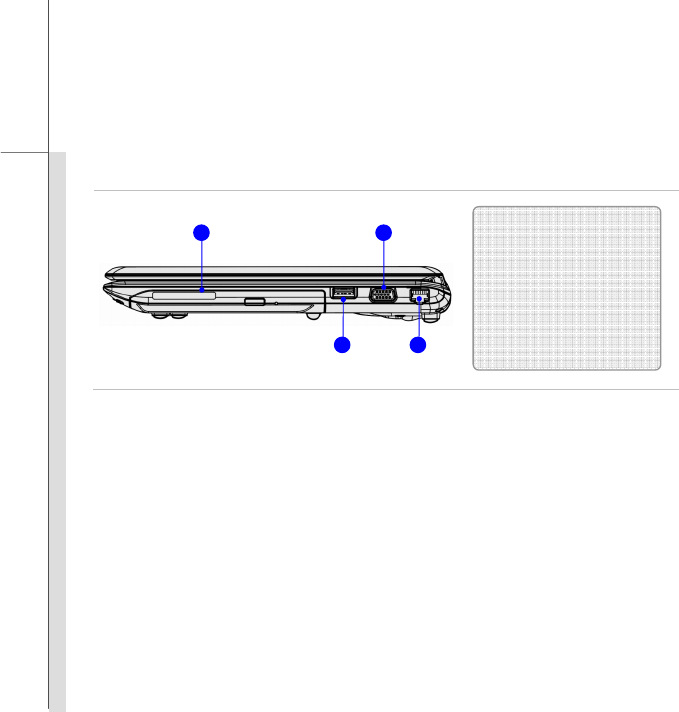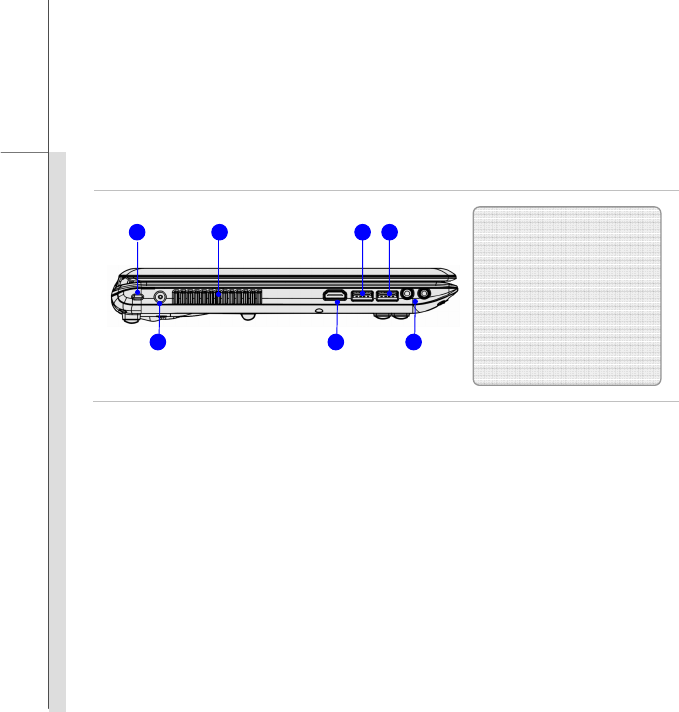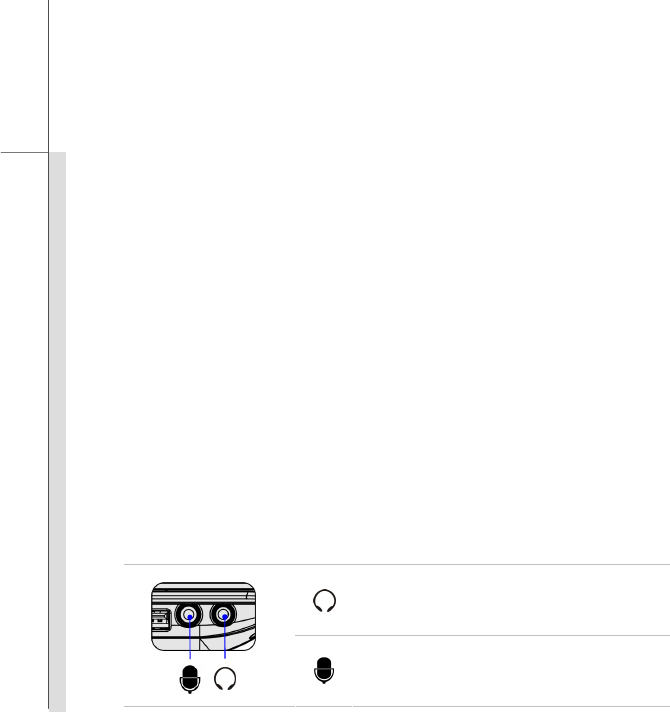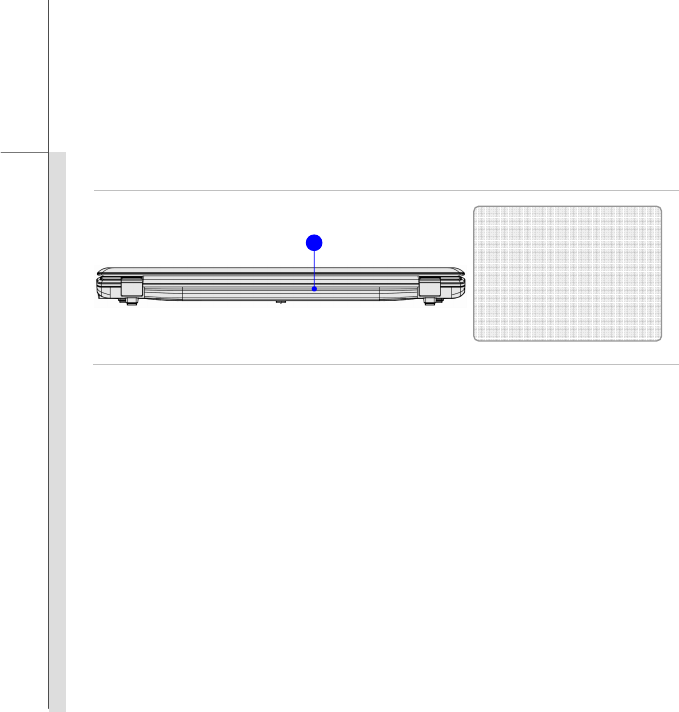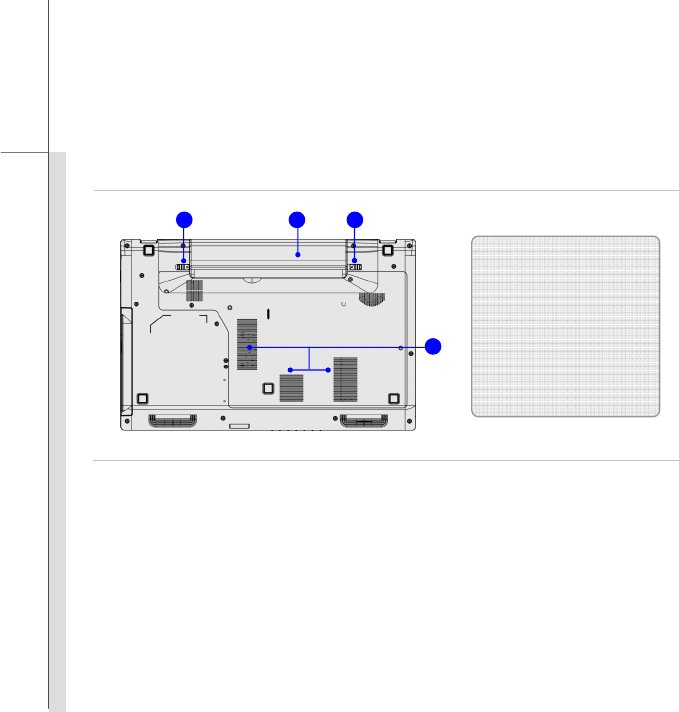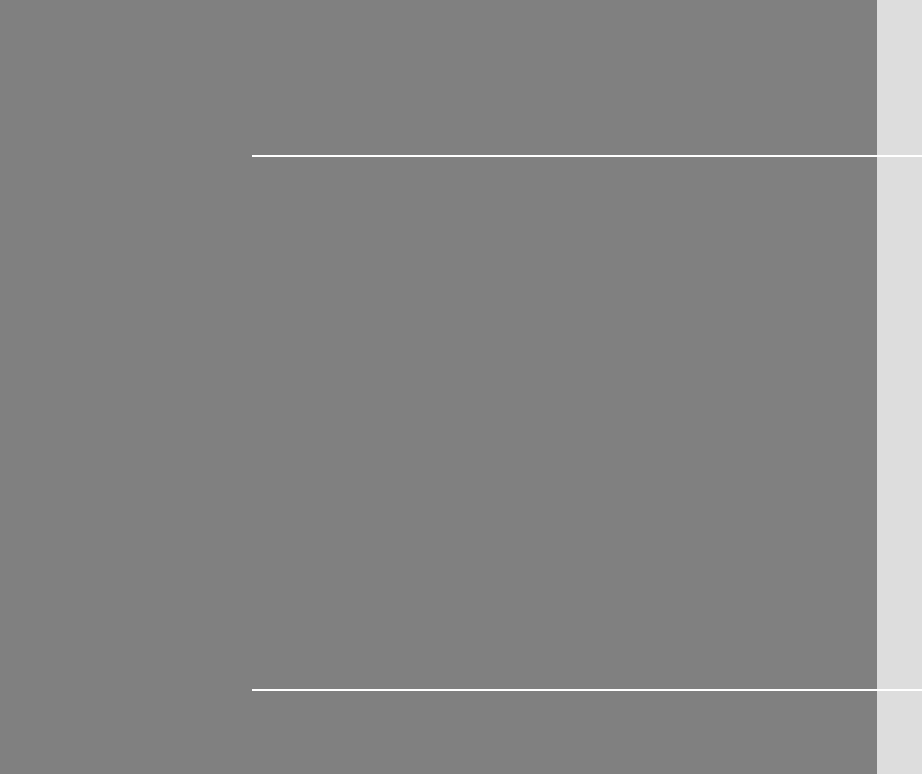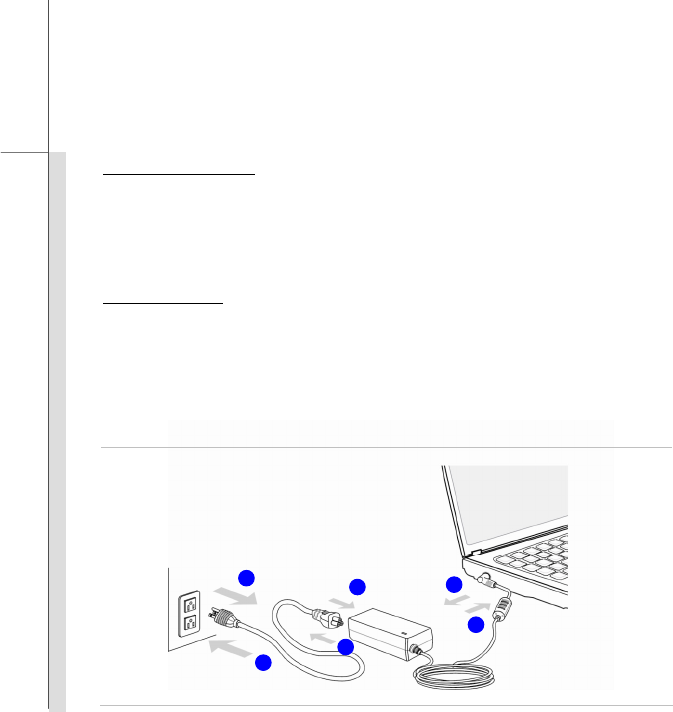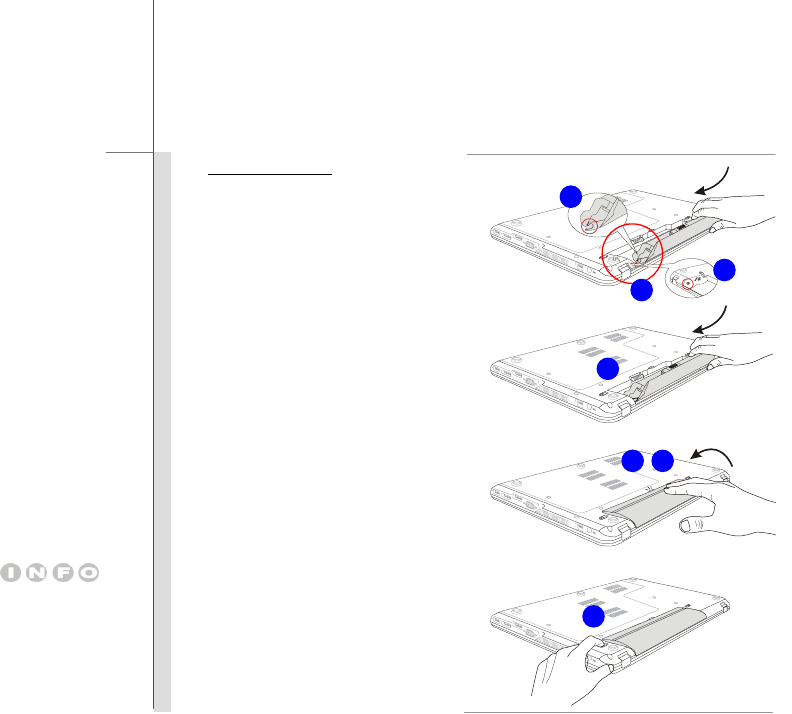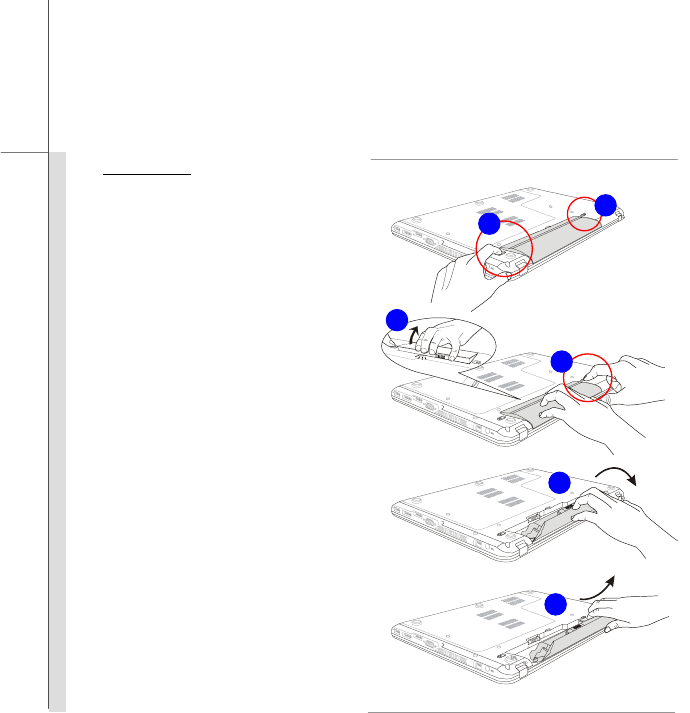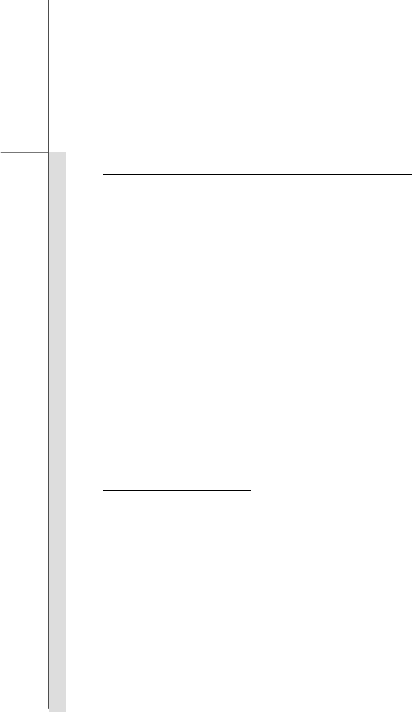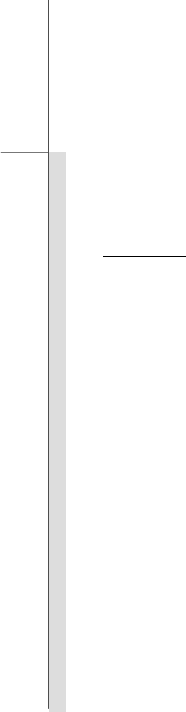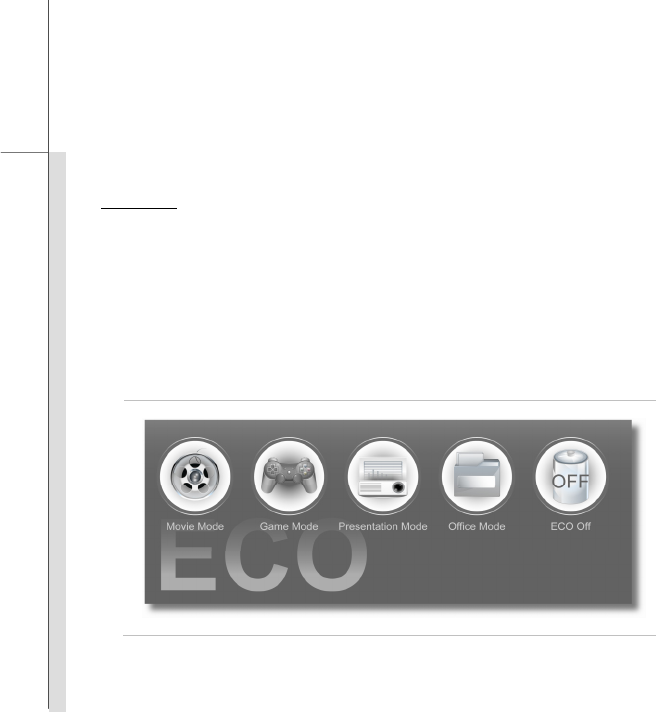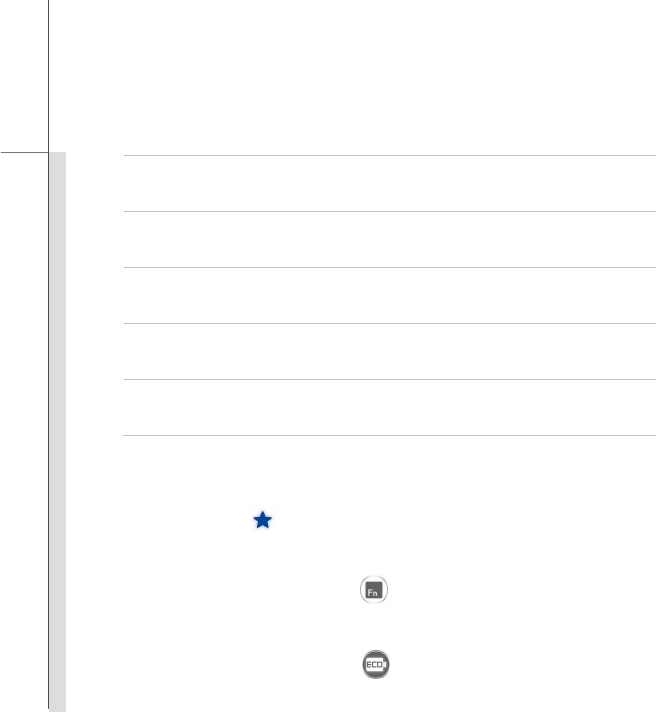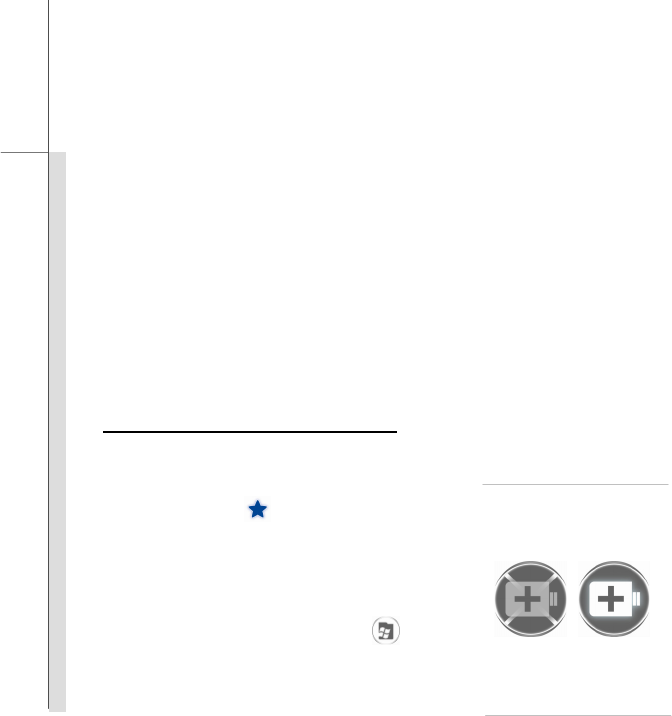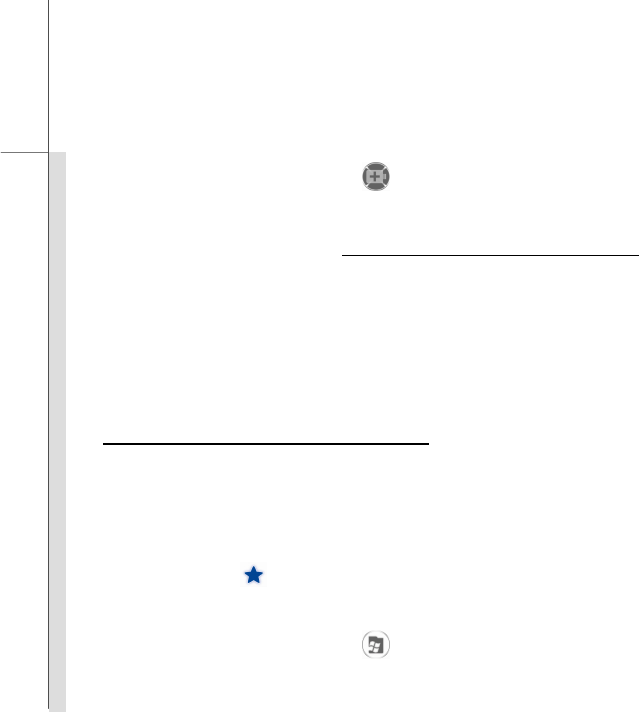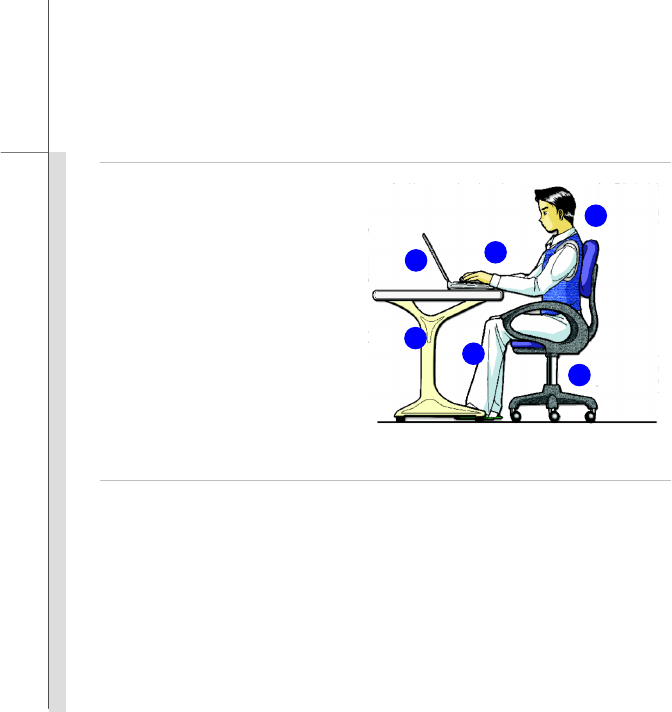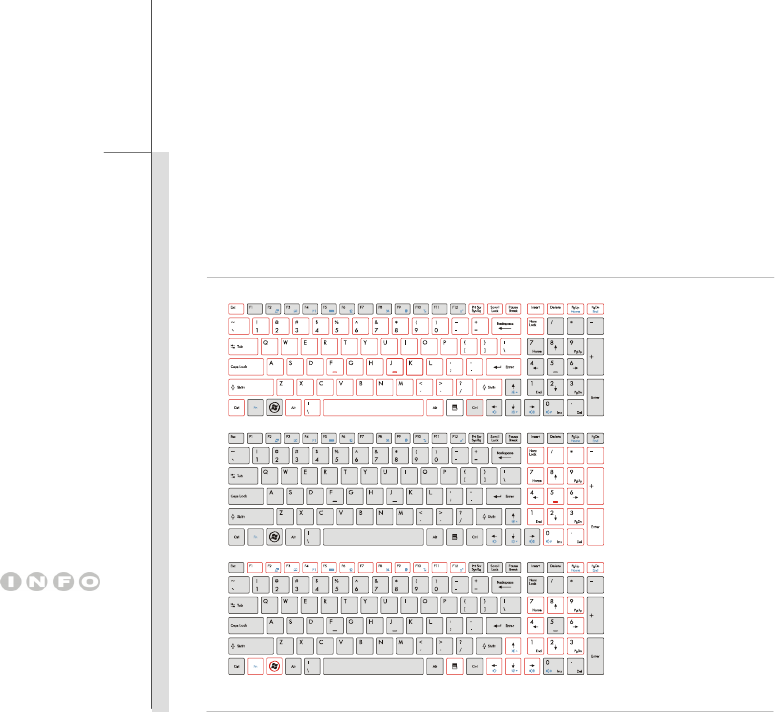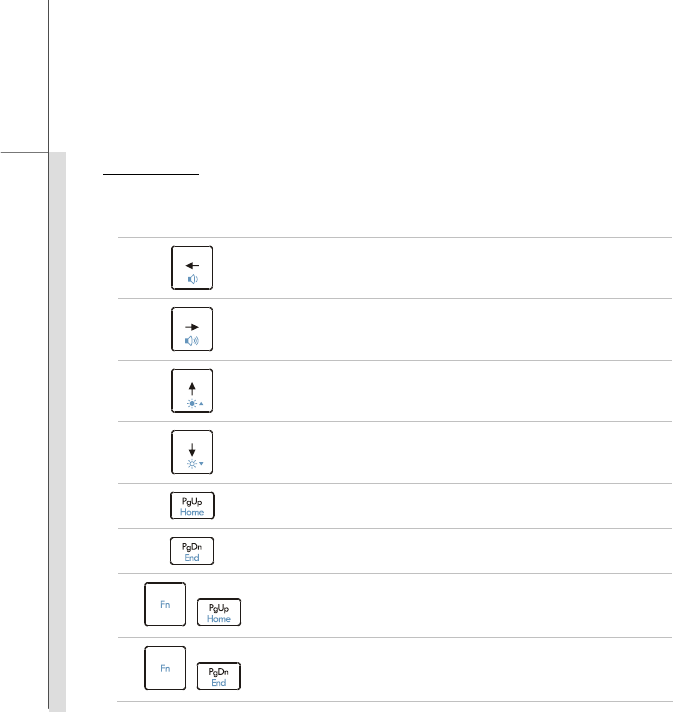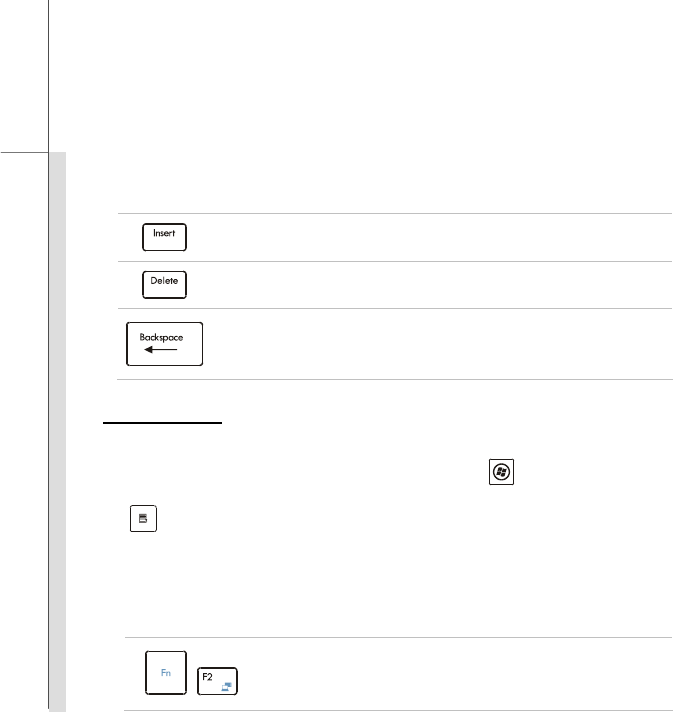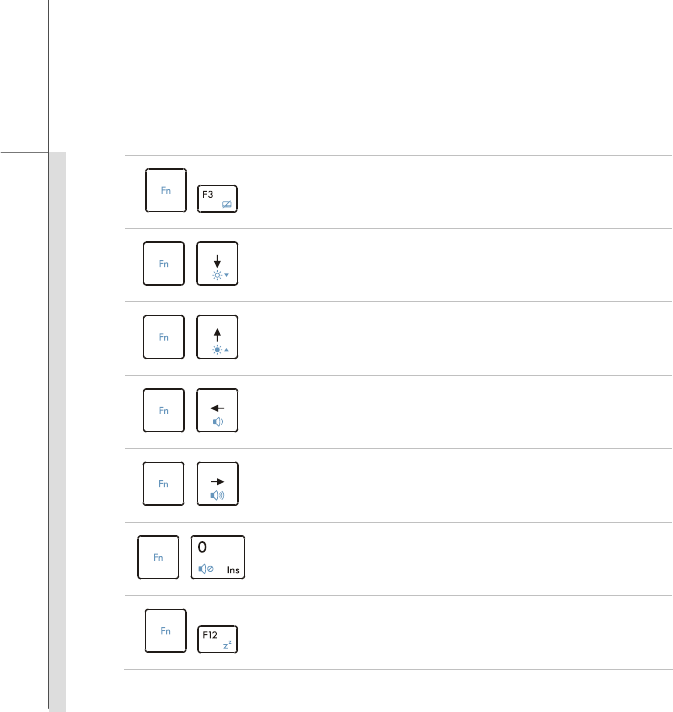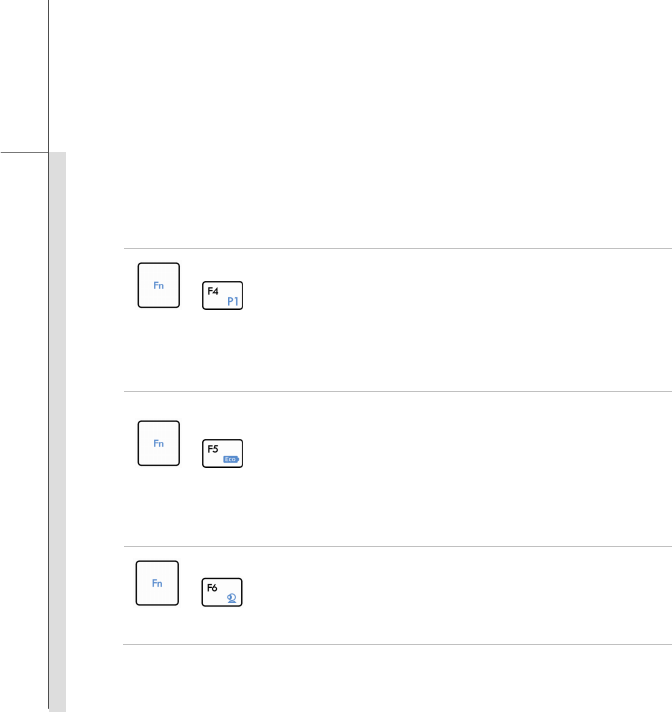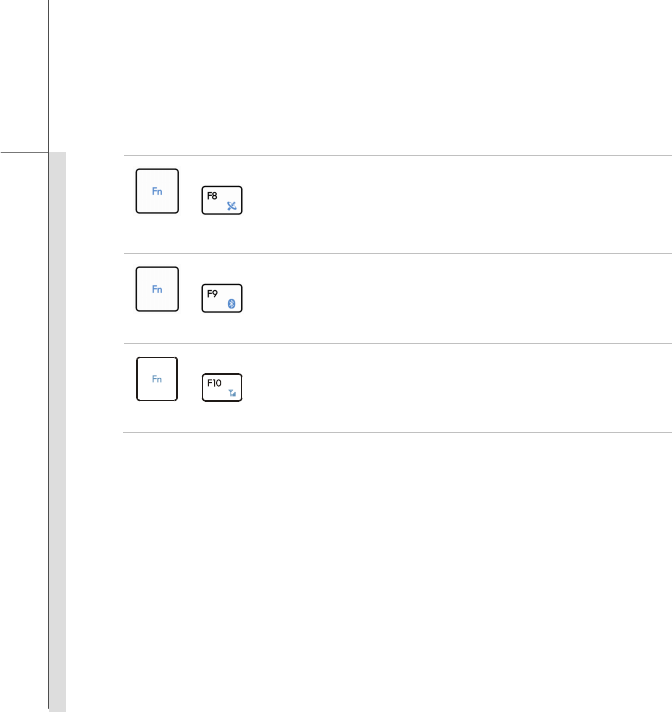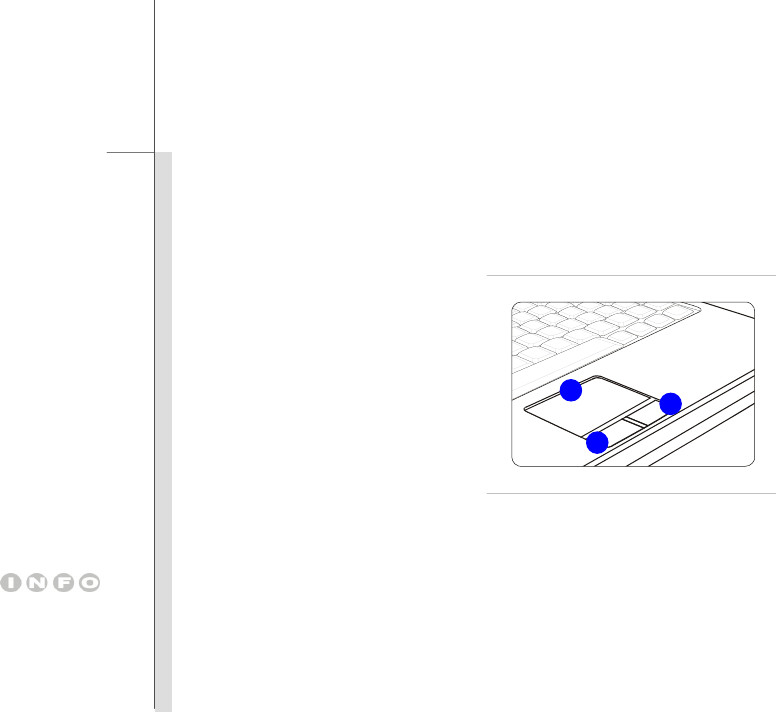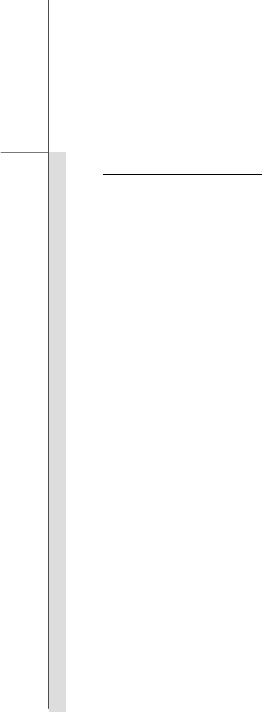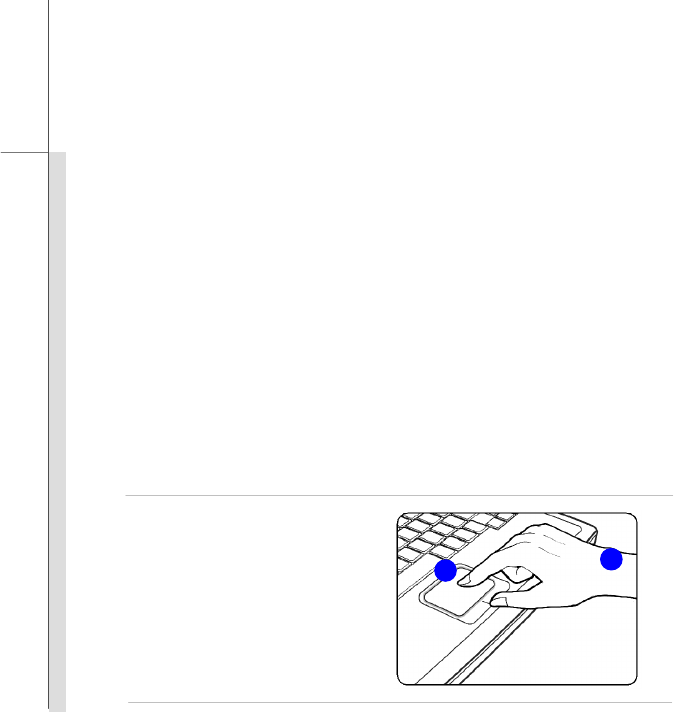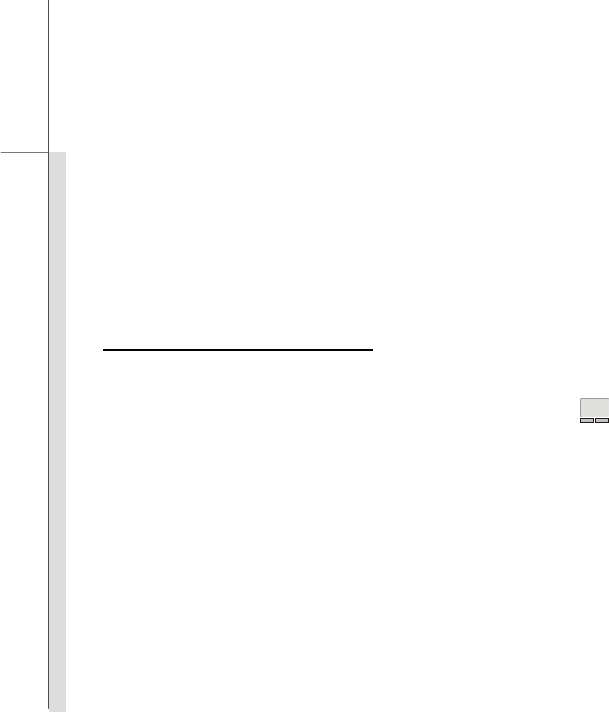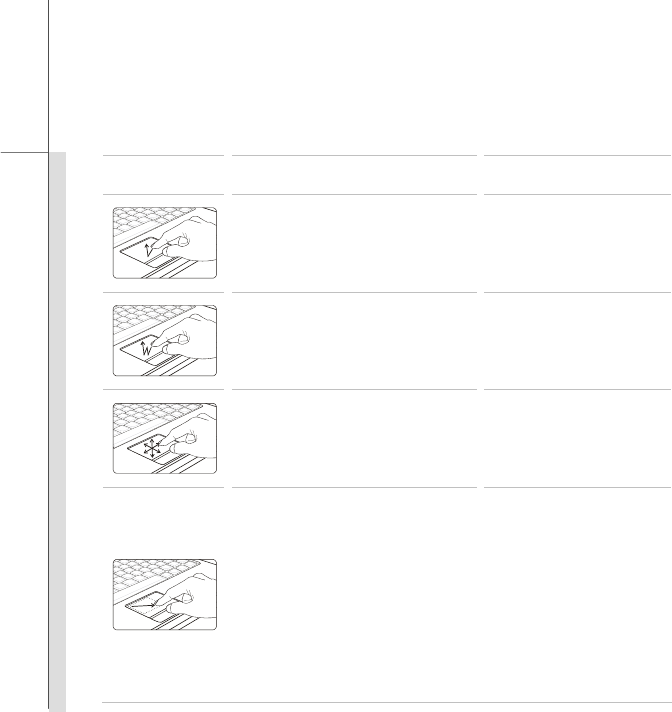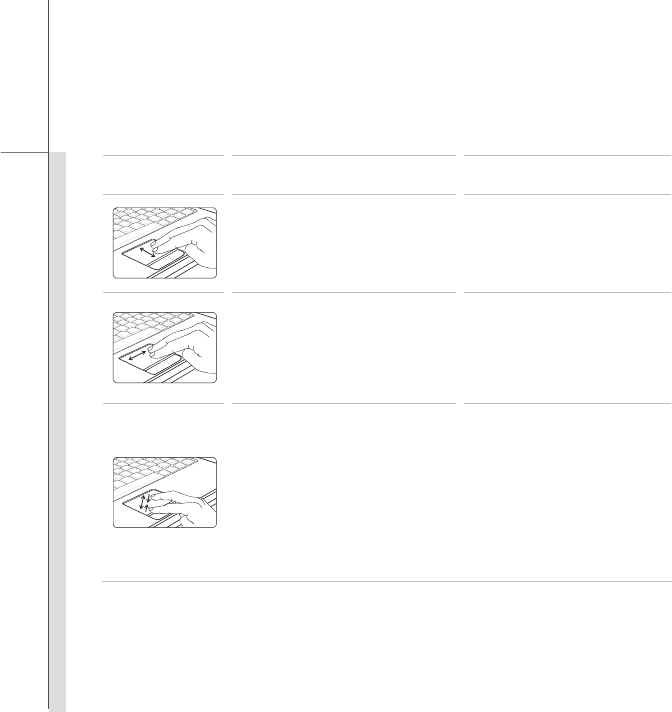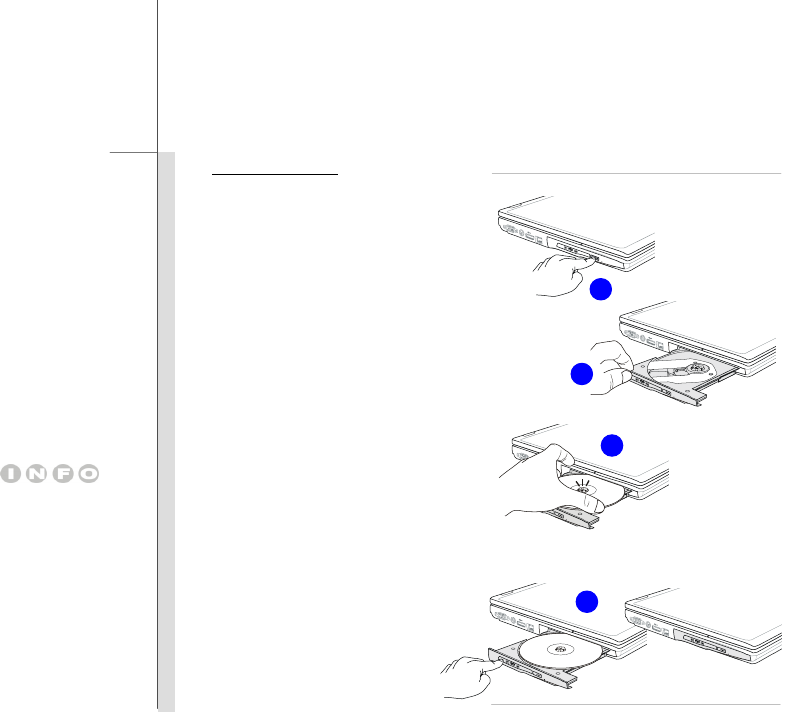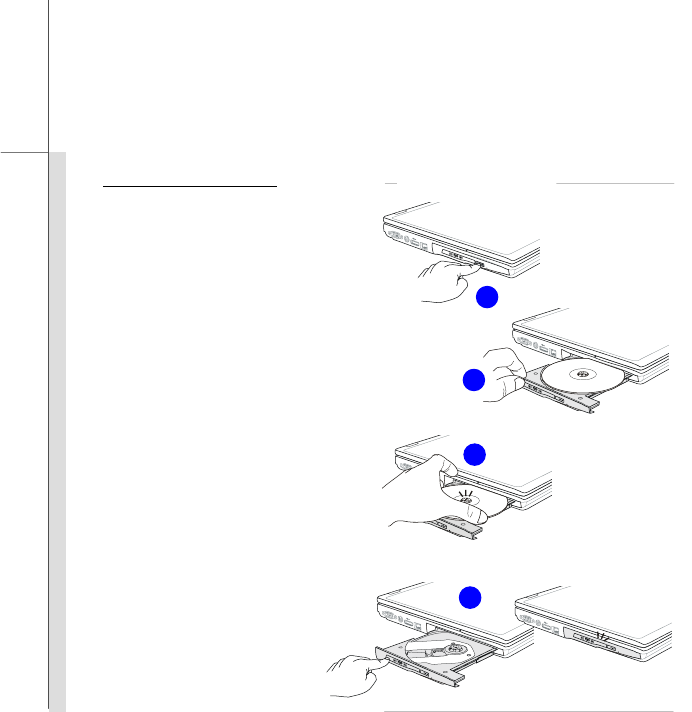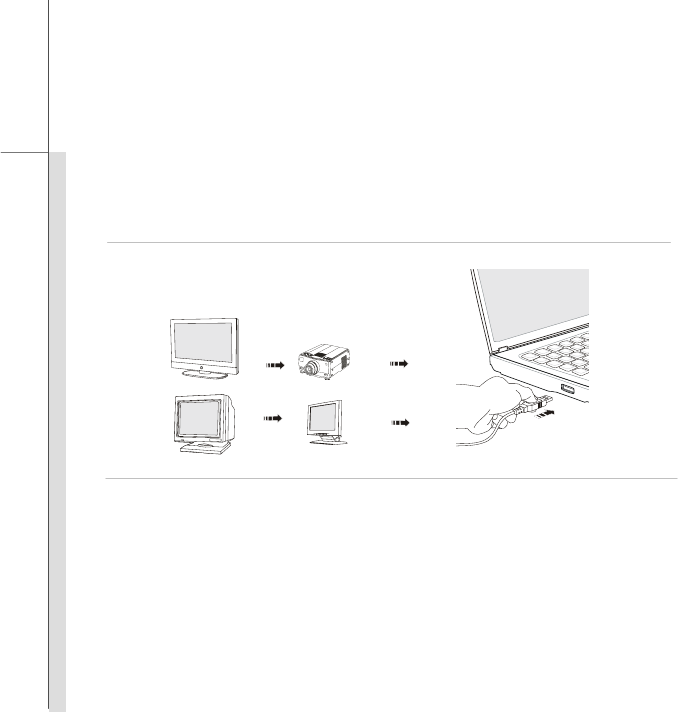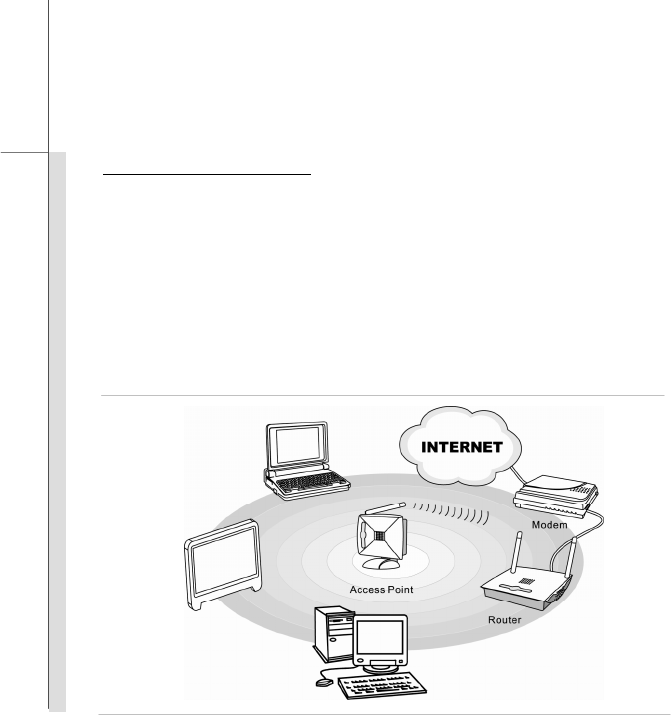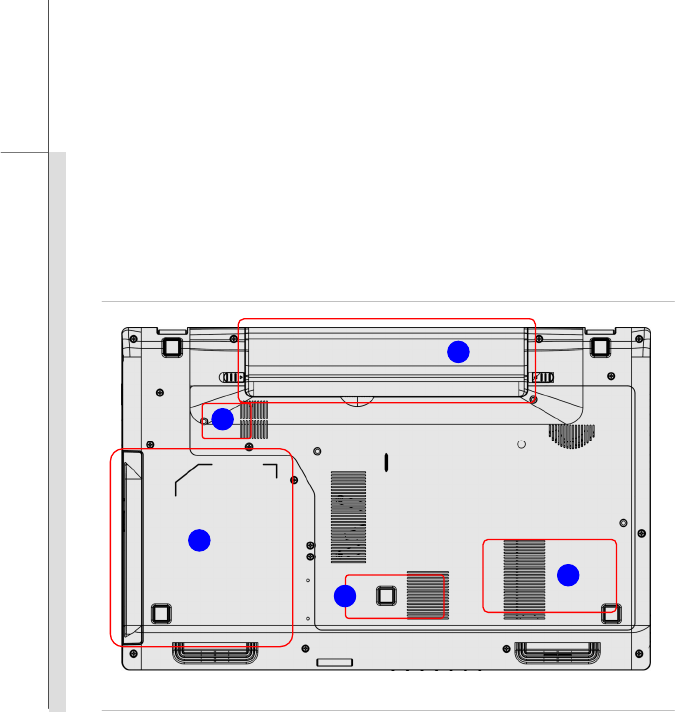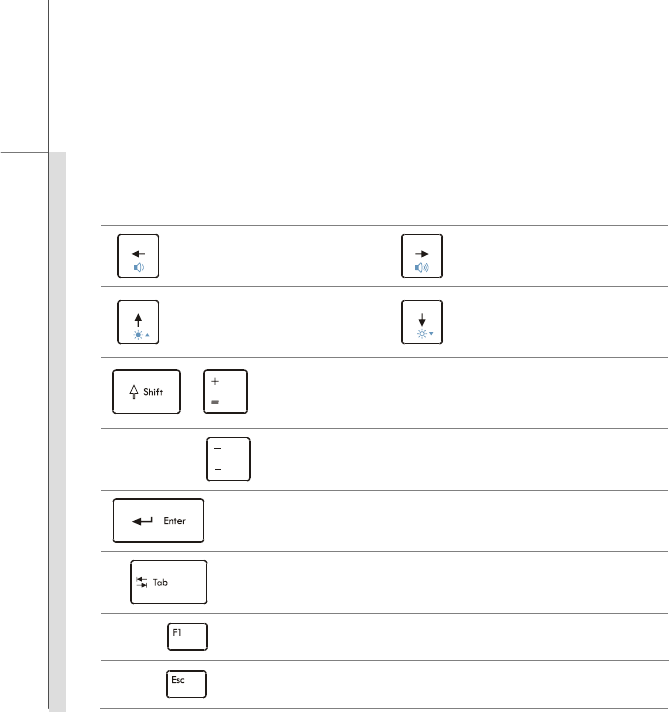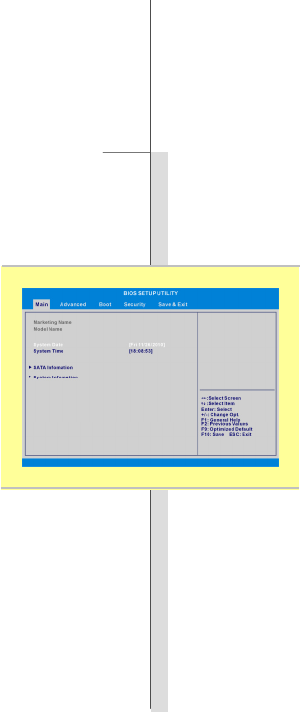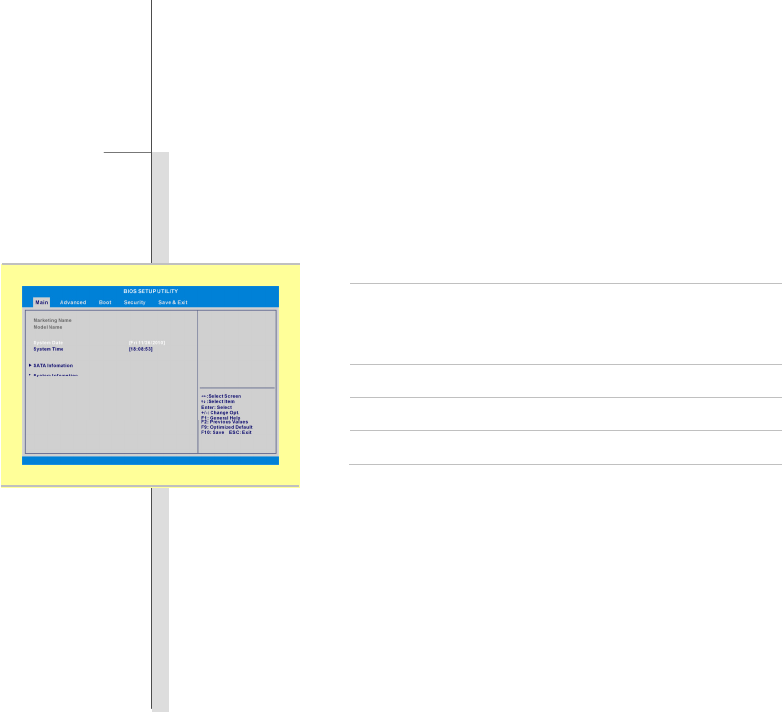-
Ik heb een msi cr650 laptop gekregen van familie, ik heb deze laptop meegenomen naar huis en geprobeerd de wifi inteschakelen. Ik kreeg een melding dat er een probleem was met wifi en dat ik de schakelaar moet gebruiken om de draadloze functies te kunnen toepassen. Ik heb letterlijk elk knopje ingedrukt maar der gebeurt helemaal niks? Gesteld op 2-9-2016 om 20:57
Reageer op deze vraag Misbruik melden-
Druk FN knop in onderaan links ingedrukt houden en druk knop F8 in, deze is voor in en uit schakelen van WIFI.
Waardeer dit antwoord (18) Misbruik melden
Alles staat in een handleiding, te vinden op internet, succes. Geantwoord op 3-9-2016 om 16:10
-
-
Hoe kan men de CMOS camera activeren?
Reageer op deze vraag Misbruik melden
Via apparaten vind ik hem nei. Gesteld op 18-5-2016 om 18:25-
Als het om de webcam gaat, toets FN tegelijk tijdig met toets F6.
Waardeer dit antwoord Misbruik melden
Rob Geantwoord op 18-5-2016 om 22:53
-
-
Ik heb plots geen geluid meer - het icoon luidspreker geeft aan dat er geen luidsprekers of hoofdtelefoon is aangesloten. Ik heb bewust niets gedaan, mss onbewust? Gesteld op 4-3-2016 om 13:50
Reageer op deze vraag Misbruik melden-
open het configuratiescherm en klik op geluid.dan zie je of de speakers zin aangesloten. Hans. Geantwoord op 5-3-2016 om 15:30
Waardeer dit antwoord (1) Misbruik melden
-
-
Ik heb deze laptop niet lang maar zit hier een camera in? Ik probeer er 1 aan te sluiten maar dat lukt niet. Gesteld op 27-2-2016 om 13:36
Reageer op deze vraag Misbruik melden-
er zit een camera in.druk Fn enF6 in. Hans. Geantwoord op 28-2-2016 om 19:24
Waardeer dit antwoord Misbruik melden
-
-
ivm met wifi , ik heb heel internet afgezocht naar hoe ik die weer aan kreeg...
Reageer op deze vraag Misbruik melden
en jawel na veel zoeken gevonden... ga naar apparaatbeheer
ga naar netwerkadapterklik die aan en je ziet 1 of 2 apparaten staan,draadloze adapter en ethernet...
klik draadloze adapter aan je ziet een scherm met aantal tablets,klik energiebeheer aan en verwijder de vinkjes ,zoals bv computer mag deze uitschakelen als accu stroom te laag is..,,klik daarna op ok onder...doe dat ook bij ethernet...start computer opnieuw op en hups je hebt weer internet en als het allemaal goed is,zul je ook verder geen problemen meer vinden dat hij de draadloze adapter zal uitzetten(te pas en te onpas).... succes
Gesteld op 30-10-2015 om 12:57-
ook meteen de manier om hem aan te krijgen en zo te houden natuurlijk...(tenminste bij mij werkt het) Geantwoord op 30-10-2015 om 13:01
Waardeer dit antwoord (3) Misbruik melden
-
-
De indicator voor de hoofdletters wil niet branden. Wat moet ik doen of is de laptop stuk? Gesteld op 20-10-2015 om 19:31
Reageer op deze vraag Misbruik melden-
Als je de caps Lock indrukt krijg je dan wel een geluidwaarschuwing? Hans. Geantwoord op 21-10-2015 om 12:38
Waardeer dit antwoord (1) Misbruik melden
-
-
Nou jou laptop is niet stuk maar aleen dat lampje Geantwoord op 20-12-2015 om 23:39
Waardeer dit antwoord (2) Misbruik melden -
werken de programma s van msi nog als ik windows 10 instaleer Gesteld op 5-9-2015 om 15:19
Reageer op deze vraag Misbruik melden-
Ik ben naar windows 10 overgestapt met behulp van seniorweb. Die hebben een overstaphulp op internet staan. Het werkt perfect.Alle bestanden etc. zijn overgezet behalve de printer. Deze moest opnieuw worden gezet. Hans. Geantwoord op 27-9-2015 om 12:55
Waardeer dit antwoord (1) Misbruik melden
-
-
ik wil mijn webcam instaleren van mijn laptop maar lukt me niet
Reageer op deze vraag Misbruik melden
Gesteld op 29-3-2015 om 18:33-
u moet fn en f6 gebruiken Geantwoord op 10-7-2015 om 22:25
Waardeer dit antwoord Misbruik melden
-
-
hoe instaleer ik mijn webcam van mijn laptop msi cr650 Gesteld op 12-12-2014 om 21:28
Reageer op deze vraag Misbruik melden-
Als je bij Skype de webcam wil activeren moet je Fn en F6 gelijktijdig indrukken. Het zal even duren voordat het symbool van de camera onderaan zichtbaar wordt. Hans. Geantwoord op 14-12-2014 om 13:14
Waardeer dit antwoord (3) Misbruik melden
-
-
MSI CR 650 geeft melding: s-bar funktioneert niet. Wat is het probleem? Hoe los ik dit op? Gesteld op 13-11-2014 om 23:06
Reageer op deze vraag Misbruik melden-
dat heb ik ook al bijna van het begin af aan
Waardeer dit antwoord (8) Misbruik melden
wie o wie weet er ies op Geantwoord op 24-2-2015 om 21:33
-
-
hoe installeer ik s-bar in windows 10? Met de bijgeleverde cd-rom gaat dit niet. Hans. Geantwoord op 20-9-2016 om 18:32
Waardeer dit antwoord Misbruik melden -
waar zit de internet aan en uitknop van deze laptop Gesteld op 19-8-2014 om 13:18
Reageer op deze vraag Misbruik melden-
gevonden wifi zit op de F10 knop Geantwoord op 19-8-2014 om 13:27
Waardeer dit antwoord (7) Misbruik melden
-
-
kan je laptop MSI CR650 naar fabriekinstelling doen? Gesteld op 9-8-2014 om 17:47
Reageer op deze vraag Misbruik melden-
Ga naar het configuratiescherm, Klik op Herstel,dan klikken op :Herstelstation maken of fabrieksherstel uitvoeren. Succes. Hans. Geantwoord op 10-8-2014 om 13:23
Waardeer dit antwoord (2) Misbruik melden
-
-
vind ik niet, heb een windows 7 Geantwoord op 21-8-2014 om 12:09
Waardeer dit antwoord Misbruik melden -
Hoe activeer of zet ik mijn laptop aan msi cr 650
Reageer op deze vraag Misbruik melden
Hij heeft het altijd gedaan wilde gaan skypen en deed niks er stond ook geen camicoontje op skype wat er normaal wel staat Gesteld op 6-7-2014 om 16:29-
Hoi dan moet je skype verwijderen en opnieuw installeeren ik heb het ook een keer gehad en ik had dat gedaan en het was gelukt succes. Geantwoord op 20-12-2015 om 23:45
Waardeer dit antwoord Misbruik melden
-
-
Mijn helderheid kan ik niet meer aanpassen, ik weet dat het FN (pijltje omhoog/omlaag is) maar dat werkt niet meer Gesteld op 14-4-2014 om 15:57
Reageer op deze vraag Misbruik melden-
Als je Fn en op de pijltjes naar boven/beneden waar het zonnetle opstaat drukt, wordt het scherm lichte of donkerder maar het effect is niet zo groot en als je op netvoeding zit werkt het niet.Succes. Hans. Geantwoord op 14-4-2014 om 19:19
Waardeer dit antwoord Misbruik melden
-
-
MIJN S BAR START NIETMEER OP ALS IK MIJN LAPTOP AANZET EN KAN MEN WEBCAM NIET AANZETTEN MET DE TOETSEN FN EN F6 . WAT MOET IK DOEN????????? Gesteld op 4-3-2014 om 16:39
Reageer op deze vraag Misbruik melden-
Hier hetzelfde probleem
Waardeer dit antwoord (14) Misbruik melden
Geantwoord op 31-5-2014 om 12:18
-
-
Waar staat de toets om online te gaan Gesteld op 31-1-2014 om 11:26
Reageer op deze vraag Misbruik melden-
Als je met internet verbonden bent ben je online en daar is geen aparte toets voor. Online ben je als je b.v. mails kan ontvangen. Hans. Geantwoord op 31-1-2014 om 18:45
Waardeer dit antwoord Misbruik melden
-
-
MSI CR650 zit er bluetooth in, heb wel knoppen voor bluetooth maar als ik er op druk reageert er nieks ? Gesteld op 21-1-2014 om 19:55
Reageer op deze vraag Misbruik melden-
mijne webcamera werkt niet Geantwoord op 3-3-2014 om 12:22
Waardeer dit antwoord (9) Misbruik melden
-
-
Wat zijn functie toetsen Op msi cr650 voor netwerk inschakelen Gesteld op 20-12-2013 om 11:50
Reageer op deze vraag Misbruik melden-
fn en dan f8 indrukken Geantwoord op 21-1-2014 om 19:51
Waardeer dit antwoord Misbruik melden
-
-
hoe zet ik mijn webcam aan gr wijnand Gesteld op 13-8-2013 om 16:28
Reageer op deze vraag Misbruik melden-
de webcam aanzetten kan door Fn enF6 gelijktijdig in te drukken. Hans. Geantwoord op 14-8-2013 om 14:02
Waardeer dit antwoord Misbruik melden
-
-
hoe schakel ik draadloos netwerk in
Reageer op deze vraag Misbruik melden
Gesteld op 7-8-2013 om 22:56-
zie antwoord op 8 augustus van Hans. Geantwoord op 8-8-2013 om 19:10
Waardeer dit antwoord (13) Misbruik melden
-
-
wifi aan en uit Zet?
Reageer op deze vraag Misbruik melden
Gesteld op 25-7-2013 om 18:20-
1.clik in charms op instellingen 2.clik op persoonlijke instellingen 3.clik op draadloos
Waardeer dit antwoord (2) Misbruik melden
4.clic bij Wi-Fi op aanzetten.
Succes, Hans. Geantwoord op 8-8-2013 om 19:08
-
-
Wat is de functie van de blauwe leds aan de voorkant? Soms 4 ,dan 3 waarvan er een knippert Gesteld op 15-7-2013 om 14:40
Reageer op deze vraag Misbruik melden-
daarboven onder de muisknop kun je aan de icoontjes zien waar die lampjes voor staan.
Waardeer dit antwoord Misbruik melden
Geantwoord op 11-9-2013 om 11:08
-
-
hoe zet je webcam aan op MSI cr650 laptop? Gesteld op 26-5-2013 om 14:30
Reageer op deze vraag Misbruik melden-
druk FN ingedrukt houden en dan F6 Geantwoord op 31-5-2013 om 21:46
Waardeer dit antwoord Misbruik melden
-
-
Hou de FN-toets,2de toets van links-onder te beginnen,ingedrukt zoals shift-toets en druk op de F6-toets.de toetsen;van F2,F3,F4,F5,F6 en F10 en F12 functioneren ook met deze FN-toets,alle toetsen met blauw op alsook de volume en beeld-brightness volume ;) Geantwoord op 27-8-2013 om 23:48
Waardeer dit antwoord (1) Misbruik melden -
Mijn MSI650 heeft lampjes vlak onder het touchpad aan de voorkant, het vierde lampje van links, dat gewoonlijk blauw is, knipperd nu rood, dit is al enkele dagen zo. Ik heb geen idee wat dat betekend. Graag ontvang ik hierover informatie. Hoe kan ik deze weer gewoon blauw krijgen?
Reageer op deze vraag Misbruik melden
Vriendelijke groet,
Willem Gesteld op 9-3-2013 om 14:48-
Misschien de batterij opladen?, rode led houd in dat de batterij bijna leeg is. Net onder het touchpad van de laptop staan icoontjes waarmee je kan herkennen welk lampje waar voor dient. (en ja ik weet het de icoontjes zijn héél onopvallend) Geantwoord op 8-1-2014 om 23:29
Waardeer dit antwoord Misbruik melden
-