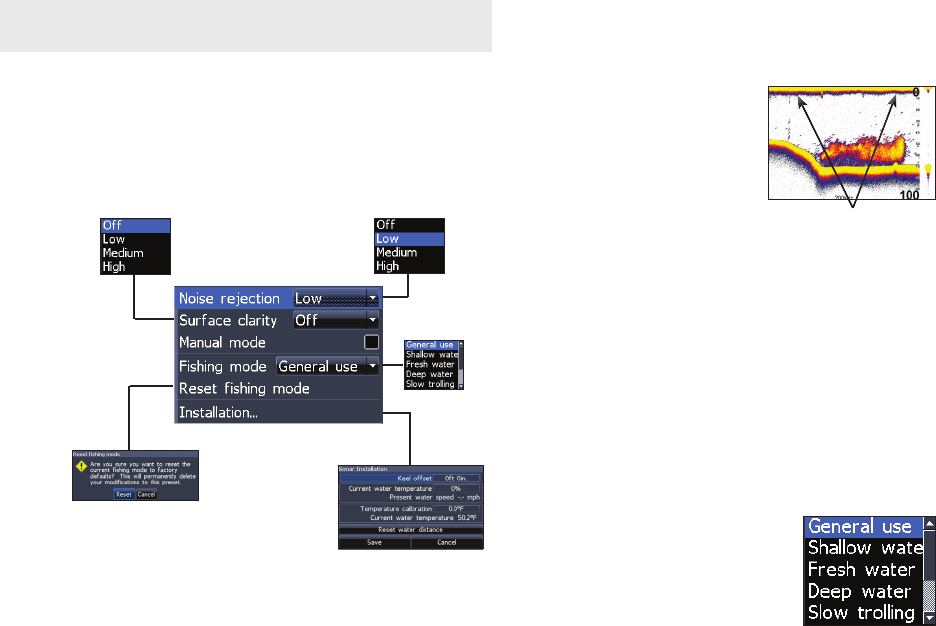-
nederlandstalige handleiding Lowrance 5 elite Gesteld op 9-8-2012 om 09:59
Reageer op deze vraag Misbruik melden-
Is een ruimzicht instelling ook mogelijk bij de lowrance elite 7m? Geantwoord op 9-5-2013 om 14:15
Waardeer dit antwoord (2) Misbruik melden
-
-
Is een ruimzicht instelling ook mogelijk bij de lowrance elite 7m? Geantwoord op 9-5-2013 om 14:15
Waardeer dit antwoord (2) Misbruik melden -
Ik zoek een leesbare nederlanse handleiding voor gps lowrance ellite -5m Geantwoord op 27-7-2013 om 12:03
Waardeer dit antwoord (22) Misbruik melden