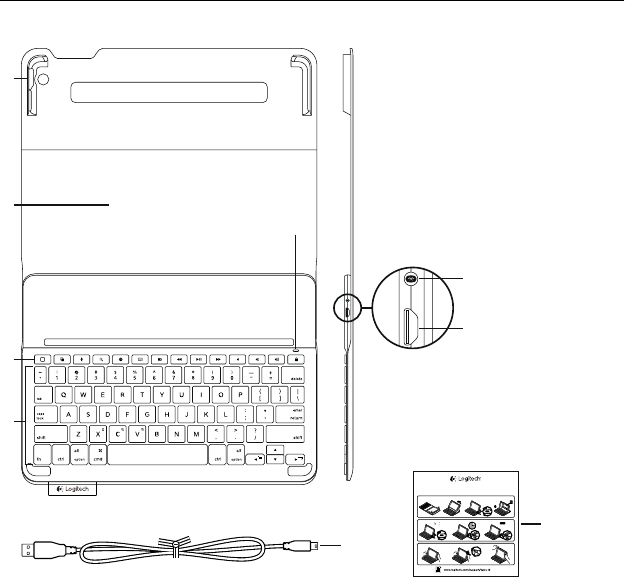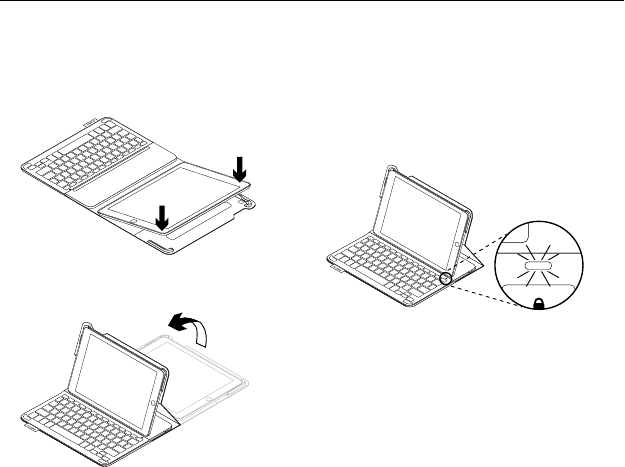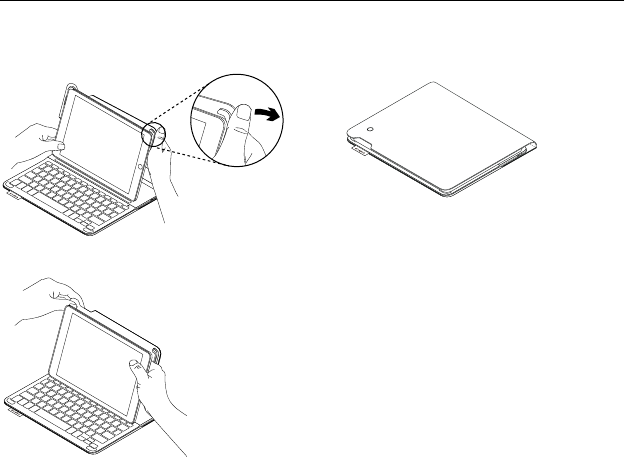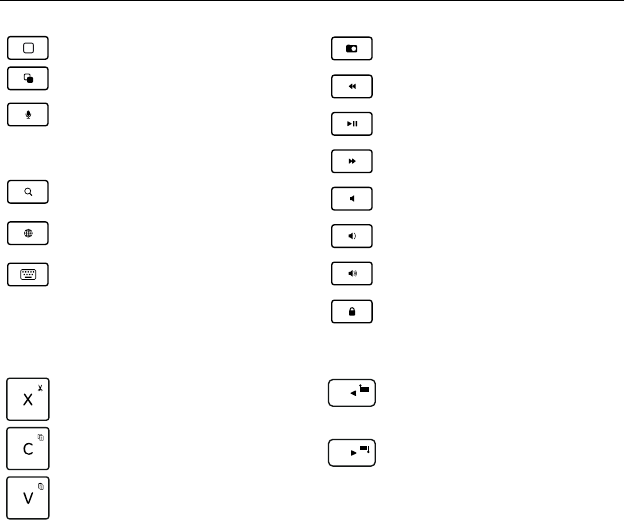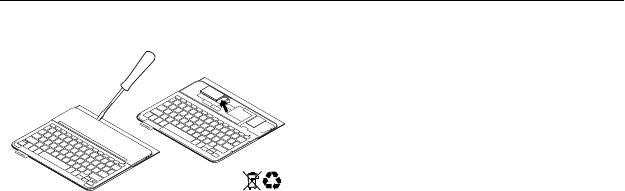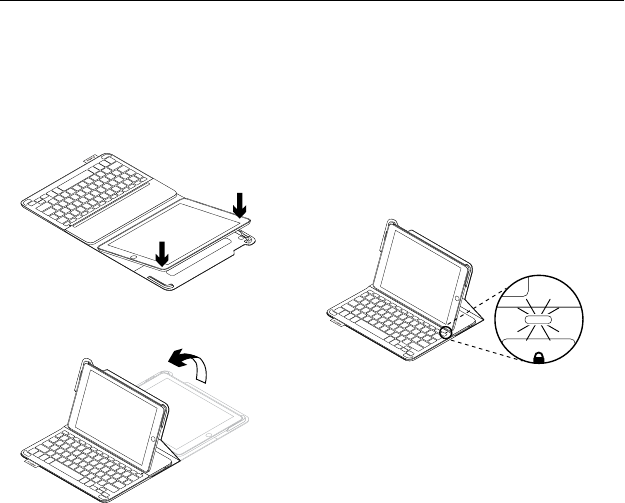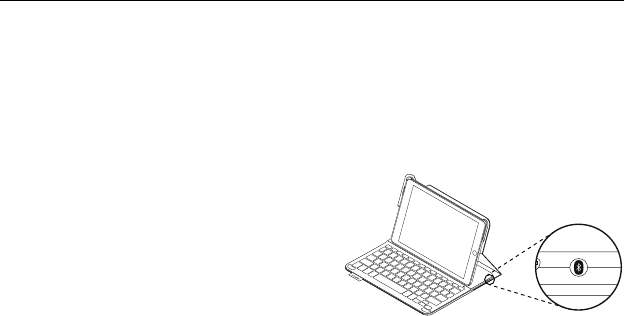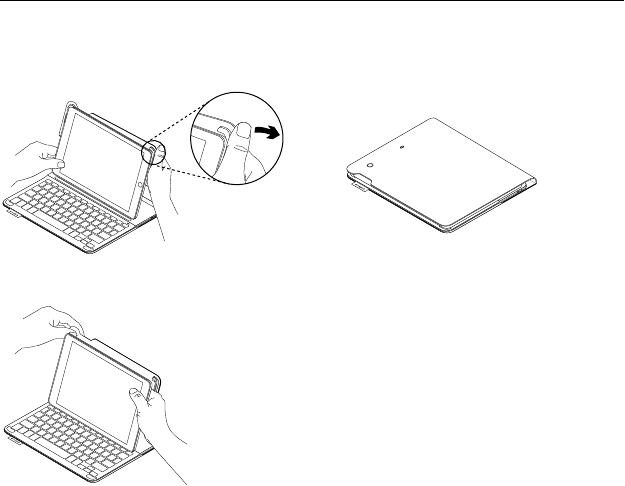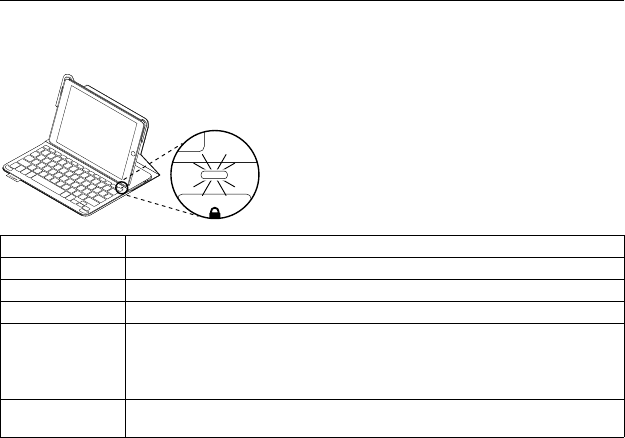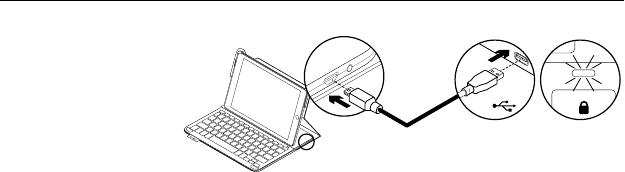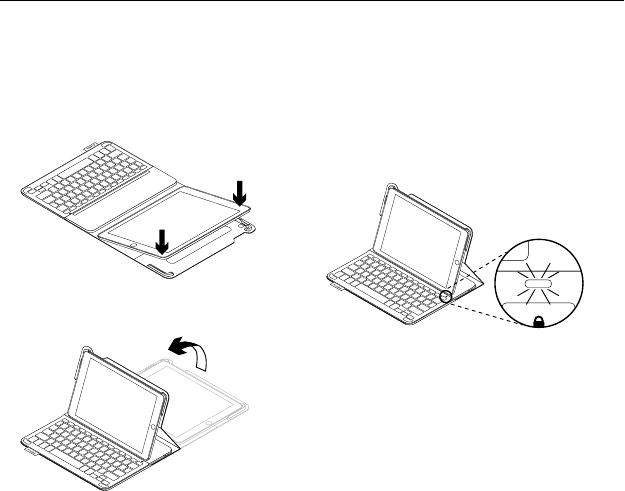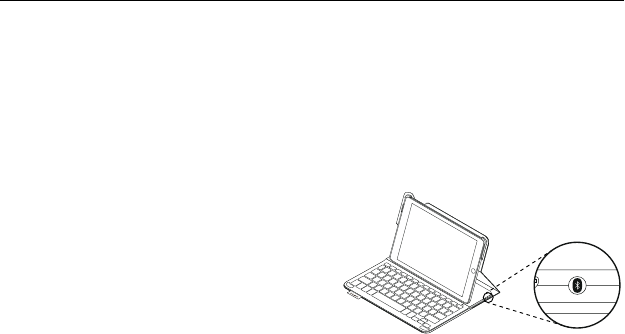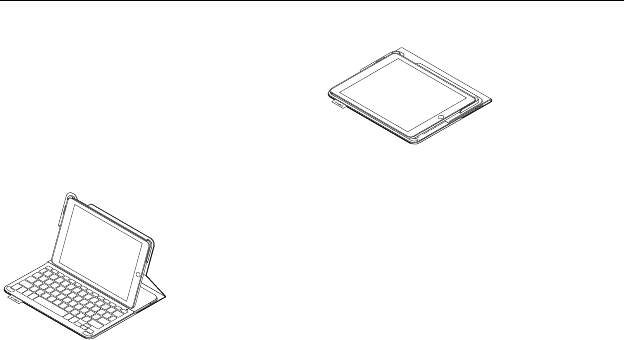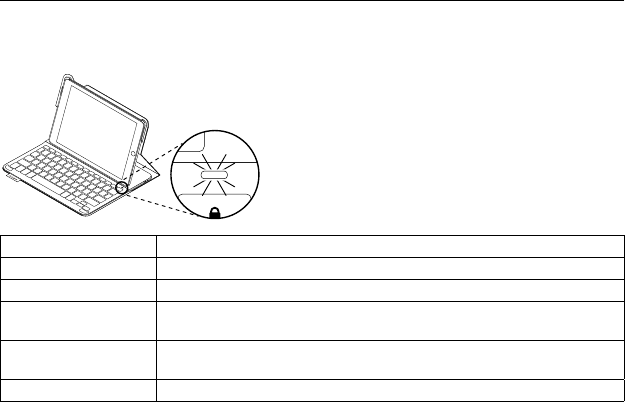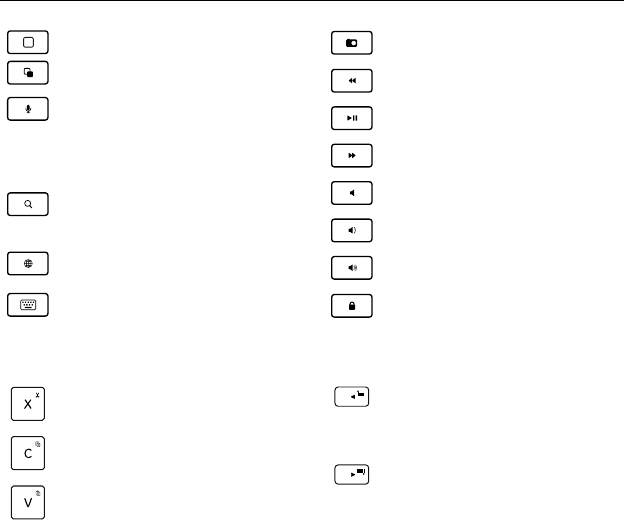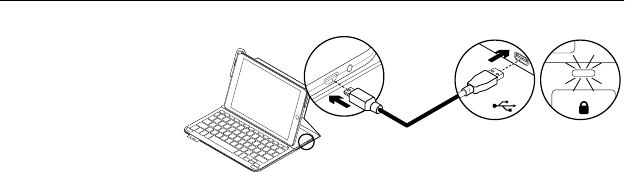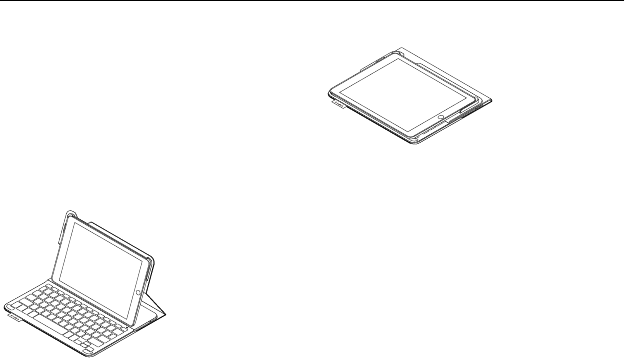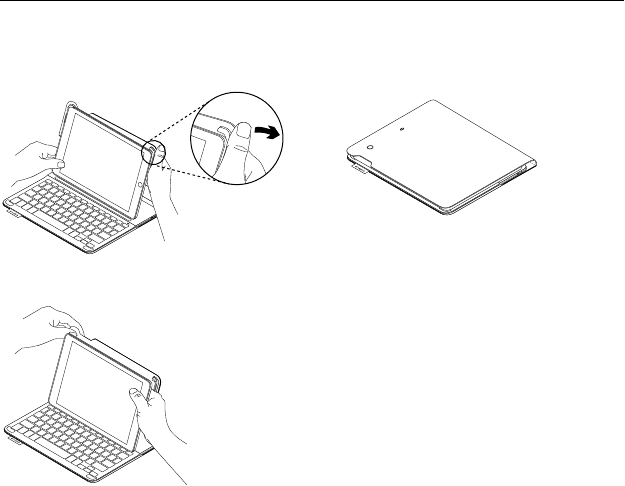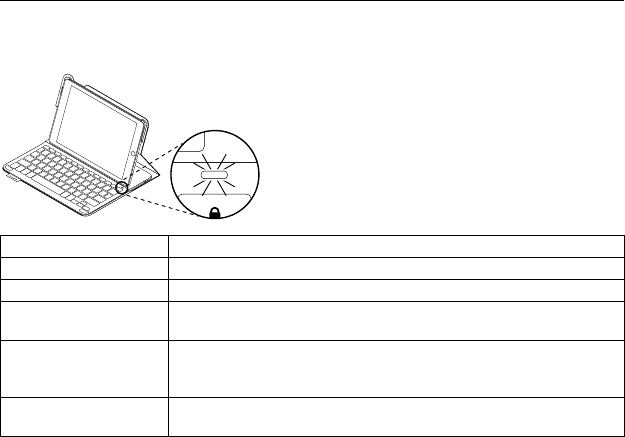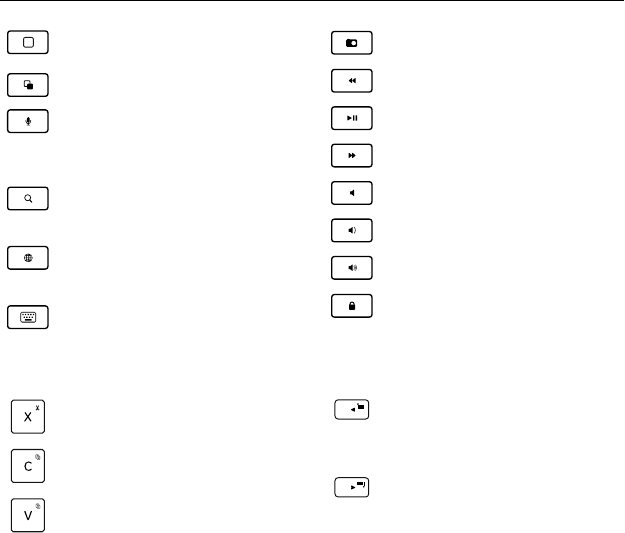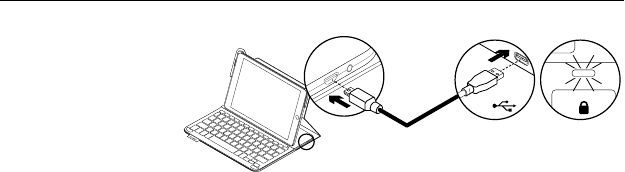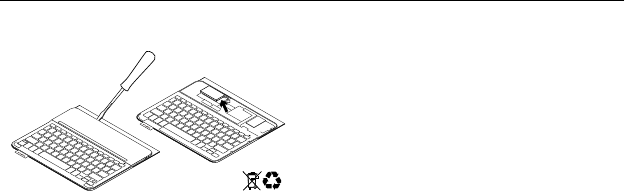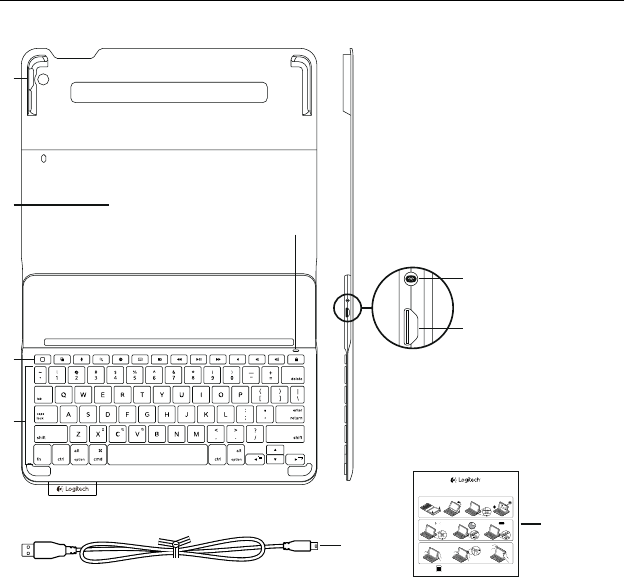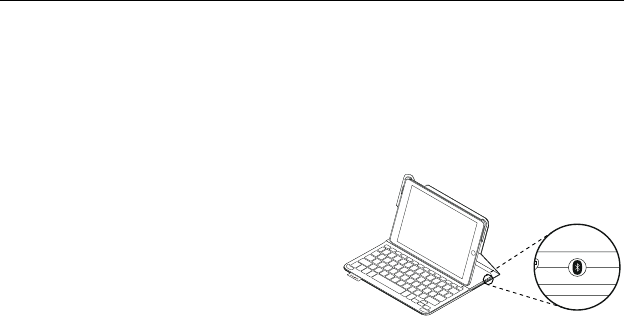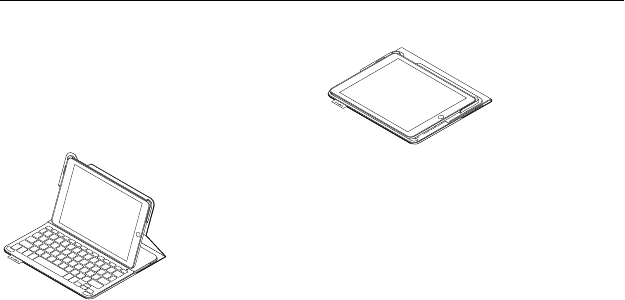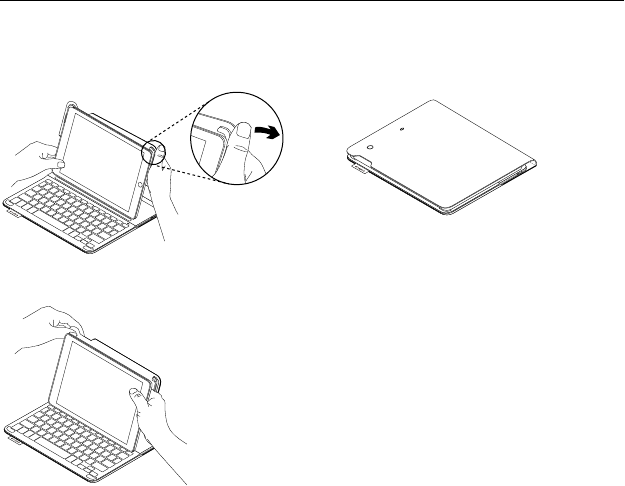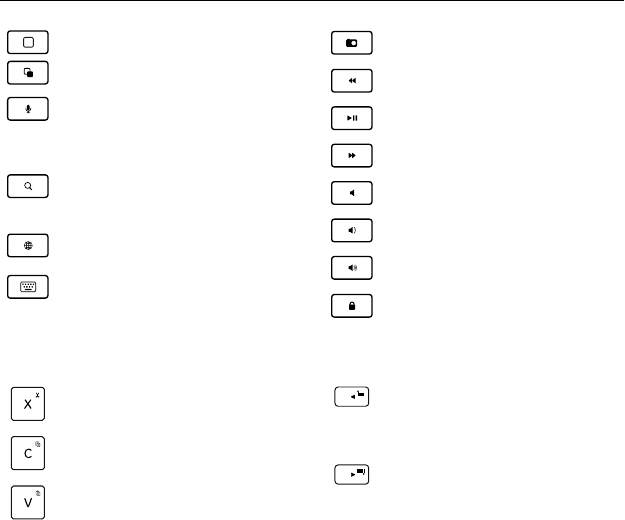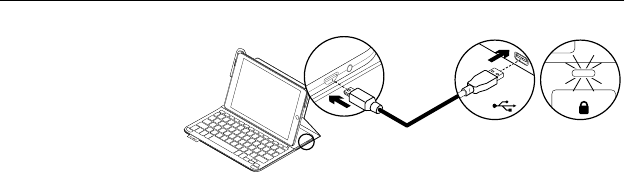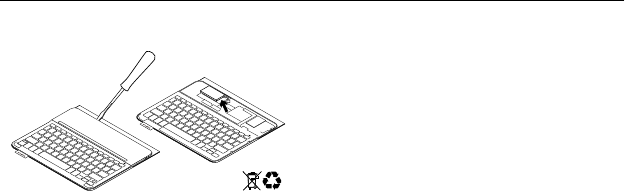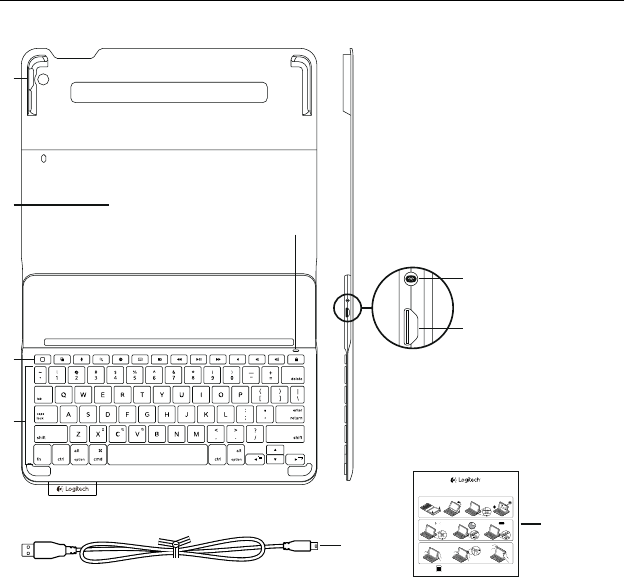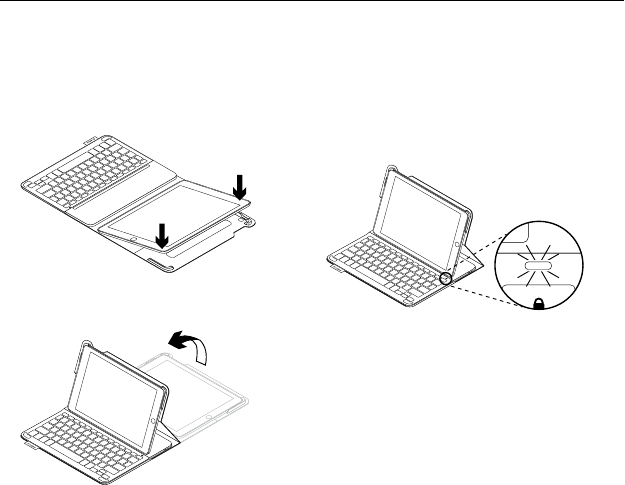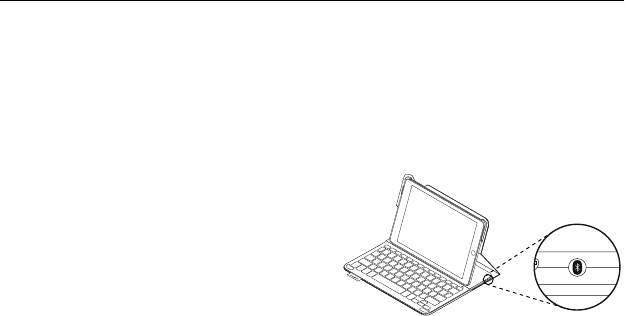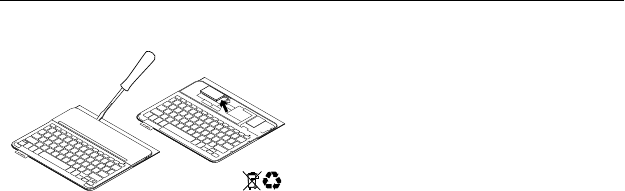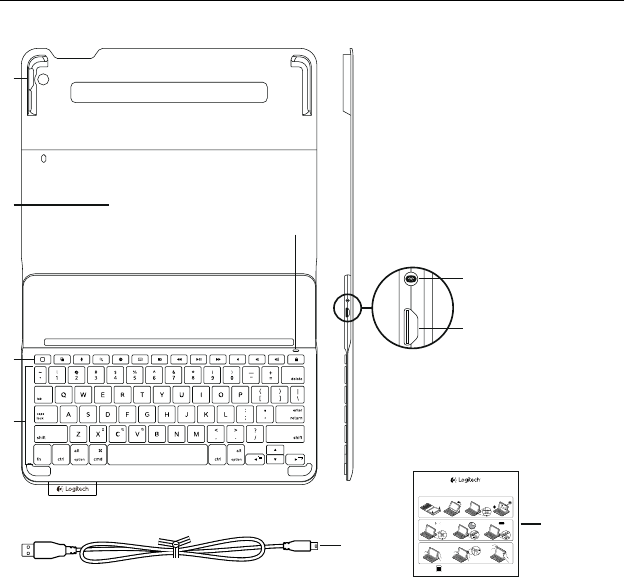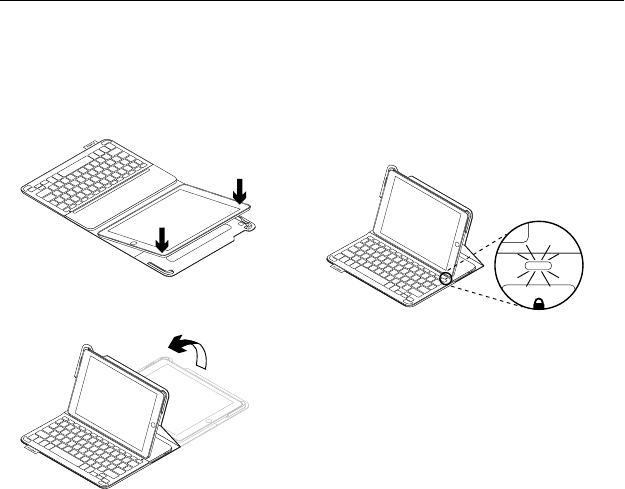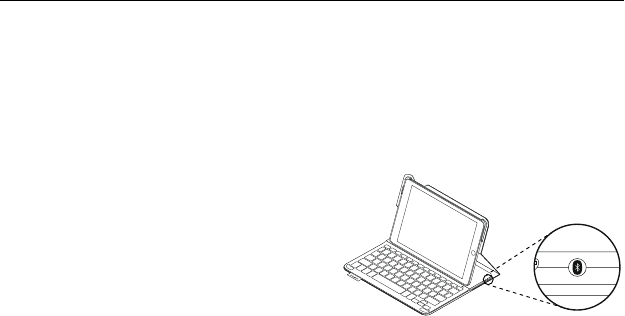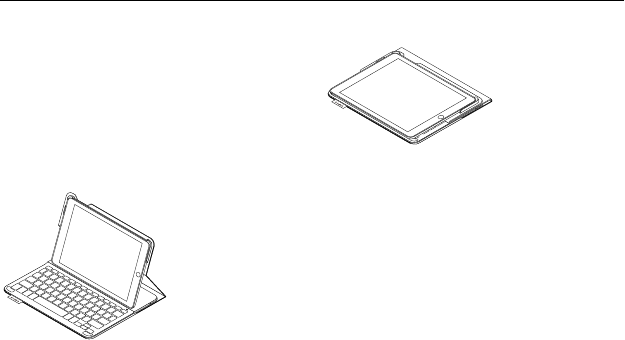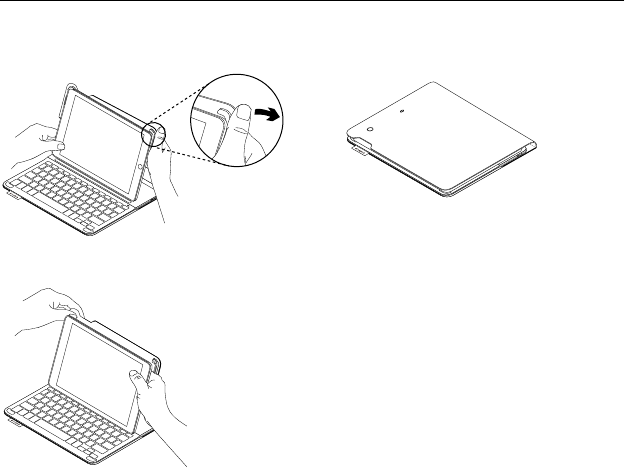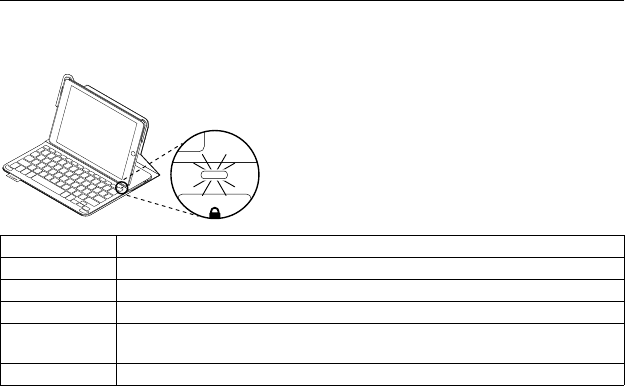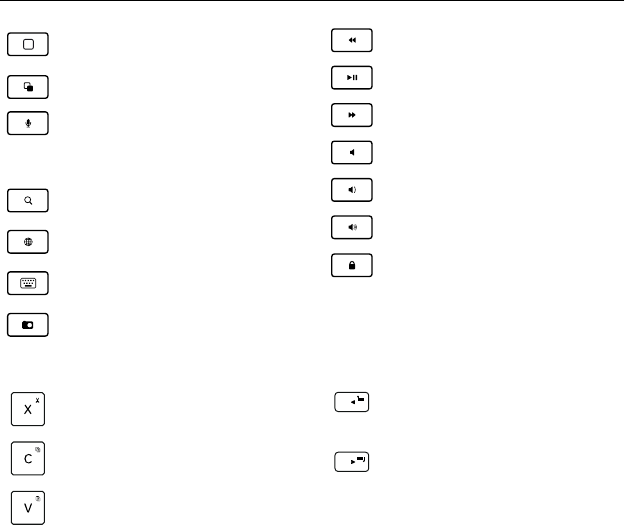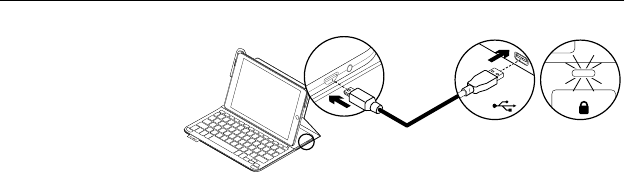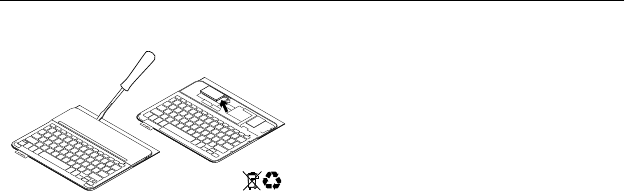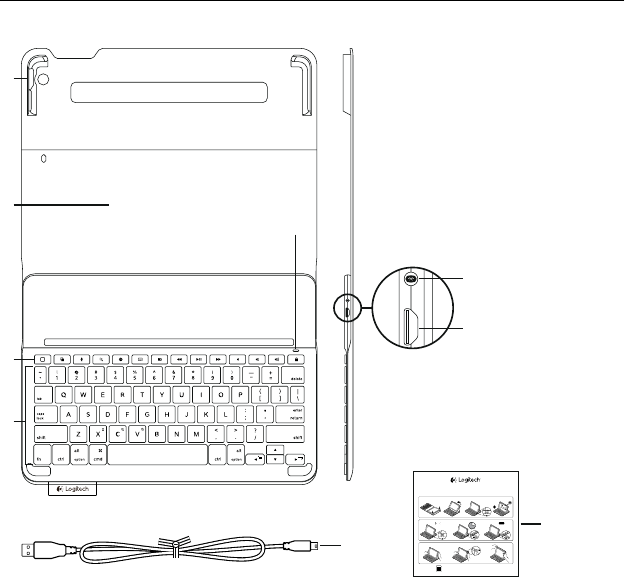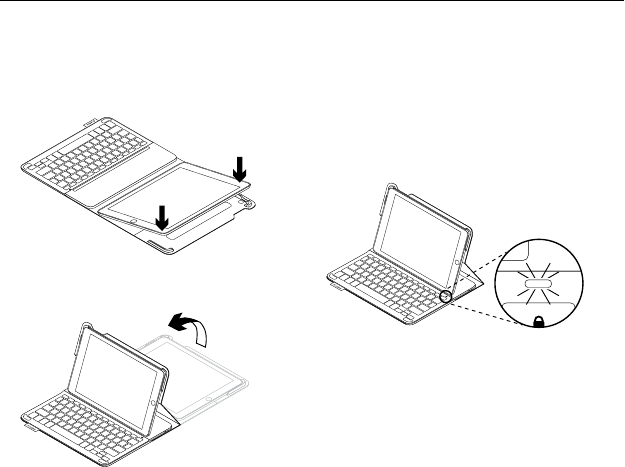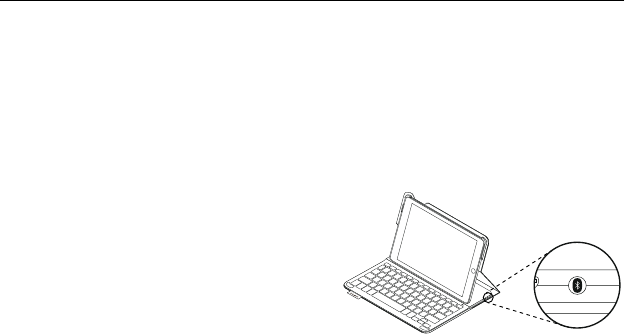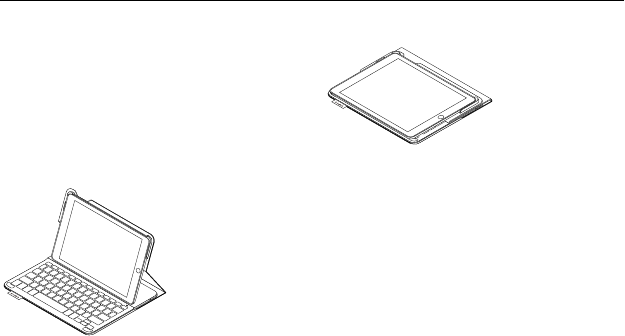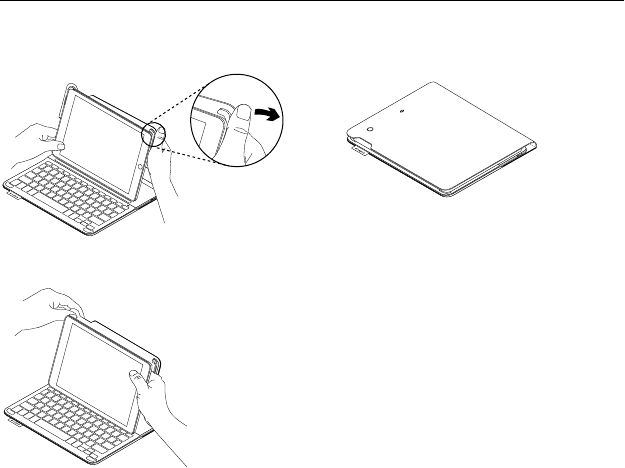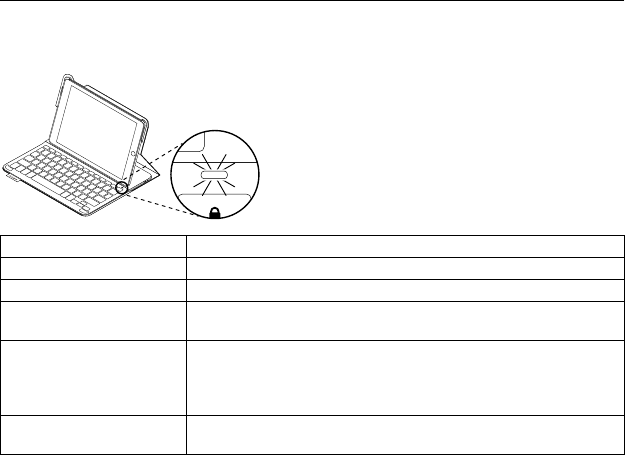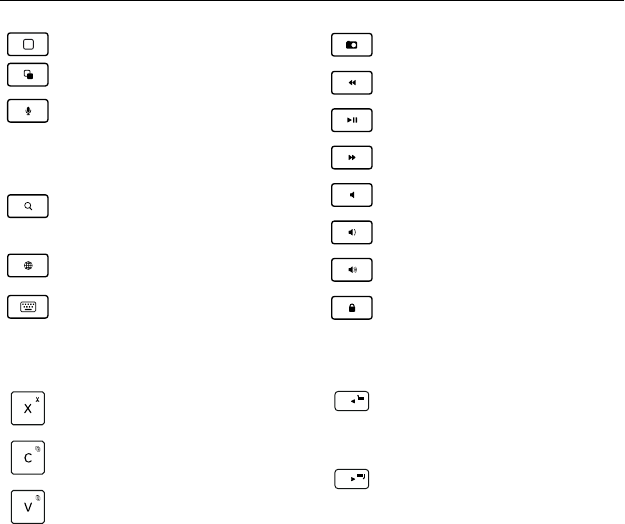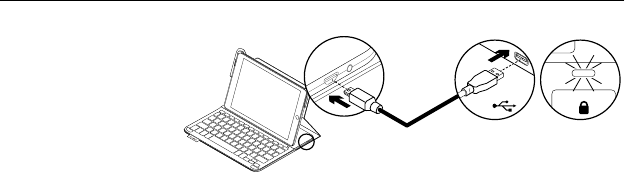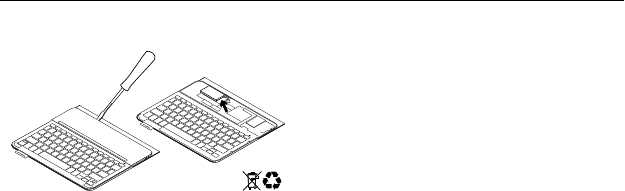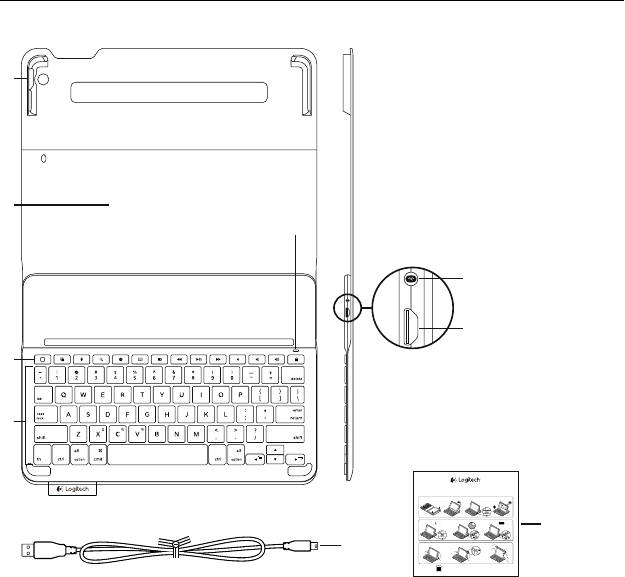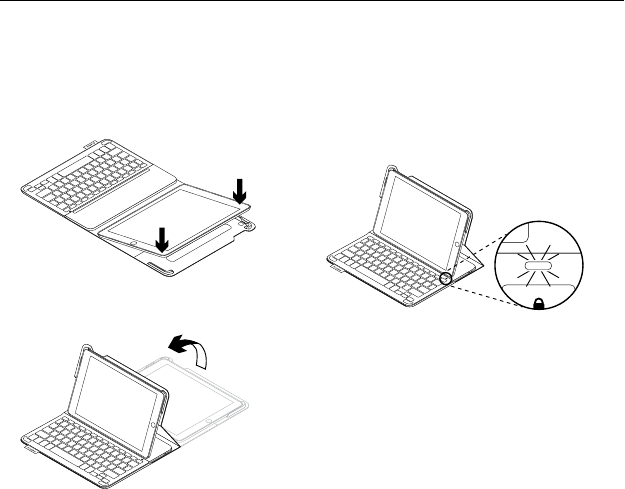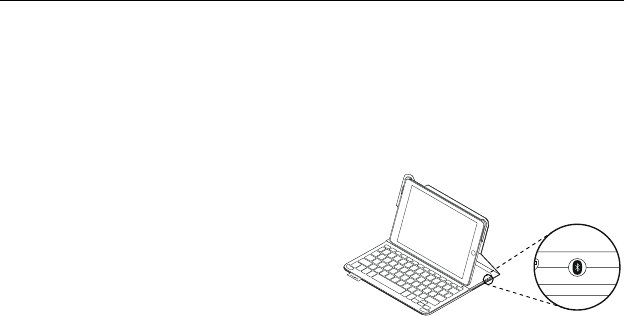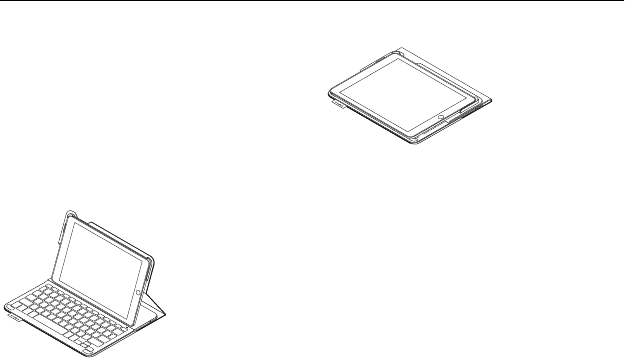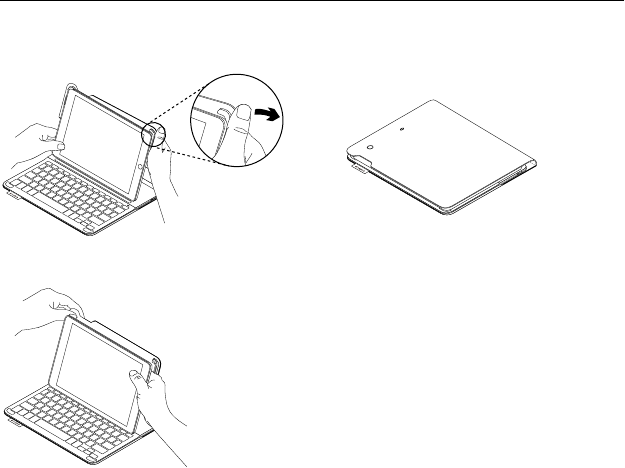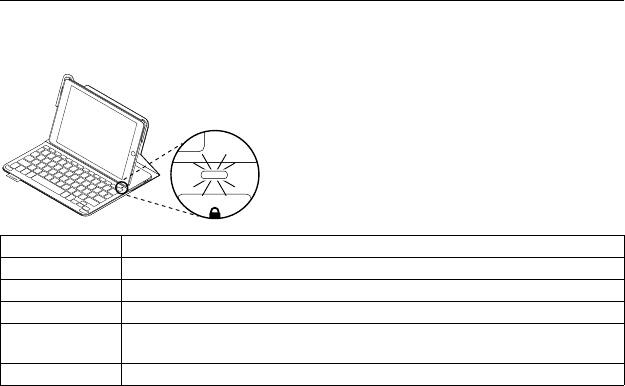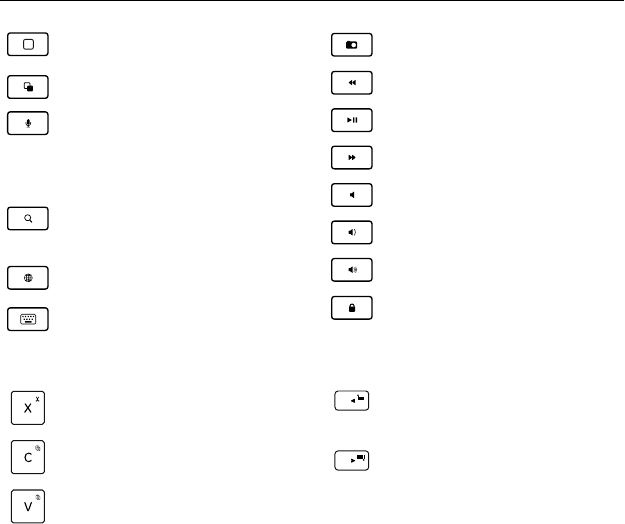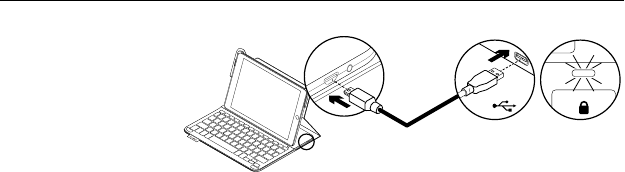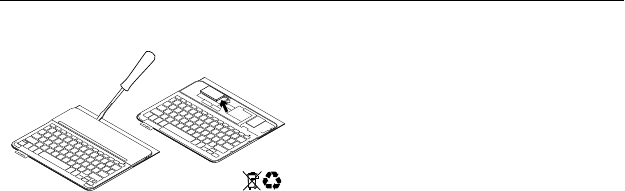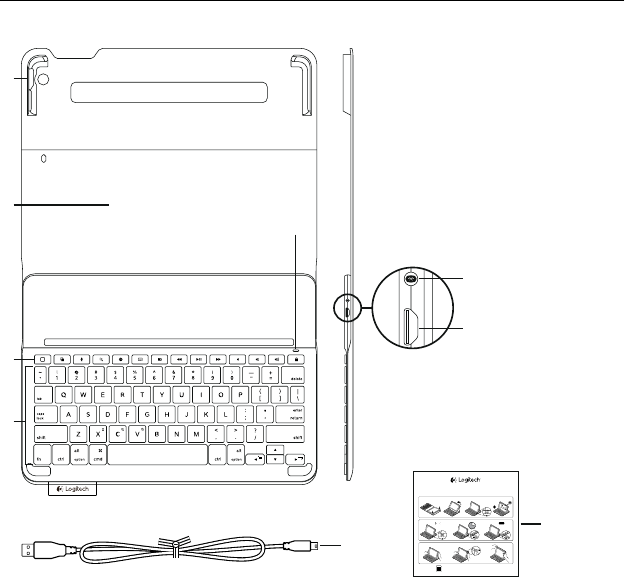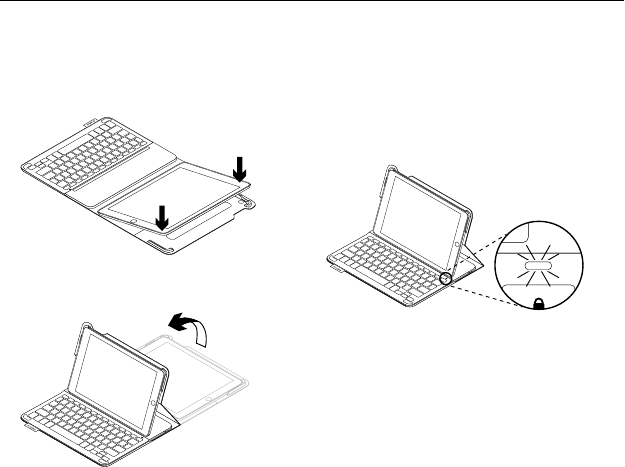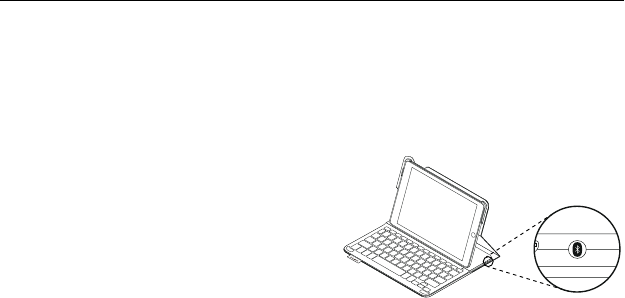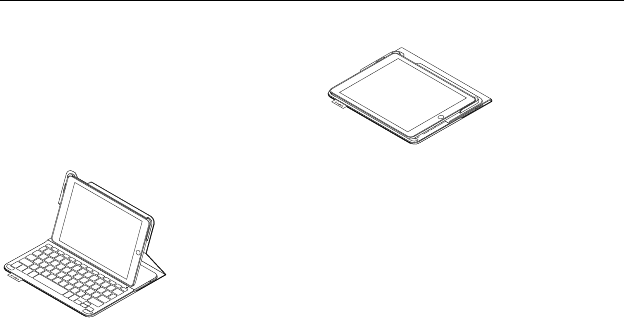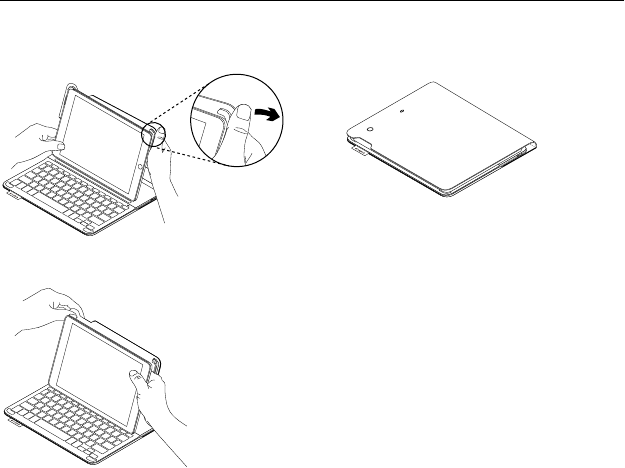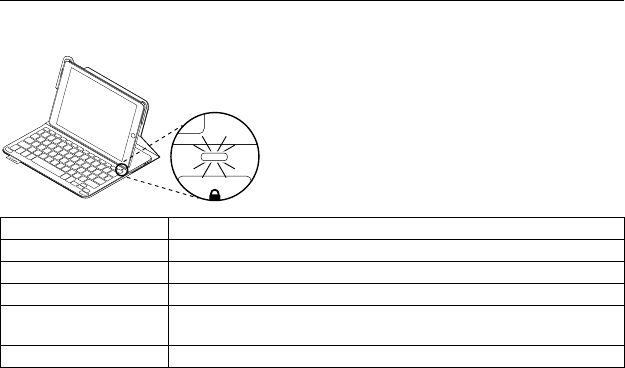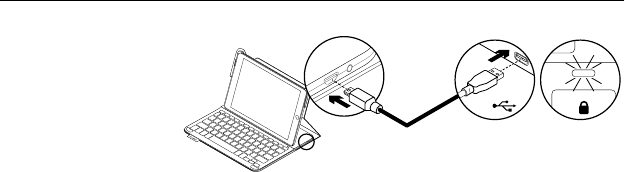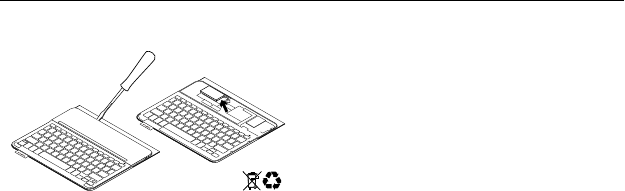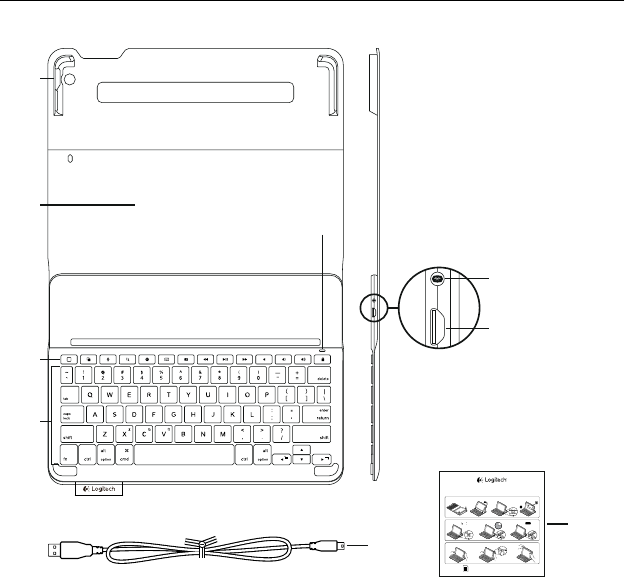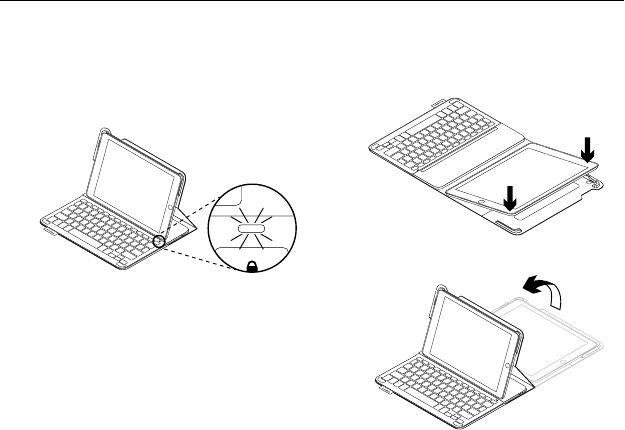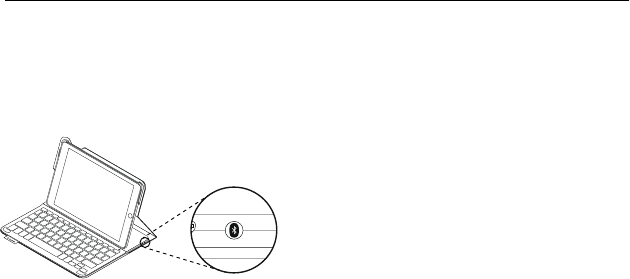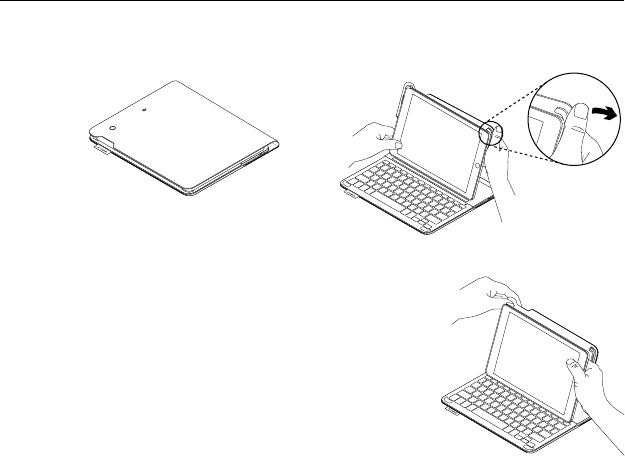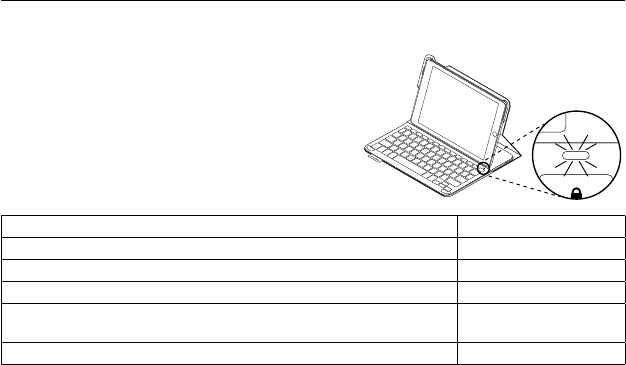-
Het toetsenbord heeft geen verbinding met mijn pad ..het heeft het altijd gedaan,Numoet ik de iPad bedienen met toetsenbord-afdrukeenheid de iPad zelf en knagen gebruik maken van de logitechhoes Gesteld op 21-1-2022 om 16:14
Reageer op deze vraag Misbruik melden -
Ik heb mijn toetsenbord gereinigd met een desinfecterend doekje. Sindsdien werken een heel aantal toetsen niet meer. Kan dit nog hersteld worden? Gesteld op 1-2-2021 om 13:37
Reageer op deze vraag Misbruik melden -
Het blauwe lampe blijft knipperen en het toetsen bord doet het nit Gesteld op 18-6-2019 om 19:28
Reageer op deze vraag Misbruik melden-
Wat helpt: check of Bluetooth op de IPad is ingeschakeld. Indien dit niet het geval is kan het toetsenbord geen connectie met de IPad maken. Geantwoord op 8-12-2019 om 11:18
Waardeer dit antwoord Misbruik melden
-