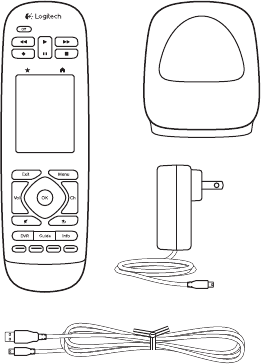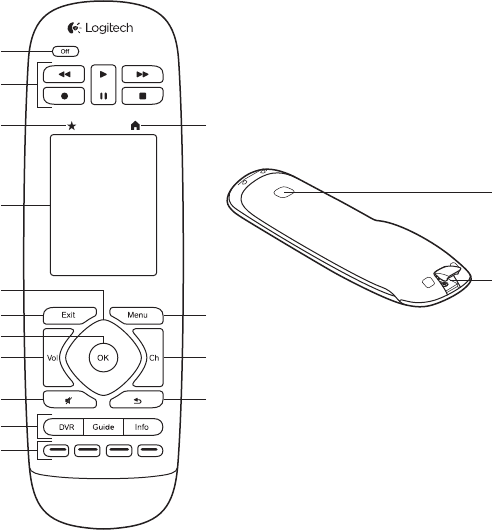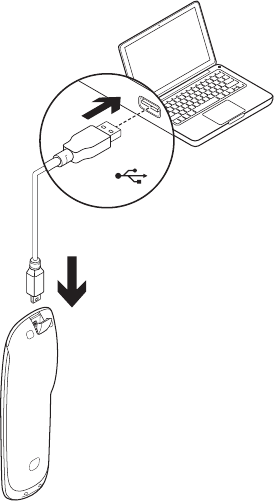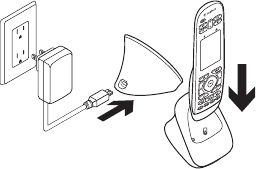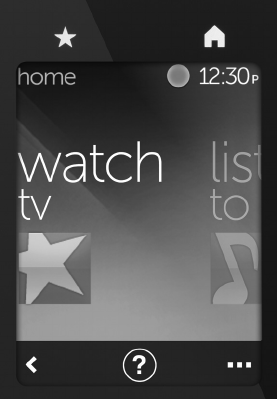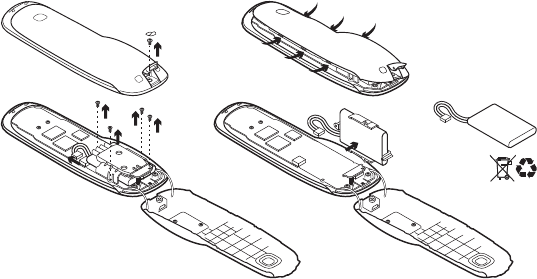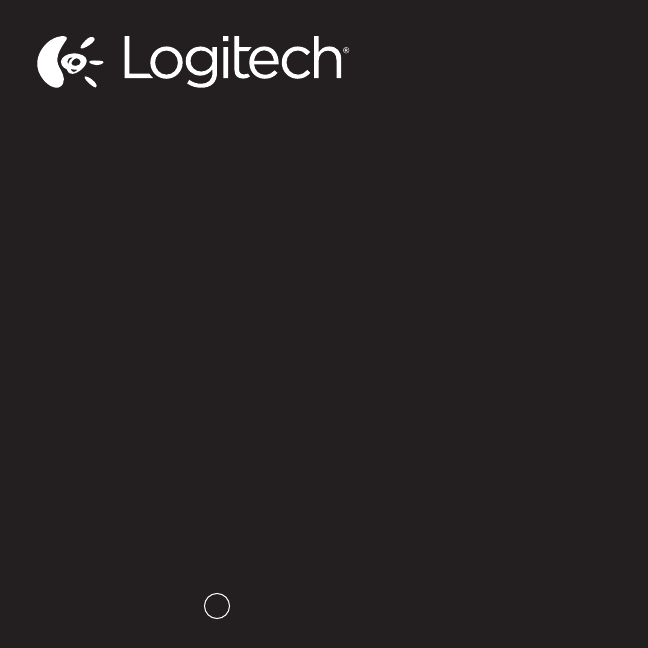Logitech Harmony Touch
Deutsch 27
Wo finde ich die
Modellnummern?
Bei den meisten Geräten befindet
sie sich auf Rück- oder Unterseite,
manchmal auf einem Etikett.
Achten Sie darauf, die Nummer
korrekt zu notieren, da das Eingeben
einer falschen oder unvollständigen
Nummer zu Problemen führen kann.
Was ist ein Eingang?
Ihr Fernseher kann von verschiedenen
Home-Entertainment-Geräten
aus Video wiedergeben, z. B. von
einem Kabel-/Satellitenempfänger,
einem DVD-Player oder einer
Spielekonsole. Für jedes dieser Geräte
wählen Sie einen anderen Eingang
aus. Der Eingang entspricht auch
dem Anschluss auf der Rückseite
Ihres Fernsehers. Damit Ihre Harmony
Fernbedienung Ihr System optimal
steuern kann, müssen die Geräte
den entsprechenden Eingängen
genau zugeordnet sein. (Bei einigen
Fernsehern wird die Bezeichnung
„Quelle“ anstatt „Eingang“ verwendet.)
Audio-/Videoempfänger verfügen
auch über Eingänge für Video
und Audio. Für das Abschließen
des Einrichtungsvorgangs ist es
wichtig, über diese Verbindungen
Bescheid zu wissen. Wechselt
Ihre Stereoanlage beim Einrichten
zwischen Video und Audio oder wird
nur Audio ausgegeben? Während des
Einrichtungsvorgangs der Harmony-
Software werden Ihnen Fragen dazu
gestellt werden.
Hinweis: Einige ältere Audioempfänger
haben nur Eingänge für Audio, nicht für
Video.
Wie sammle ich meine
Systeminformationen?
Sie können die Informationen zu
Ihrem Home-Entertainment-System
in den Formularen, die Sie auf den
folgenden Seiten finden, auflisten.
Hinweis: Wenn Sie mehr als sechs Geräte
haben, können Sie unser erweitertes Online-
Formular verwenden. Besuchen Sie www.
logitech.com/support/harmonytouch