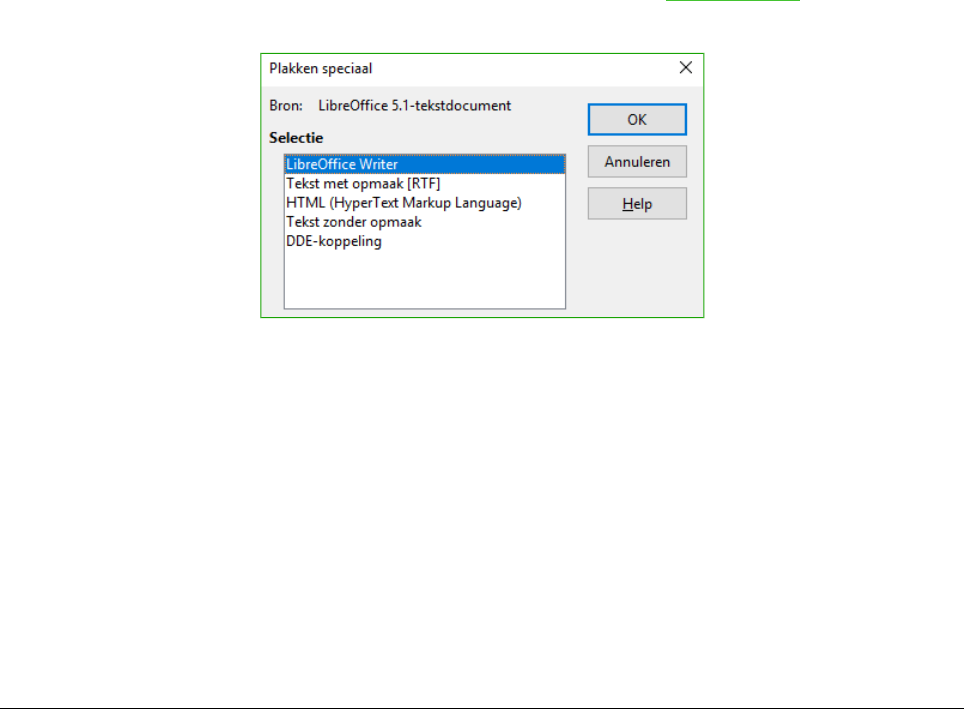Knippen, kopiëren en plakken van tekst
Knippen en kopiëren van tekst in Writer is vergelijkbaar met het knippen en kopiëren van tekst in
andere applicaties. Zowel de muis als het toetsenbord kunnen hiervoor worden gebruikt. U kunt
tekst binnen een document of tussen documenten, kopiëren of verplaatsen door te slepen of door
menuselecties, pictogrammen of sneltoetsen te gebruiken. U kunt tekst ook vanuit andere bronnen
zoals webpagina's kopiëren en die in een Writerdocument plakken.
Geselecteerde tekst met behulp van de muis verplaatsen (knippen en plakken): sleep het naar de
nieuwe locatie en zet het daar neer. Geselecteerde tekst kopiëren: houd de Ctrl-toets ingedrukt
tijdens het slepen. De tekst behoudt de opmaak die deze had vóór het slepen.
Geselecteerde tekst verplaatsen (knippen en plakken), gebruik Ctrl+X om de tekst te knippen,
plaats de cursor op de te plakken locatie en gebruik Ctrl+V om de tekst te plakken. U kunt ook de
knoppen op de werkbalk Standaard gebruiken.
Als u tekst plakt is het resultaat afhankelijk van de bron van de tekst en hoe u het plakt. Als u op
het pictogram Plakken klikt, wordt elke opmaak die de tekst heeft (zoals vet of cursief) behouden.
Tekst die vanaf websites en andere bronnen wordt geplakt, kan ook in frames of tabellen worden
geplaatst. Als het resultaat u niet bevalt drukt u op het pictogram Ongedaan maken of op Ctrl+Z.
Indien u de geplakte tekst de opmaak wilt laten overnemen van de omringende tekst waarin het is
geplakt, doet u dit door te kiezen voor:
• Bewerken > Plakken speciaal
• Klik op het driehoekje rechts van het pictogram Plakken
• Klik op het pictogram Plakken zonder de linker muisknop los te laten.
Selecteer dan Tekst zonder opmaak uit het submenu.
Het aantal keuzes in het menu Plakken speciaal varieert afhankelijk van de oorsprong en de
opmaak van de tekst (of ander object) dat moet worden geplakt. Zie Afbeelding 12 voor een
voorbeeld met tekst op het klembord.
Zoeken en vervangen van tekst en opmaak
Writer heeft twee mogelijkheden om tekst in een document te zoeken: de werkbalk Zoeken om
snel te zoeken en het dialoogvenster Zoeken en Vervangen. In het dialoogvenster kunt u:
• Woorden en zinnen zoeken en vervangen
• Jokertekens en reguliere expressies gebruiken om een zoektocht te verfijnen
• Specifieke opmaak zoeken en vervangen
• Alinea-opmaakprofielen zoeken en vervangen
Werken met tekst | 19