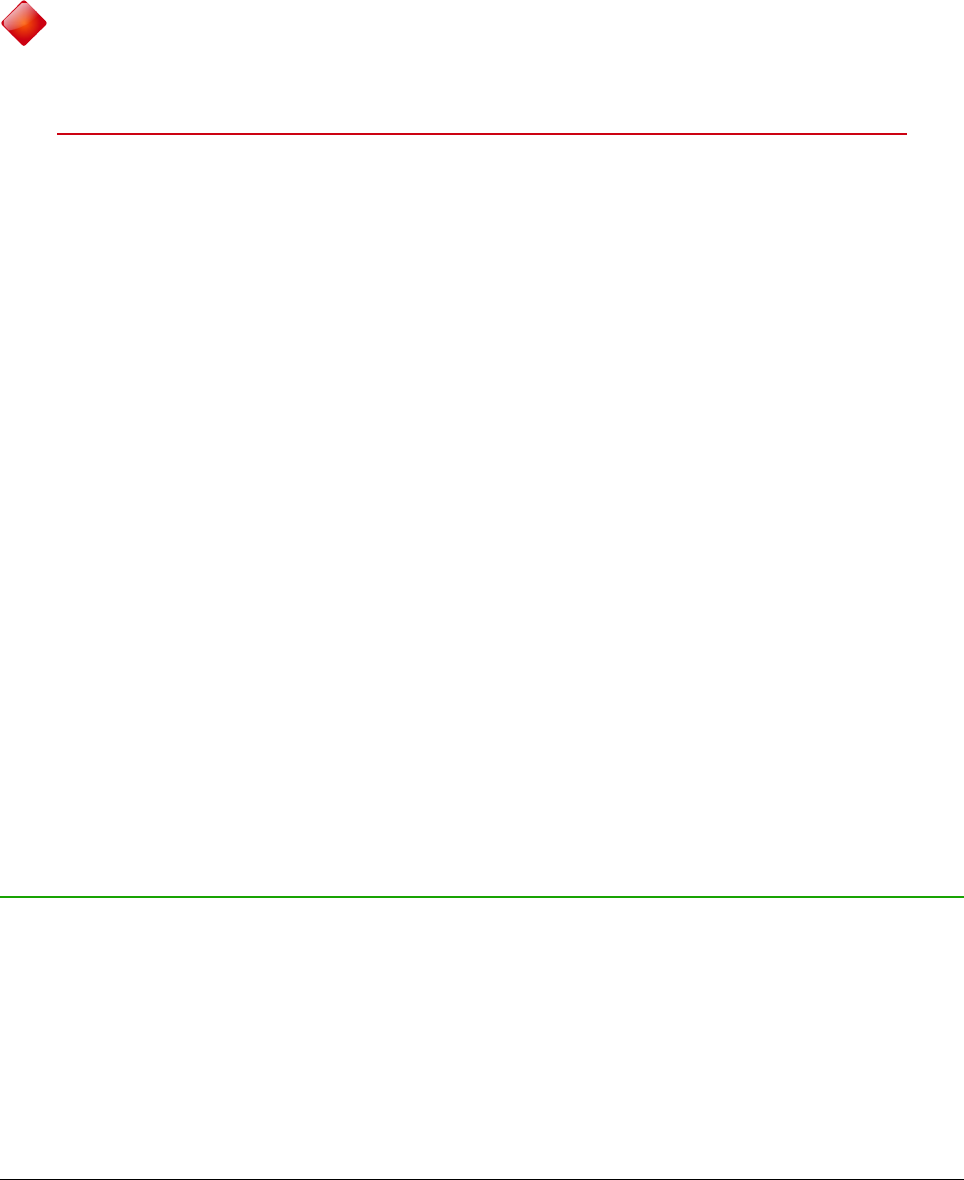– Omloop: Staat aanpassing voor de omloop toe als deze beschikbaar zijn.
Als een tekenobject geselecteerd is, zijn de volgende gedeeltes beschikbaar;
– Gebied: Beschikbare aanpassingen voor vulling en transparantie.
– Lijn: Voor wijzigingen van het lijntype, breedte, kleur, pijl, hoekstijl en kapstijl.
– Positie en grootte: Aanpassen van de breedte, hoogte, rotatie en spiegeling.
Als een frame is geselecteerd, opent het gedeelte voor omloop, maar dit kan zijn uitgegrijsd
als de omloop voor het frame niet beschikbaar is.
Waarschuwing
Wees ervan bewust dat door het veranderen van de opties op het pagina-paneel, u het
in gebruik zijnde pagina-opmaakprofiel verandert, waardoor niet alleen de huidige
pagina wijzigt, maar alle pagina's met hetzelfde pagina-opmaakprofiel.
• Stijlen en opmaak: Beheer de opmaakprofielen, die in het document gebruikt worden,
door het toepassen van bestaande opmaakprofielen, door het maken van opmaakprofielen
of door deze aan te passen. Dit paneel kan ook een zwevend venster worden gemaakt
door in de titelbalk te klikken en dit naar de werkruimte te slepen. Sleep het naar de rechter
rand om het opnieuw in de Zijbalk vast te zetten.
• Galerij: Voeg afbeeldingen en diagrammen in, die in de thema's van de Galerij voorkomen.
De Galerij wordt in twee secties weergegeven; de eerste bevat een lijst met namen van de
thema's (Pijlen, Achtergronden, Diagrammen, enz.) en de tweede toont de afbeeldingen
van de geselecteerde categorie. Klik op de knop Nieuw onderwerp om nieuwe
categorieën te maken. Om een nieuwe afbeelding in een bestand in te voegen of een
nieuwe afbeelding aan een categorie toe te voegen, sleept u de geselecteerde afbeelding
er naartoe vanuit bestandsbeheer. Dit paneel kan ook een zwevend venster worden
gemaakt door in de titelbalk te klikken en dit naar de werkruimte te slepen. Sleep het naar
de rechter rand om het opnieuw in de Zijbalk vast te zetten.
• Navigator: Blader door het document en organiseer de inhoud ervan door het selecteren
van de verschillende categorieën voor de inhoud, zoals koppen, tabellen, frames,
afbeeldingen, enz. Dit paneel is vergelijkbaar met de zwevende werkbalk die kan worden
geopend vanuit Beeld > Navigator of de knop Navigator op de werkbalk Standaard. De
Navigator in de Zijbalk bevat echter geen knop Keuzevak in-/uitschakelen.
• Wijzigingen beheren: Bevat een lijst met wijzigingen die aan het document zijn
aangebracht nadat Wijzigingen bijhouden is geactiveerd. Dit paneel is een alternatieve
weergave van het dialoogvenster Wijzigingen accepteren of verwerpen die kan worden
geopend met Bewerken > Wijzigingen bijhouden > Wijzigingen accepteren of
verwerpen op de Menubalk. Deze tab is alleen geopend als Zet experimentele functies
aan is ingeschakeld bij Extra > Opties > LibreOffice > Geavanceerd.
Weergaven van documenten wijzigen
Writer heeft verschillende manieren om een document weer te geven: Afdruk-layout, Web-layout
en Volledig scherm. Om toegang te krijgen tot één van deze mogelijkheden, gaat u naar het menu
Beeld en klikt u de gewenste lay-out aan. (In de weergave Volledig scherm drukt u op de toets Esc
om terug te keren naar Afdruk- of Web-layout.
Afdruk-layout is de standaard weergave van Writer. In deze weergave kunt u de zoom-schuifbalk
en de pictogrammen Weergave op de Statusbalk voor de vergroting gebruiken.
Weergaven van documenten wijzigen | 13