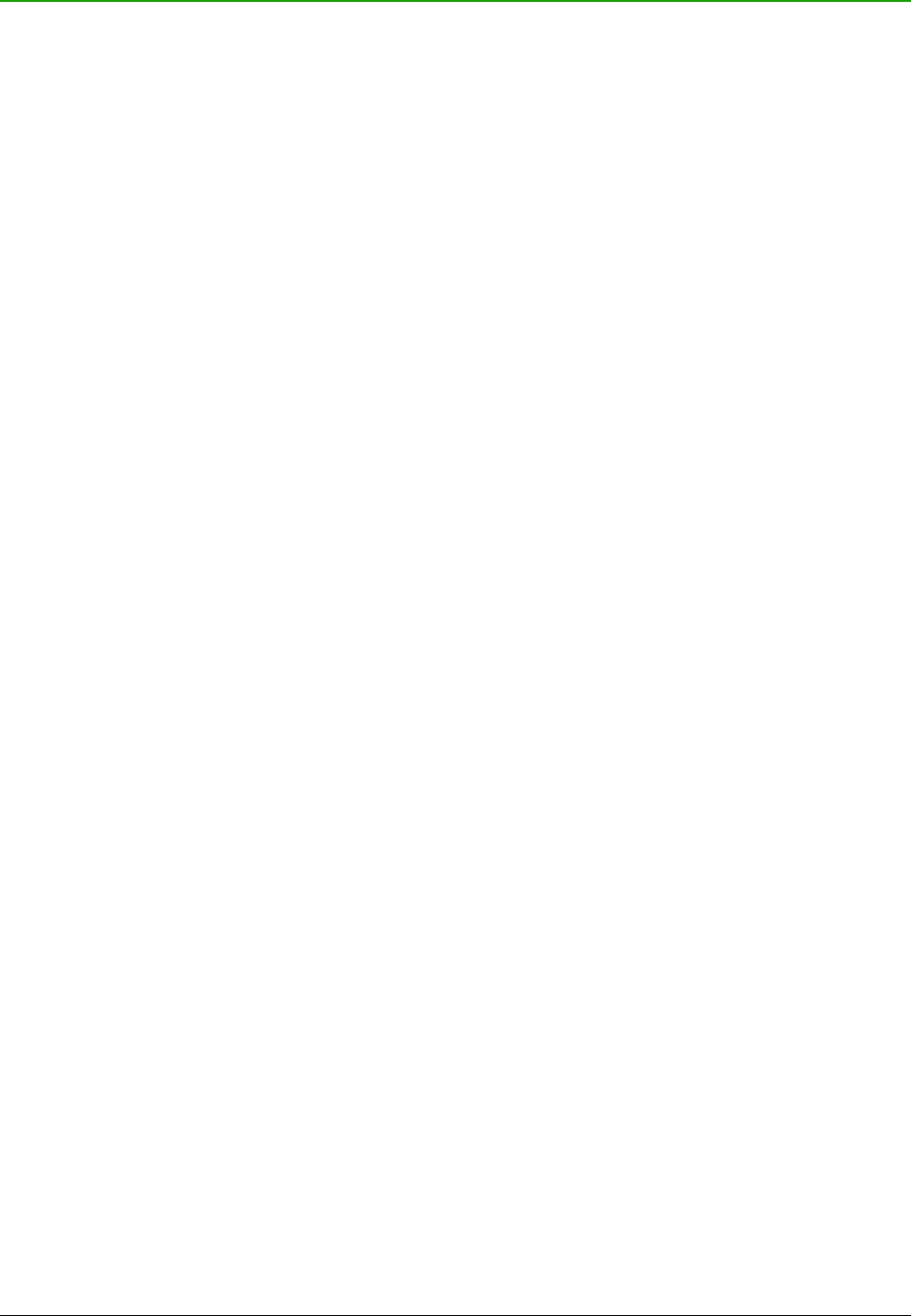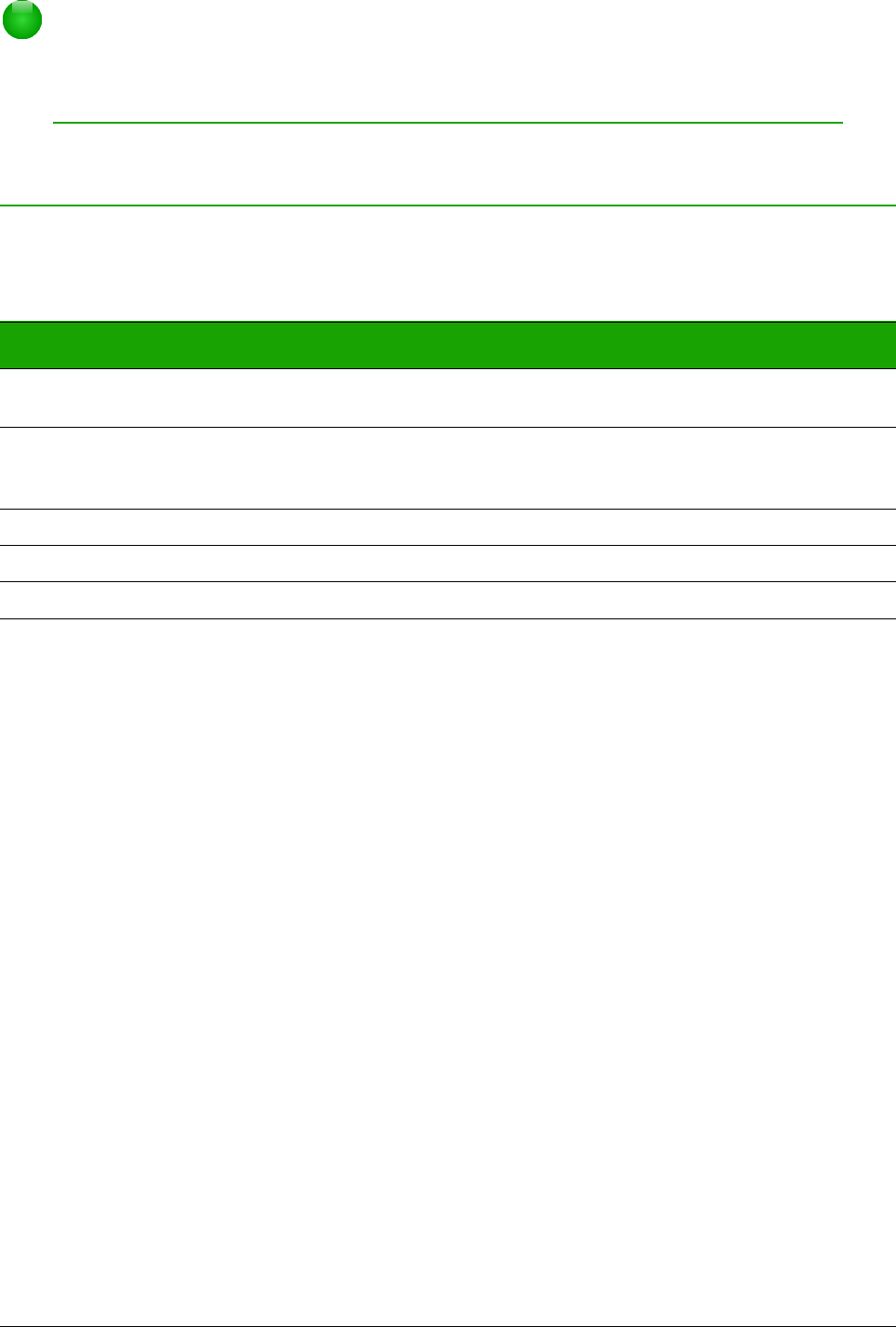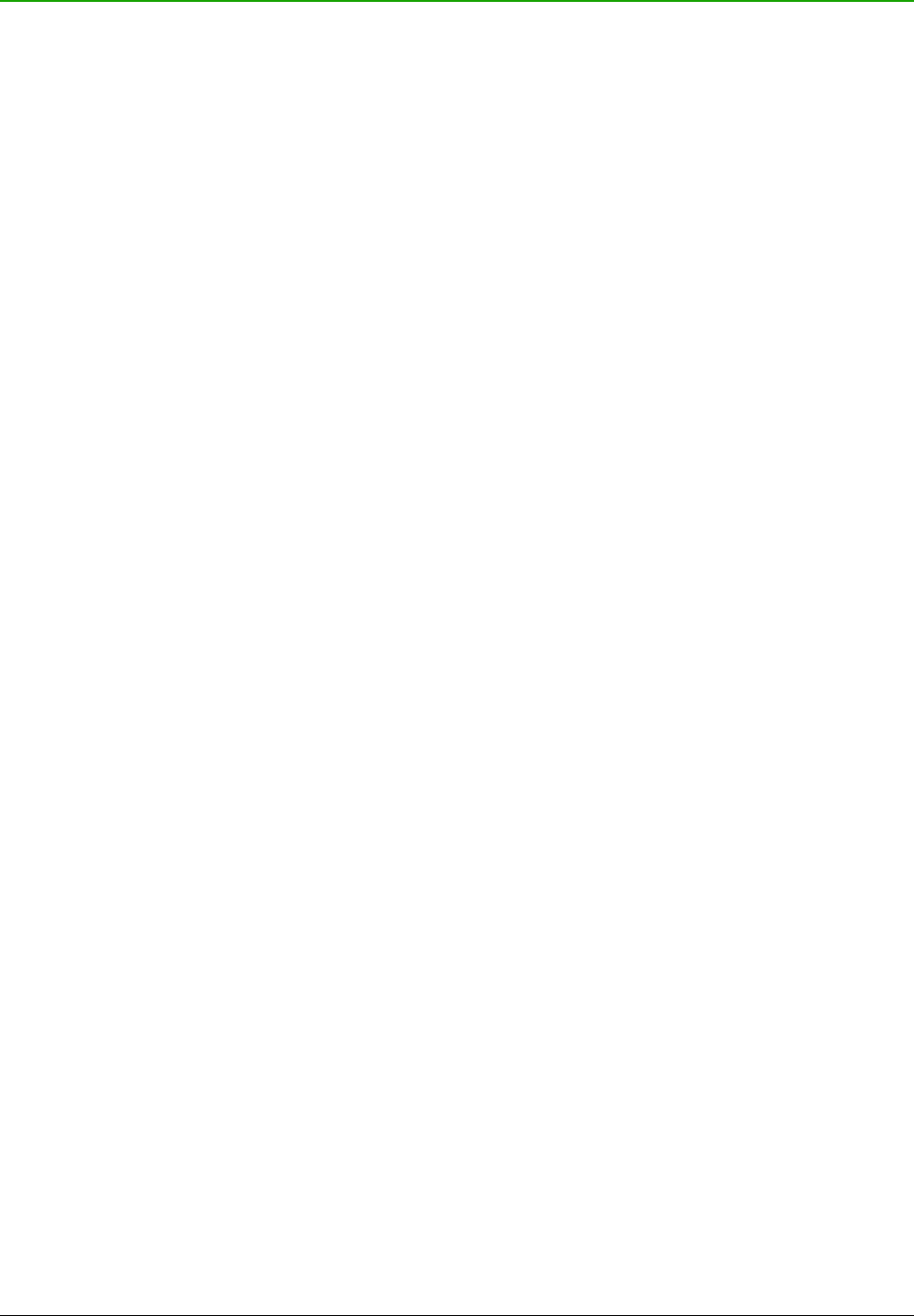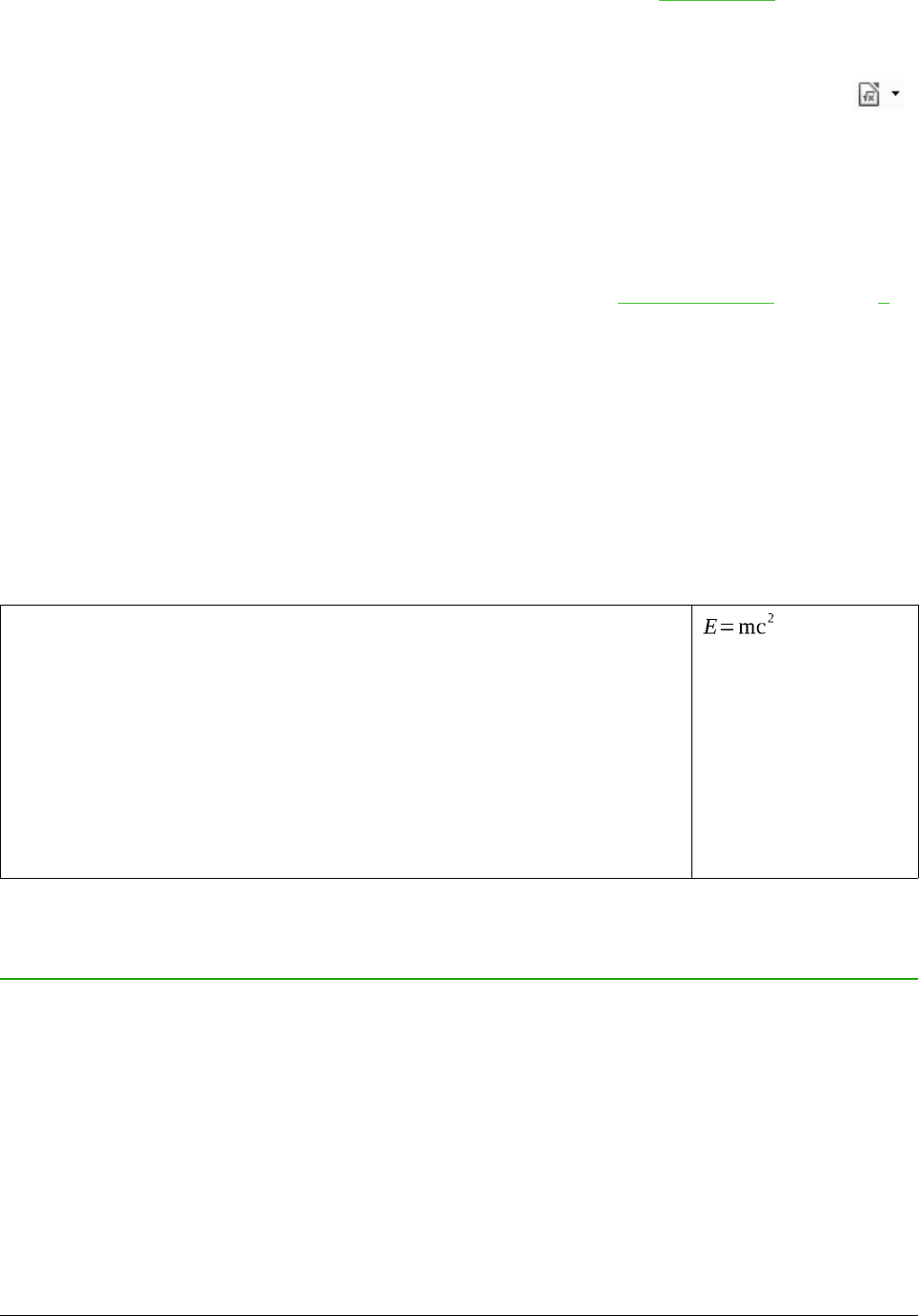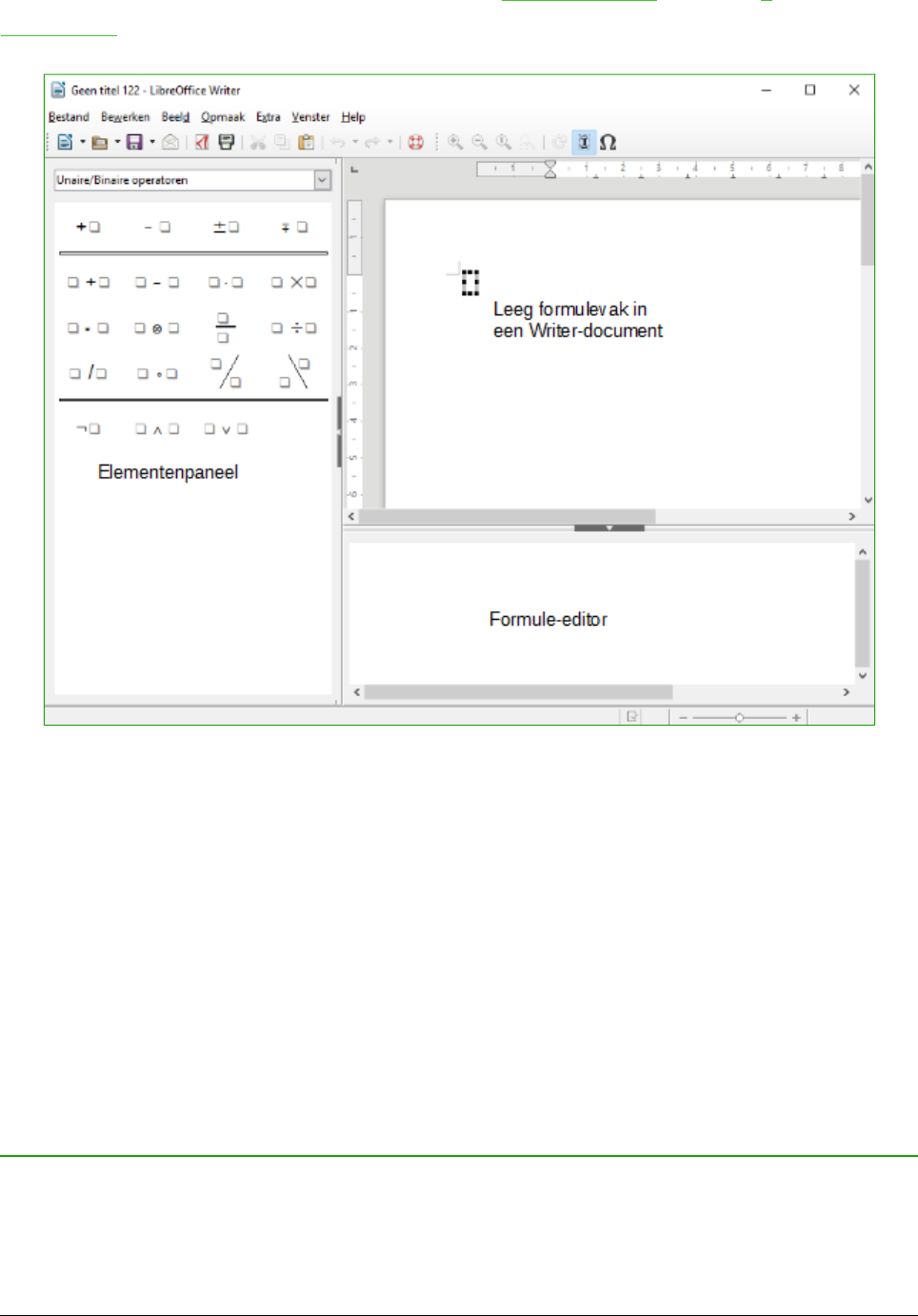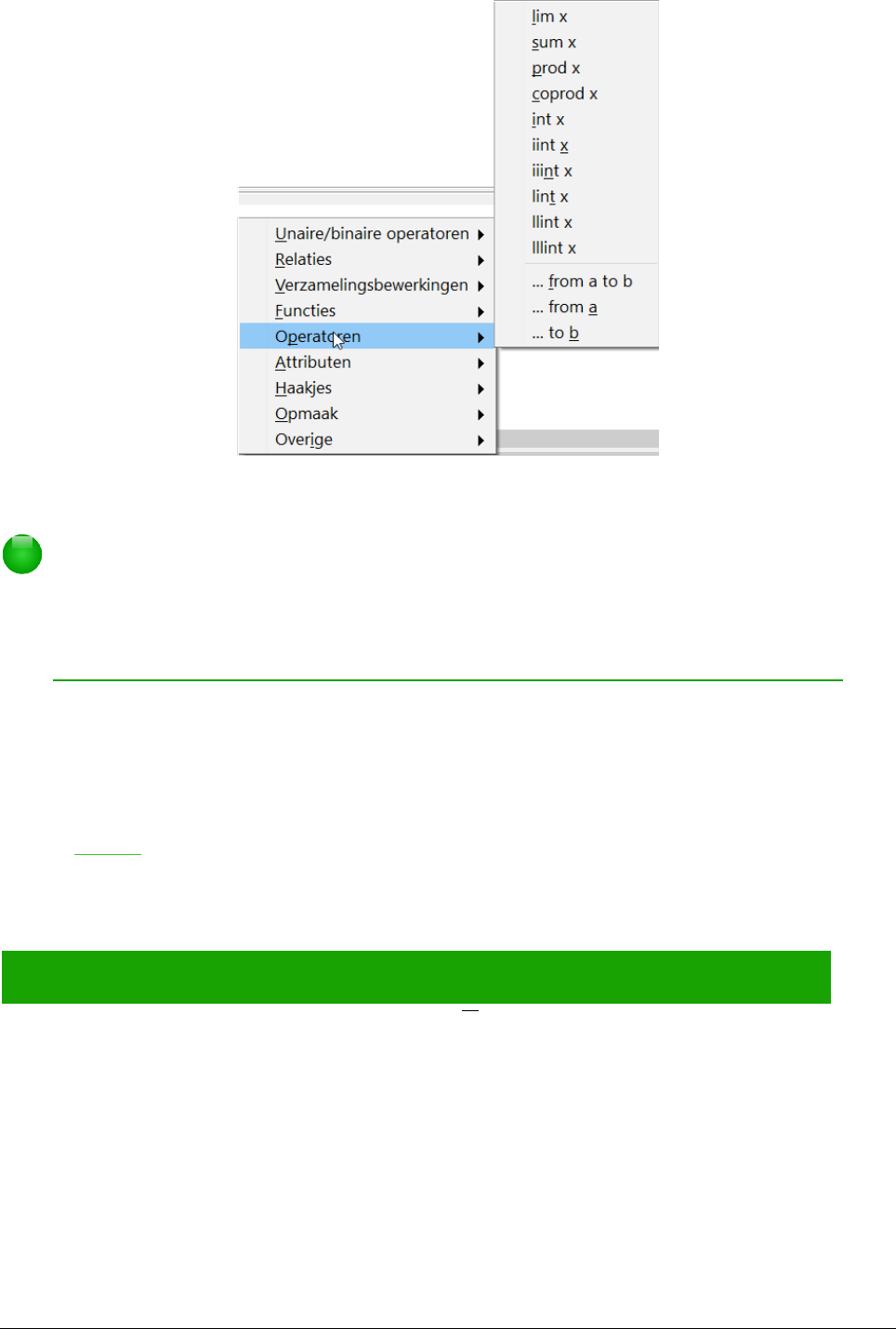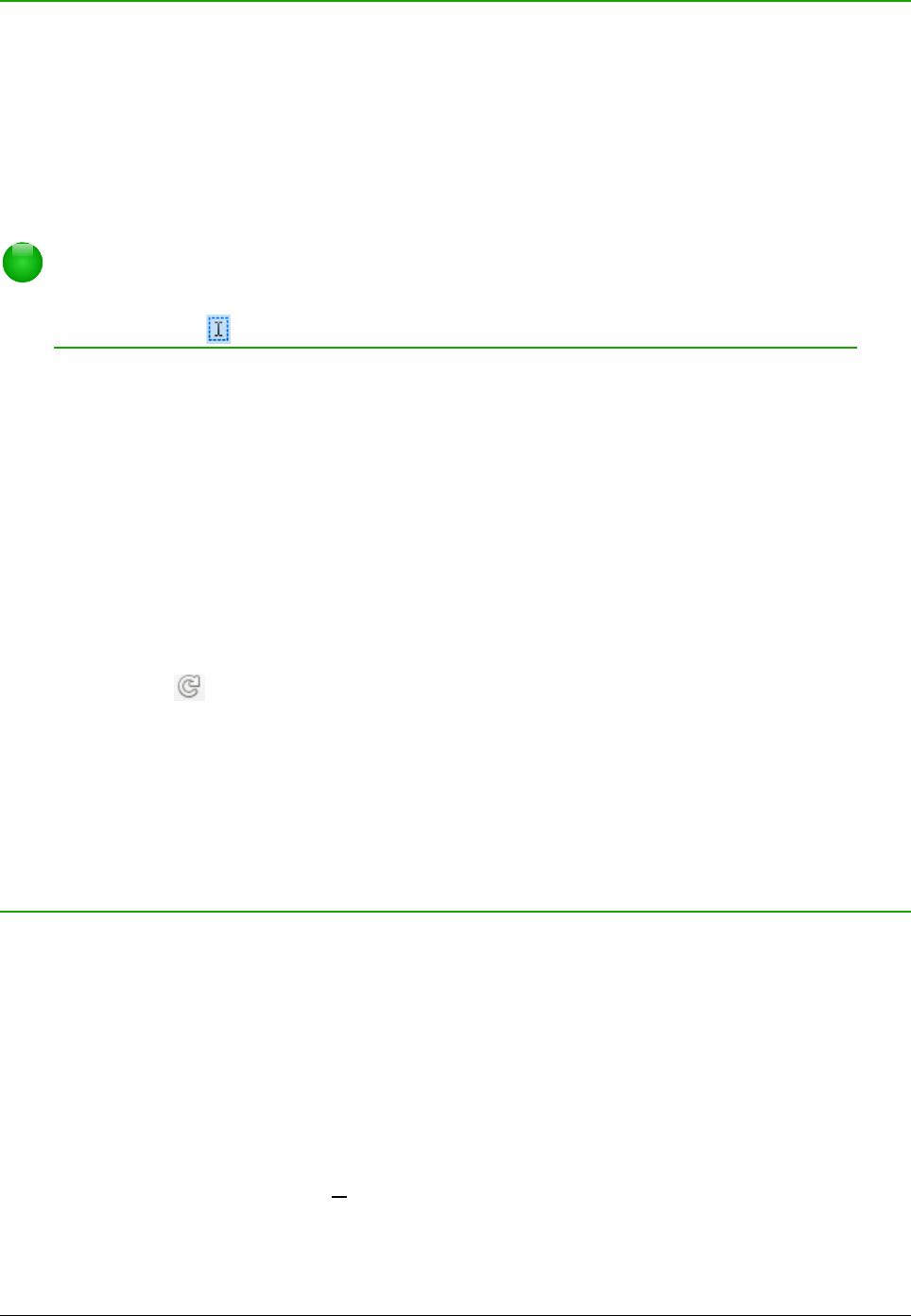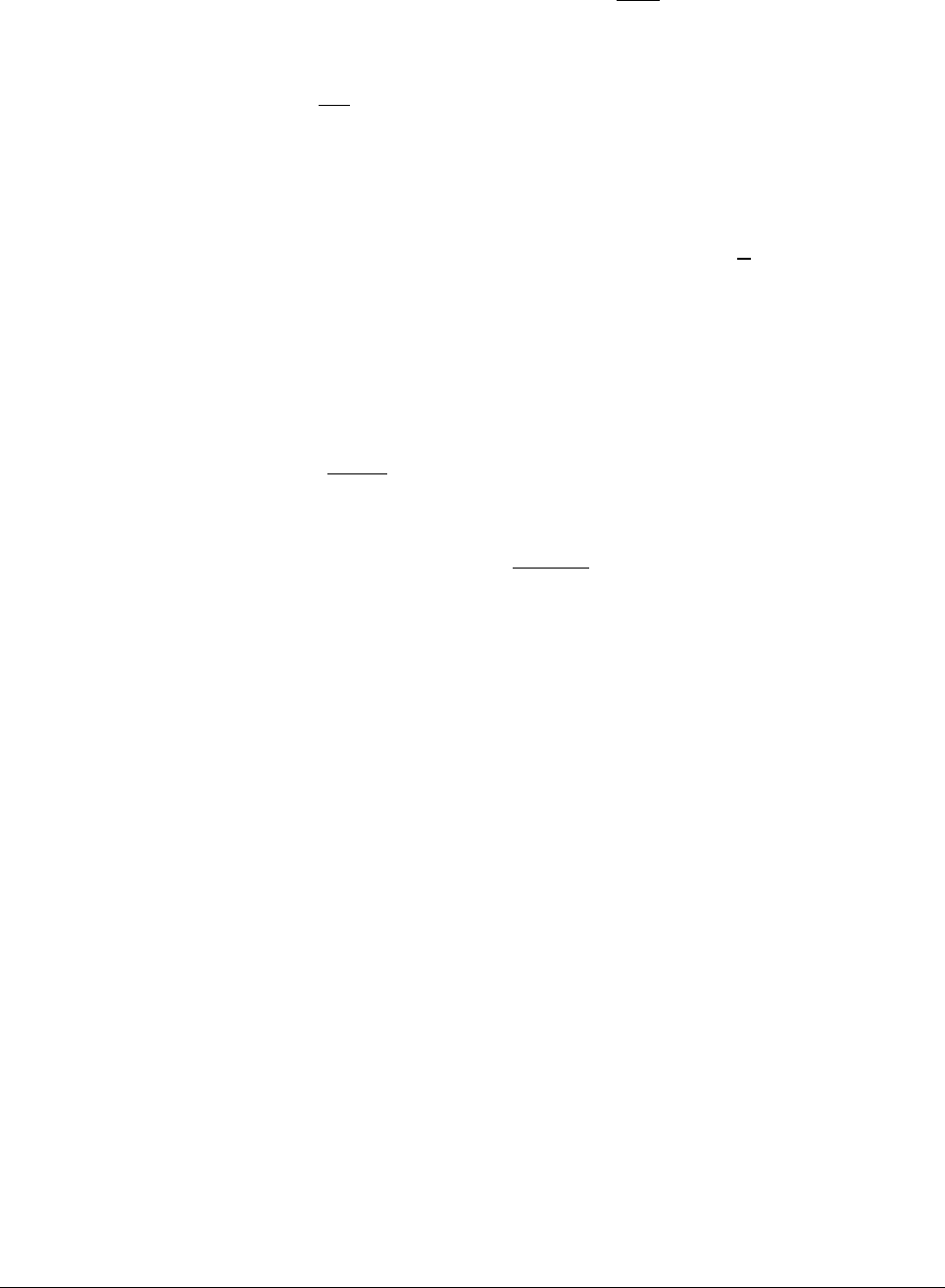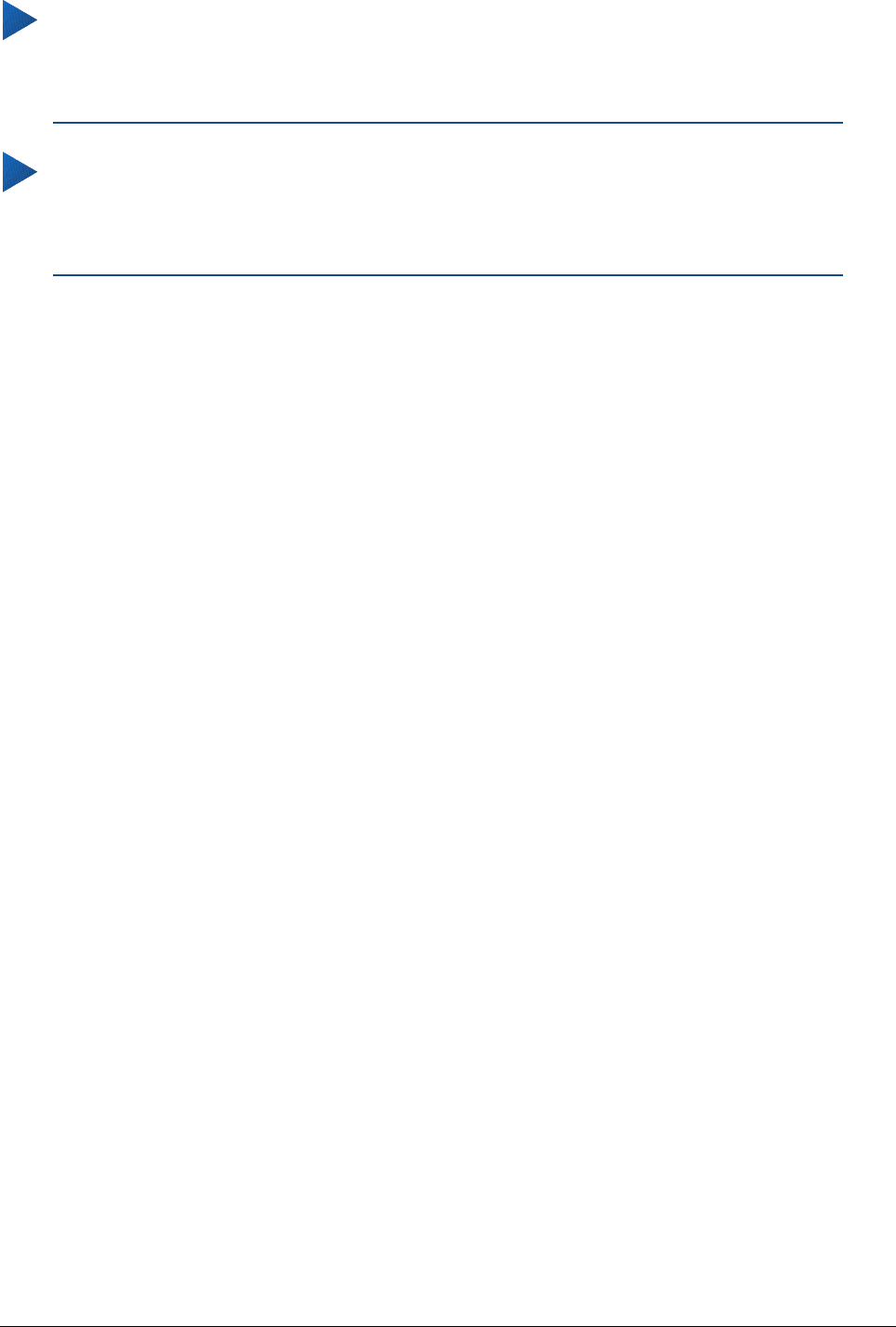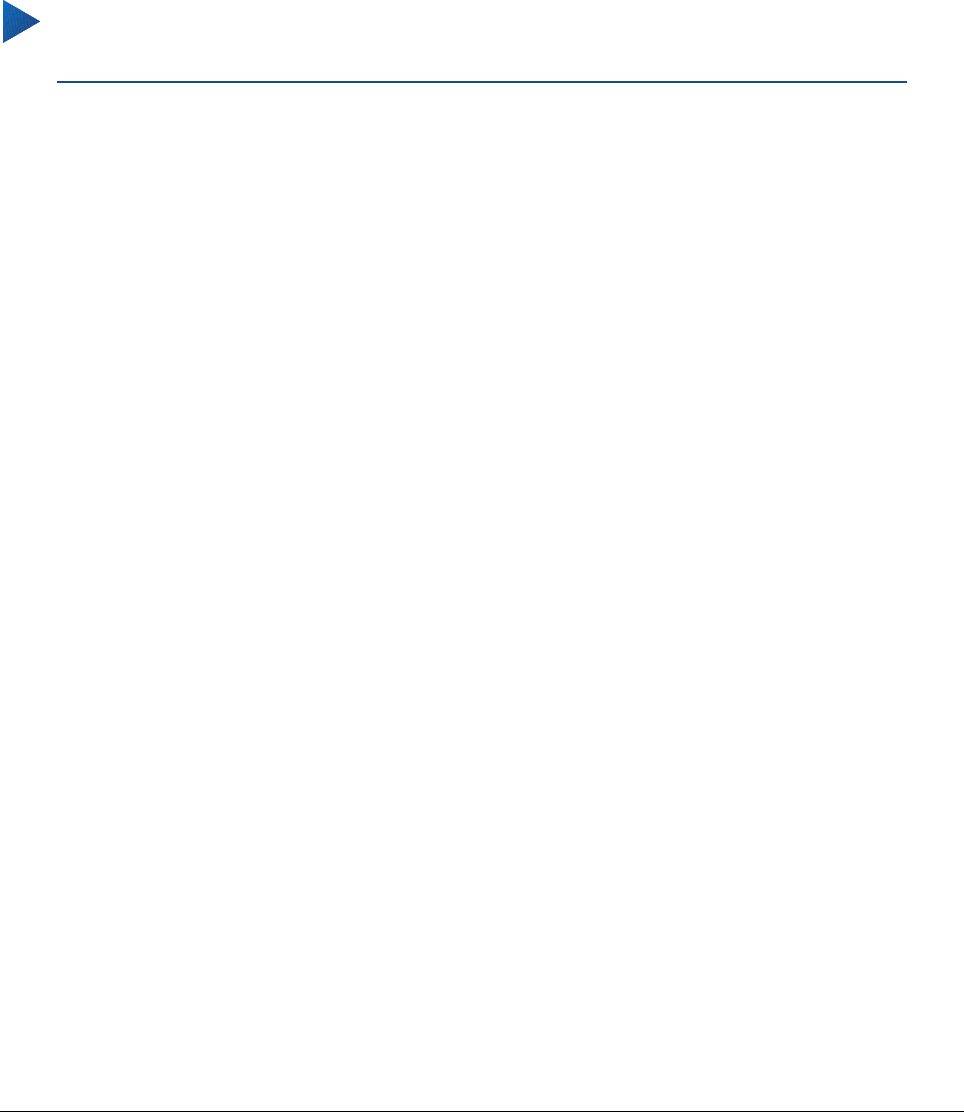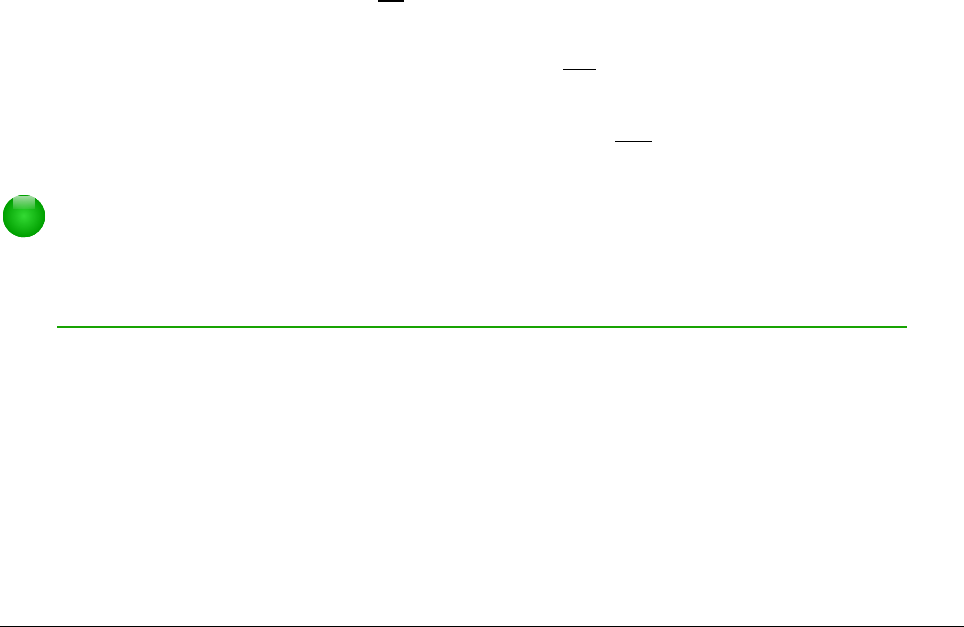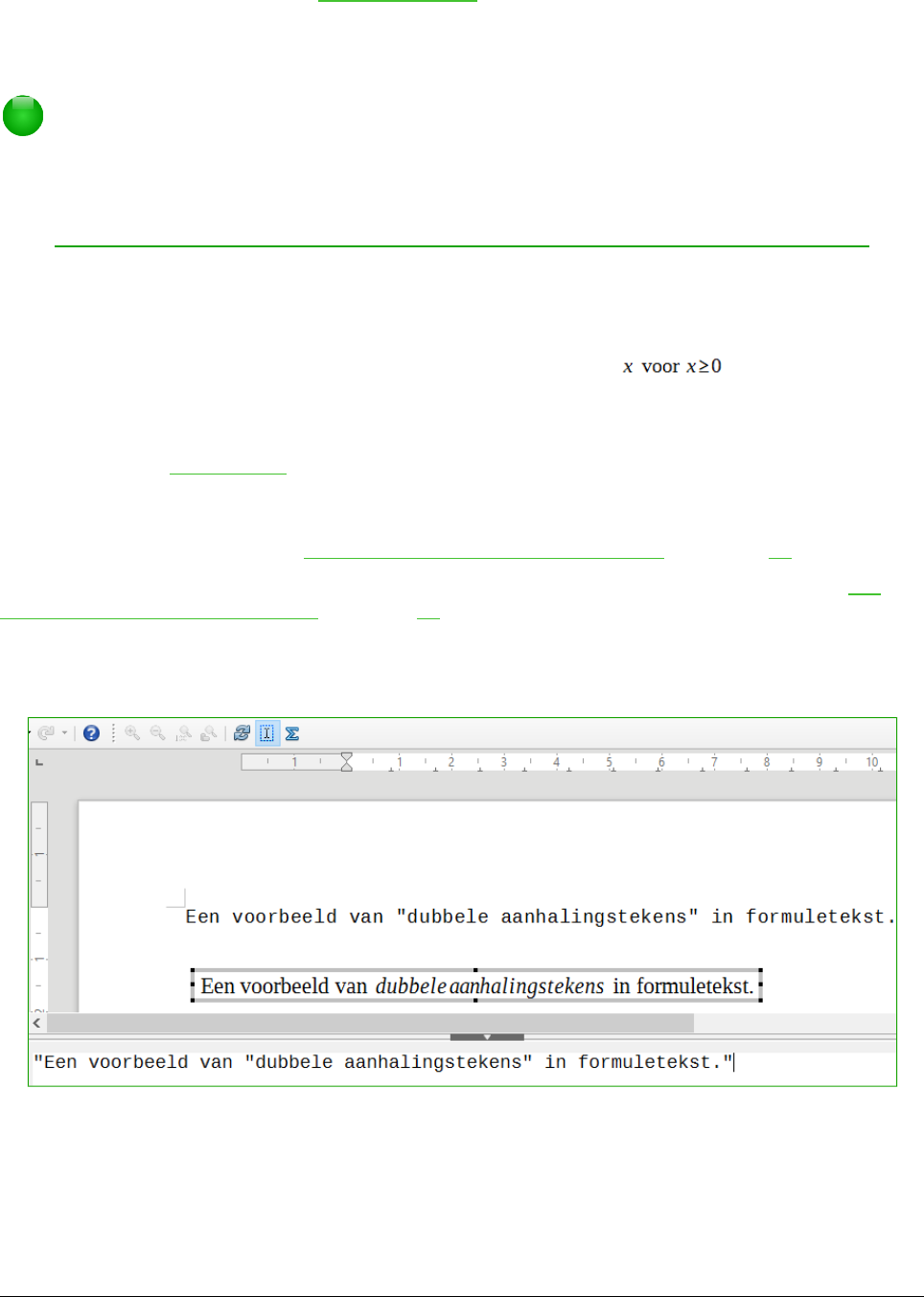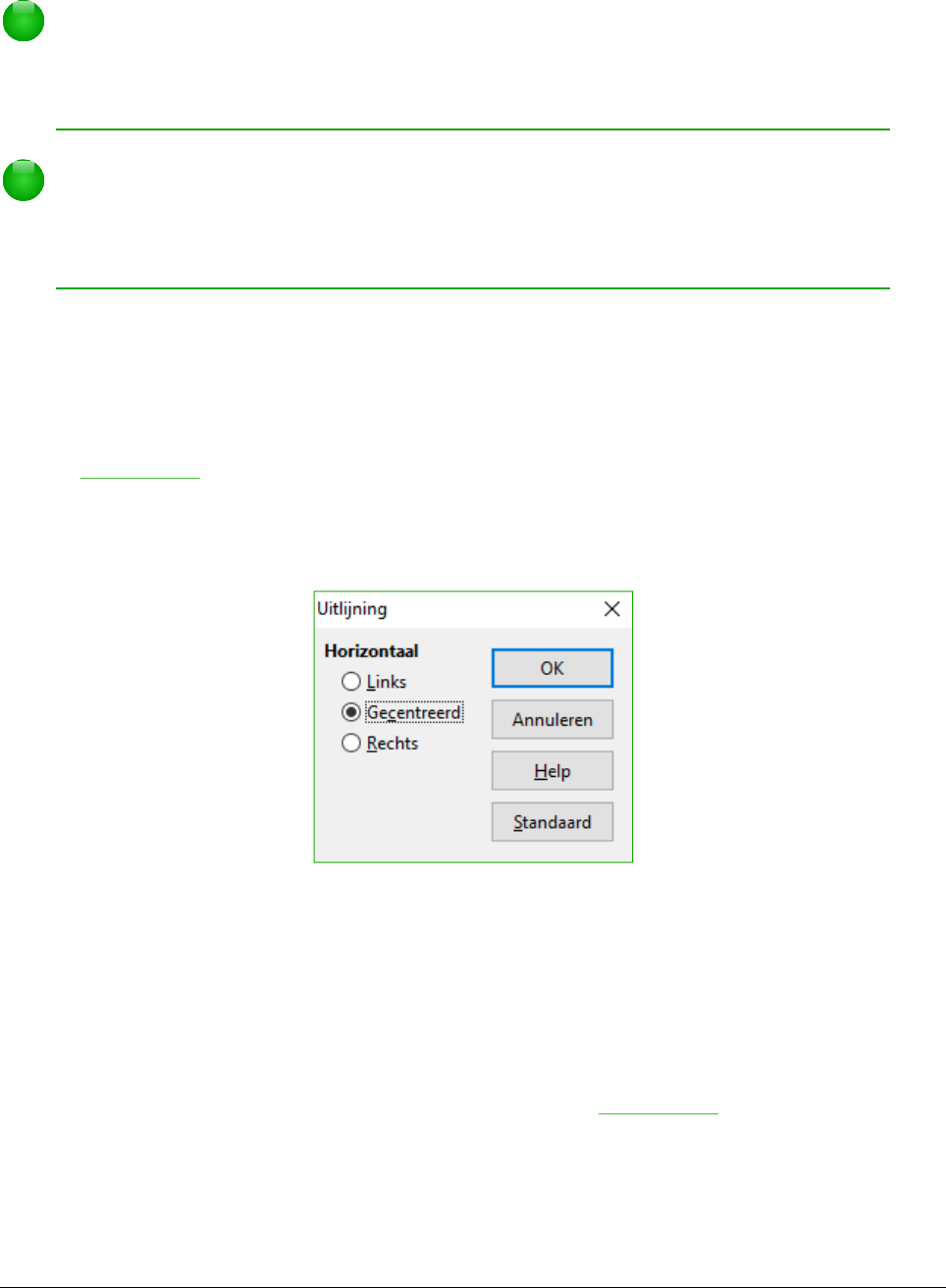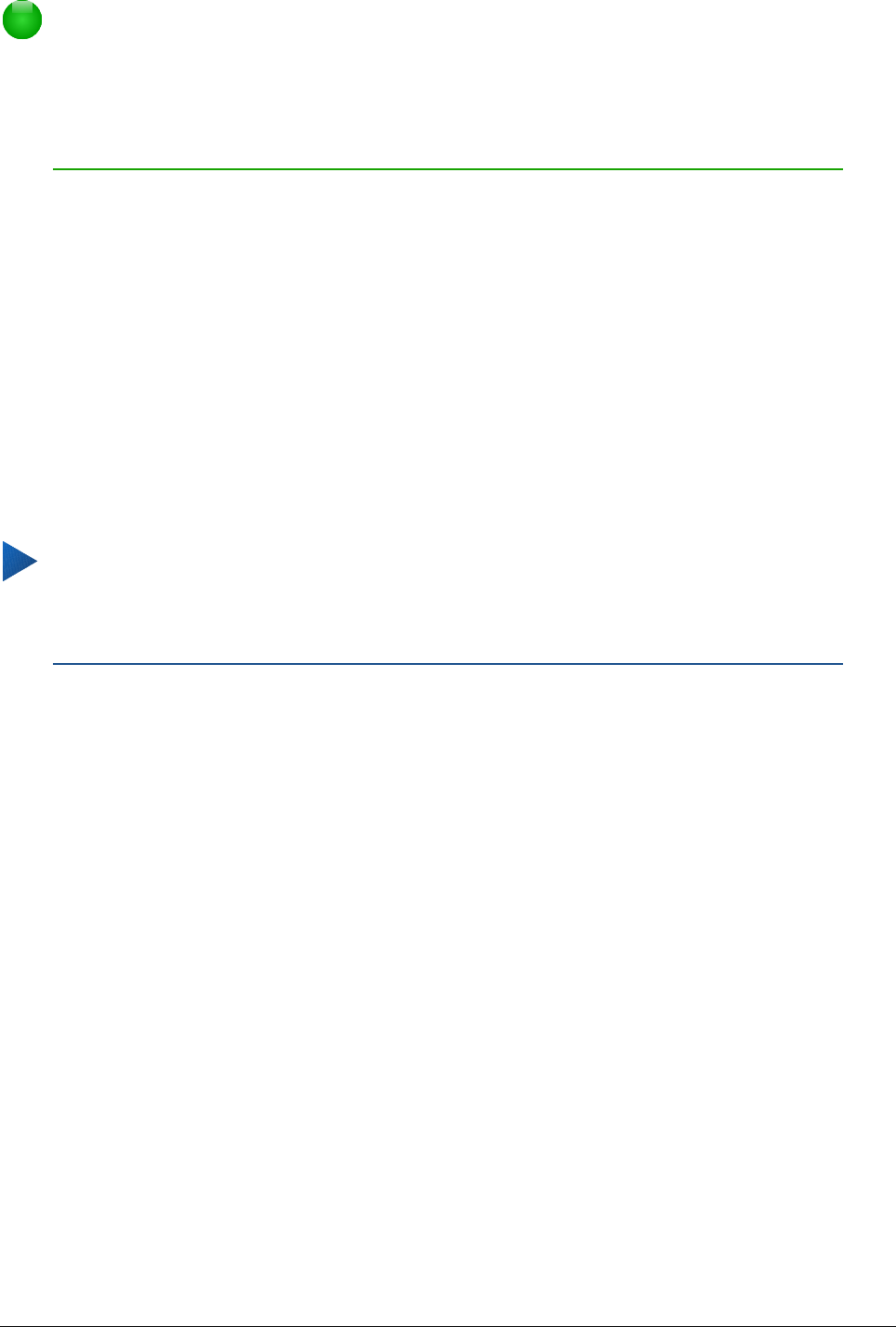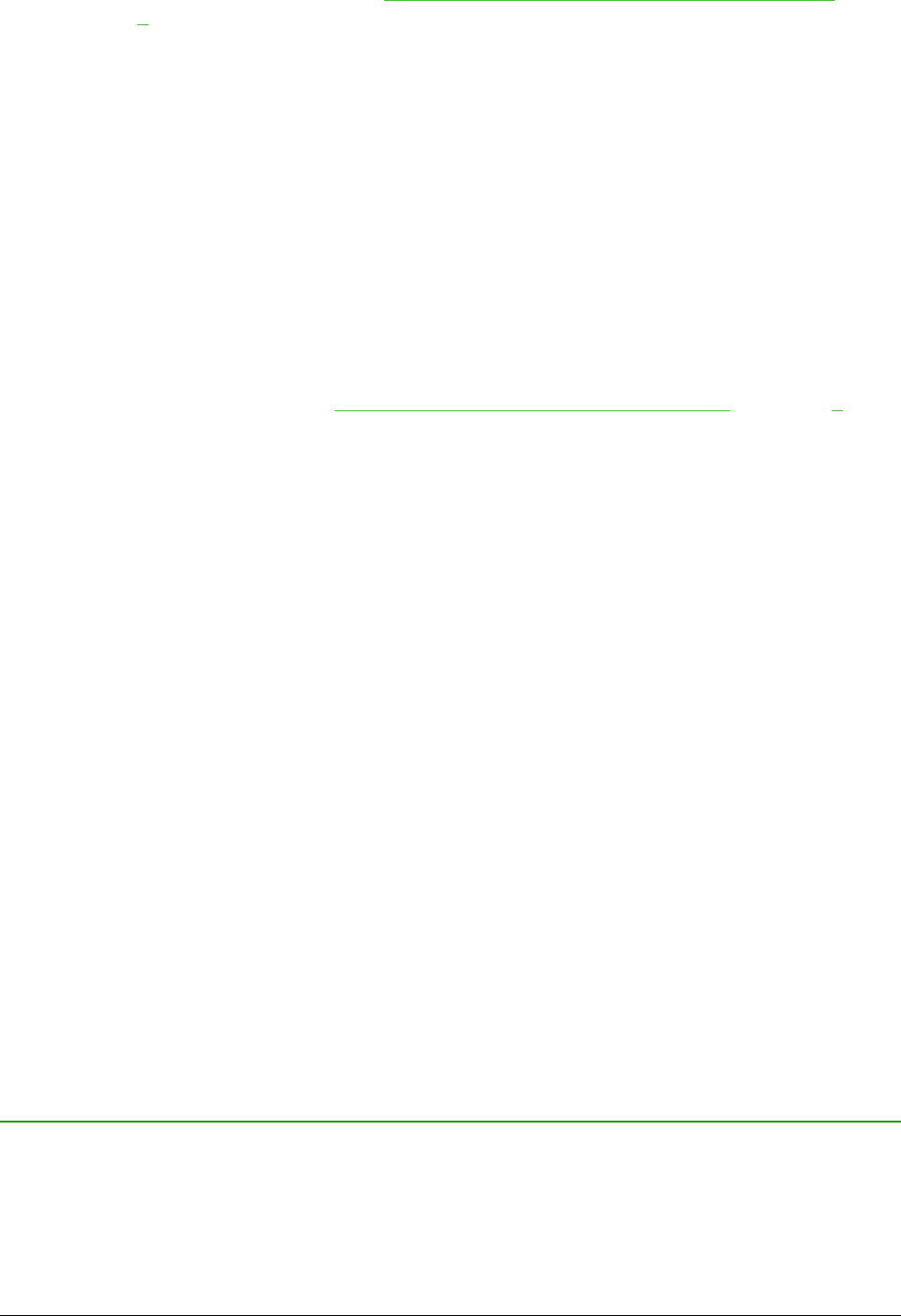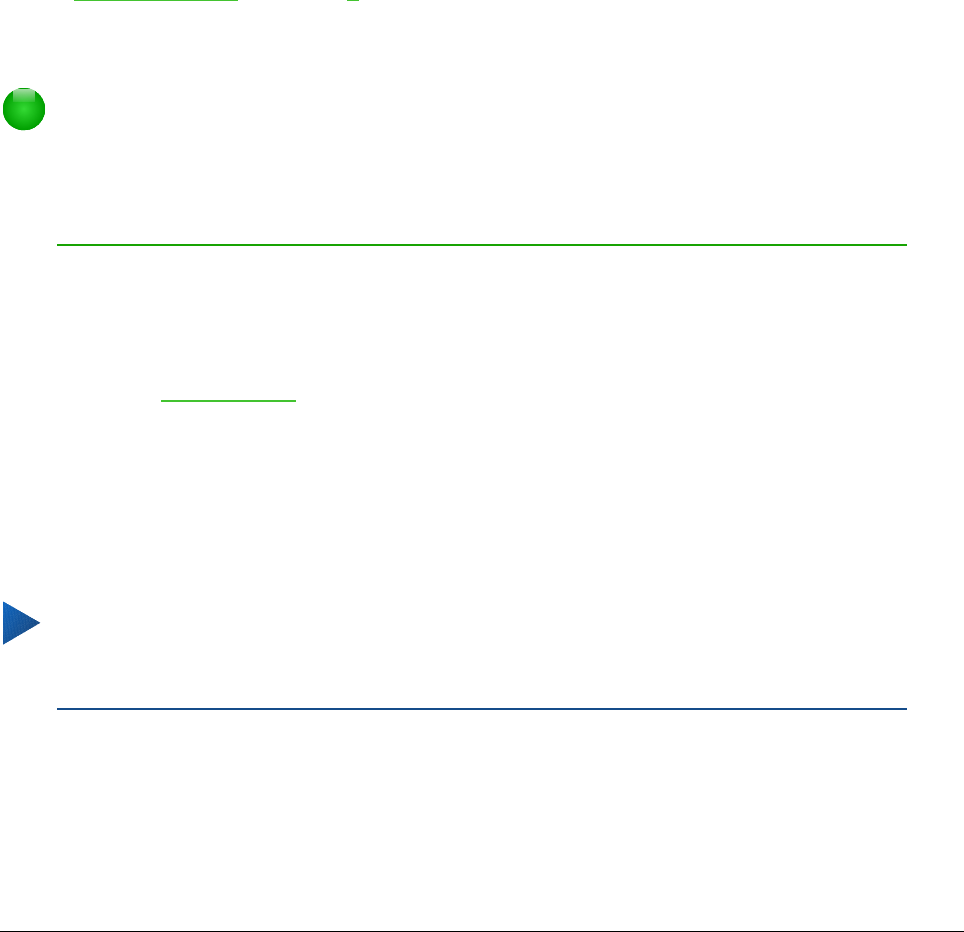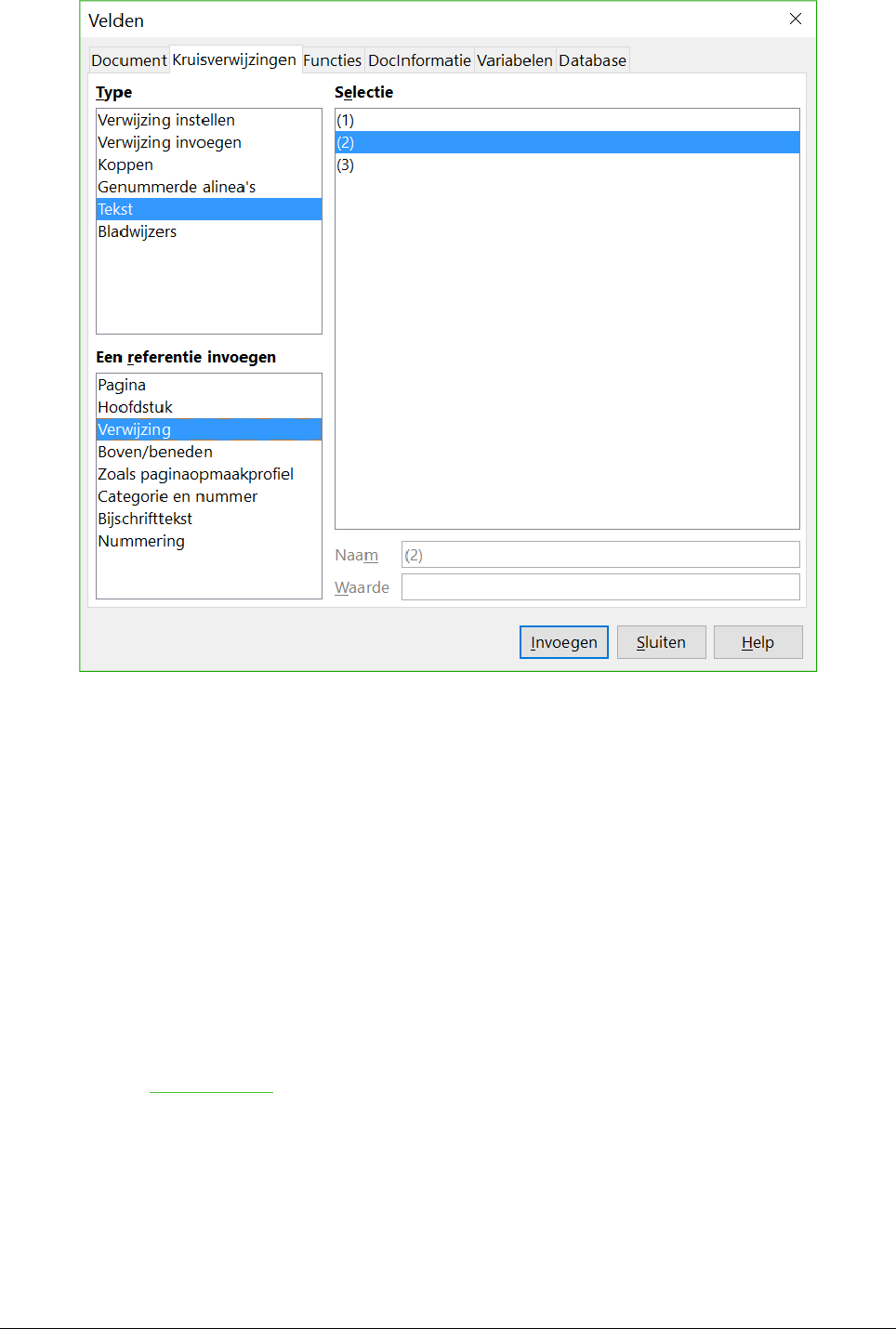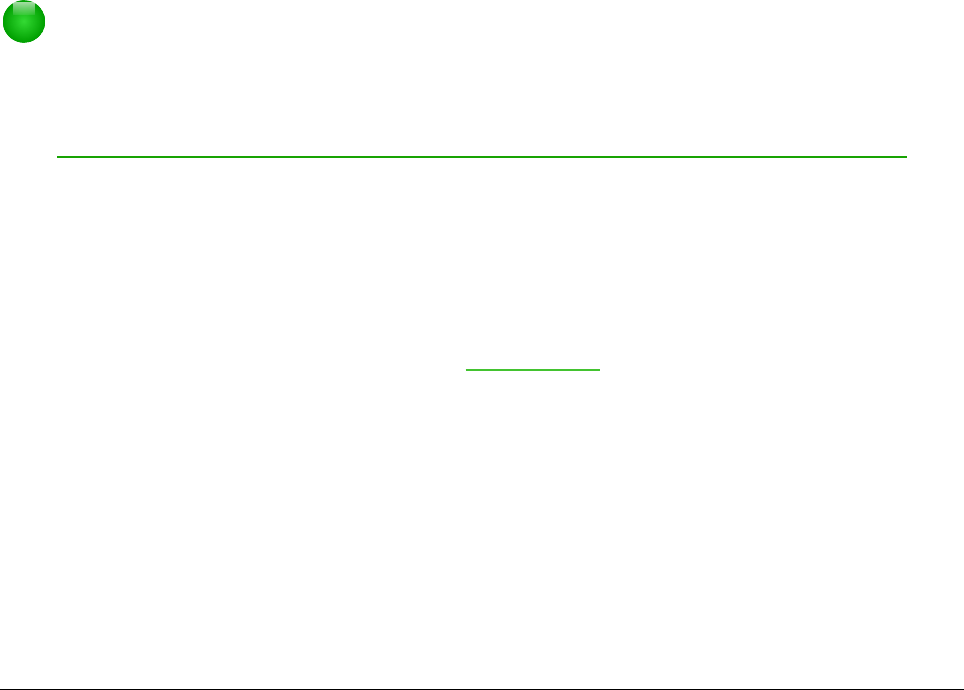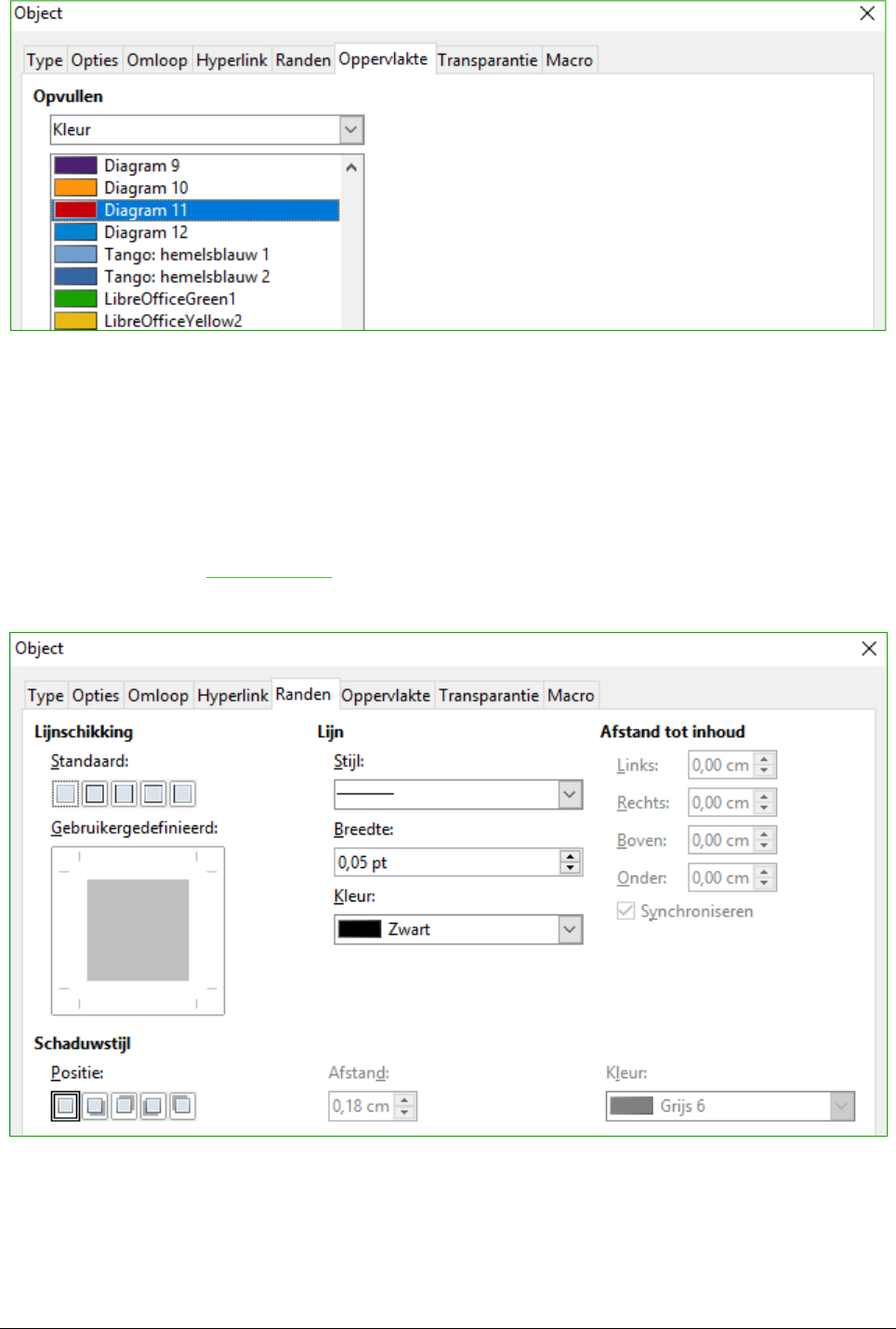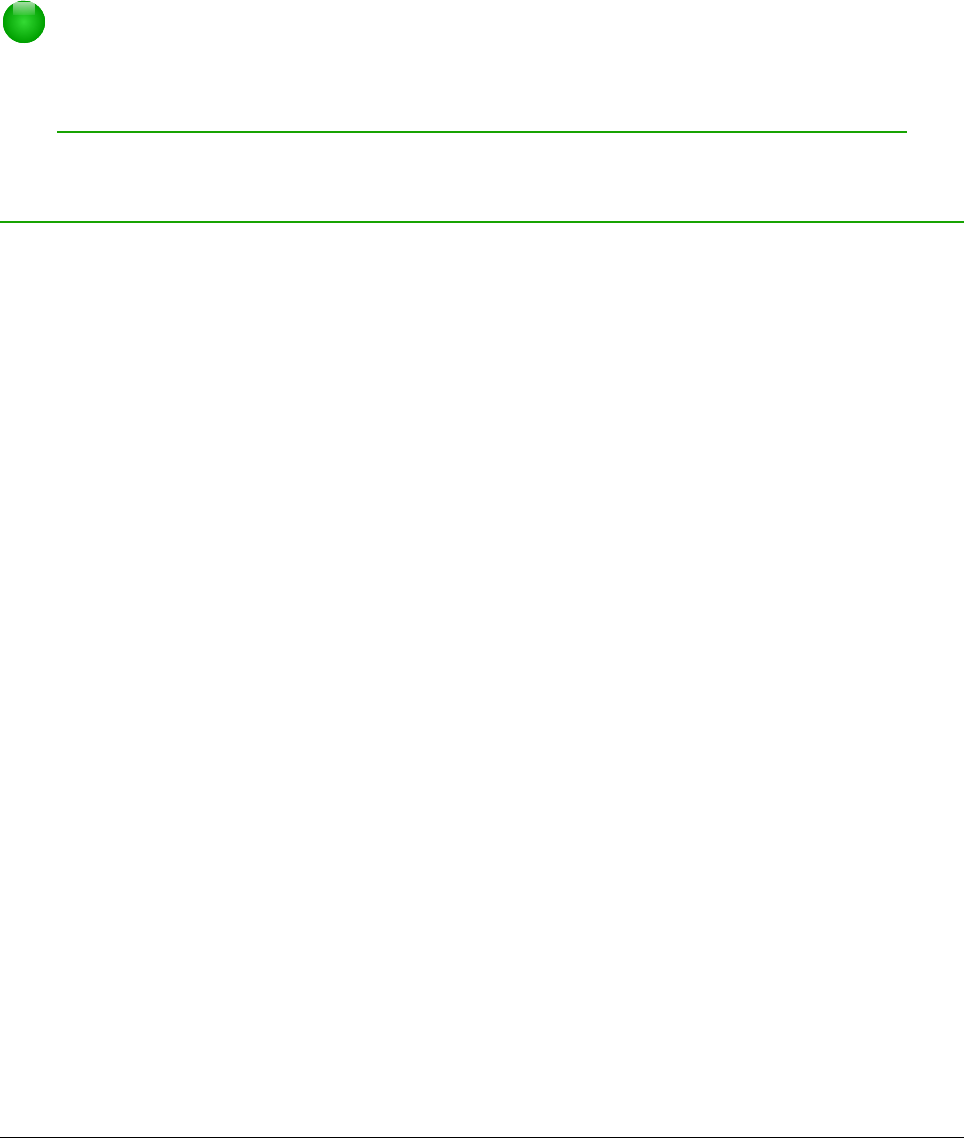Inhoud
Auteursrecht.................................................................................................................................. iii
Opmerking voor gebruikers van Mac..........................................................................................iv
Inleiding.......................................................................................................................................... 7
Beginnen........................................................................................................................................ 7
Een formule als afzonderlijk document of bestand......................................................................7
Een formule in documenten van LibreOffice...............................................................................8
Formules maken............................................................................................................................ 9
Elementenvenster...................................................................................................................... 10
Contextmenu.............................................................................................................................10
Opmaaktaal............................................................................................................................... 11
Griekse tekens.......................................................................................................................... 12
Formulevoorbeelden..................................................................................................................13
Formules bewerken.....................................................................................................................14
Formule lay-out............................................................................................................................ 14
Accolades gebruiken.................................................................................................................14
Haakjes en matrixen.................................................................................................................. 15
Alleenstaande en ongepaarde haakjes......................................................................................16
Functies in Math herkennen......................................................................................................17
Formules met meer dan één regel.............................................................................................17
Limieten aan een som/integraal toevoegen...............................................................................18
Het schrijven van afgeleiden......................................................................................................18
Opmaaktekens als normale tekens opmaken............................................................................18
Tekst in formules....................................................................................................................... 19
Formules, die het is-gelijk-aan-teken gebruiken, uitlijnen..........................................................20
De weergave van formules aanpassen.......................................................................................20
De lettergrootte van formules....................................................................................................20
Lettertypes van formules...........................................................................................................21
Tussenruimtes in formules aanpassen......................................................................................22
De uitlijning van formules aanpassen........................................................................................24
De kleur van een formule wijzigen.............................................................................................25
Formulebibliotheek....................................................................................................................25
Formules in Writer....................................................................................................................... 26
Automatische formulenummering..............................................................................................27
Verankering van formules..........................................................................................................28
Verticale uitlijning.......................................................................................................................29
Object-afstanden.......................................................................................................................30
Tekstmodus............................................................................................................................... 31
Achtergrond en randen..............................................................................................................31
Snel invoegen van formules......................................................................................................33
Formules in Calc, Draw en Impress............................................................................................33
Verankeren van formules...........................................................................................................33
Eigenschappen van een formule-object.....................................................................................33
Formules in grafieken................................................................................................................34
Kennismaken met Math | v