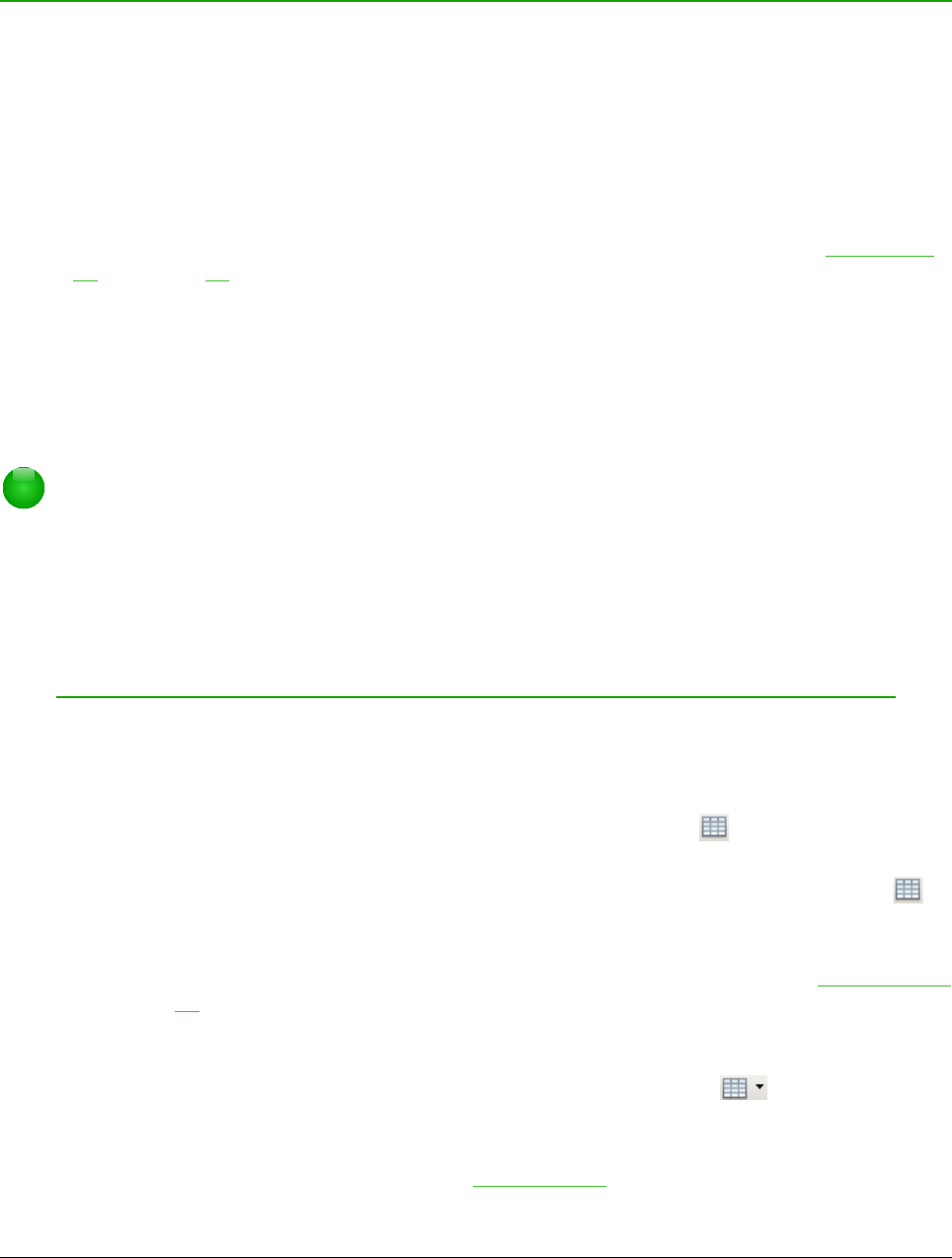Als de lijst gemaakt werd in een AutoOpmaak tekstvak, dan is er een alternatieve manier om de
hele lijst te veranderen: de opmaakprofielen voor overzicht wijzigen. Wijzigingen in het
opmaakprofiel voor overzicht zijn van toepassing op alle dia's die er gebruik van maken.
Afbeeldingen, tabellen, diagrammen en media toevoegen
Een vak voor inhoud kan, naast tekst ook afbeeldingen, tabellen, diagrammen of mediaclips
bevatten. Dit gedeelte geeft een snel overzicht hoe met deze objecten te werken. Een meer
gedetailleerde beschrijving vindt u in de Handleiding voor Impress.
Afbeeldingen toevoegen
Een afbeelding aan een vak voor inhoud toevoegen:
1) Ga naar Invoegen > Afbeelding op de Menubalk en kies Uit bestand of Scannen.
2) Of klik, na het invoegen van een nieuwe dia op het pictogram Afbeelding (zie Afbeelding
16 op pagina 22) en kies het bestand uit het dialoogvenster Afbeelding invoegen. Om een
voorbeeld van de afbeelding te zien, selecteer Voorbeeld onderaan het dialoogvenster
Afbeelding invoegen.
3) Verplaats de afbeelding naar de gewenste locatie.
4) De afbeelding zal automatisch de grootte aanpassen om het vak voor de inhoud te vullen.
Volg de instructies in onderstaande opmerking voor het automatisch aanpassen van de
grootte.
Opmerking
Wanneer u de grootte van een afbeelding wilt aanpassen, klik er rechts op. Kies
Positie en grootte uit het contextmenu en let erop dat Verhoudingen behouden is
geselecteerd. Pas dan de hoogte en breedte aan naar de grootte die u wilt. Als u
slechts één dimensie aanpast zullen beide dimensies wijzigen om de verhoudingen te
behouden. Wanneer u hier niet op let, vervormt u de afbeelding. Het veranderen van
grootte van een afbeelding vermindert de kwaliteit ervan; het is beter om de
afbeeldingen buiten Impress op de gewenste grootte te brengen.
Tabellen invoegen
Om eenvoudige tabellen aan een dia toe te voegen:
1) Kies Invoegen > Tabel op de Menubalk of klik op de knop Tabel op de werkbalk
Standaard .
2) Als er al een tabel in de dia aanwezig en geselecteerd is, klik op het pictogram Tabel
op de werkbalk Tabel. De werkbalk Tabel is alleen zichtbaar nadat Beeld > Werkbalken >
Tabel op de Menubalk is geselecteerd.
3) Als alternatief kan, na het invoegen van een nieuwe dia, op Tabel invoegen (Afbeelding 16
op pagina 22) worden geklikt.
4) Kies het gewenste aantal rijden en kolommen in het dialoogvenster Tabel invoegen, dat
opent.
5) U kunt ook op het kleine driehoekje rechts van het pictogram Tabel klikken en het
aantal rijen en klommen kiezen door met de cursor te slepen.
6) Selecteer een opmaakprofiel uit de beschikbare opties in het gedeelte Tabelontwerp van
het paneel Eigenschappen op de Zijbalk (Afbeelding 24). Als het gedeelte Tabelontwerp
Afbeeldingen, tabellen, diagrammen en media toevoegen | 31