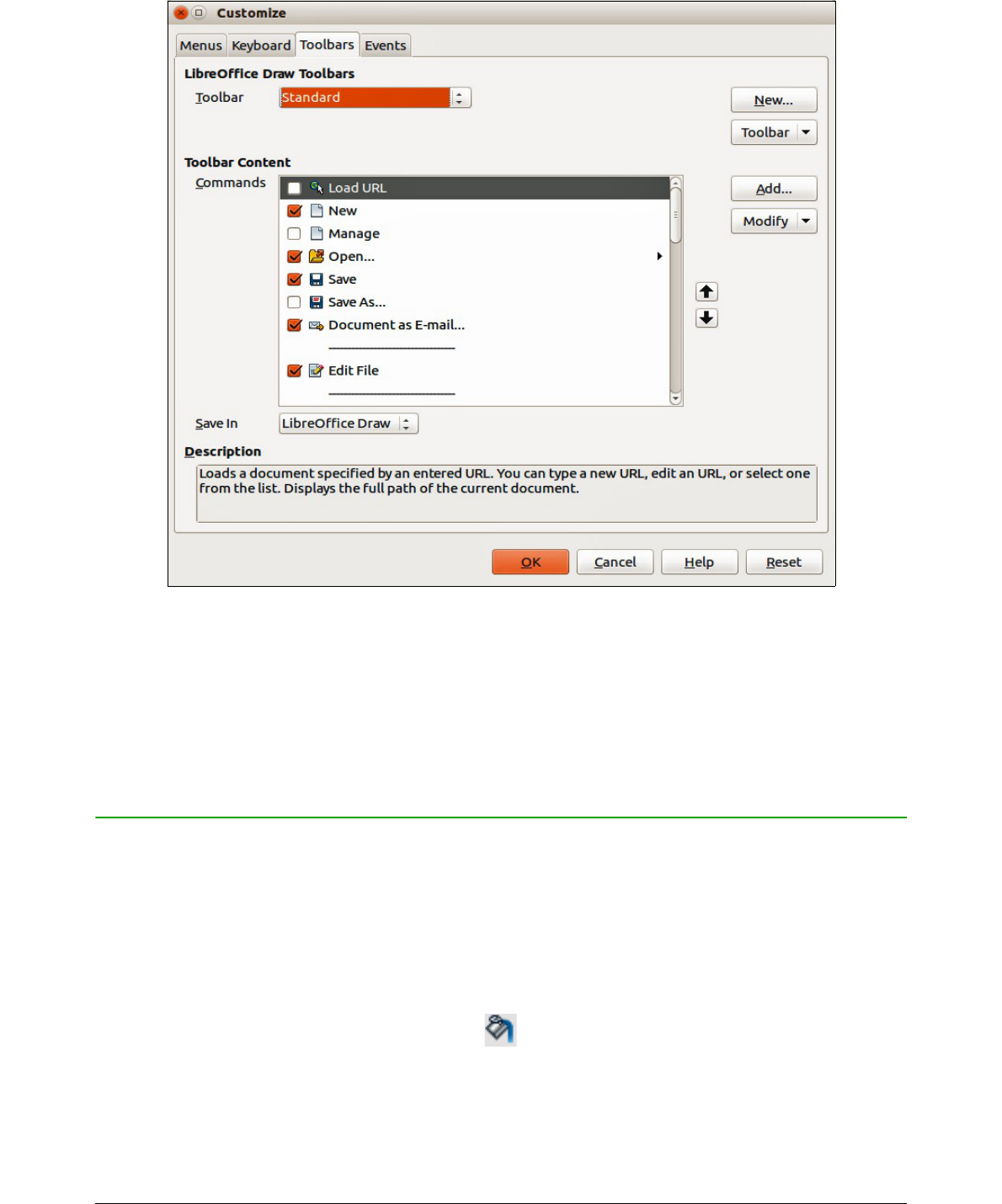5) Click Toolbar and select how you want the toolbar to appear in Draw from the context
menu – Icons Only, Text Only, Icons & Text, or Restore Default Settings.
6) Click OK to save your changes and close the dialog.
For more information when adding a new function, or modifying a toolbar, see the Getting Started
Guide.
Choosing and defining colors
The Color dialog (Figure 15) displays the current color palette. It lets you rapidly select the color of
the various objects (lines, areas, and 3D effects) in your drawing. The first box in the panel
corresponds to none or no color. If the Color dialog is not displayed go to View > Toolbars > Color
Bar. By default, the Colors dialog appears at the bottom of the Workspace and displays the current
color palette. To make this dialog a floating dialog, hold down the Ctrl key and click at the top of the
Colors dialog.
You can access several specialized color palettes in Draw, as well as change individual colors to
your own taste. This is done using the Colors page in the Area dialog by selecting Format > Area
on the main menu bar or clicking the Area icon on the Line and Filling toolbar, then selecting
the Colors tab (Figure 16).
26 LibreOffice 4.3 Draw Guide