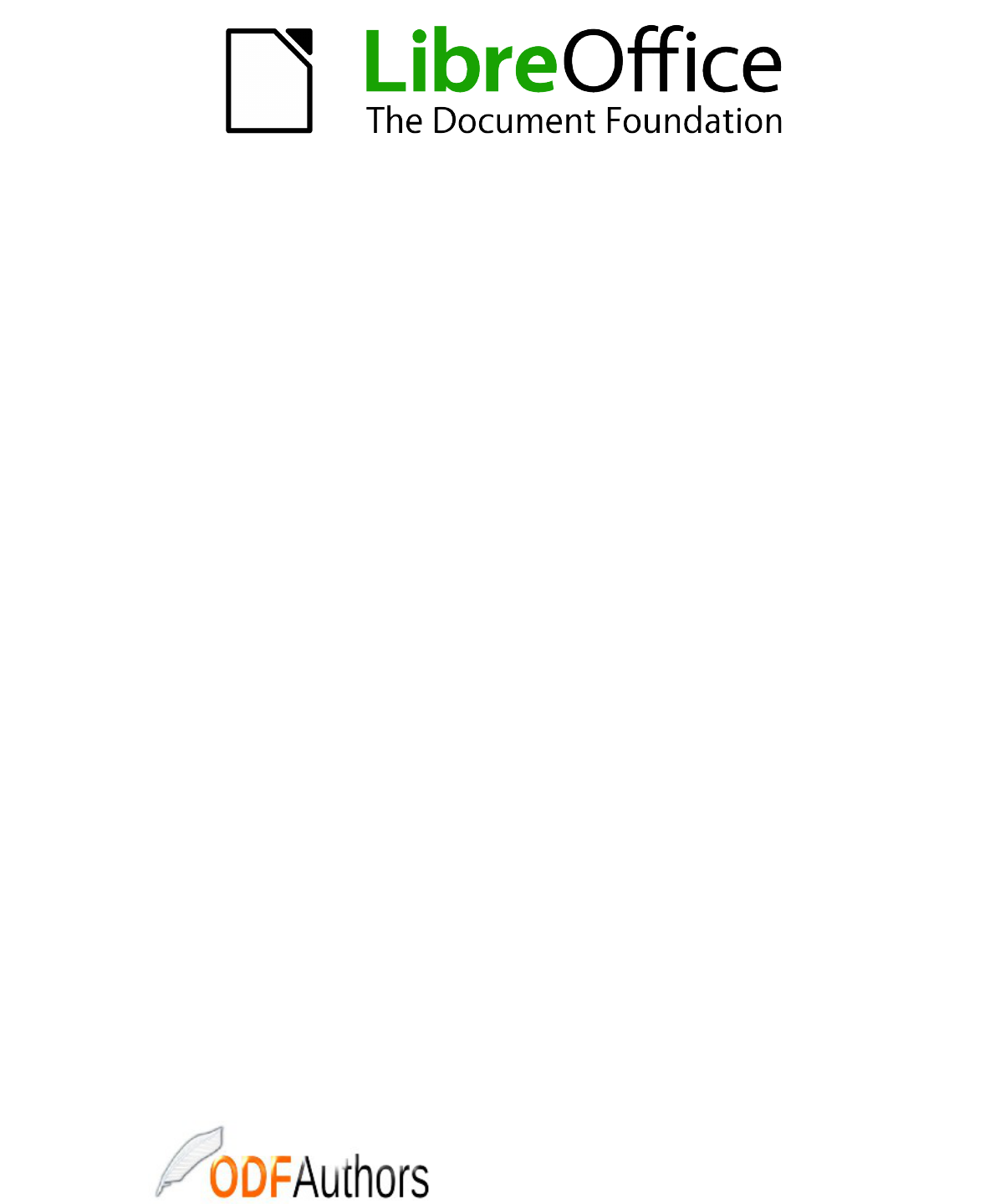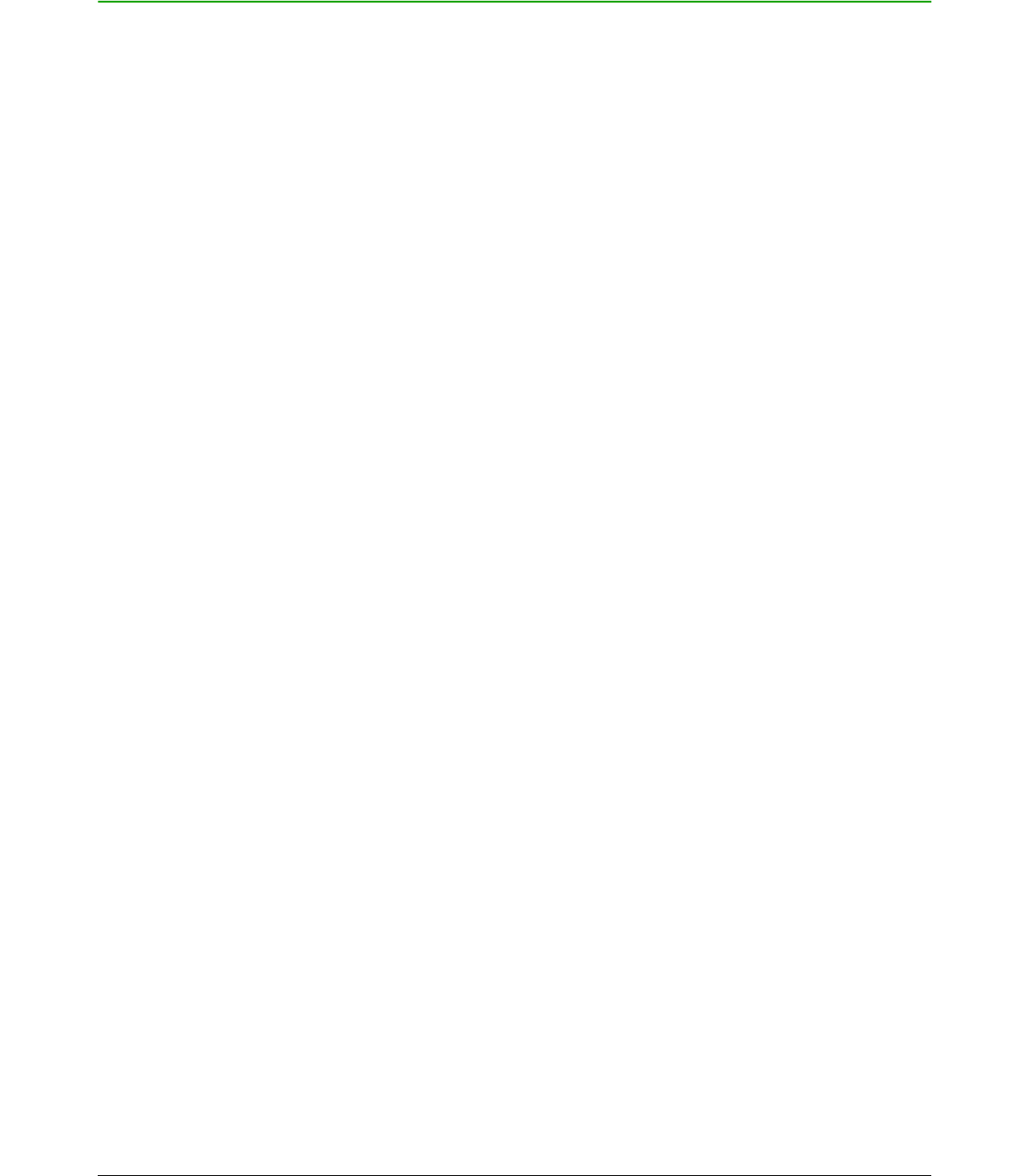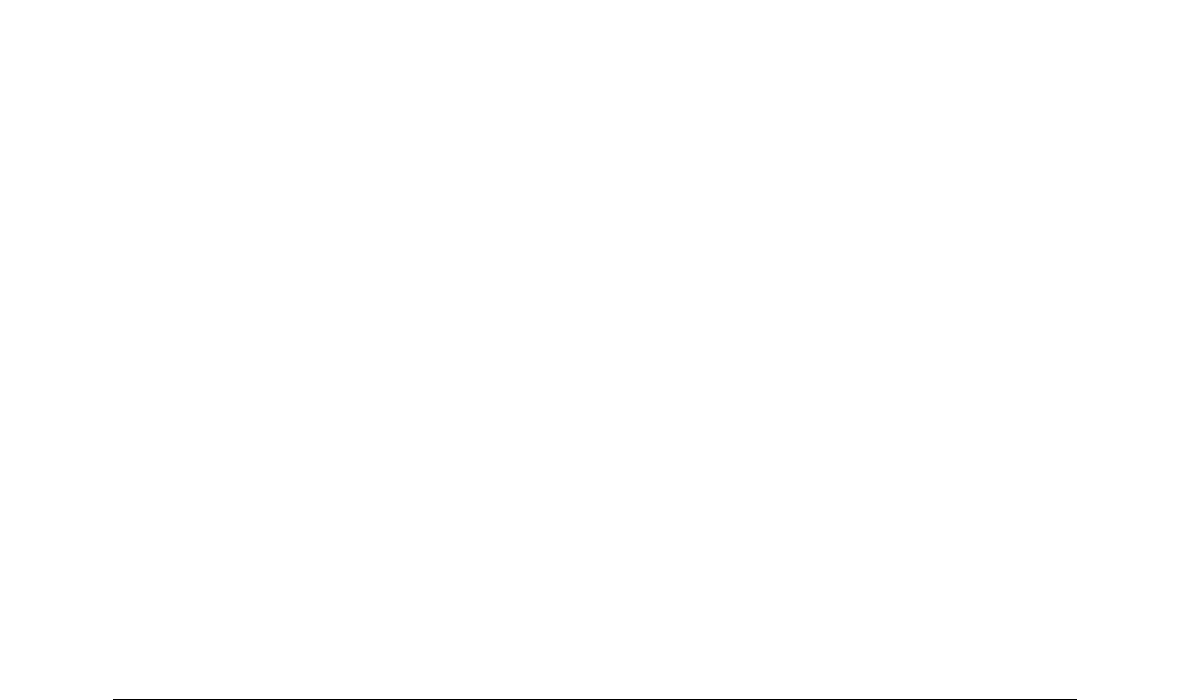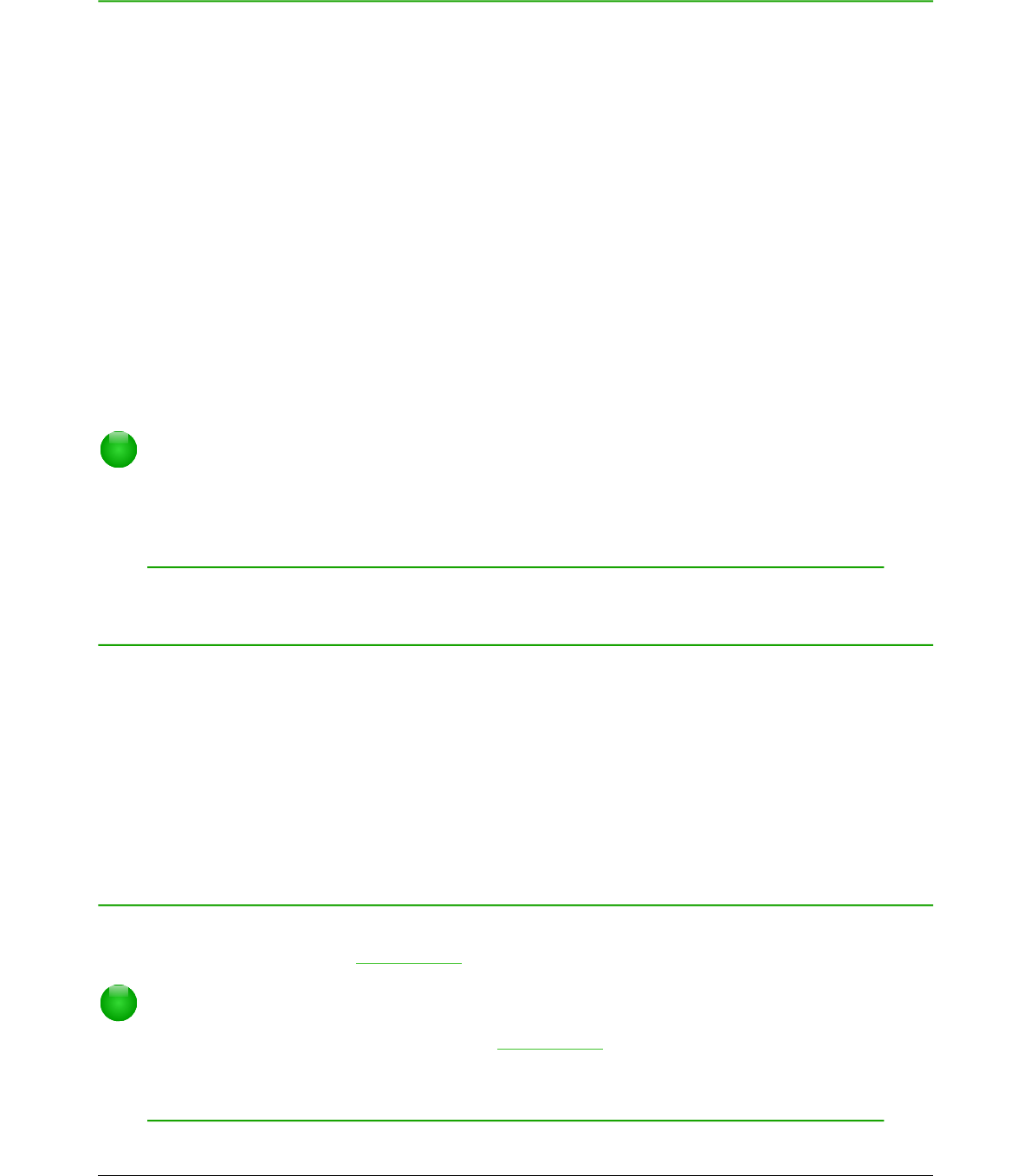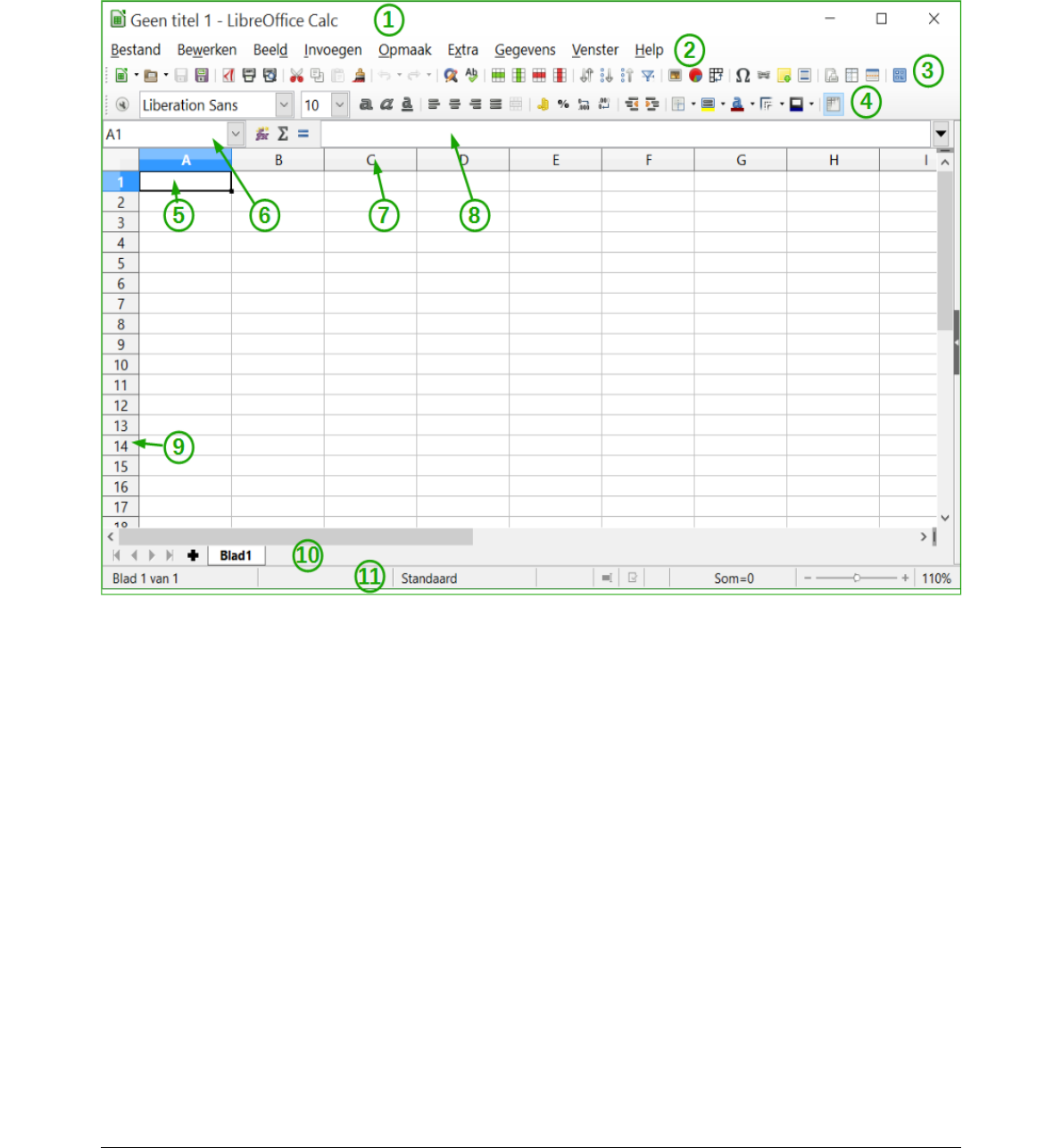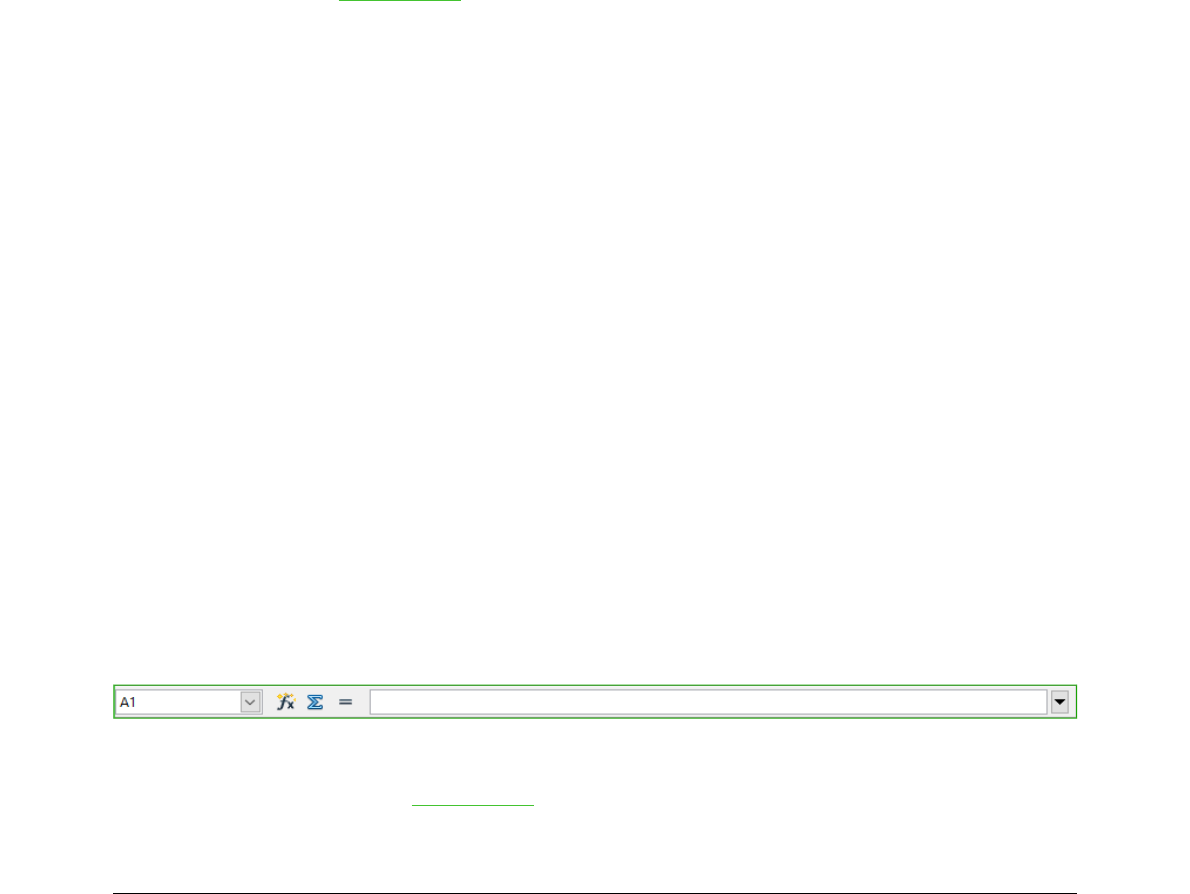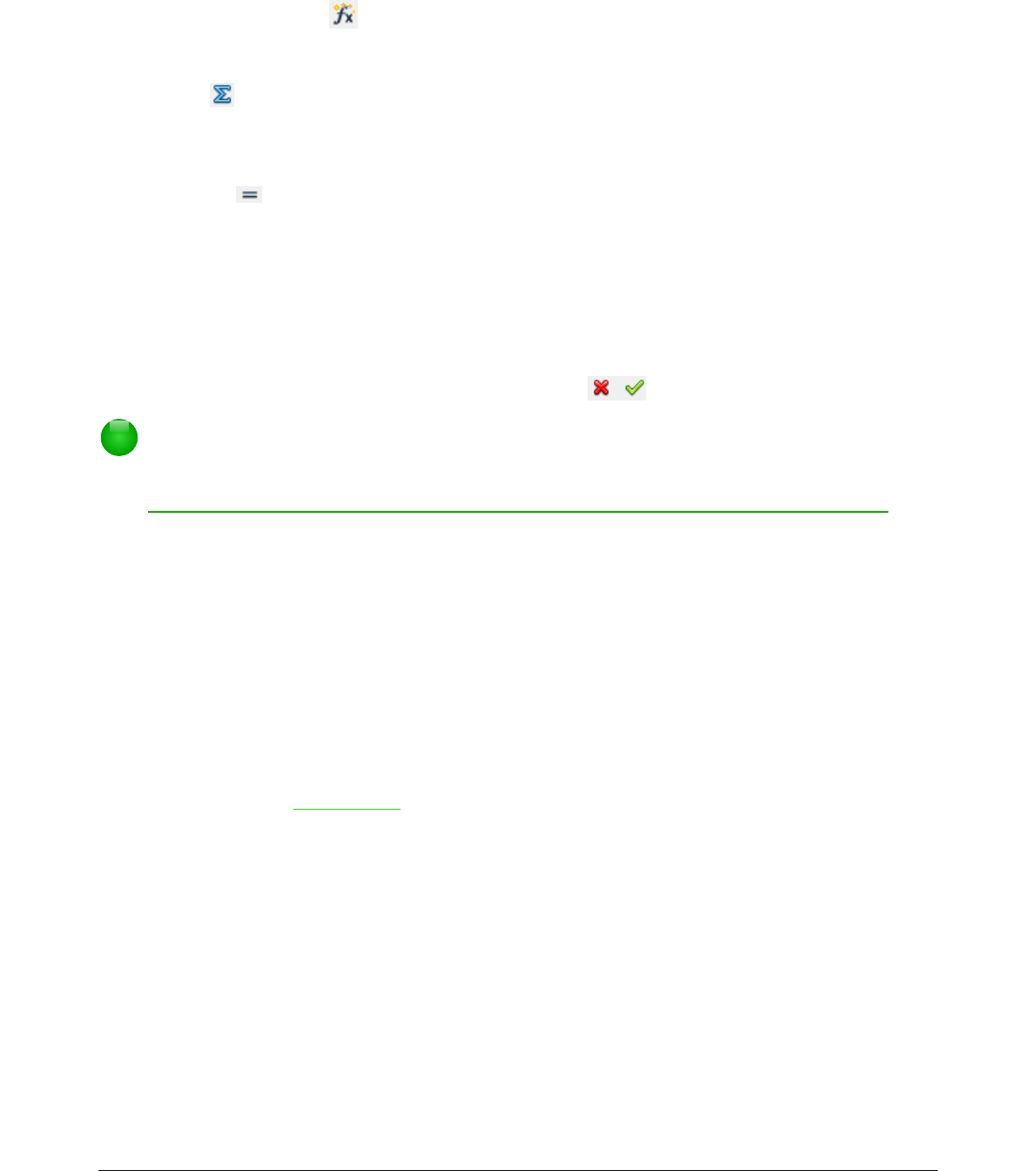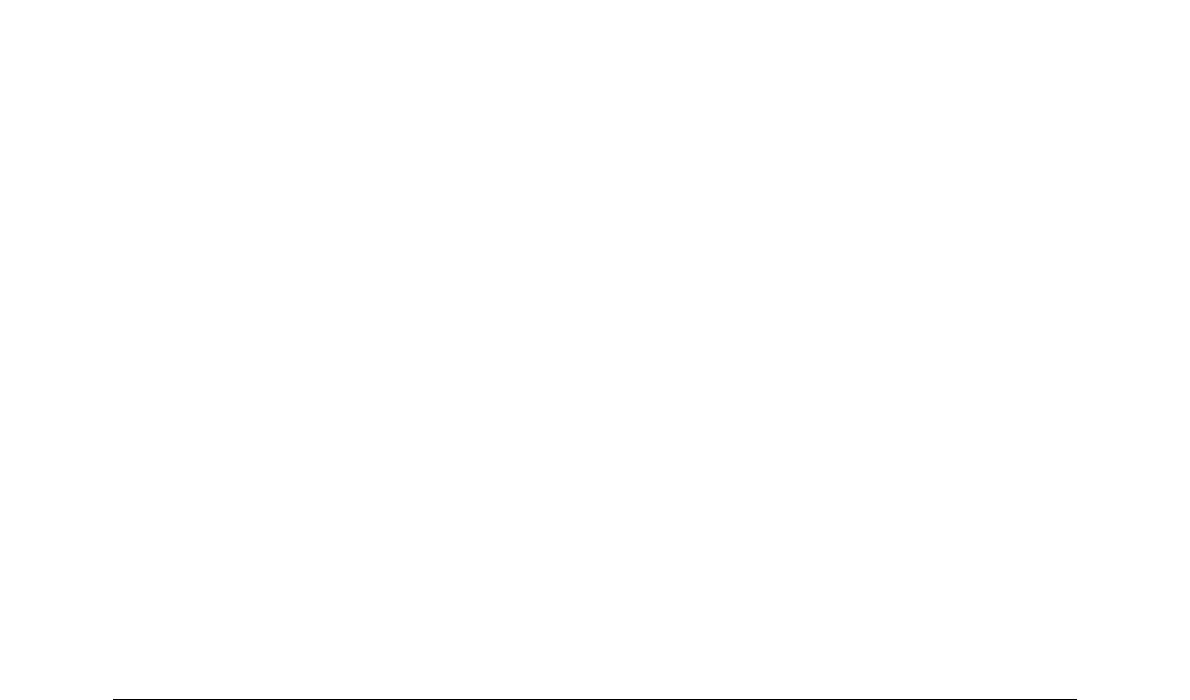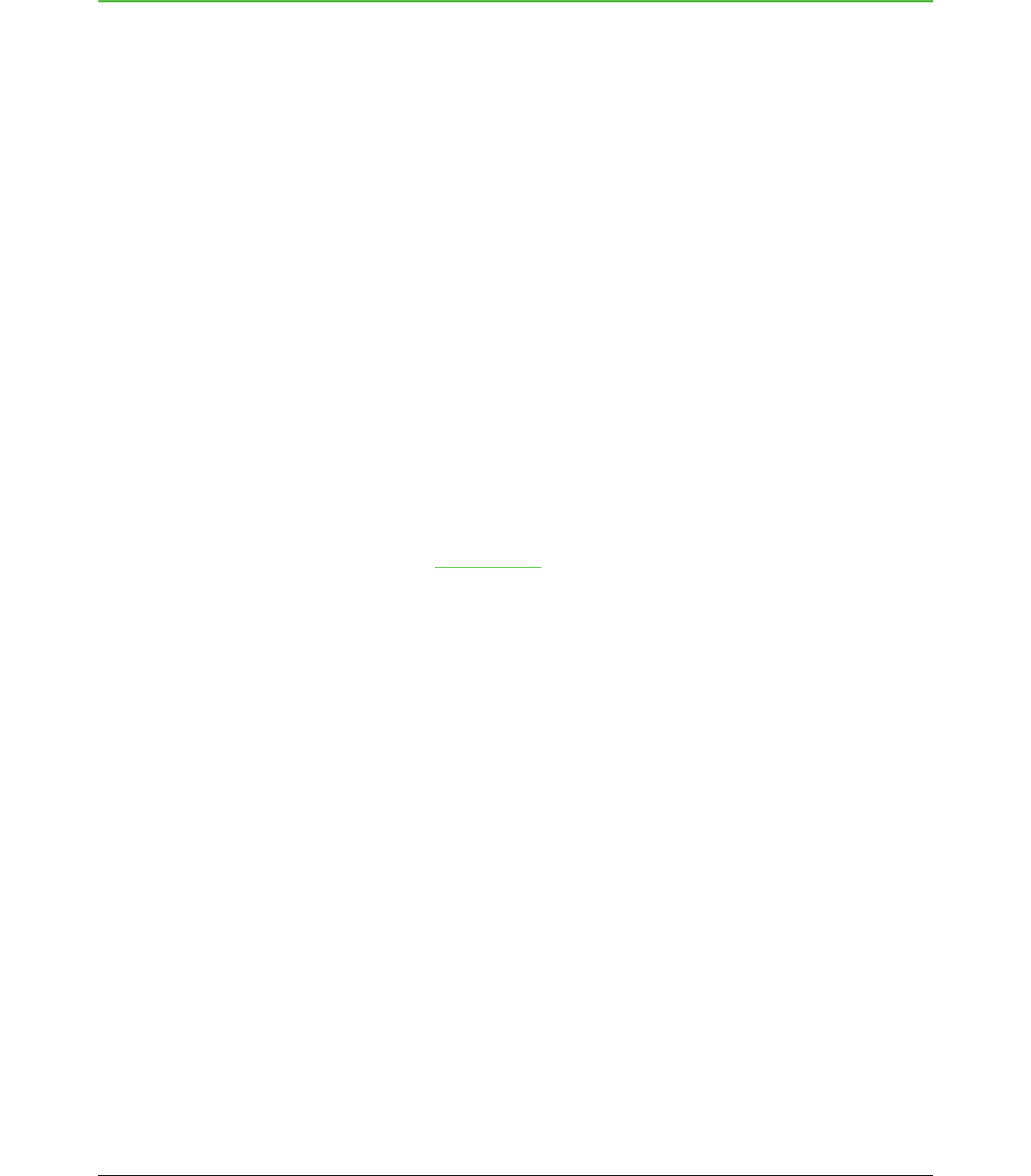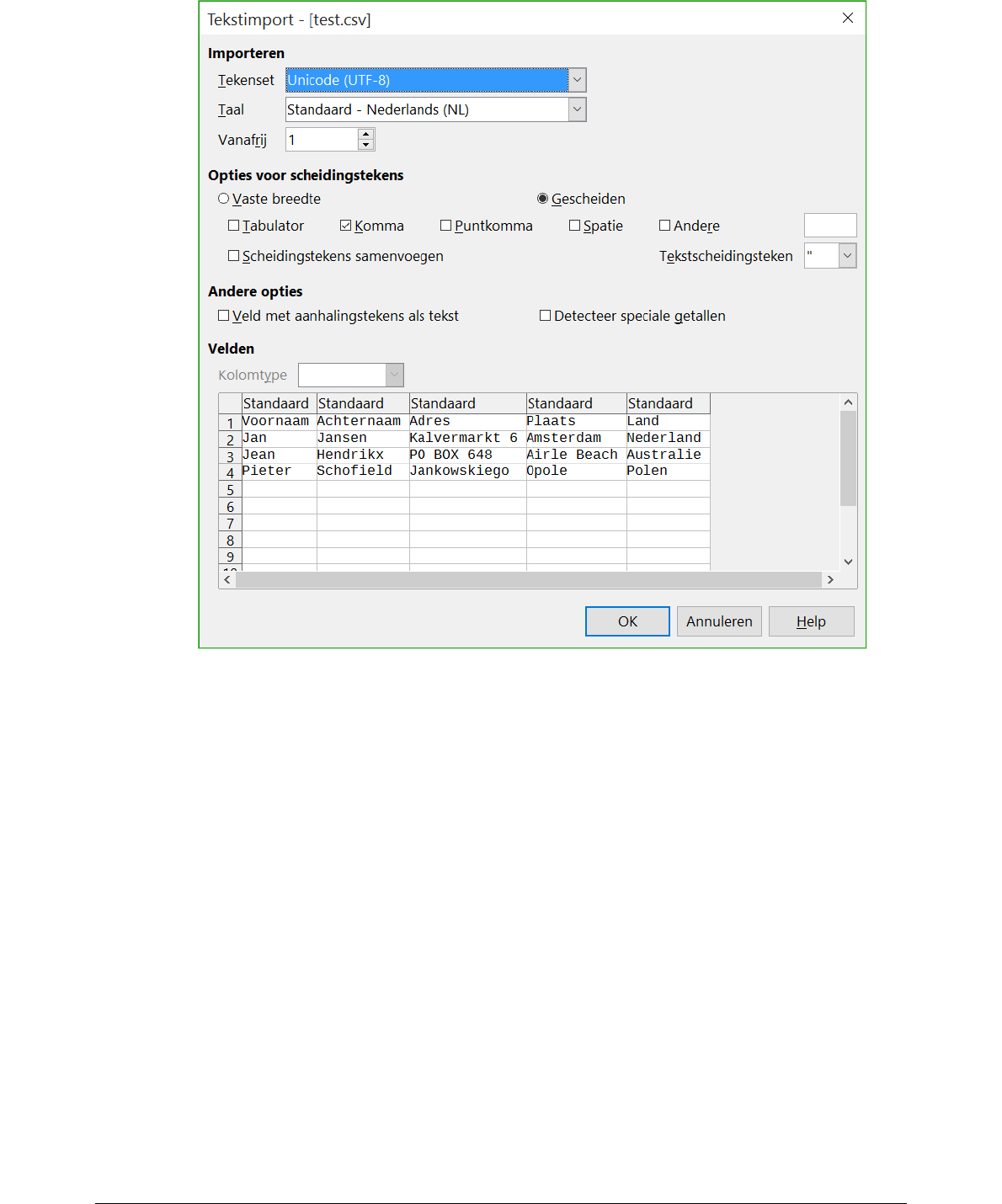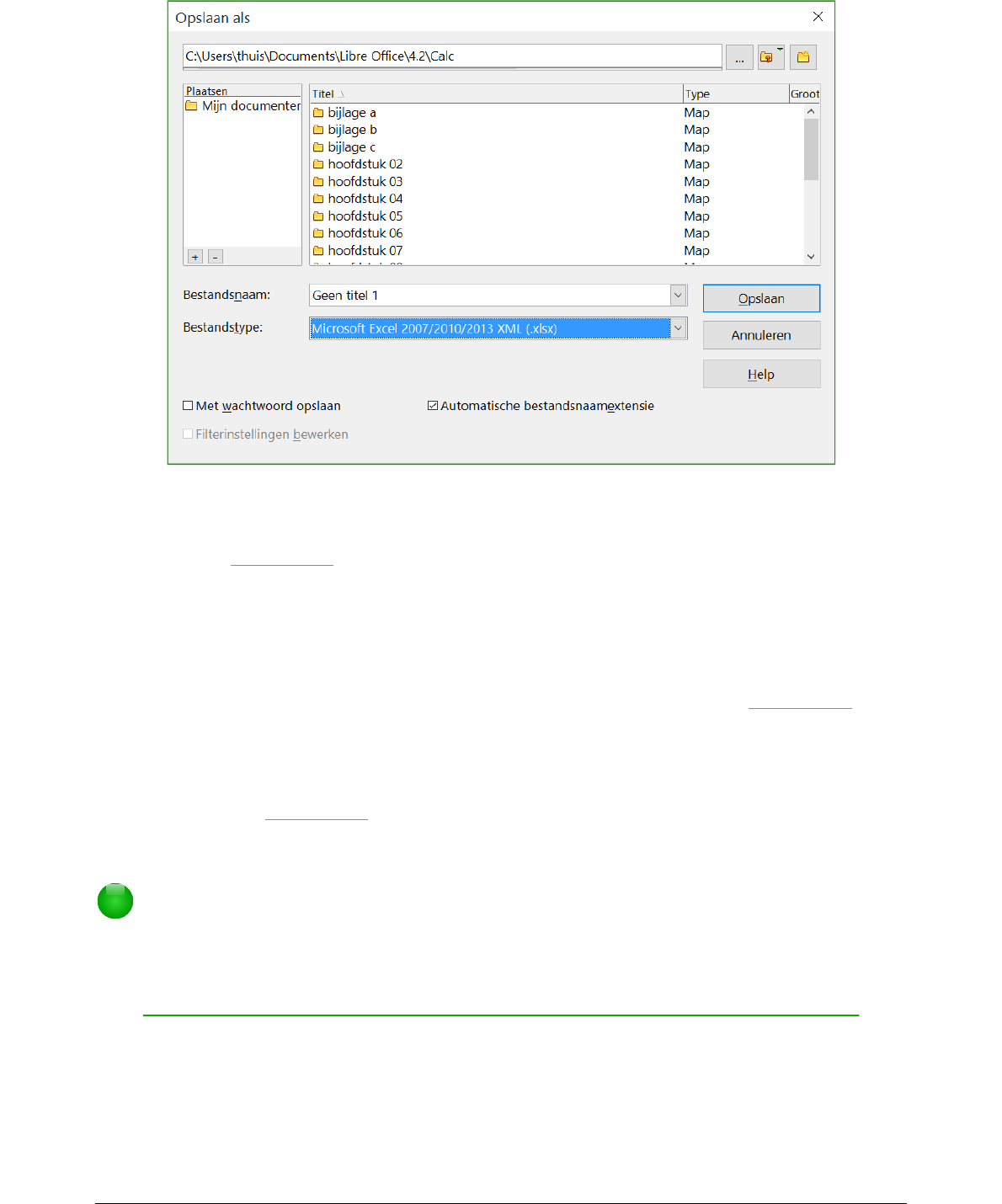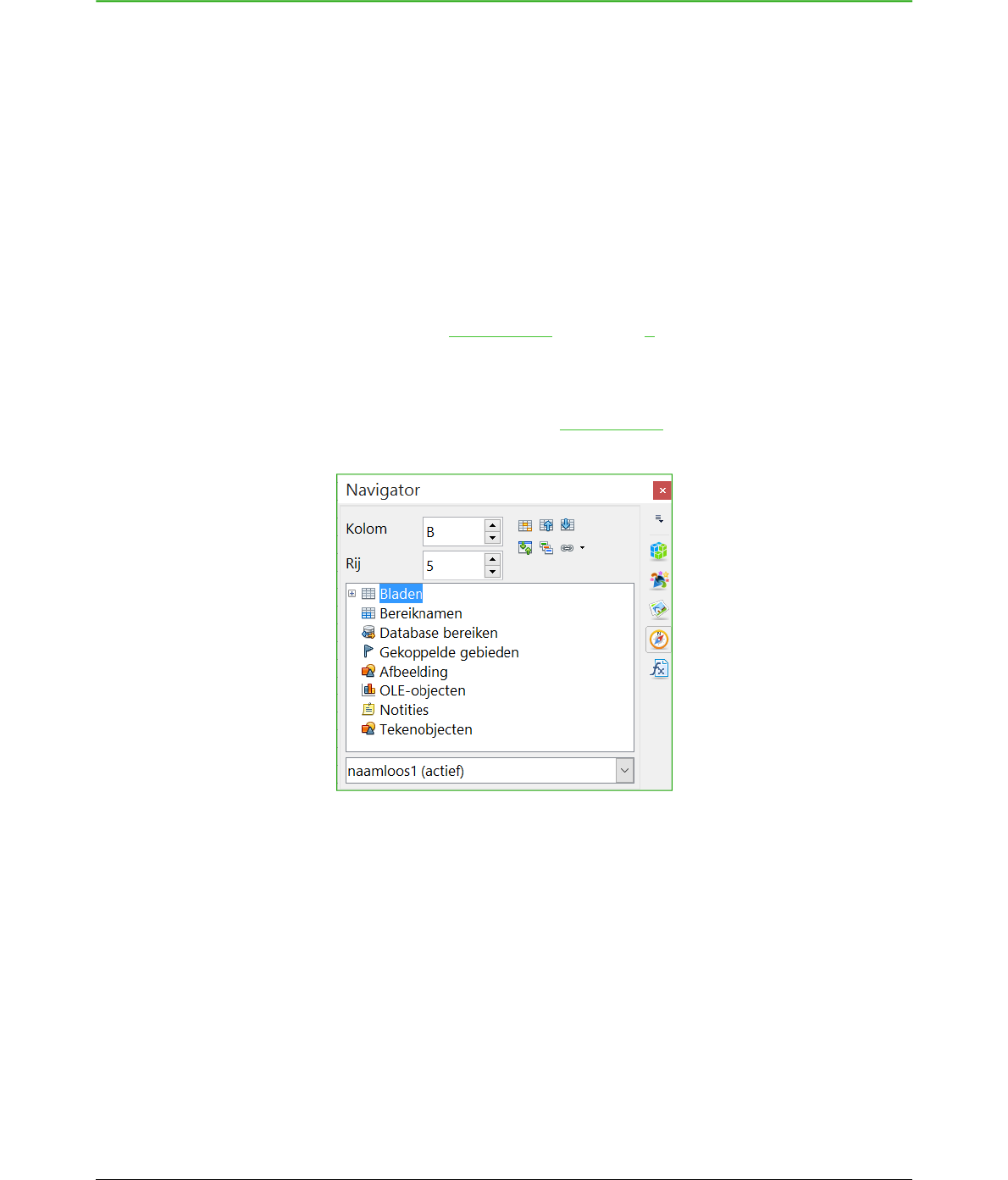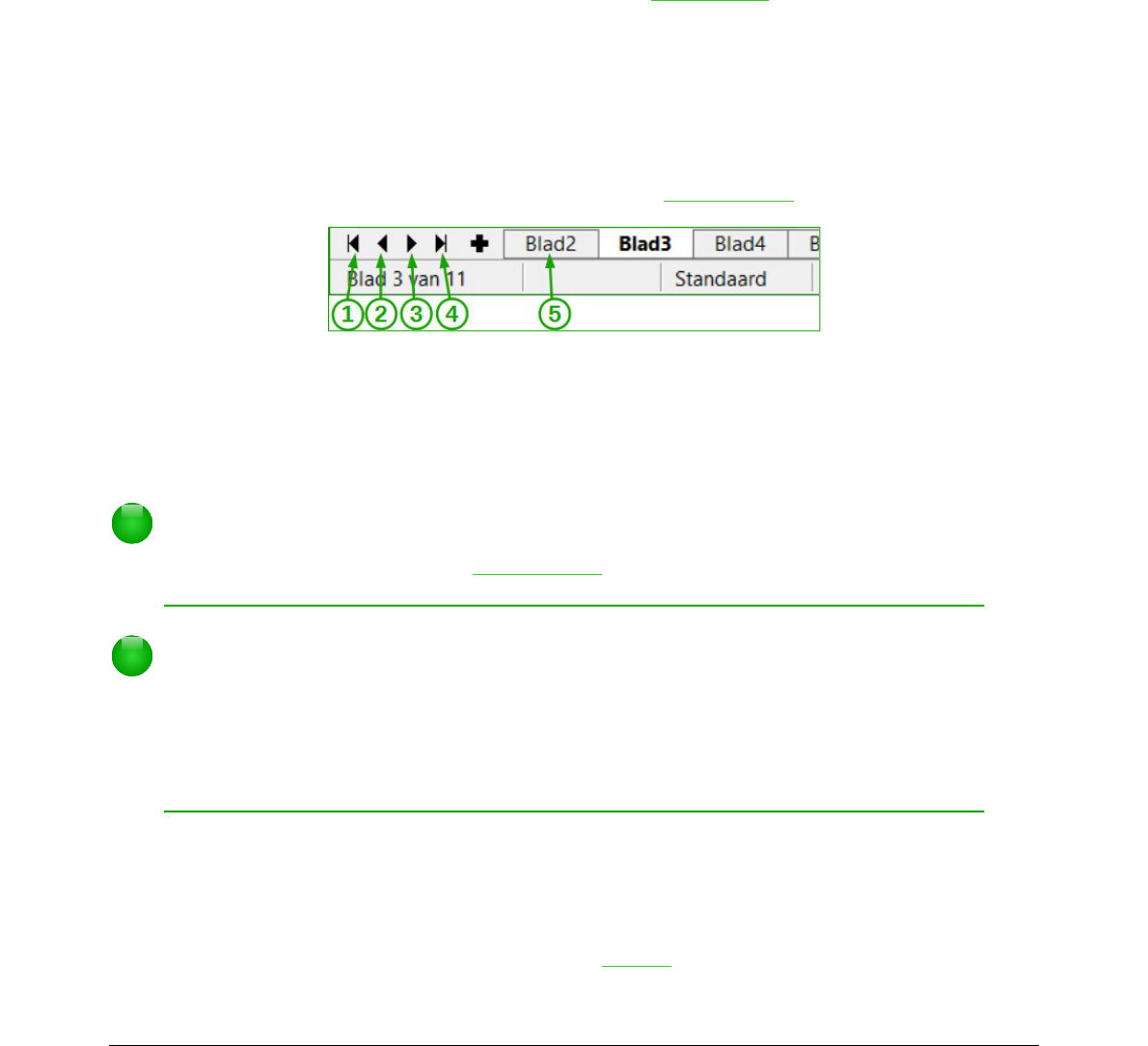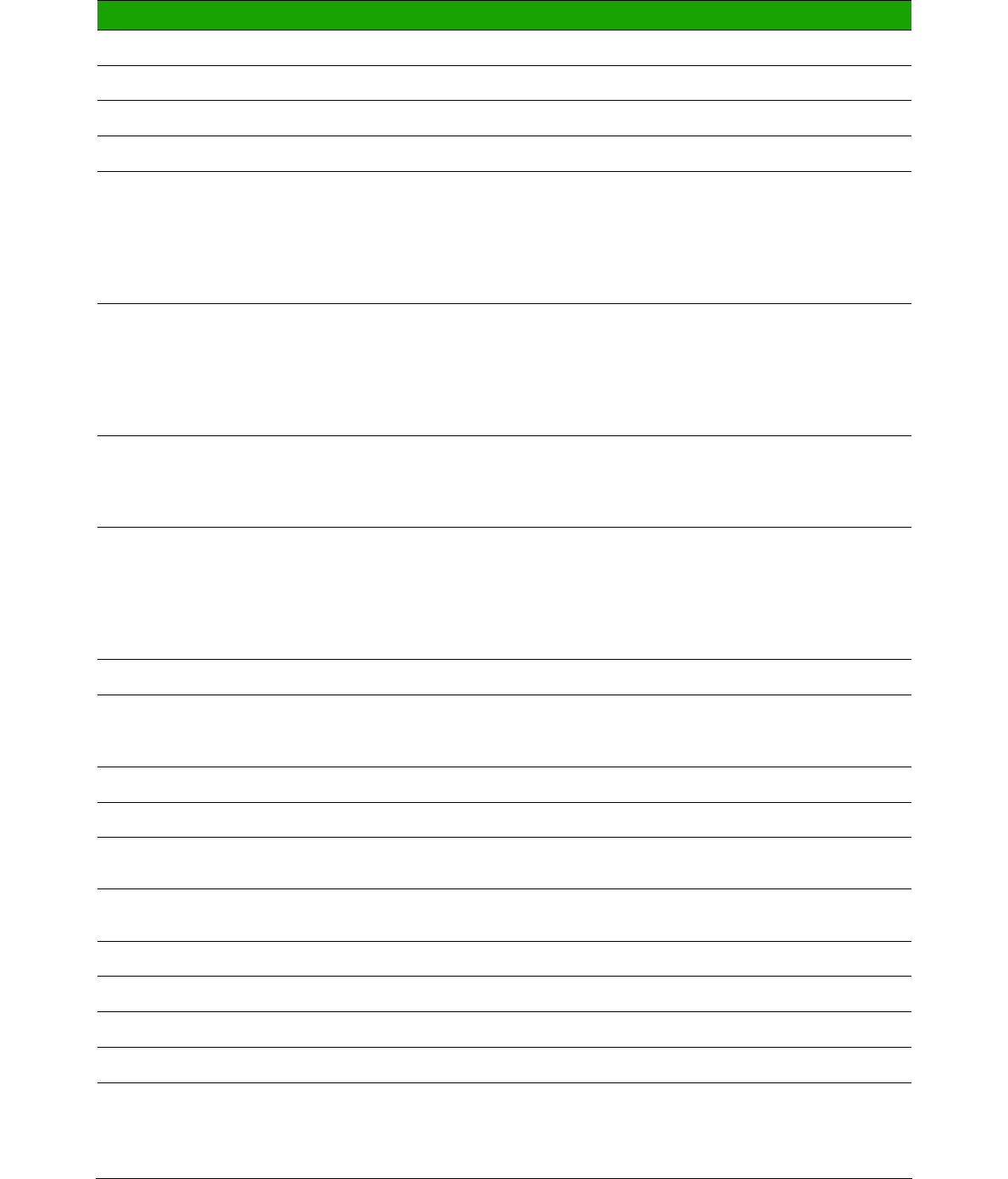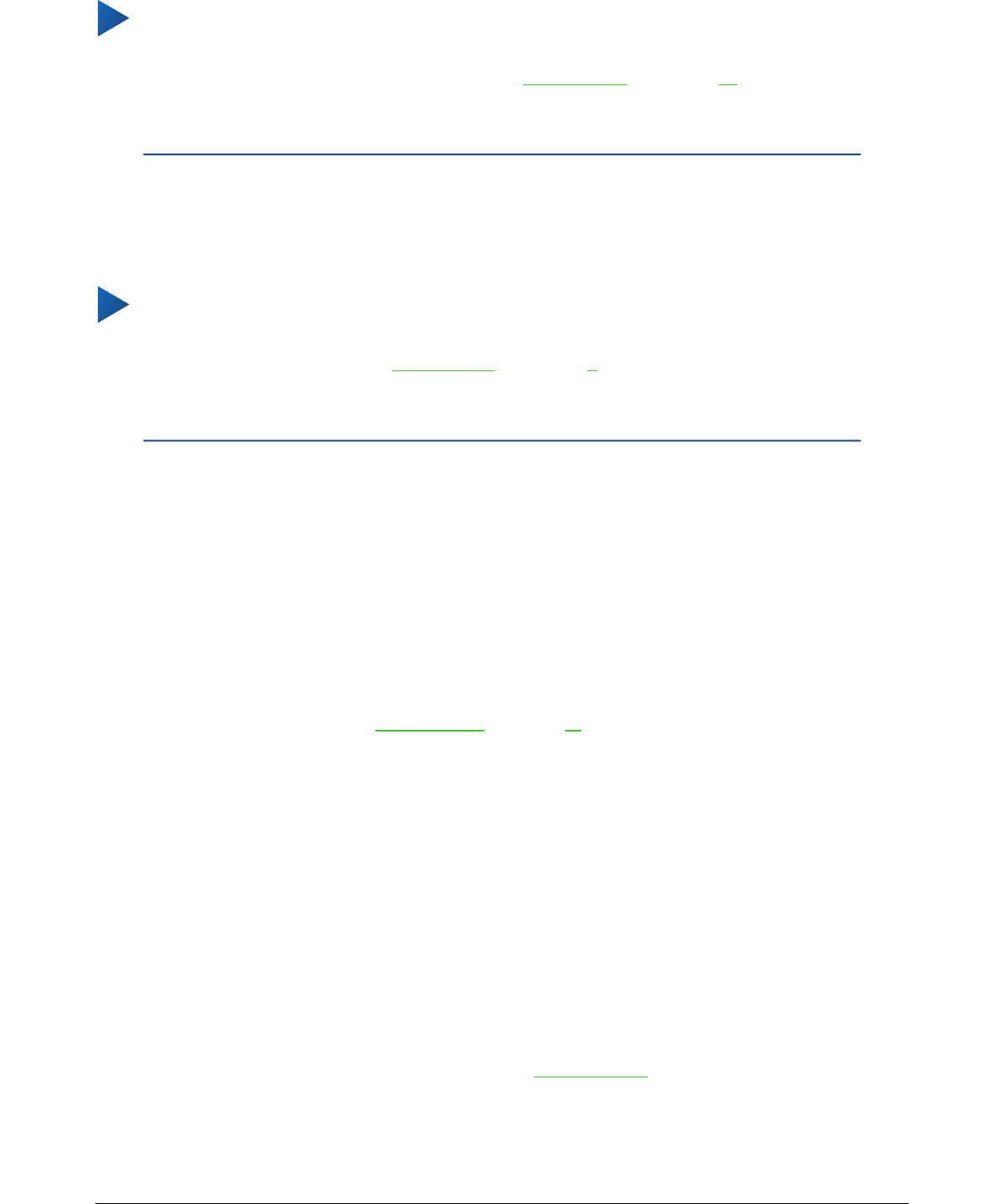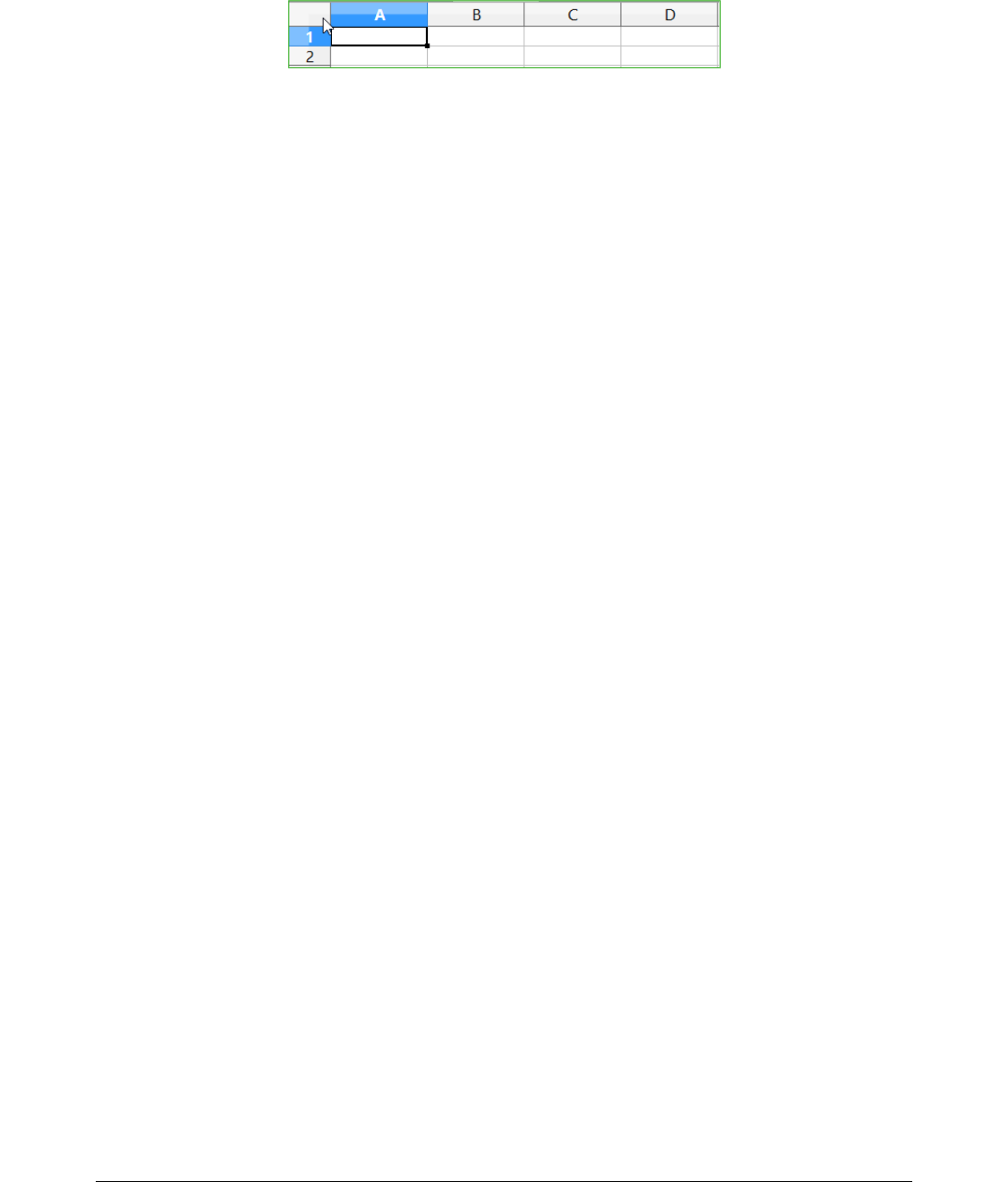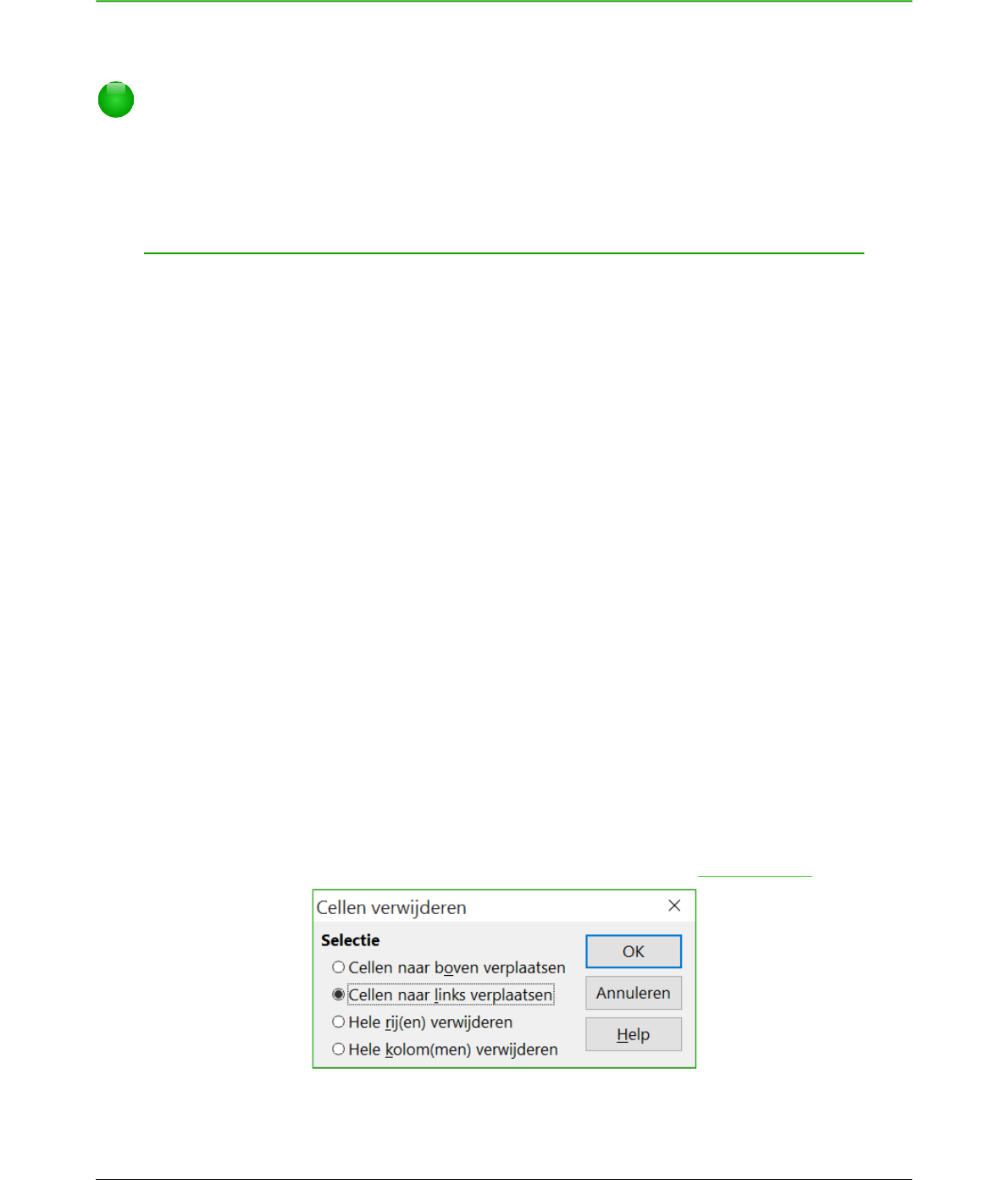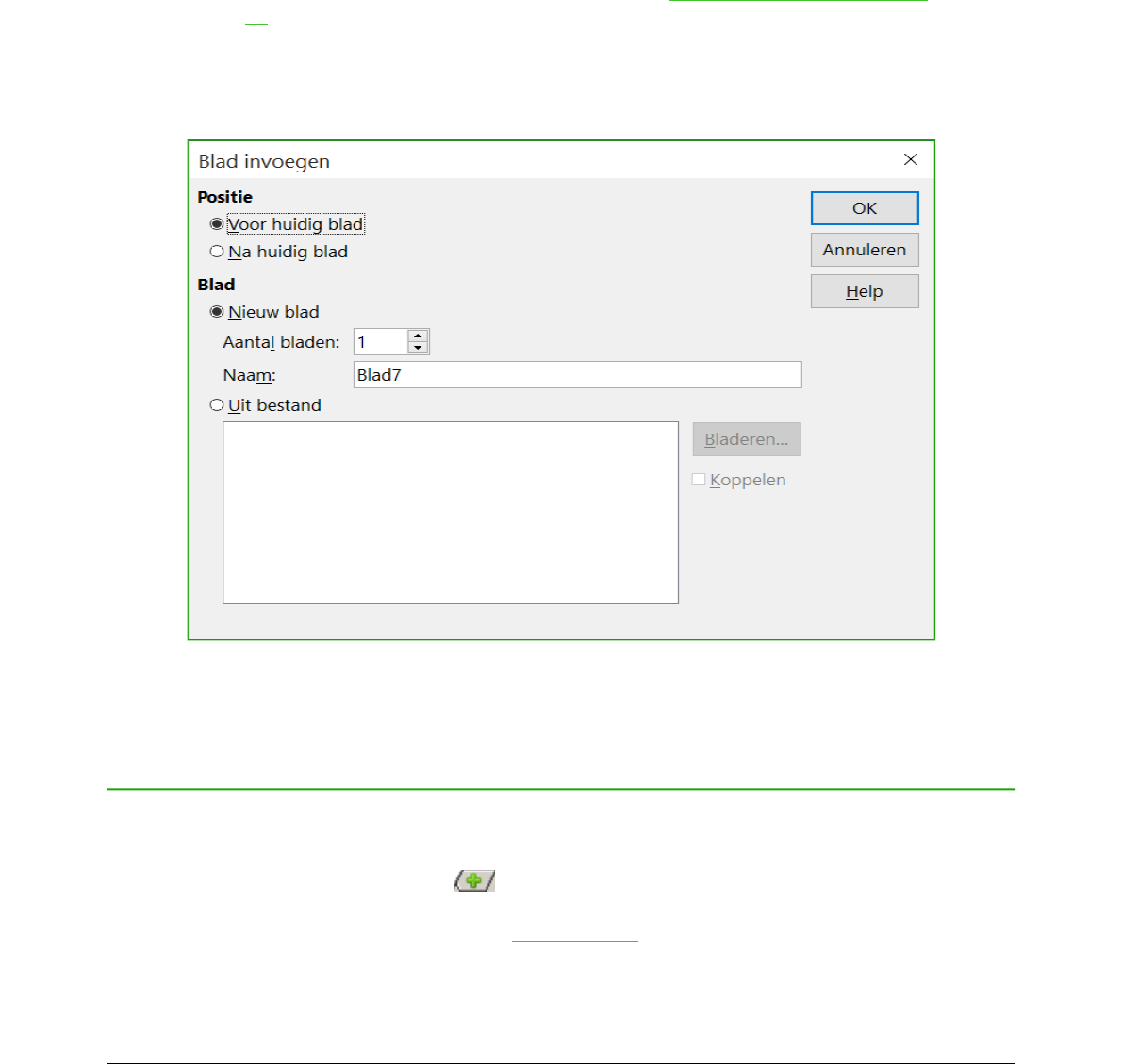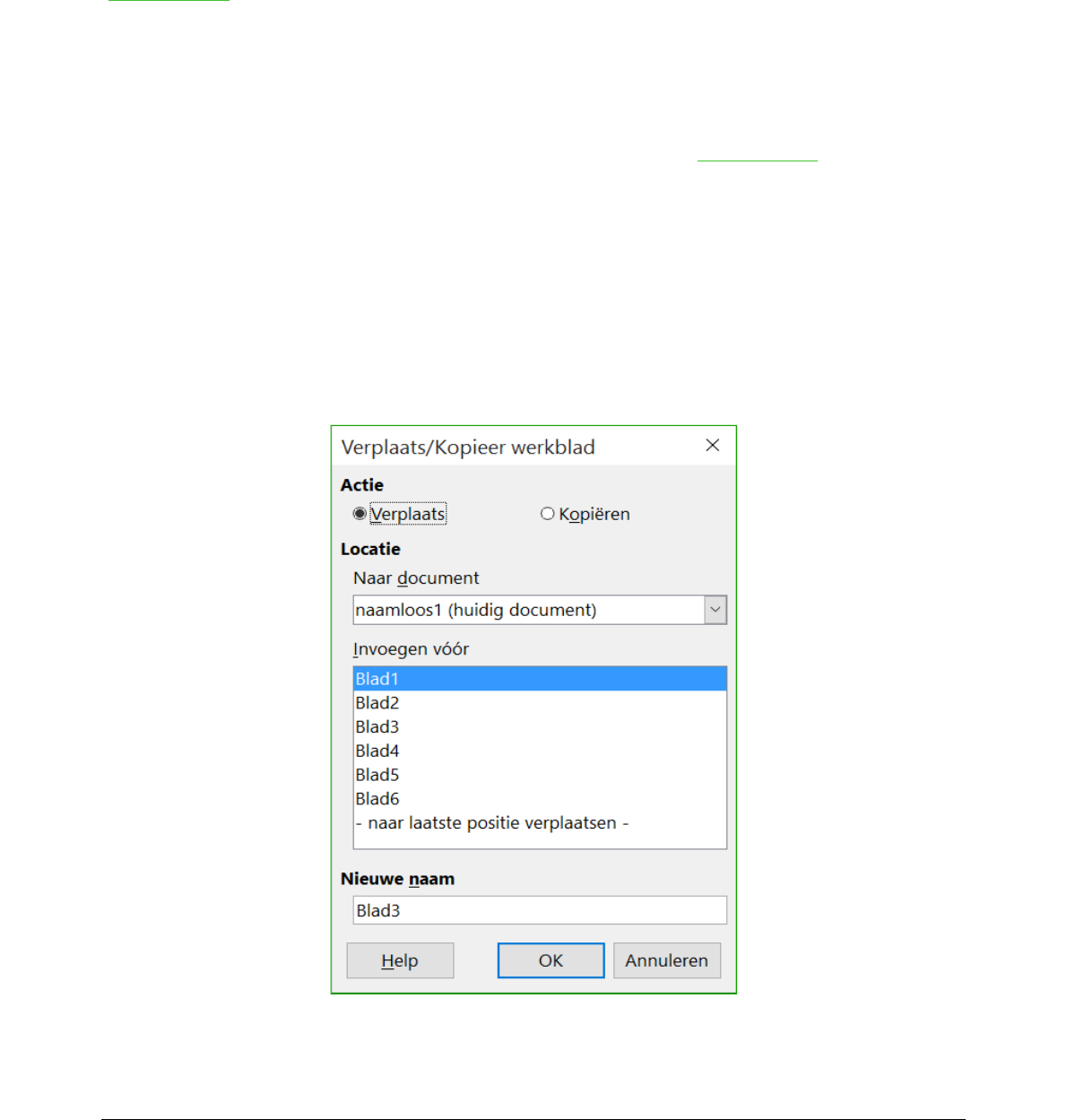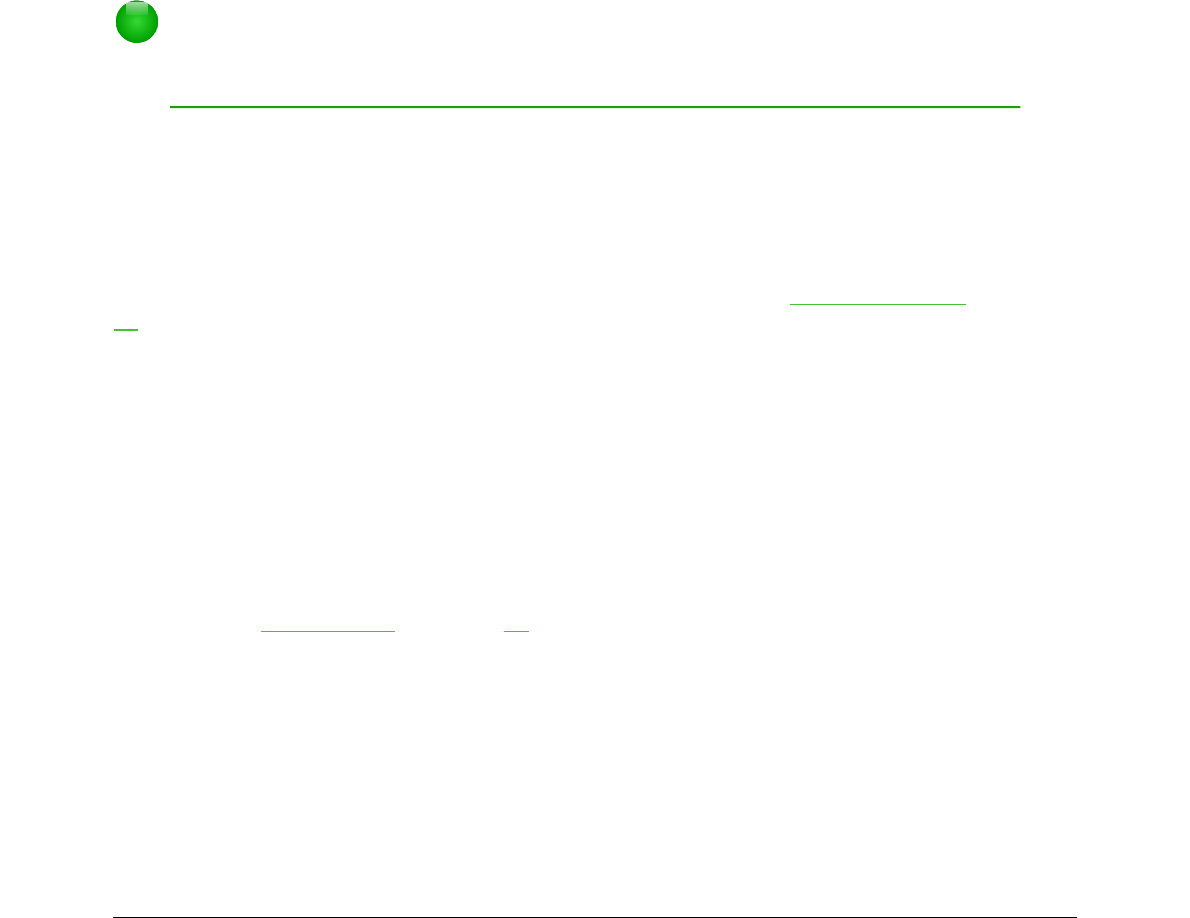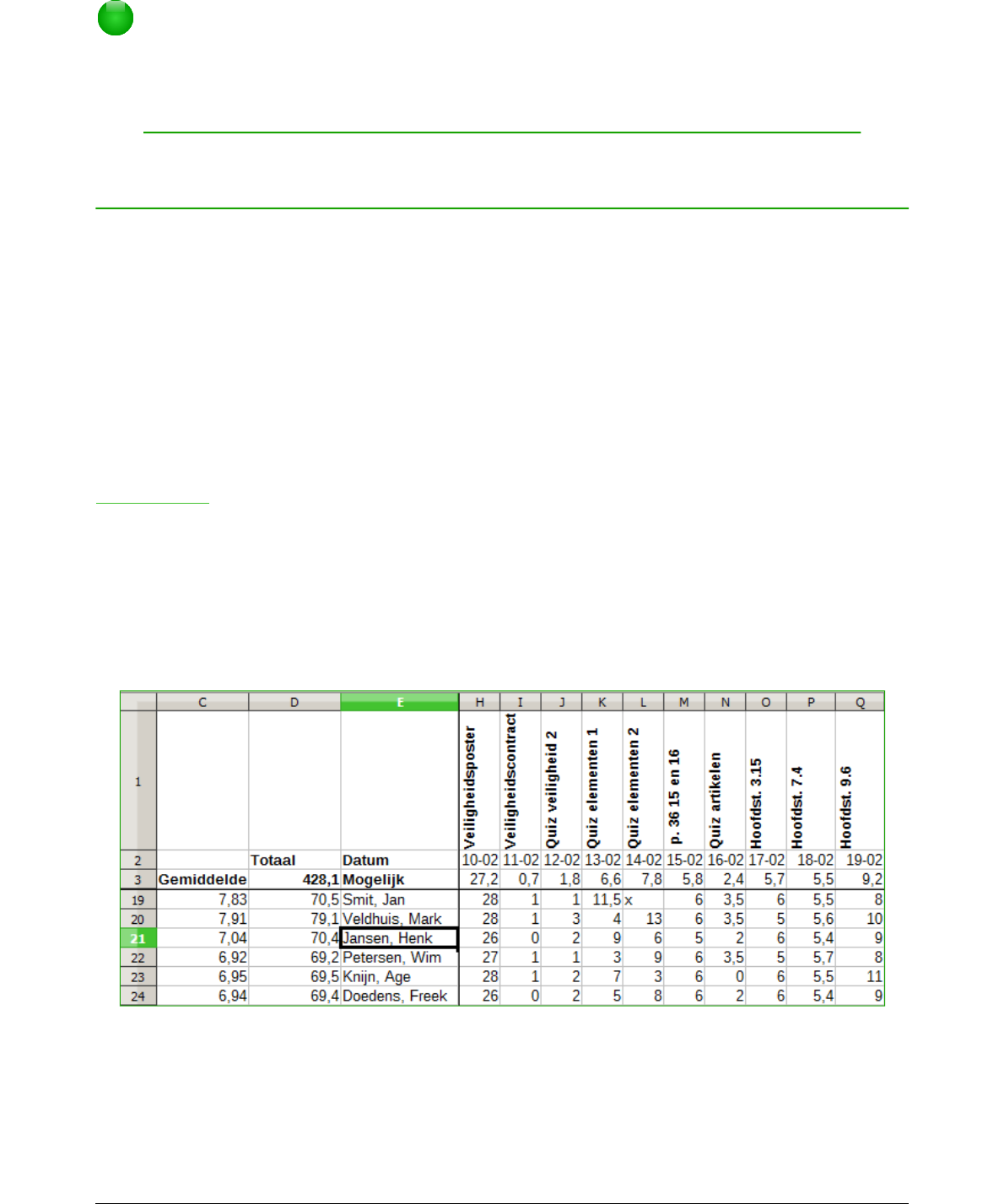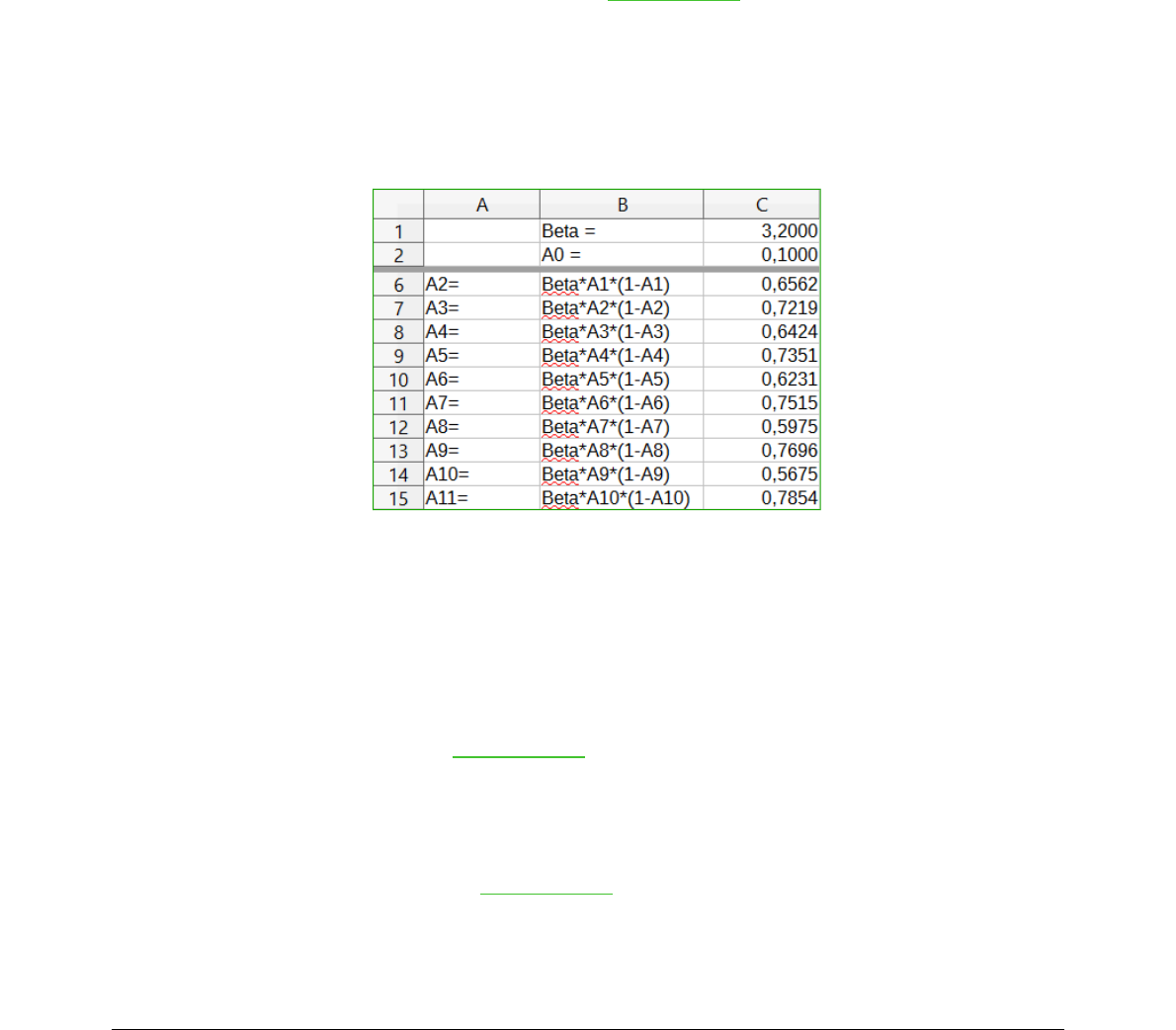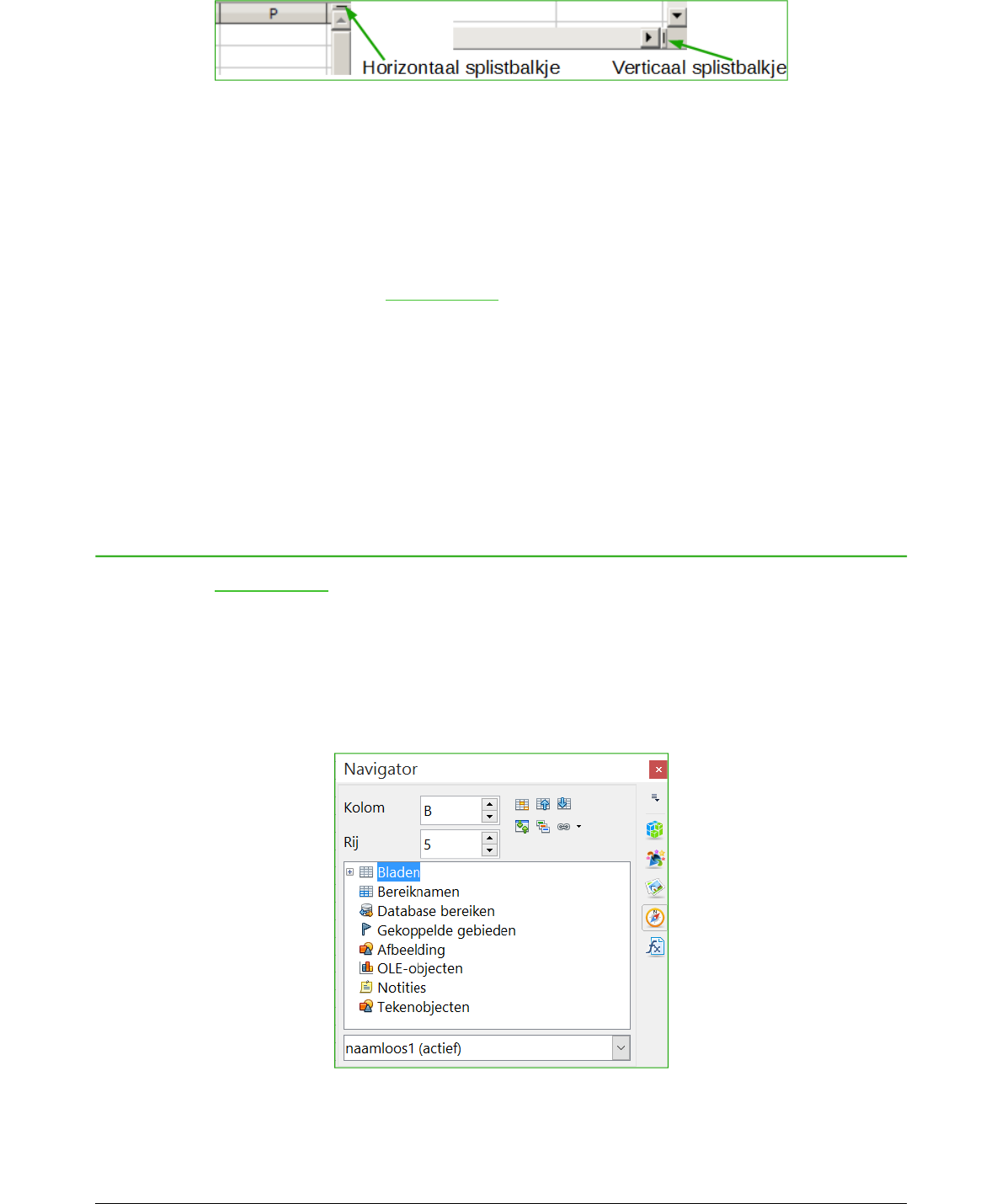-
ik wil in een calc spreadsheet een bepaald getal dat meerdere keren voorkomt (bevoorbeeld nr 38) zoeken, ik wil dat dit getal(meerdere) gehighlight word, hoe doe ik dit Gesteld op 2-3-2025 om 19:37
Reageer op deze vraag Misbruik melden -
Bij bet maken van randen geef ik boven of onderrand aan maar de uitwerking wordt anders. Kortom hoe maak ik randen Gesteld op 30-5-2024 om 23:00
Reageer op deze vraag Misbruik melden-
Typ CTRL 1 dan krijg je het snelmenu Cellen opmaken. Kies daar het tabblad Randen, en kies de gewenste opmaak voor de randen. Geantwoord op 31-5-2024 om 00:01
Waardeer dit antwoord (2) Misbruik melden
-
-
hoe kan ik een datumveld dd/mm/jj spitsen in 3 aparte velden? Gesteld op 20-6-2023 om 09:20
Reageer op deze vraag Misbruik melden-
Dit is zo'n eenvoudige vraag dat daarom het enige antwoord is: ga een cursus doen. Om goed te kunnen werken met een spreadsheetprogramma, is het nodig je goed voor te bereiden. Dit is zo'n beetje een vraag als: "Hoe sla je rechtsaf in een vrachtwagen", terwijl je nog geen enkel rijbewijs hebt. Geantwoord op 20-6-2023 om 09:43
Waardeer dit antwoord (1) Misbruik melden
-
-
Als je dit wilt doen voor de huidige datum:
Waardeer dit antwoord Misbruik melden
=jaar(nu())
=maand(nu())
=dag(nu())
Je kunt de huidige datum natuurlijk vervangen door een verwijzing naar een cel. Denk eraan dat Calc (zoals elk rekenblad) een datum niets anders is dan het aantal dagen sinds een bepaalde dag. De tijd is dat het gedeelte van de datum na de komma. Geantwoord op 29-7-2024 om 18:14 -
Ik wil in Calc geldbedragen invullen. Bedragen tot €10000 gaan goed, maar als ik een bedrag hoger dan €10000 invul komt er ### in detabel te staan.
Reageer op deze vraag Misbruik melden
Gesteld op 5-6-2023 om 14:32-
Het antwoord past dan niet meer in de cel bij het opgeven format.
Waardeer dit antwoord Misbruik melden
Wijzig dit format dus (bijv. terugloop, of kleinere letters) of maak de kolom breder. Geantwoord op 5-6-2023 om 14:33
-
-
Ik wil een formule inbrengen in een kasboek om van het totaalbedrag onder de streep het saldo te kunnen berekenen, maar met bv som c22-(c15..c21) gaat het niet. Wat moet anders?
Reageer op deze vraag Misbruik melden
Gesteld op 23-11-2022 om 09:15 -
Mijn kolommen in mijn grafieken hebben een waarde.
Reageer op deze vraag Misbruik melden
Deze staan nu bovenaan de kolommen (dus moeilijk leesbaar).
Hoe ik deze waarden verslepen in de kolommen (zoals in Office).
Graaag een seintje a.u.b. Gesteld op 20-7-2022 om 10:26
-
van de bank krijg ik cijfers met een komma. Die blijk ik in Calc niet te kunnen optellen. Wat moet ik doen om dat wel te kunnen? Gesteld op 18-5-2022 om 17:56
Reageer op deze vraag Misbruik melden-
probeer in plaats van een komma met een punt Geantwoord op 11-10-2022 om 20:59
Waardeer dit antwoord (1) Misbruik melden
-
-
probeer het met een punt i.p.v. komma Geantwoord op 11-10-2022 om 21:02
Waardeer dit antwoord Misbruik melden -
als ik in libre calc een cijfer wil typen verspringt allen het kolomblokje Gesteld op 28-7-2021 om 20:31
Reageer op deze vraag Misbruik melden -
Wat is het maximum aantal rijen in libre office calc Gesteld op 3-7-2020 om 10:16
Reageer op deze vraag Misbruik melden -
Betreft LibreOffice Calc diagrammen. Een diagram wijzigen lukt niet. Extern klikken komt het diagram terug naar zijn oude waarden. De gewijzigde waarden blijven bewaard. Wat te doen? Gesteld op 25-2-2020 om 11:09
Reageer op deze vraag Misbruik melden-
Verschuif het diagram een fractie van een mm. Je zult zien dat de waarden bewaard blijven. Veel succes Geantwoord op 28-1-2021 om 18:51
Waardeer dit antwoord (1) Misbruik melden
-
-
Aanvulling; een fractie van een mm of meer. Lukt bij mij altijd. Geantwoord op 28-1-2021 om 18:56
Waardeer dit antwoord Misbruik melden -
in calc is de regelhoogte standaard te klein hoe definitief te vergroten
Reageer op deze vraag Misbruik melden
Gesteld op 23-2-2020 om 14:50