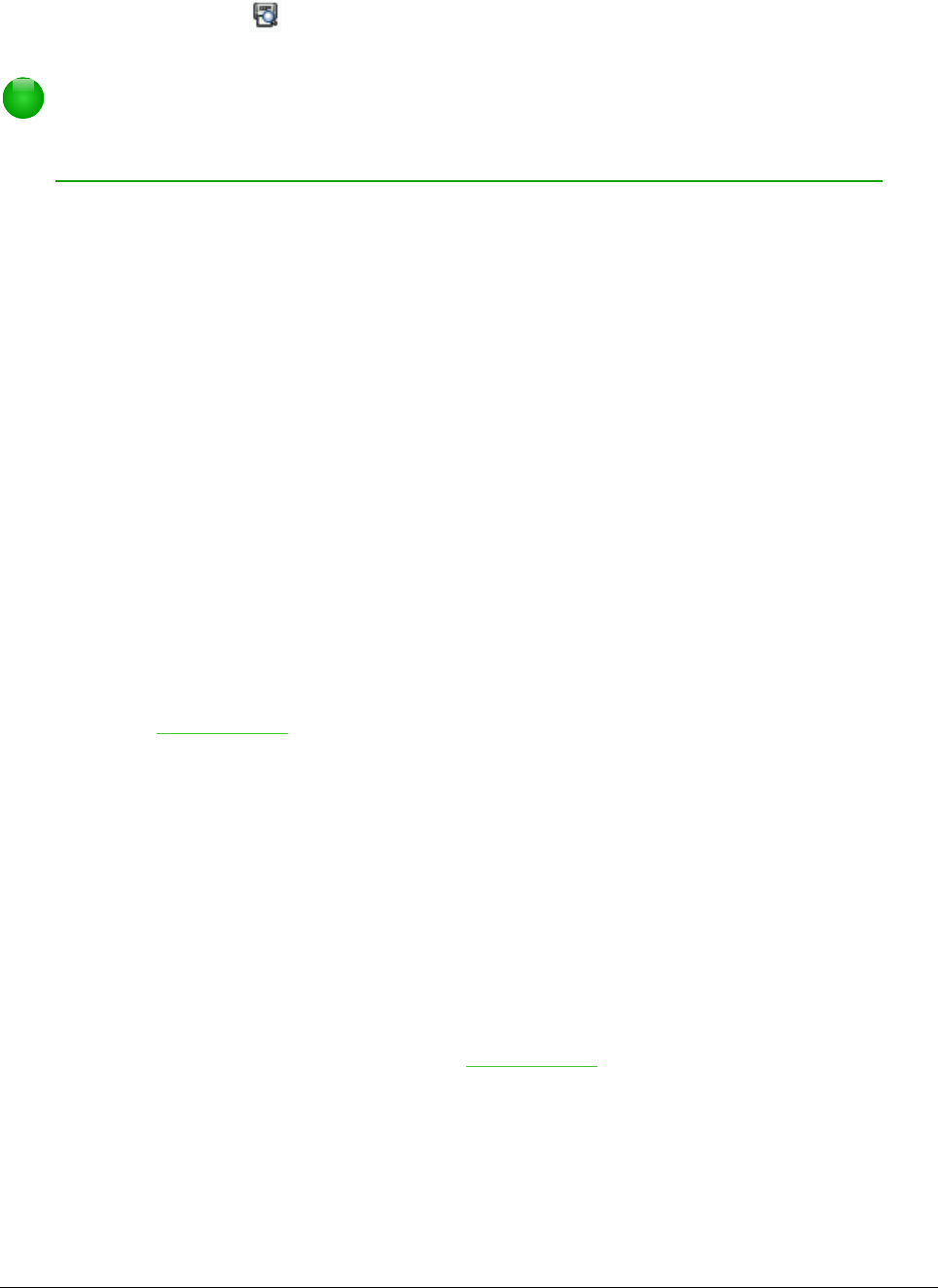2) Ga naar Opmaak > Afdrukbereiken > Toevoegen op de Menubalk om de extra cellen aan
het afdrukbereik toe te voegen. Op het scherm worden de lijnen voor de pagina-einden niet
meer weergegeven.
3) Ga naar Bestand > Afdrukvoorbeeld op de Menubalk of klik op het pictogram
Afdrukvoorbeeld om het afdrukbereik te controleren. LibreOffice zal de
afdrukbereiken als aparte pagina's weergeven.
Opmerking
Het extra afdrukbereik zal op een aparte pagina worden afgedrukt, zelfs als beide
bereiken op hetzelfde blad aanwezig zijn.
Een afdrukbereik verwijderen
Het zou nodig kunnen zijn om een gedefinieerd afdrukbereik te verwijderen, bijvoorbeeld als later
het gehele blad moet worden afgedrukt.
Kies Opmaak > Afdrukbereiken > Verwijderen op de Menubalk om alle afdrukbereiken te
verwijderen. Nadat de afdrukbereiken verwijderd zijn, zullen de standaardlijnen voor de pagina-
einden op het scherm verschijnen.
Een afdrukbereik bewerken
U kunt op elk moment het afdrukbereik bewerken, bijvoorbeeld om een deel van het afdrukbereik
te verwijderen of aan te passen. Ga naar Opmaak > Afdrukbereiken > Bewerken op de
Menubalk om het dialoogvenster Afdrukgebieden aanpassen te openen waar u het afdrukbereik
kunt aanpassen.
Afdrukopties
Om de afdrukopties voor de pagina-volgorde, de afdrukdetails en het op schaal brengen, die voor
het afdrukken van een werkblad moeten worden gebruikt, te selecteren:
1) Ga naar Opmaak > Pagina op de Menubalk om het dialoogvenster Pagina-opmaak te
openen (Afbeelding 40).
2) Ga naar het tabblad Pagina en maak uw keuzes uit de beschikbare opties.
3) Klik op OK.
Voor meer informatie over de afdrukopties, zie Hoofdstuk 6, Afdrukken, exporteren en emaillen,
van de Handleiding voor Calc.
Rijen of kolommen op elke pagina afdrukken
Als een werkblad op meerdere pagina’s wordt afgedrukt, kunt u instellen dat bepaalde rijen of
kolommen op alle af te drukken pagina’s worden weergegeven. Doe het volgende, als bijvoorbeeld
zowel de bovenste twee rijen van een blad als kolom A op alle pagina’s afgedrukt moeten worden:
1) Ga naar Opmaak > Afdrukbereiken > Bewerken op de Menubalk om het dialoogvenster
Afdrukgebieden aanpassen te openen (Afbeelding 41).
2) Typ de rij-aanduidingen in het invoervak naast Te herhalen rijen. Bijvoorbeeld, Typ $1:$2
om rij 1 en 2 te herhalen. Dit wijzigt automatisch Te herhalen rijen van - geen - naar -
gebruikergedefinieerd -.
50 | Kennismaken met Calc