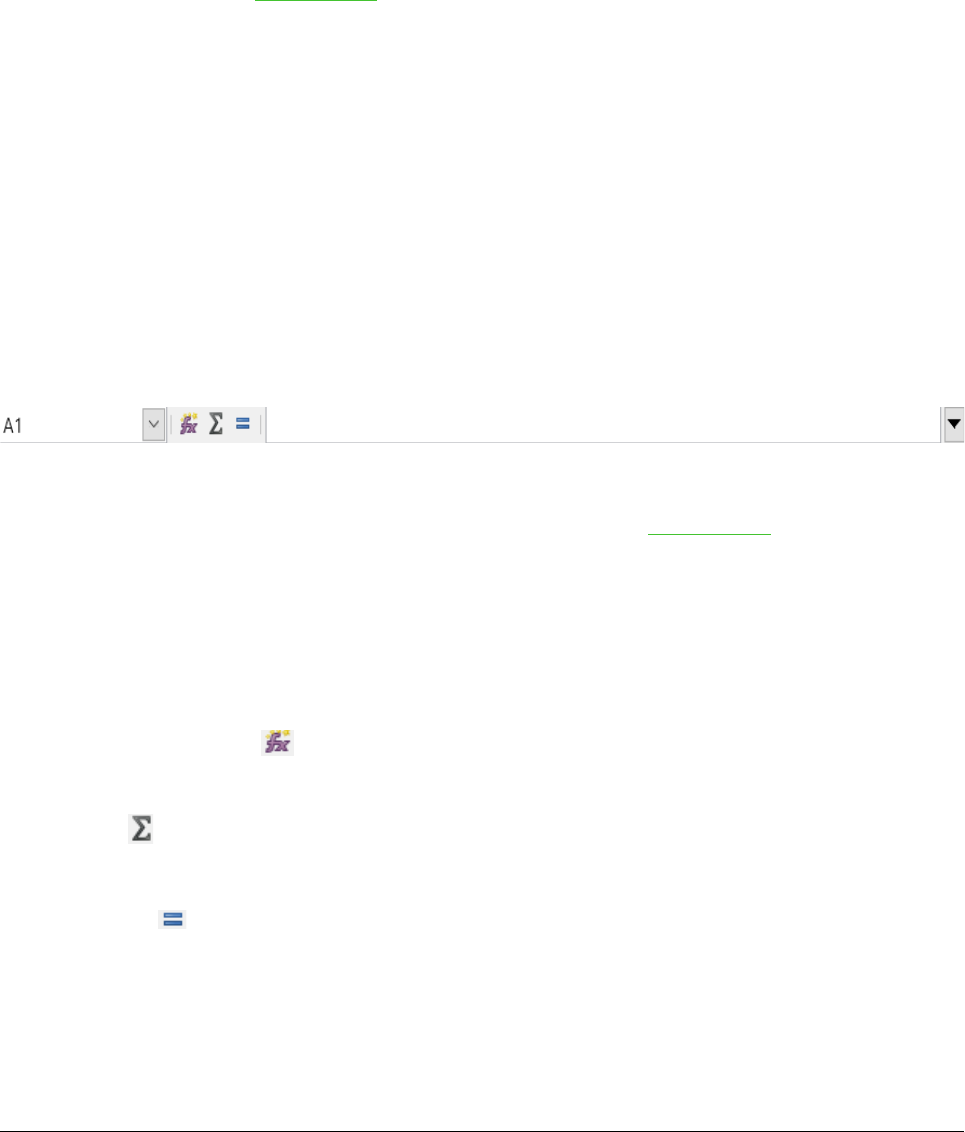• Gegevens – bevat opdrachten om de gegevens in het werkblad te manipuleren; zoals
Bereik definiëren, Sorteren, Statistieken, Draaitabel en Consolideren.
• Venster – bevat opdrachten voor het weergavevenster; zoals Nieuw venster, Splitsen.
• Help – bevat koppelingen naar het helpsysteem van LibreOffice en diverse andere
functies; zoals Help voor LibreOffice, Licentie informatie en Controleren op versie
bijwerken.
Werkbalken
Standaard opent Calc met de werkbalken Standaard en Opmaak als vastgezette werkbalken
bovenaan de werkruimte (Afbeelding 1).
Werkbalken van Calc kunnen op hun plek vastgezet of zwevend zijn, waardoor u de werkbalk naar
een meer geschikte plek in de werkruimte kunt verplaatsen. Vastgezetten werkbalken kunnen
losgemaakt worden en naar een andere positie van de werkruimte worden verplaatst of zwevend
gelaten. Werkbalken die zwevend zijn als Calc wordt geopend, kunnen op een vaste plaats in de
werkruimte worden vastgezet.
De standaardset pictogrammen (soms knoppen genoemd) op werkbalken bieden een breed scala
van veelgebruikte opdrachten en functies. U kunt pictogrammen van de werkbalk verwijderen of
toevoegen, zie Hoofdstuk 14, LibreOffice aanpassen voor meer informatie.
Formulebalk
De Formulebalk bevindt zich bovenaan het blad in de werkruimte van Calc. De Formulebalk is
permanent vastgezet en kan niet zwevend gebruikt worden. Als de Formulebalk niet zichtbaar is,
ga dan naar Beeld op de Menubalk en kies Formulebalk.
Van links naar rechts bestaat de Formulebalk uit het volgende, zie Afbeelding 2:
• Naamvak – geeft de celverwijzing naar de actieve cel weer met een combinatie van een
letter en een getal, bijvoorbeeld A1. De letter geeft de kolom, van de geselecteerde cel,
aan en het getal de rij. Als u een bereik van cellen heeft geselecteerd, dat ook een
benoemd bereik is, zal de naam van het bereik in dit vak worden weergegeven. U kunt ook
een celverwijzing in het Naamvak typen om nar de overeenkomende cel te verplaatsen. Als
u de naam van een benoemd bereik intypt en dan op Enter drukt, wordt het benoemde
bereik geselecteerd en weergegeven.
• Functie-assistent – opent een dialoogvenster waarin u een lijst met beschikbare
functies kunt doorzoeken. Dit kan erg bruikbaar zijn, omdat het ook weergeeft hoe de
functies zijn opgebouwd.
• Som – telt de waarden van de cellen boven de geselecteerde cel op en plaatst het
totaal in de geselecteerde cel. Als er geen getallen boven de geselecteerde cel staan,
worden de aangrenzende cellen aan de linkerkant bij elkaar opgeteld.
• Functie – voegt een “is gelijk aan”-teken in, in de geselecteerde cel en in de
Invoerregel, waardoor een formule geaccepteerd wordt.
• Invoerregel – geeft de inhoud van de geselecteerde cel weer (gegevens, formule of
functie) en u kunt de inhoud van de cel bewerken. Om de Invoerregel meerdere regels te
laten bevatten, voor erg lange formules bijvoorbeeld, klikt u op de pijl aan de rechterkant.
Delen van het hoofdvenster van Calc | 9