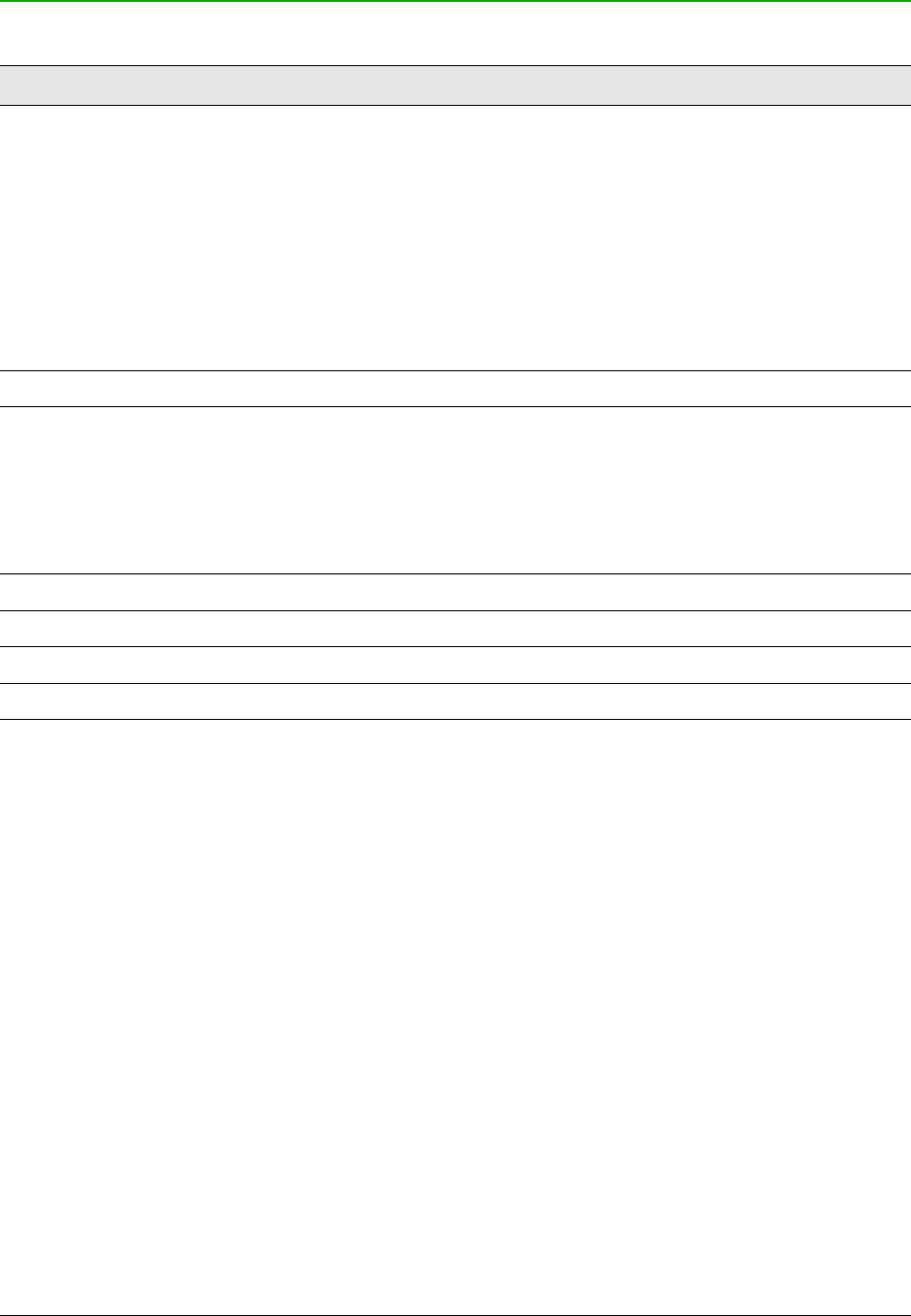General keyboard shortcuts
Opening menus and menu items
Shortcut Keys Result
Alt+<?>
Opens a menu where <?> is the underlined character of the menu you
want to open. For example, Alt+F opens the menu File.
With the menu open, you will again find underlined characters. You can
access these menu items directly by pressing the underlined character
key. Where two menu items have the same underlined character, press
the character key again to move to the next item.
Example: to access the Printer Settings item of the File menu after
opening it, press R twice to move from the initial Digital Signatures
selection to Printer Settings.
There may be instances where an item in a menu has no underlined
character. This will have to be clicked directly.
Esc Closes an open menu.
F6
Repeatedly pressing F6 switches the focus and circles through the
following objects:
• Menu bar
• Every toolbar from top to bottom and from left to right
• Every free window from left to right
• Document
Shift+F6 Switches through objects in the opposite direction.
Ctrl+F6 Switches the focus to the document.
F10 or Alt Switches to the Menu bar and back.
Esc Closes an open menu.
Accessing a menu command
Press Alt or F6 or F10 to select the first item on the menu bar (the File menu). With the right-arrow,
the next menu to the right is selected; with the left-arrow, the previous menu. The Home and End
keys select the first and the last item on the Menu bar.
The down-arrow opens a selected menu. An additional down-arrow or up-arrow moves the
selection through the menu commands. The right-arrow opens any existing submenus.
Press Enter to run the selected menu command.
Running a toolbar command
Press F6 repeatedly until the first icon on the toolbar is selected. Use the right and left arrows to
select any icon on a horizontal toolbar. Similarly, use the up and down arrows to select any icon on
a vertical toolbar. The Home key selects the first icon on a toolbar, and the End key the last.
Press Enter to run the selected icon. If the selected icon normally demands a consecutive mouse
action, such as inserting a rectangle, then pressing the Enter key is not sufficient: in these cases
press Ctrl+Enter.
Press Ctrl+Enter on an icon for creating a draw object. A draw object will be placed into the middle
of the view, with a predefined size.
384 | Getting Started with LibreOffice 5.1